Rozbaľovacie zoznamy Microsoft Excel:
Pri práci v programe Microsoft Excel v tabuľkách s duplicitnými údajmi je veľmi výhodné použiť rozbaľovací zoznam. Pomocou toho môžete jednoducho vybrať požadované parametre z generovanej ponuky. Dozvieme sa, ako vytvoriť rozbaľovací zoznam rôznymi spôsobmi.
obsah
Vytvorenie ďalšieho zoznamu
Najvhodnejším a najdôležitejším spôsobom, ako vytvoriť rozbaľovací zoznam, je metóda založená na vytvorení samostatného zoznamu údajov.
V prvom rade vytvoríme tabuľkovú tabuľku, v ktorej budeme používať rozbaľovaciu ponuku a vytvoríme aj samostatný zoznam údajov, ktoré budeme v budúcnosti zahrnúť do tohto menu. Tieto údaje môžete umiestniť na rovnaký hárok dokumentu, a na druhej strane, ak nechcete, aby boli obe tabuľky umiestnené vizuálne dohromady.
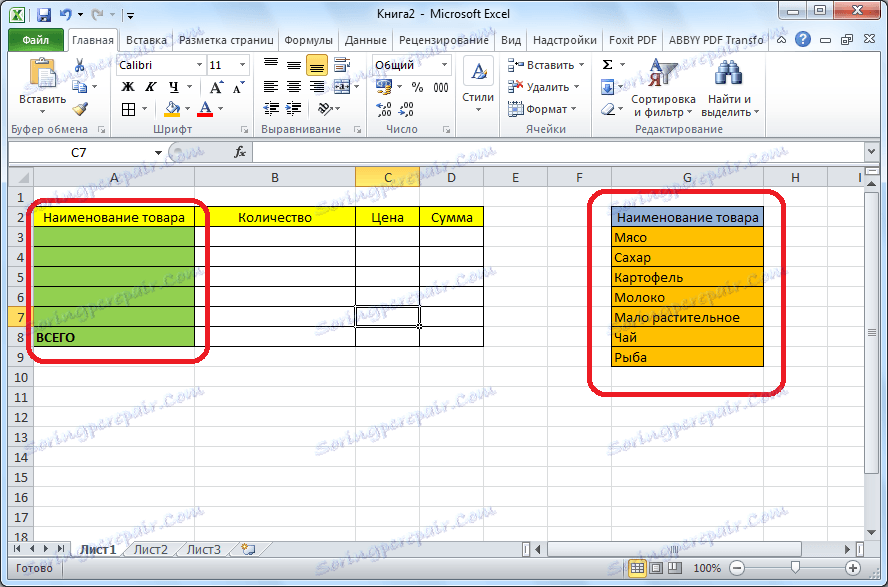
Vyberte údaje, ktoré plánujeme pridať do rozbaľovacieho zoznamu. Kliknite pravým tlačidlom myši a v kontextovej ponuke vyberte možnosť "Priradiť meno ...".
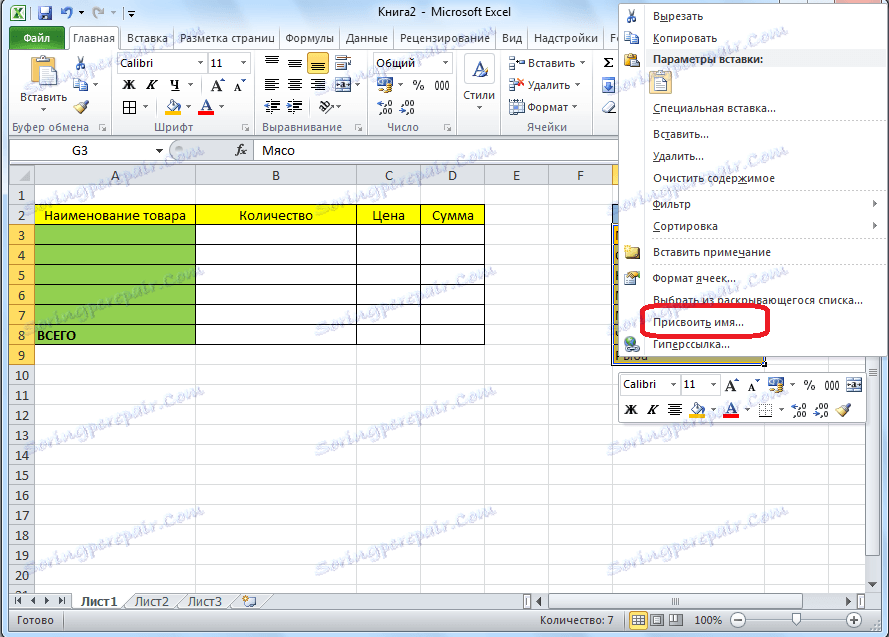
Zobrazí sa formulár na vytvorenie názvu. V poli "Name" zadáme akýkoľvek vhodný názov, pomocou ktorého sa tento zoznam naučíme. Ale toto meno musí začínať písmenom. Môžete tiež zadať poznámku, ale nie je to potrebné. Kliknite na tlačidlo "OK".

Prejdite na kartu "Dáta" v programe Microsoft Excel. Vyberte oblasť tabuľky, kde budeme používať rozbaľovací zoznam. Kliknite na tlačidlo "Skontrolovať údaje" nachádzajúce sa na kazete.
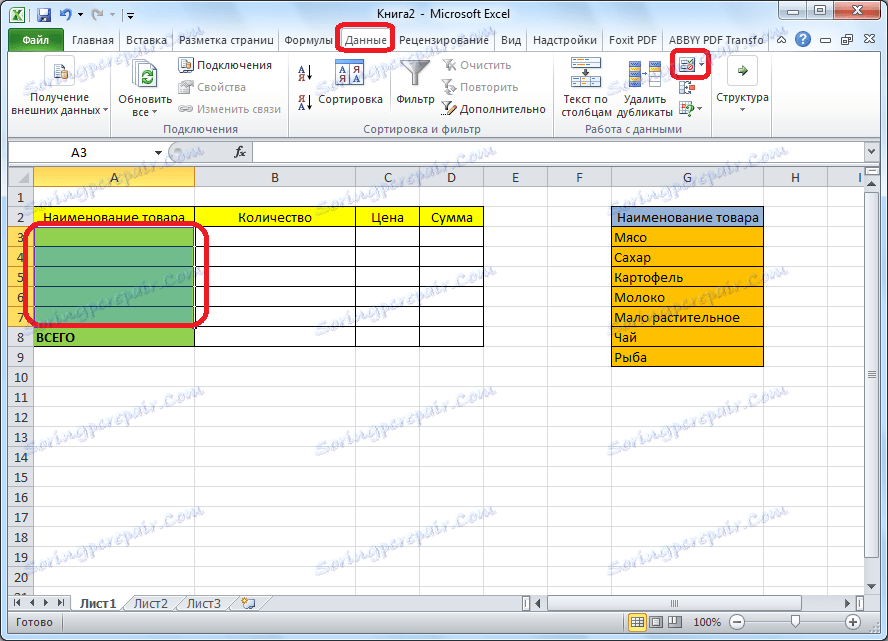
Otvorí sa okno kontroly vstupných hodnôt. Na karte Parametre v poli Typ údajov vyberte možnosť Zoznam. V poli "Zdroj" uvádzame označenie rovnosti a hneď bez medzier napíšte názov zoznamu, ktorý bol pridelený vyššie. Kliknite na tlačidlo "OK".
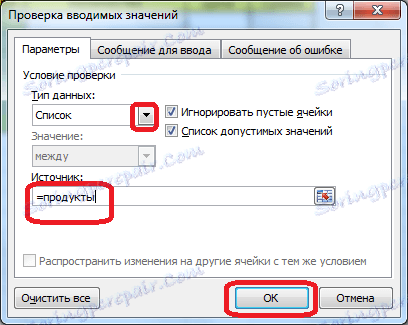
Rozbaľovací zoznam je pripravený. Teraz, keď kliknete na tlačidlo, zobrazí sa zoznam parametrov v každej bunke určeného rozsahu, medzi ktorými môžete vybrať všetky položky, ktoré sa majú pridať do bunky.
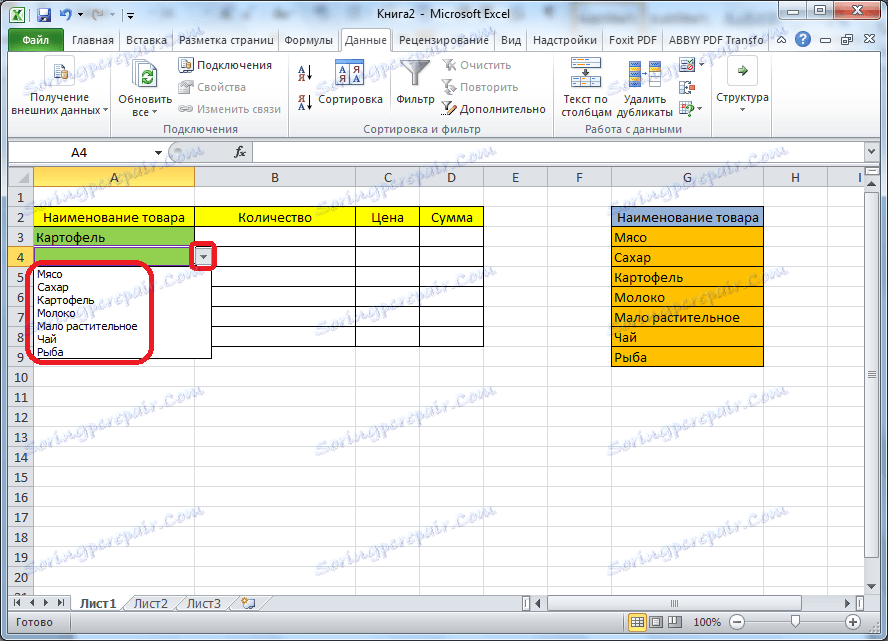
Vytvorte rozbaľovací zoznam pomocou nástrojov pre vývojárov
Druhá metóda zahŕňa vytvorenie rozbaľovacieho zoznamu pomocou nástrojov pre vývojárov, a to pomocou ActiveX. V predvolenom nastavení nie sú k dispozícii vývojárske nástroje, preto ich musíme najskôr povoliť. Ak to chcete urobiť, prejdite na kartu "Súbor" programu Excel a potom kliknite na položku "Parametre".
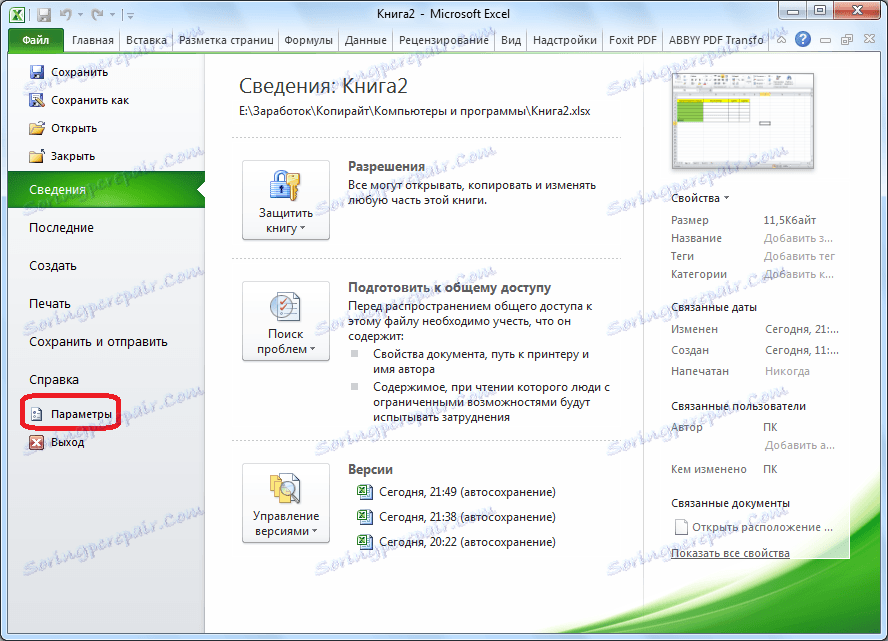
V okne, ktoré sa otvorí, prejdite na časť "Konfigurácia pásky" a začiarknite políčko vedľa položky "Vývojár". Kliknite na tlačidlo "OK".
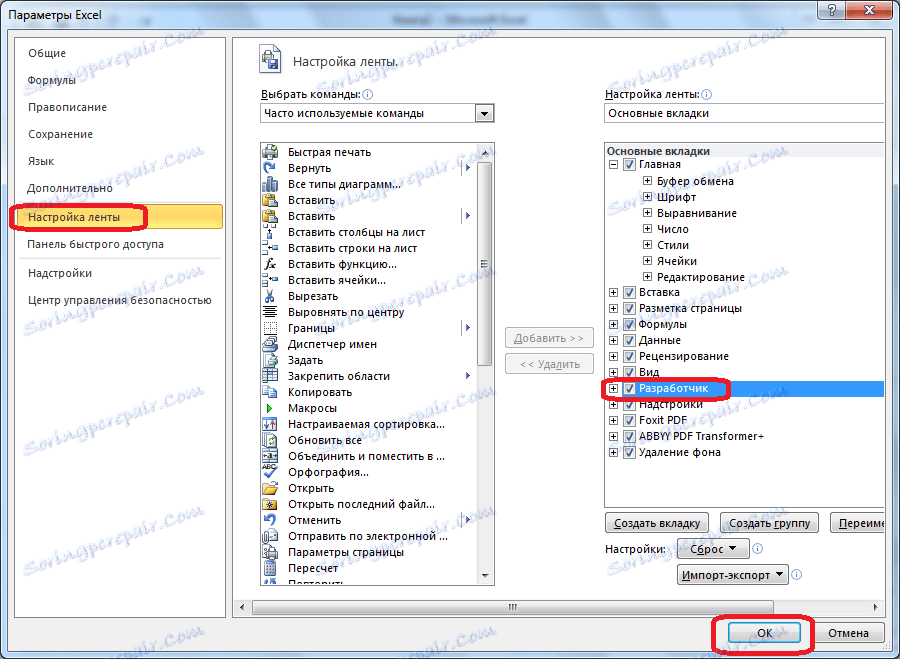
Potom sa na karte s názvom "Developer", kde sa pohybujeme, objaví karta. Nakreslili sme zoznam Microsoft Excel, ktorý by sa mal stať rozbaľovacou ponukou. Potom kliknite na ikonu "Prilepiť" na páse a zvoľte "Combo Box" medzi zobrazenými prvkami v skupine "ActiveX Control".
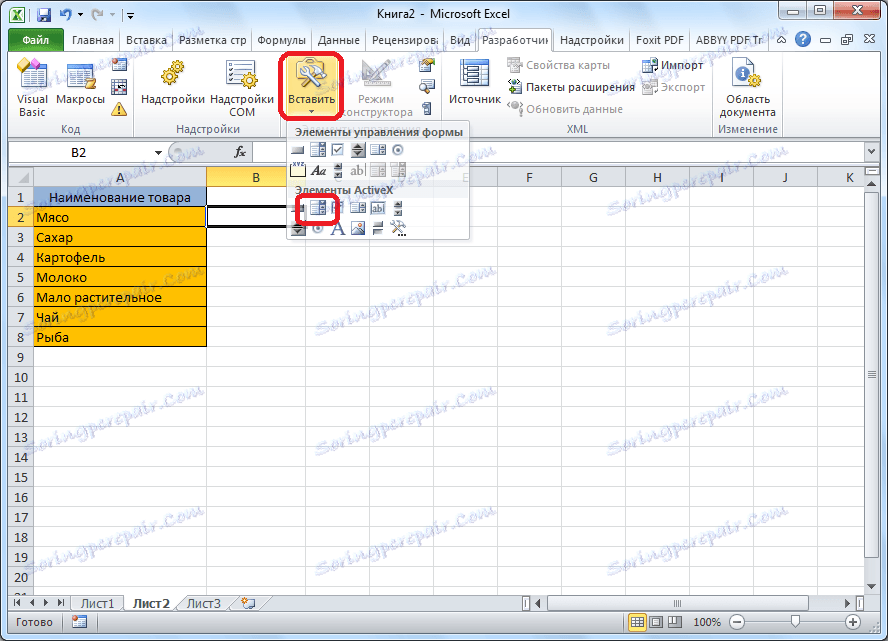
Kliknite na miesto, kde by mala byť bunka so zoznamom. Ako vidíte, objavila sa forma zoznamu.
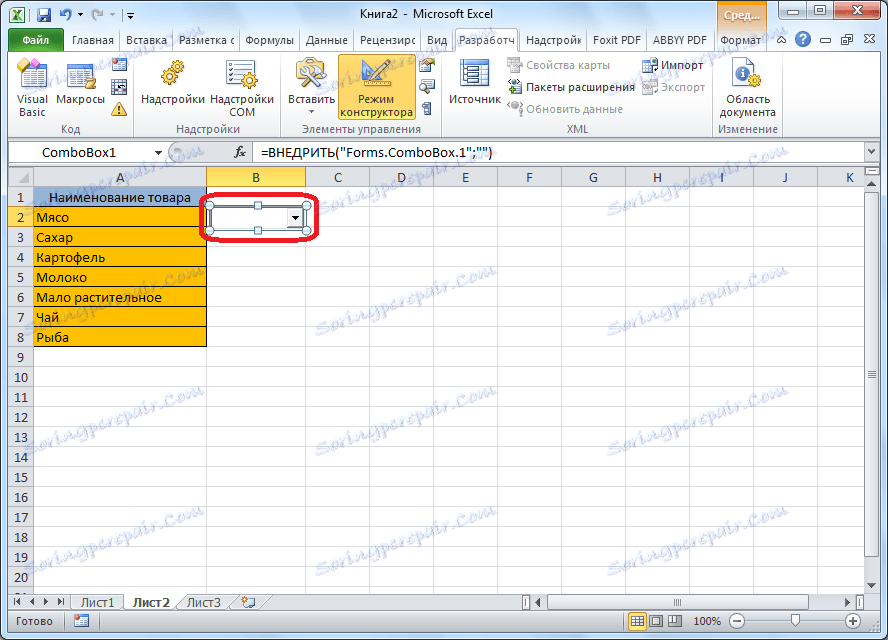
Potom sa presunieme do režimu návrhu. Kliknite na tlačidlo "Vlastnosti ovládacieho prvku".
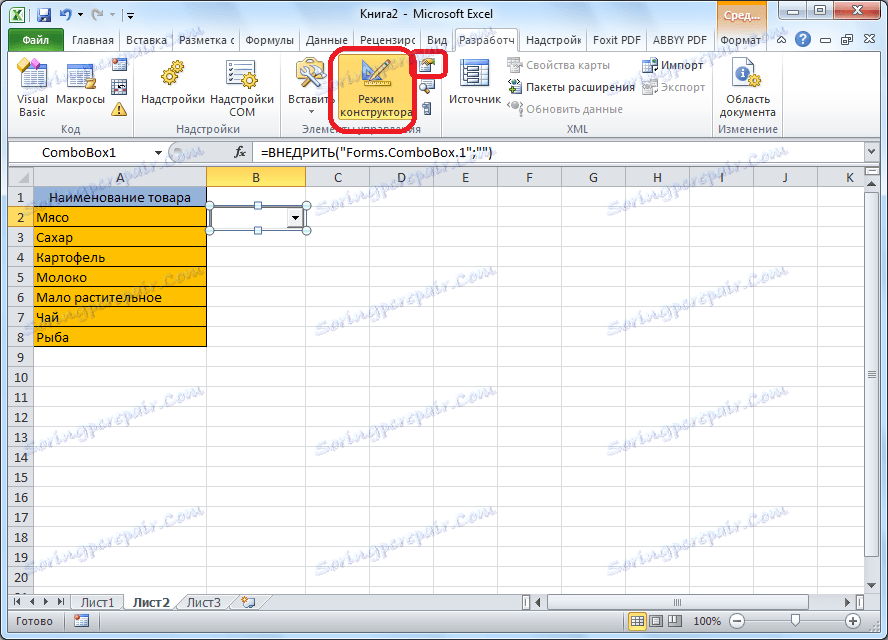
Otvorí sa okno vlastností ovládacieho prvku. V stĺpci "ListFillRange" ručne priraďte oblasť buniek tabuľky cez dvojbodku, ktorého údaje budú tvoriť položky rozbaľovacieho zoznamu.
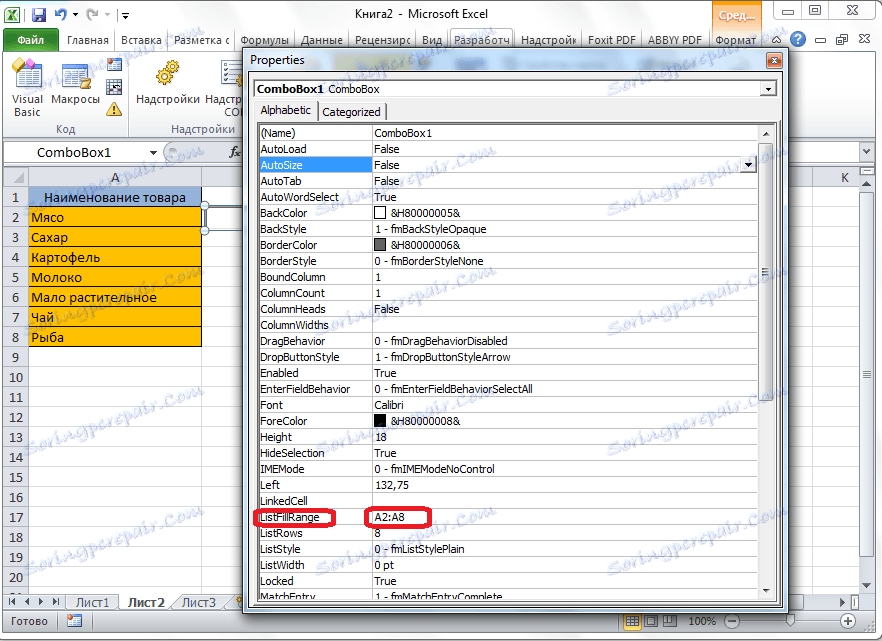
Potom kliknite na bunku a v kontextovej ponuke prejdeme cez položky "ComboBox object" a "Edit".
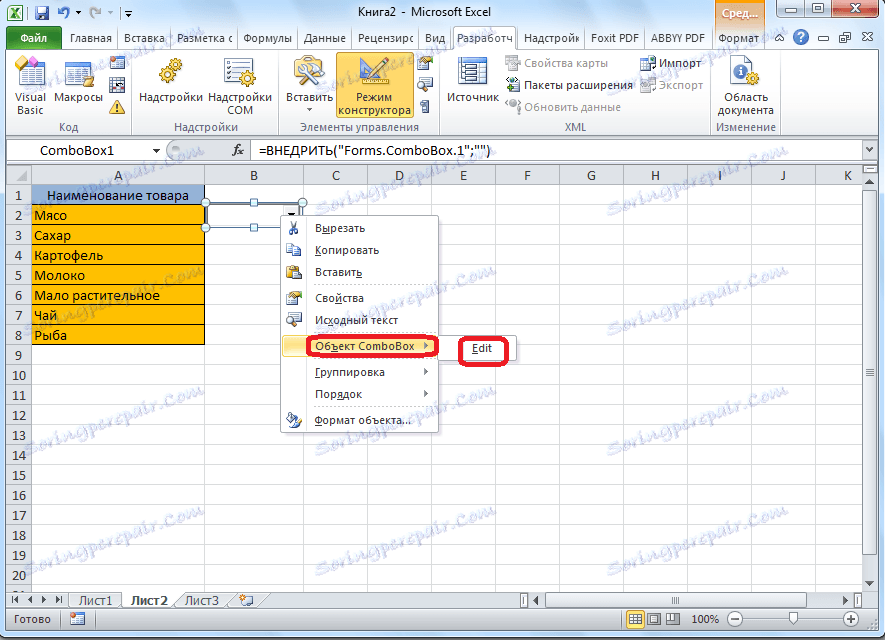
Rozbaľovací zoznam v programe Microsoft Excel je pripravený.
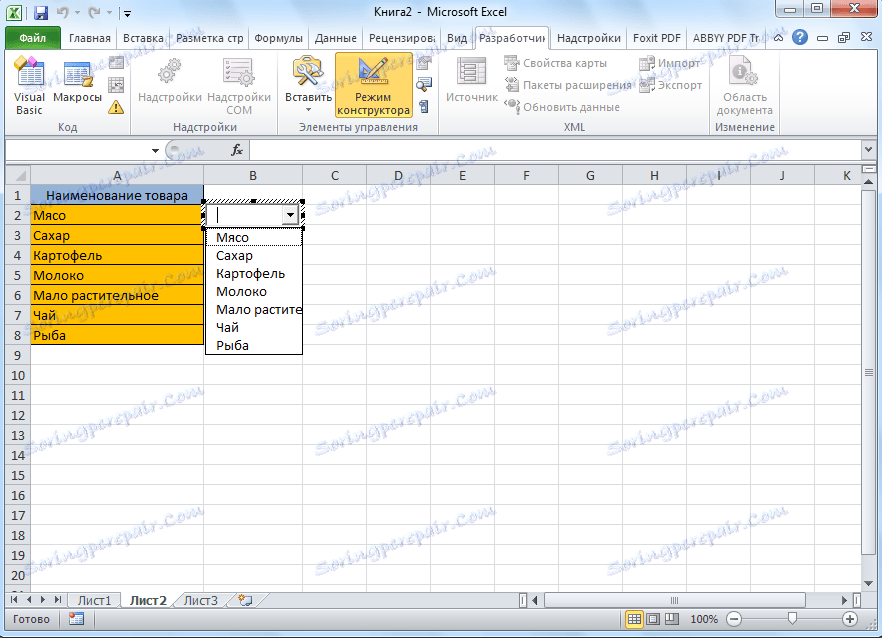
Ak chcete vytvoriť ďalšie bunky v rozbaľovacom zozname, jednoducho prejdite na spodný pravý okraj dokončenej bunky, stlačte tlačidlo myši a potiahnite ho.
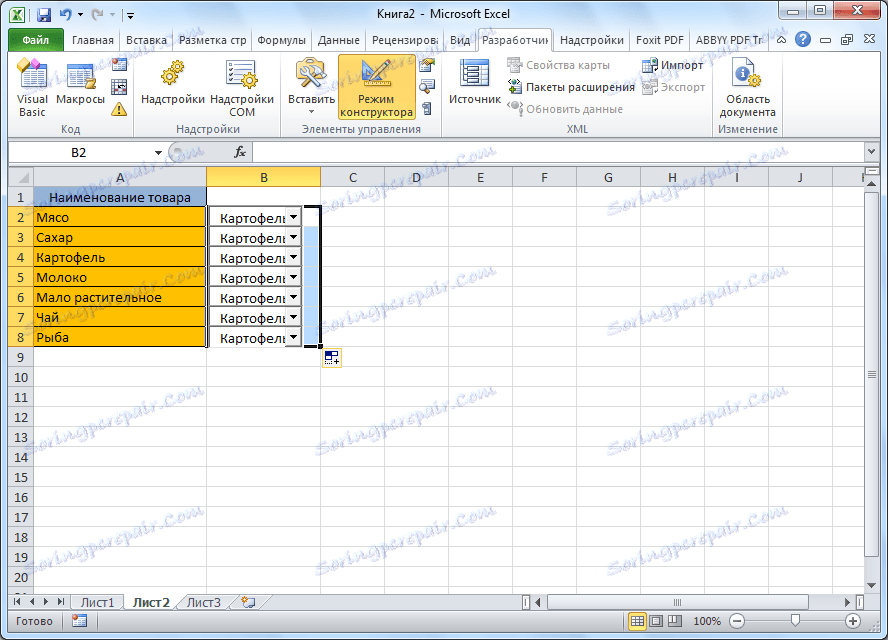
Prepojené zoznamy
V programe Excel môžete vytvoriť prepojené rozbaľovacie zoznamy. Jedná sa o takéto zoznamy, keď vyberiete jednu hodnotu zo zoznamu, v inom stĺpci sa odporúča vybrať zodpovedajúce parametre. Ak vyberiete napríklad produkty zemiakov v zozname, budete vyzvaní, aby ste si vybrali spôsob merania kilogramov a gramov a pri výbere rastlinných olejov - litrov a mililitrov.
Najprv pripravíme tabuľku, v ktorej sa nachádzajú rozbaľovacie zoznamy, a samostatne vytvoríme zoznamy s názvom produktov a opatrení.
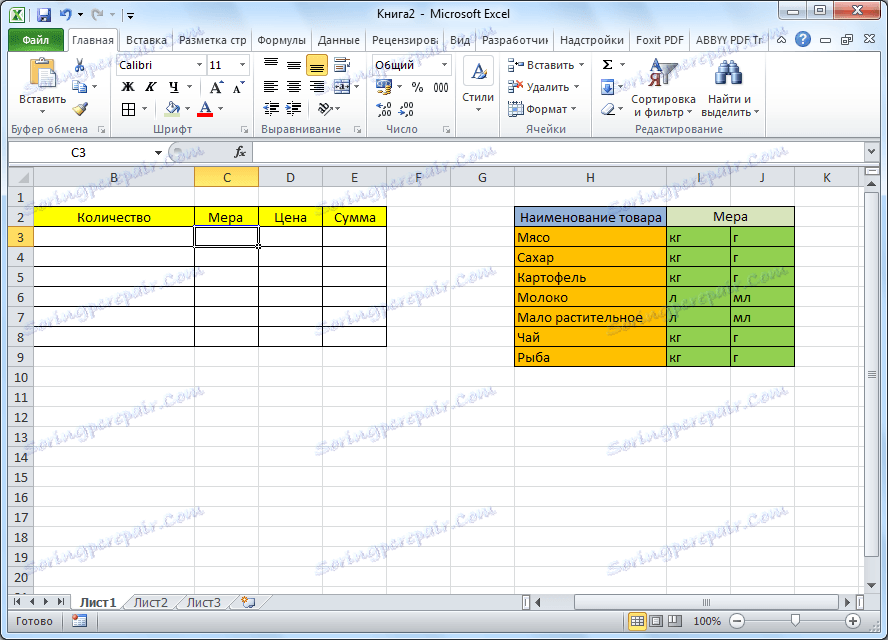
Priradíme každému zo zoznamov pomenovaný rozsah, ako sme to urobili predtým s obvyklými rozbaľovacími zoznammi.
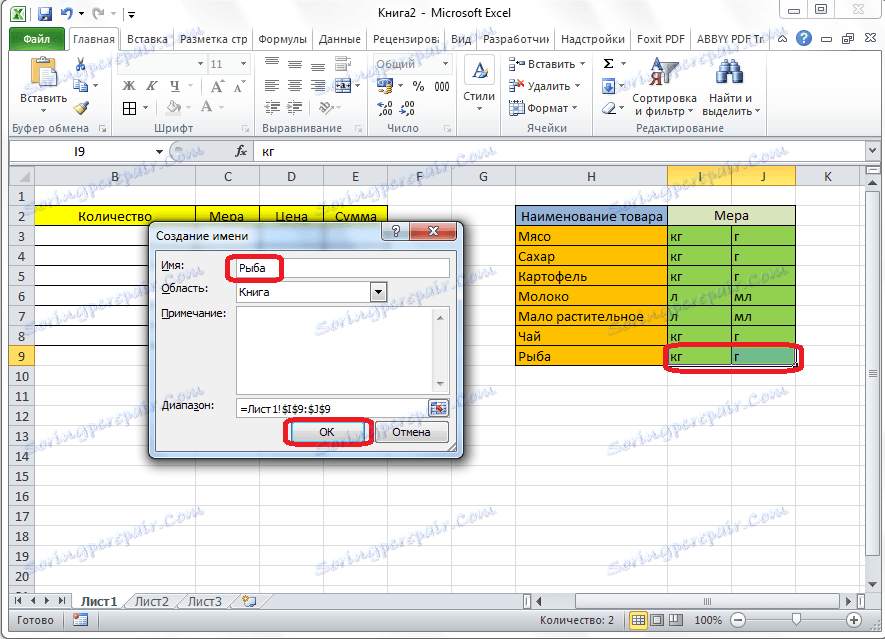
V prvej bunke vytvorte zoznam presne rovnakým spôsobom ako predtým, pomocou overovania údajov.
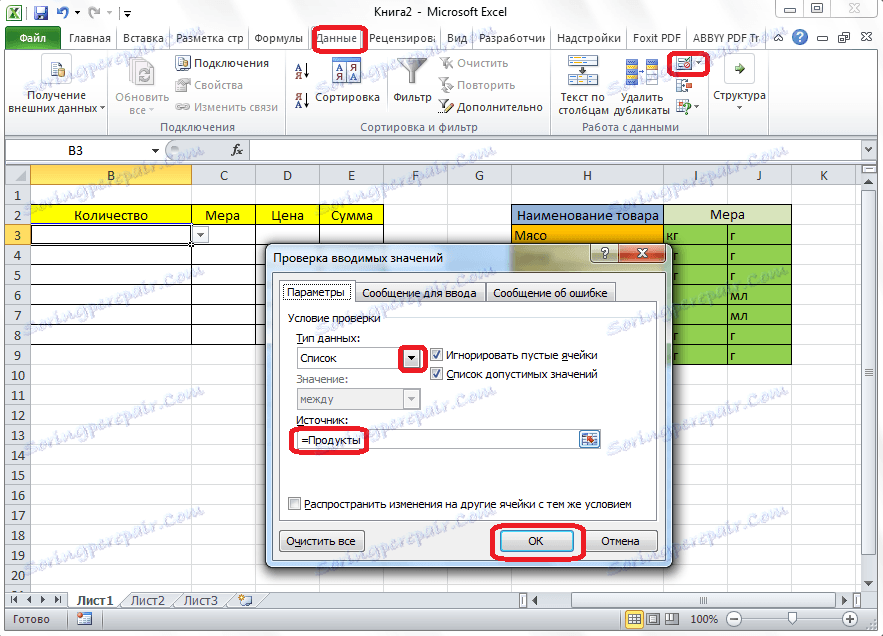
V druhej bunke spustíme aj okno na overenie údajov, ale v poli "Zdroj" zadajte funkciu "= INDIRECT" a adresu prvej bunky. Napríklad, = NEPRIAME ($ B3).
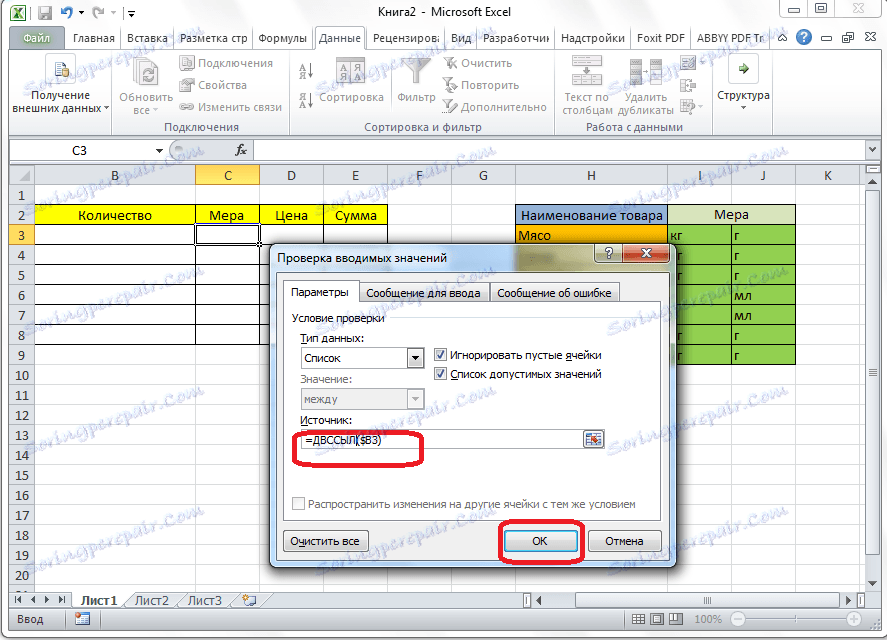
Ako môžete vidieť, zoznam je vytvorený.
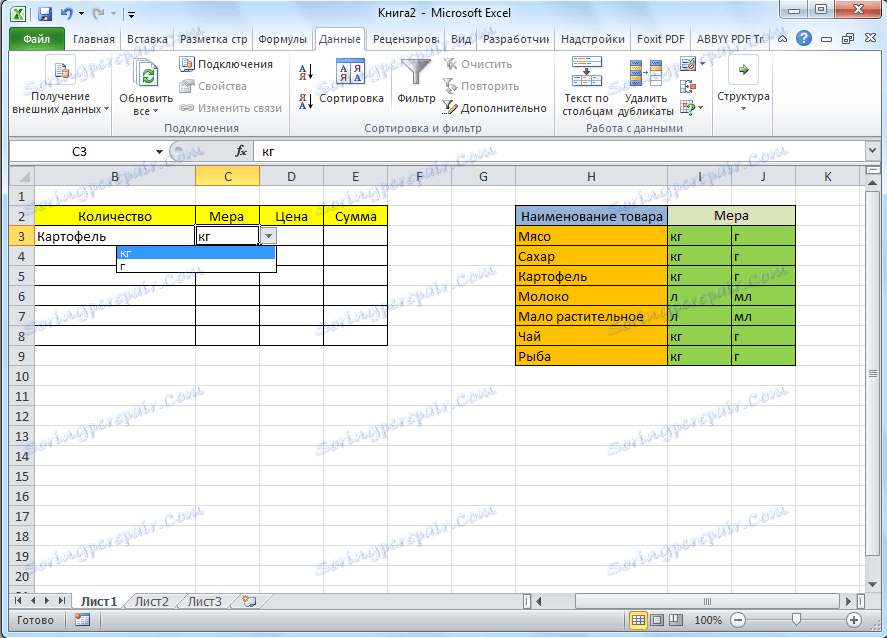
Teraz, keď nižšie bunky získajú rovnaké vlastnosti ako v predchádzajúcom čase, vyberte horné bunky a stlačením tlačidla myši ich presunieme.
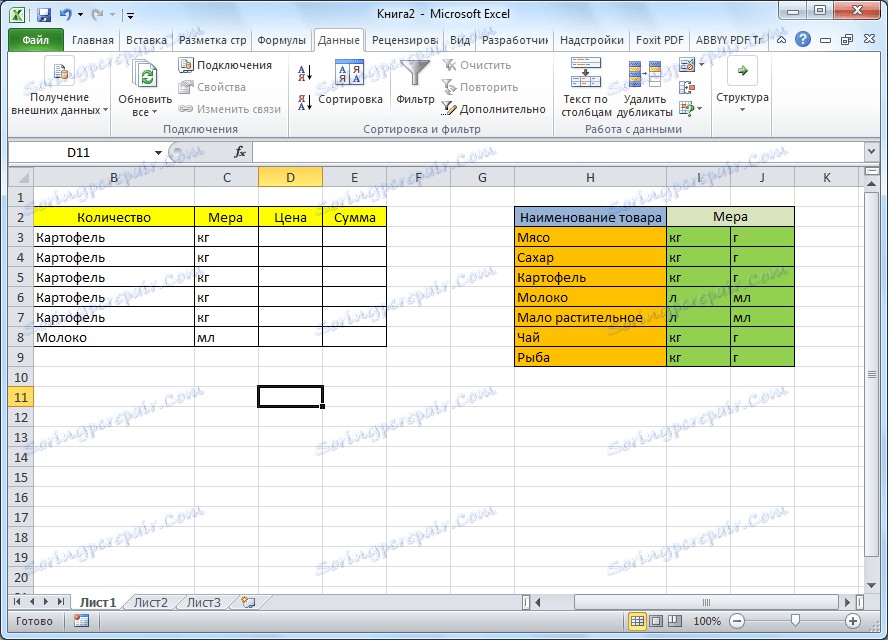
Všetko, stôl je vytvorený.
Zistili sme, ako vytvoriť rolovací zoznam v Exceli. V programe môžete vytvoriť jednoduché rozbaľovacie zoznamy, ako aj závislých. V tomto prípade môžete použiť rôzne spôsoby tvorby. Výber závisí od konkrétneho účelu zoznamu, účelu jeho vytvorenia, rozsahu použitia atď.