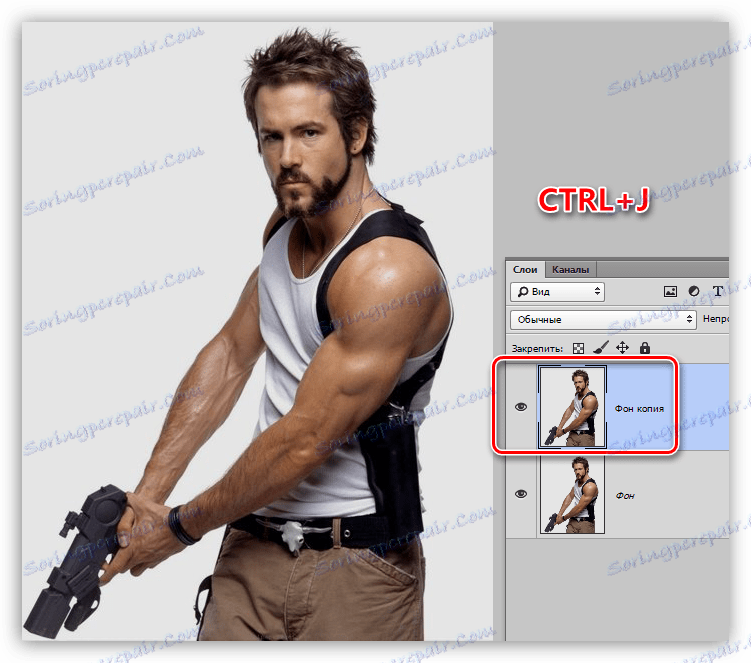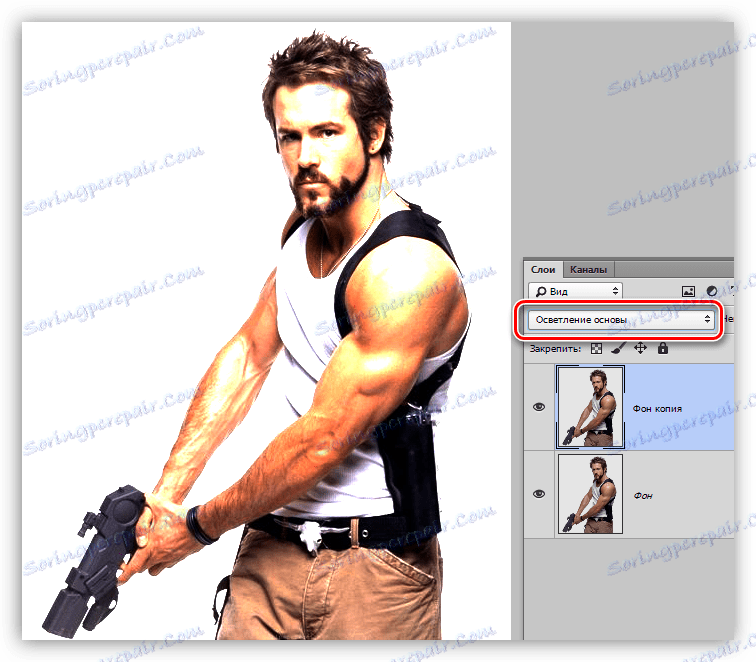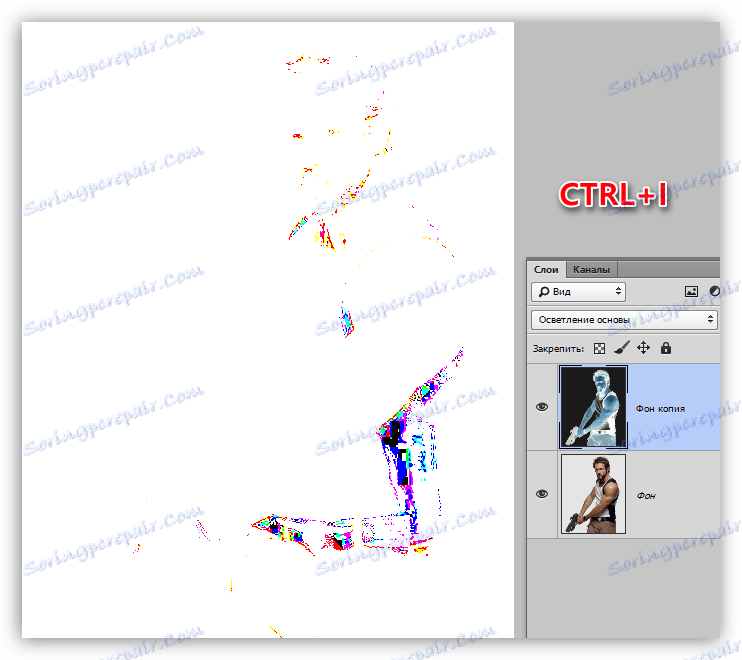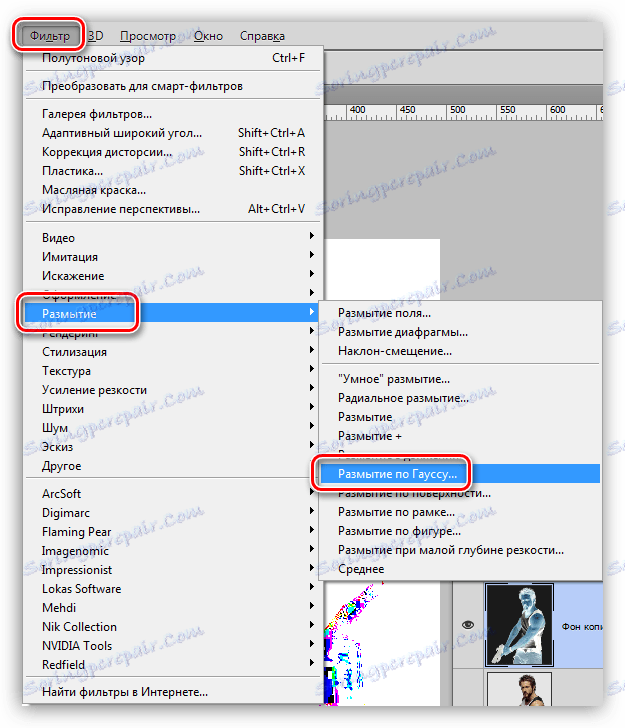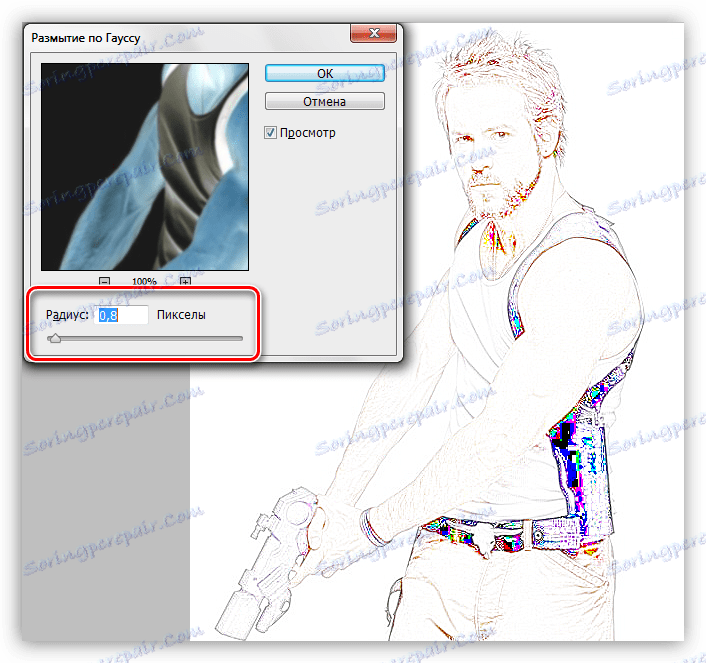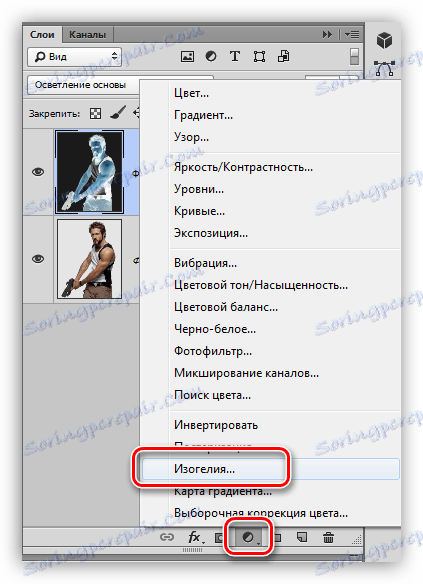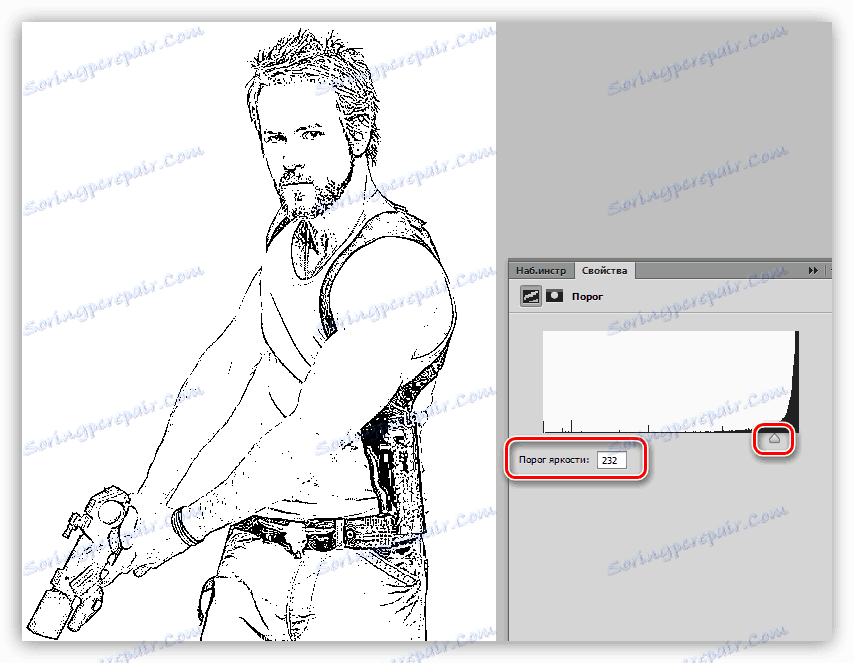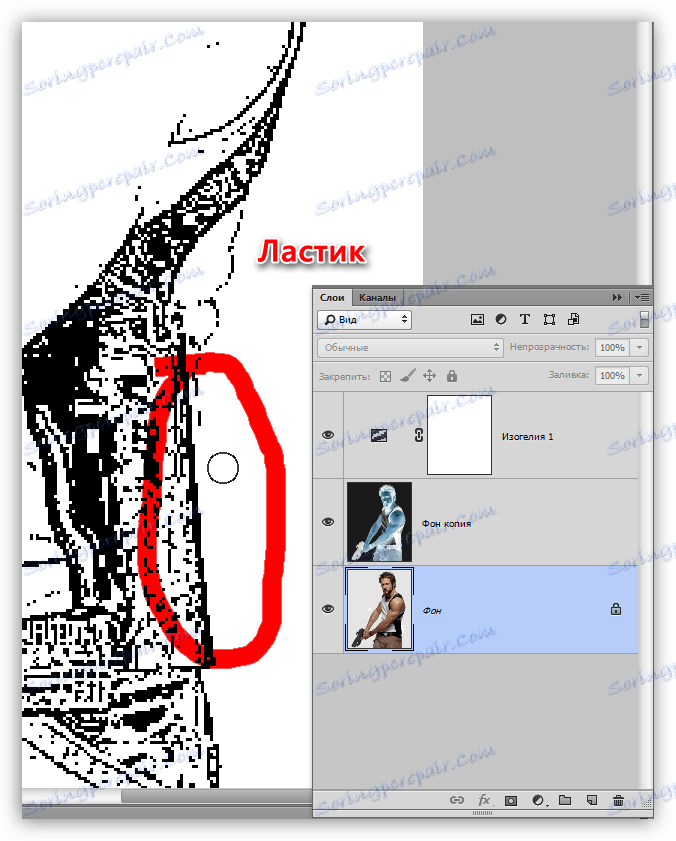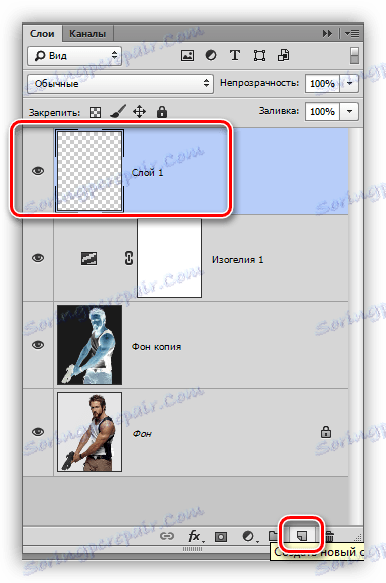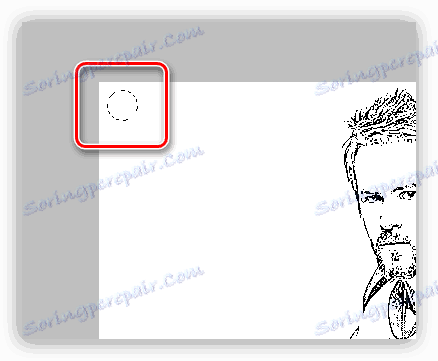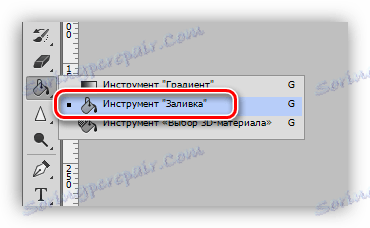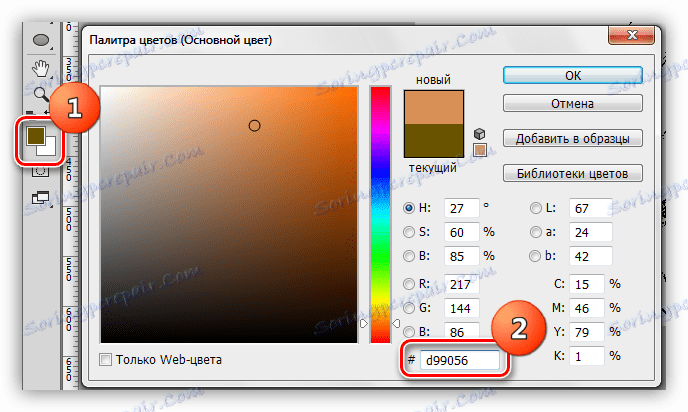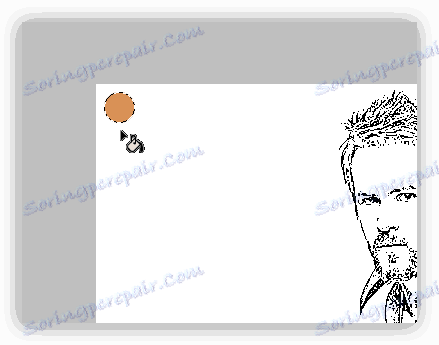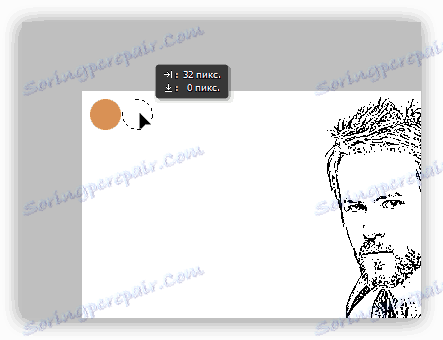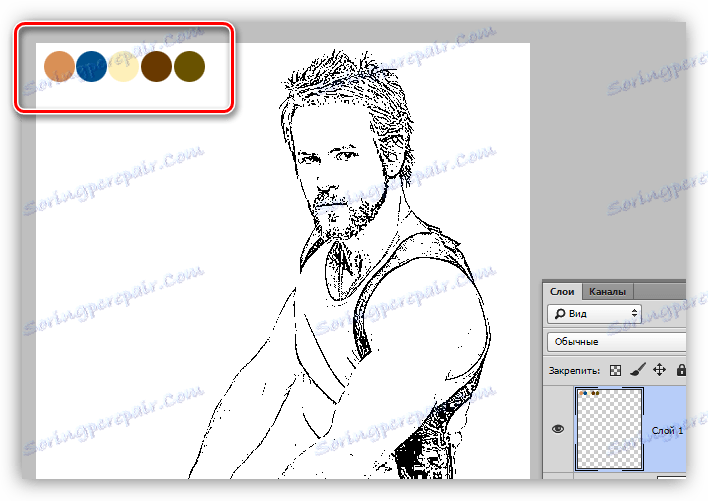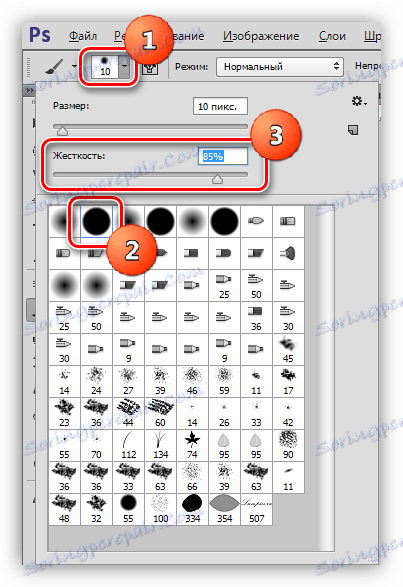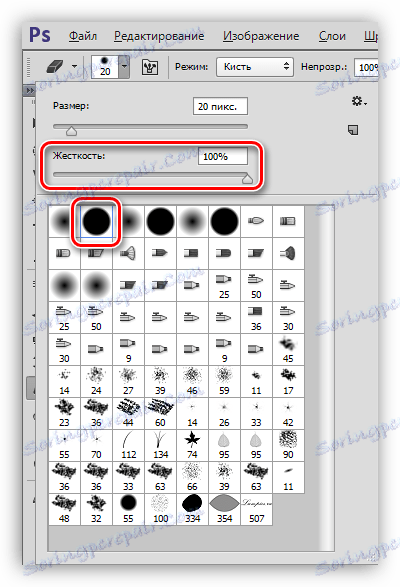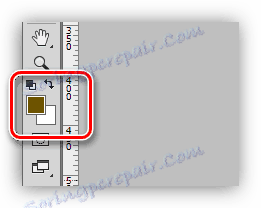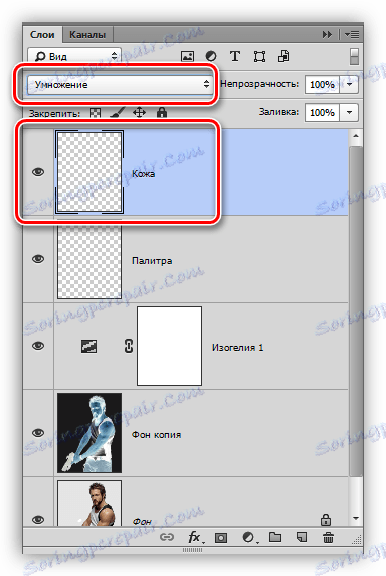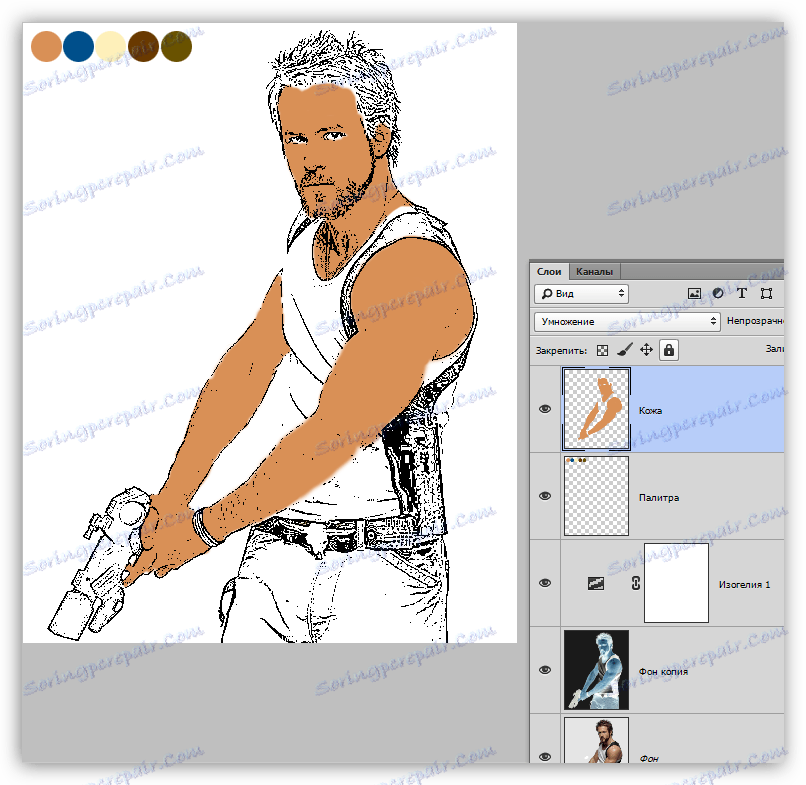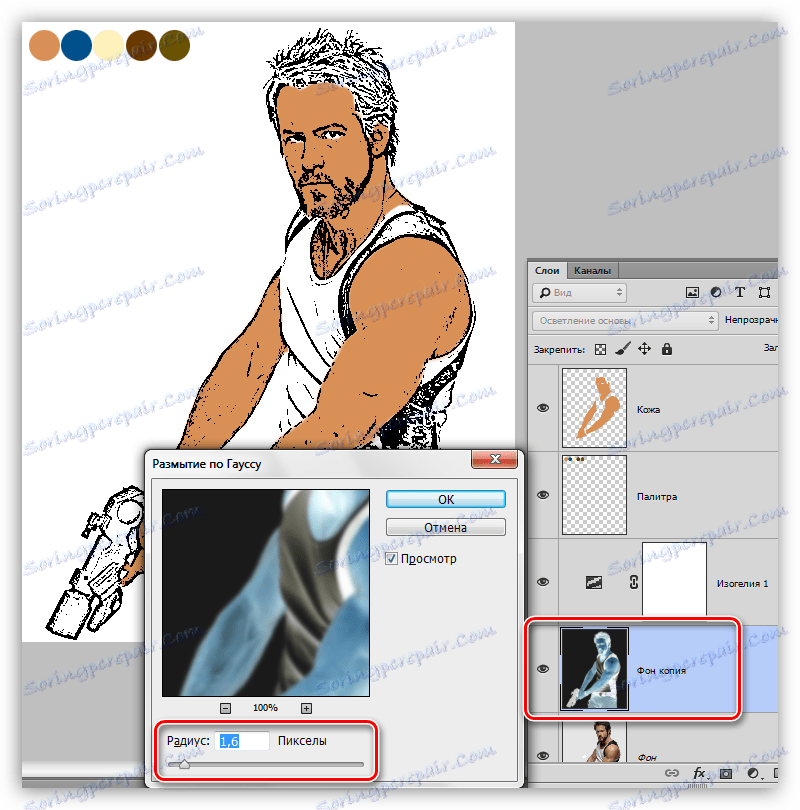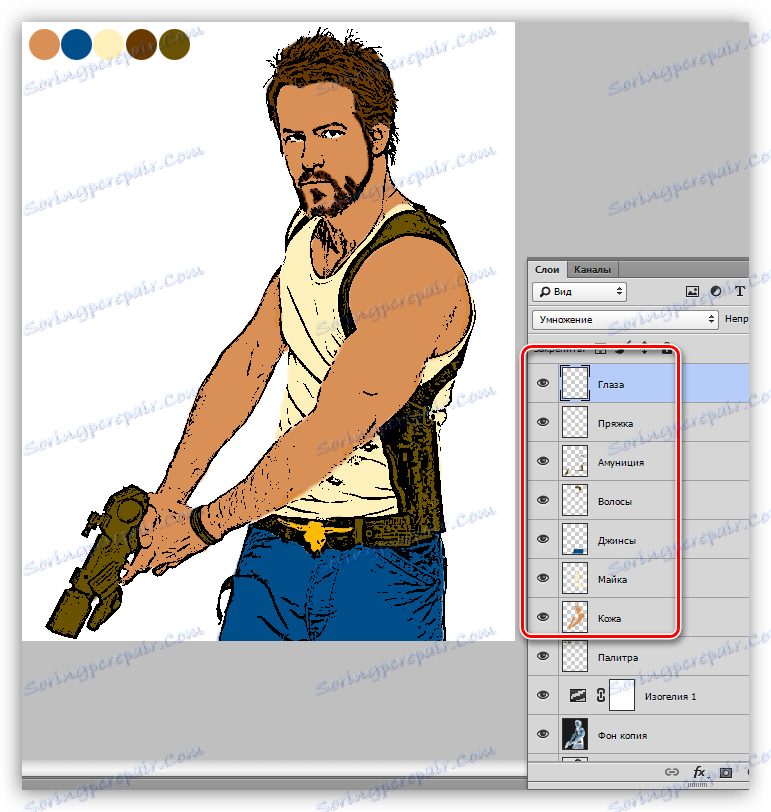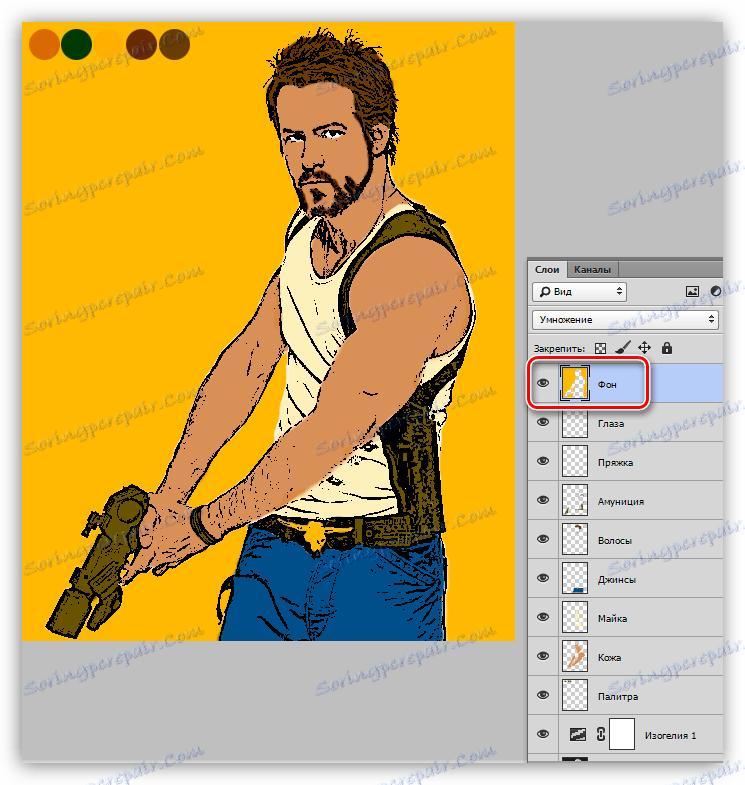Vytvorte komiks z fotografie vo Photoshope
Komiksy boli vždy veľmi obľúbeným žánrom. Vytvárajú filmy, sú založené na hrách. Mnohí ľudia by sa chceli naučiť komiksy, ale nie všetky. Nie každý okrem kapitánov Photoshopu. Tento editor vám umožňuje vytvárať obrázky takmer akéhokoľvek žánru bez schopnosti kresliť.
V tejto lekcii previesť bežnú fotografiu do komiksu pomocou filtrov Photoshopu. Je potrebné pracovať trochu so štetcom a gumou, ale v tomto prípade to nie je vôbec ťažké.
obsah
Vytvorenie kresleného seriálu
Naša práca bude rozdelená na dve veľké etapy - príprava a priame kreslenie. Navyše sa dnes naučíte, ako správne využívať príležitosti, ktoré nám program poskytuje.
Príprava
Prvým krokom v príprave na vytvorenie komiksu je nájsť správny obraz. Je ťažké určiť vopred, ktorý obraz je pre to ideálny. Jediná rada, ktorá môže byť poskytnutá v tomto prípade - fotografia by mala mať minimálne miesta so stratou detailov v tieni. Pozadie nie je dôležité, odstránime nepotrebné detaily a hluk v priebehu hodiny.
Na lekciu budeme pracovať s týmto obrázkom:

Ako vidíte, na fotografii sú príliš tieňované oblasti. To sa robí zámerne, aby ukázalo, čo je plné.
- Vytvorte kópiu pôvodného obrázka pomocou klávesových skratiek CTRL + J.
![Vytvorte kópiu vrstvy s pôvodným obrázkom vo Photoshope]()
- Zmeňte režim prelínania pre kópiu na "Clarity of the stem" .
![Zmeňte režim prelínania pre kópiu pozadia na osvetlenie stonky vo Photoshope]()
- Teraz je potrebné obrátiť farby na túto vrstvu. To sa deje pomocou klávesových skratiek CTRL + I.
![Invertovanie farieb kópie vrstvy pozadia vo Photoshope]()
Práve v tomto štádiu sa vyskytujú nedostatky. Oblasti, ktoré zostali viditeľné, sú naše tiene. Na týchto miestach nie sú žiadne detaily a následne bude na naše komiksy "kaša". To uvidíme neskôr.
- Výsledná obrátená vrstva musí byť rozmazaná gaussovským .
![Gaussovské rozostrenie vo Photoshope]()
Filter by mal byť nastavený tak, aby ostali len obrysy a farby ostali čo najmenšie.
![Rozostrenie obrátenej vrstvy pomocou Gaussian vo Photoshope]()
- Použite korekčnú vrstvu s názvom "Isogelia" .
![Aplikácia korekčnej vrstvy izogelu vo Photoshope]()
V okne s nastaveniami vrstvy pomocou posúvača maximalizujeme kontúry komiksovej charakteristiky, pričom sa vyhýbame vzniku nežiaducich zvukov. Môžete si vziať tvár pre štandard. Ak vaše pozadie nie je monofónne, nedbáme na to (pozadie).
![Nastavenie prahu jasu vyrovnávacej vrstvy izogelu vo Photoshope]()
- Hluk môže byť vymazaný. To sa vykonáva bežnou gumou na najnižšej, pôvodnej vrstve.
![Odstránenie nechcených zvukov z obrázka pomocou gumy vo Photoshope]()
Rovnako môžete odstrániť aj objekty na pozadí.
V tomto prípravnom štádiu je dokončená, za ktorou nasleduje najviac časovo náročný a zdĺhavý proces - sfarbenie.
paleta
Skôr než začneme sfarbovať naše komiksy, musíte sa rozhodnúť pre farebnú paletu a vytvoriť vzorky. Aby ste to urobili, musíte analyzovať obraz a rozdeliť ho na zóny.
V našom prípade to je:
- kože;
- rifle;
- mike;
- vlasy;
- Munícia, pás, zbrane.
Oči v tomto prípade neberú do úvahy, pretože nie sú veľmi výrazné. Pásová spona nám tiež nezaujíma.
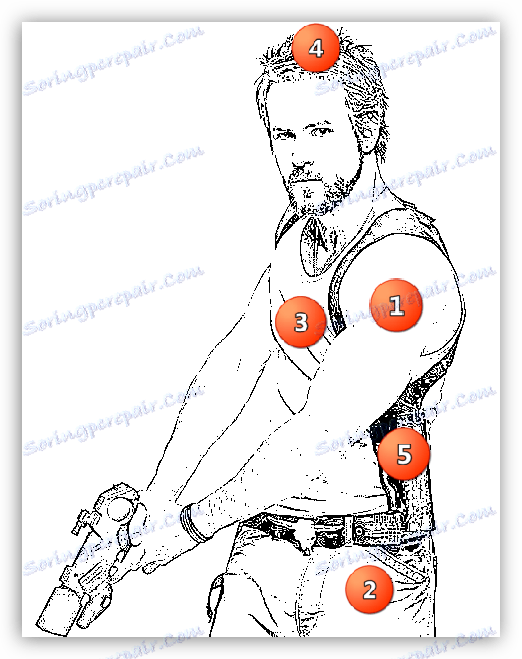
Pre každú zónu definujeme našu farbu. V lekcii budeme používať tieto:
- Koža - d99056 ;
- Džínsy - 004f8b ;
- Mike - fef0ba ;
- Vlasy - 693900 ;
- Munícia, opasok, zbrane - 695200 . Upozorňujeme, že táto farba nie je čierna, je to vlastnosť metódy, ktorú v súčasnosti študujeme.
Farby sú žiaduce výber čo najviac nasýtených - po spracovaní, budú výrazne slabnúť.
Pripravujeme vzorky. Tento krok nie je povinný (pre amatérov), ale takéto školenie uľahčí prácu v budúcnosti. Otázka "Ako?" Dostane odpoveď o niečo neskôr.
- Vytvorte novú vrstvu.
![Vytvorte novú vrstvu na vytváranie vzoriek farieb vo Photoshope]()
- Prijímame nástroj "oválna oblasť" .
![Oválny nástroj vo Photoshope]()
- Podržaním klávesu Shift vytvorte tento výber:
![Vyberte, ak chcete vytvoriť vzorky farieb vo Photoshope]()
- Prijímame nástroj "Nalievanie" .
![Výber nástroja na vyplnenie vo Photoshope]()
- Vyberte prvú farbu ( d99056 ).
![Vyberte farbu na vyplnenie vzorky vo Photoshope]()
- Kliknite vo vnútri výberu a naplňte ho zvolenou farbou.
![Vyplňte vzorku s vybranou farbou vo Photoshope]()
- Znova vyzdvihnite výberový nástroj, posuňte kurzor do stredu kruhu a presuňte vybranú oblasť pomocou myši.
![Presunutie výberu vo Photoshope]()
- Tento výber je vyplnený nasledujúcou farbou. Rovnakým spôsobom vytvoríme zvyšné vzorky. Keď skončíte, nezabudnite zrušiť výber pomocou klávesov CTRL + D.
![Dokončená paleta vzoriek farieb vo Photoshope]()
Je čas povedať, prečo sme vytvorili túto paletu. Počas práce často musíte zmeniť farbu kefy (alebo iného nástroja). Vzorky eliminujú potrebu hľadať správny odtieň v obraze vždy, keď držíme ALT a klikneme na požadovaný hrnček. Farba sa automaticky prepne.
Návrhári často používajú takéto palety na uloženie farebnej schémy projektu.
Prispôsobenie nástrojov
Pri vytváraní komiksu budeme používať len dve zariadenia: kefu a gumu.
- Kefa.
![Tool Brush vo Photoshope]()
V nastaveniach vyberte tvrdú okrúhlu kefku a znížite tuhosť okrajov na 80 - 90% .
![Prispôsobte tvar a tvrdosť štetca vo Photoshope]()
- Eraser.
![Guma nástroj vo Photoshope]()
Tvar gumy je guľatý, tvrdý (100%).
![Nastavenie tvaru a tuhosti nástroja Eraser vo Photoshope]()
- Farbu.
Ako sme už povedali, hlavná farba bude určená vytvorenou paletou. Pozadie by malo zostať vždy biele a žiadne iné.
![Nastavenie farby pozadia pri vytváraní komiksu vo Photoshope]()
Farbenie komiksu
Takže sme dokončili všetky prípravné práce na vytvorení komiksu vo Photoshope, teraz je čas maľovať. Táto práca je mimoriadne zaujímavá a fascinujúca.
- Vytvorte prázdnu vrstvu a zmeňte režim prelínania na hodnotu "Multiply" . Pre väčšie pohodlie, a nedá sa zmätok, nazývame to "Koža" (dvakrát kliknite na meno). Zoberte si pravidlo, keď pracujete na komplexných projektoch, dajte názvy vrstvám, tento prístup rozlišuje profesionálov od amatérov. Navyše to uľahčí život pre pána, ktorý bude pracovať so súborom po vás.
![Vytvorte novú vrstvu v režime blend Multiply pre tonovanie kože vo Photoshope]()
- Ďalej pracujeme so štetcom na koži charakteru komiksu s farbou, ktorú sme predpísali v palete.
![Spracovanie pokožky pri vytváraní komiksu vo Photoshope]()
Tip: zmeniť veľkosť štetca s hranatými zátvorkami na klávesnici, je to veľmi pohodlné: môžete maľovať jednou rukou a nastaviť priemer s druhou.
- V tomto štádiu je jasné, že obrysy charakteru nie sú dostatočne výrazné, a preto sme opäť prevrátili obrátenú vrstvu nad Gaussom. Možno bude potrebné trochu zvýšiť hodnotu polomeru.
![Reverzné zafarbenie obrátenej vrstvy pomocou Gaussian vo Photoshope]()
Nadbytočný šum sa vymaže gumou na zdroji, najnižšej vrstve.
- Pomocou palety, štetca a gumy farbujeme celý komiks. Každý prvok musí byť na samostatnej vrstve.
![Farbenie komiks so štetcom vo Photoshope]()
- Vytvorte pozadie. Na tento účel je najlepšia jasná farba:
![Vytvára svetlé pozadie pre komiks vo Photoshope]()
Poznamenávame, že pozadie sa nalialo, menovite je namalované, rovnako ako iné oblasti. Na znak (alebo pod ním) by farba pozadia nemala byť.
účinky
S farebným dizajnom nášho obrazu sme sa vyriešili a potom sledujeme fázu, ktorá mu dáva samotný efekt komiksu, pre ktorý bolo všetko začaté. To sa dosiahne použitím filtrov na každú vrstvu farbou.
Najprv konvertujeme všetky vrstvy na inteligentné objekty, aby sme v prípade potreby zmenili efekt alebo zmenili jeho nastavenia.
1. Kliknite pravým tlačidlom myši na vrstvu a vyberte položku "Convert to Smart Object" .
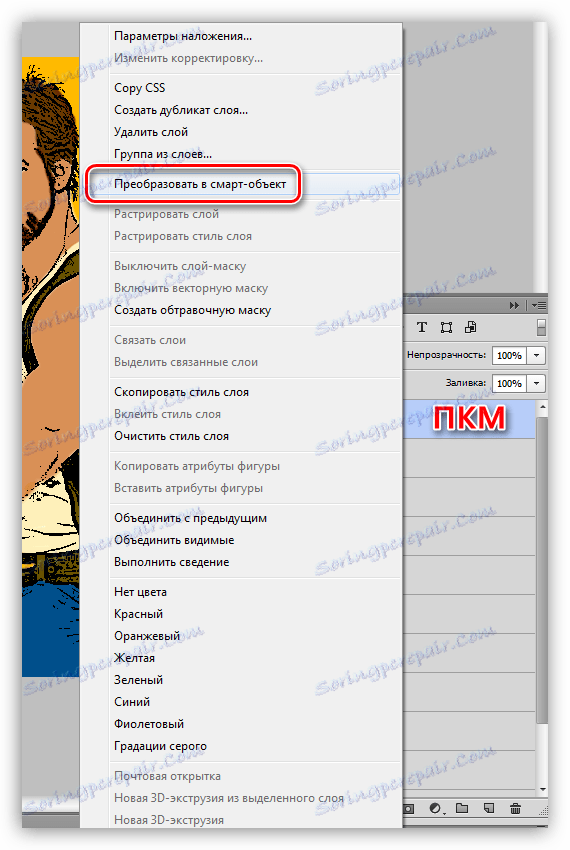
Vykonávame rovnaké akcie so všetkými vrstvami.
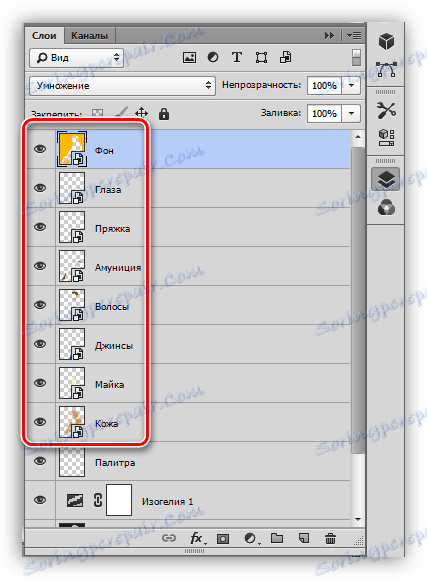
2. Vyberte vrstvu pokožky a nastavte hlavnú farbu, ktorá by mala byť rovnaká ako na vrstve.
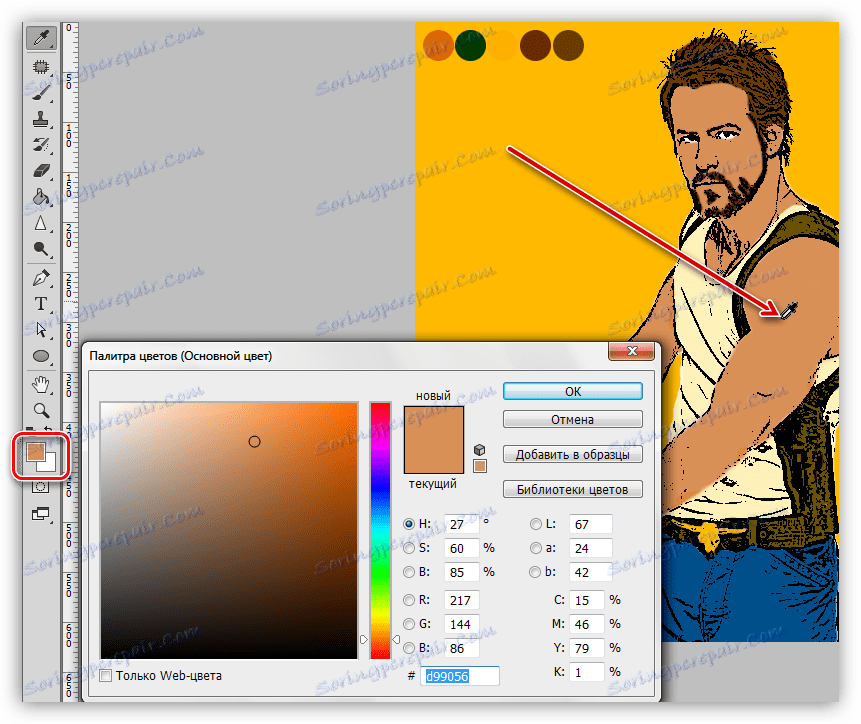
3. Prejdite do ponuky Photoshopu "Filter - Sketch" a vyhľadajte "Poltónový vzor" .
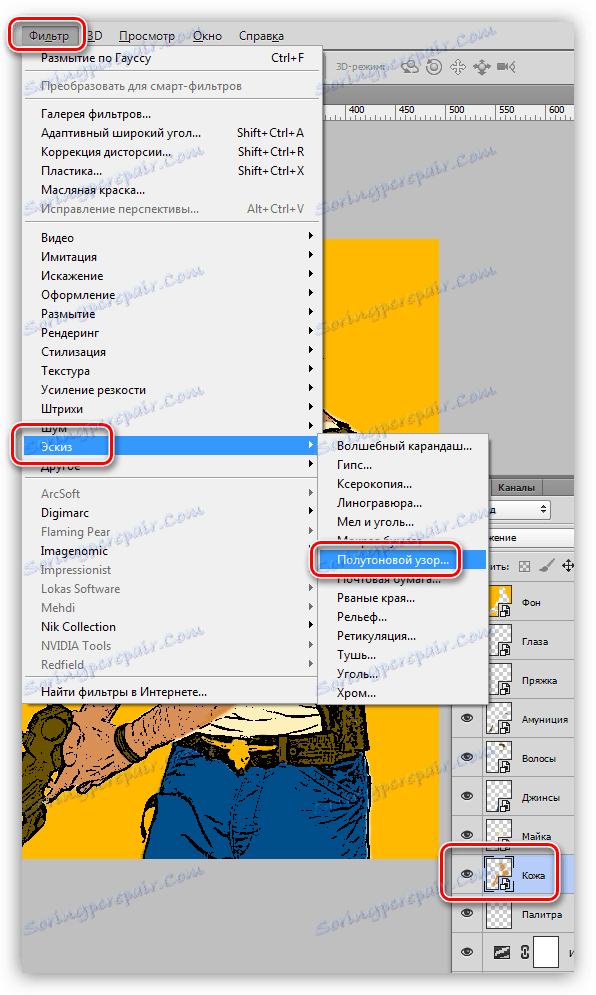
4. V nastaveniach zvolíme typ vzoru "Bod" , veľkosť je nastavená na minimum, kontrast sa zvýši na približne 20 .
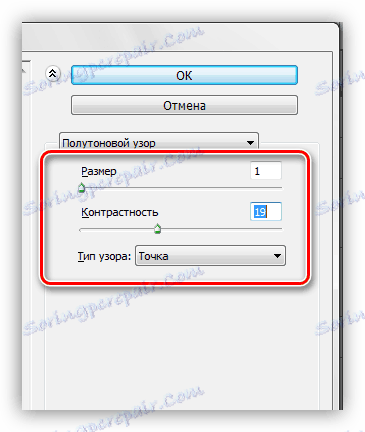
Výsledok týchto nastavení:

5. Účinok vytvorený filtrom by sa mal zmierniť. Aby sme to urobili, vymažeme inteligentný objekt pomocou Gauss .
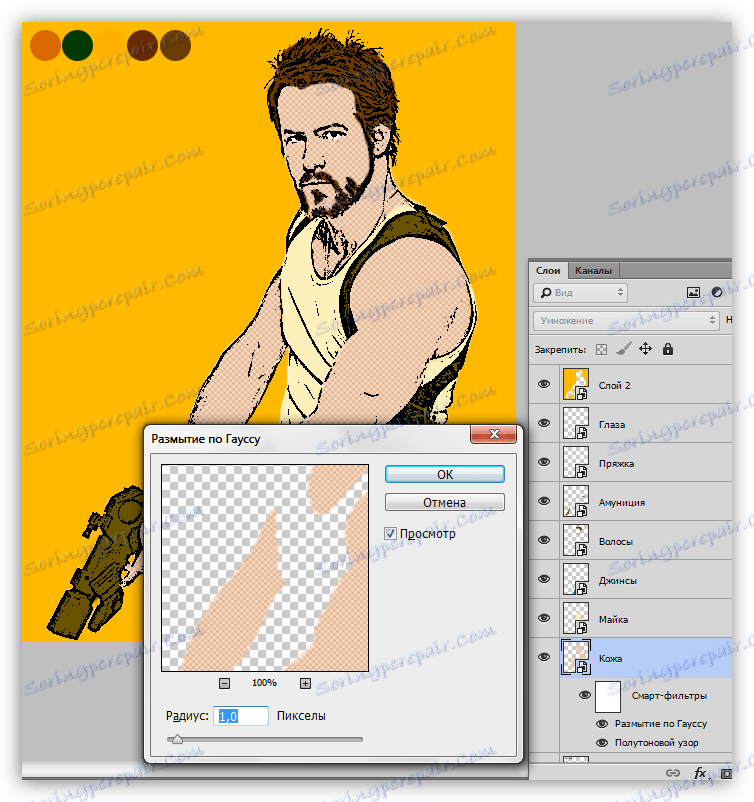
6. Zopakujeme účinok na muníciu. Nezabudnite na hlavné nastavenie farieb.
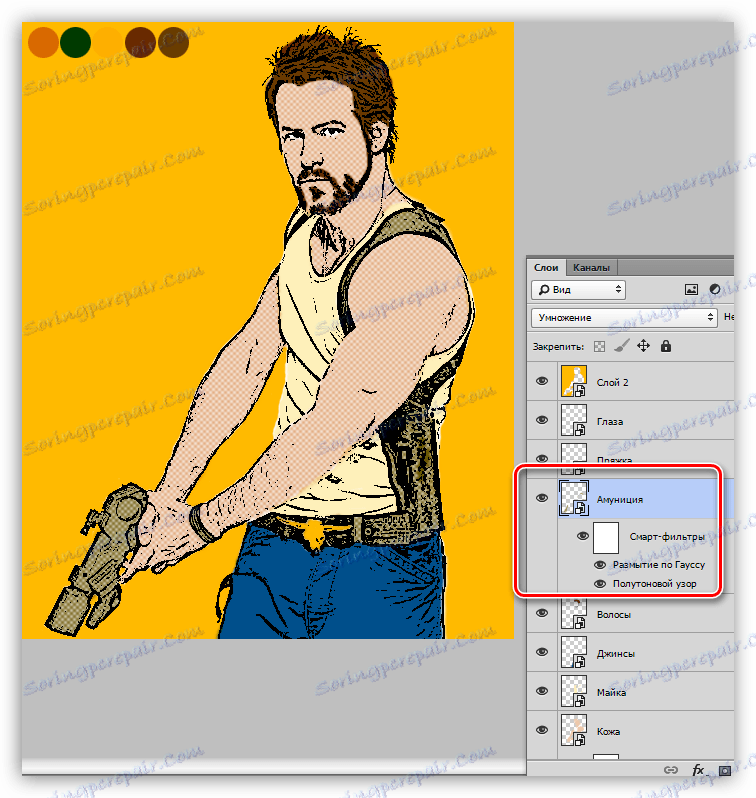
7. Pre účinné použitie filtrov na vlasy je potrebné znížiť hodnotu kontrastu na 1 .

8. Choďte do oblečenia povahy komiksu. Filtre používajú to isté, ale typ vzoru zvoľte "Line" . Kontrast je vybratý samostatne.
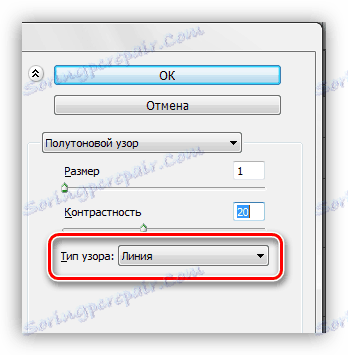
Uplatňujeme efekt na tričko a džínsy.
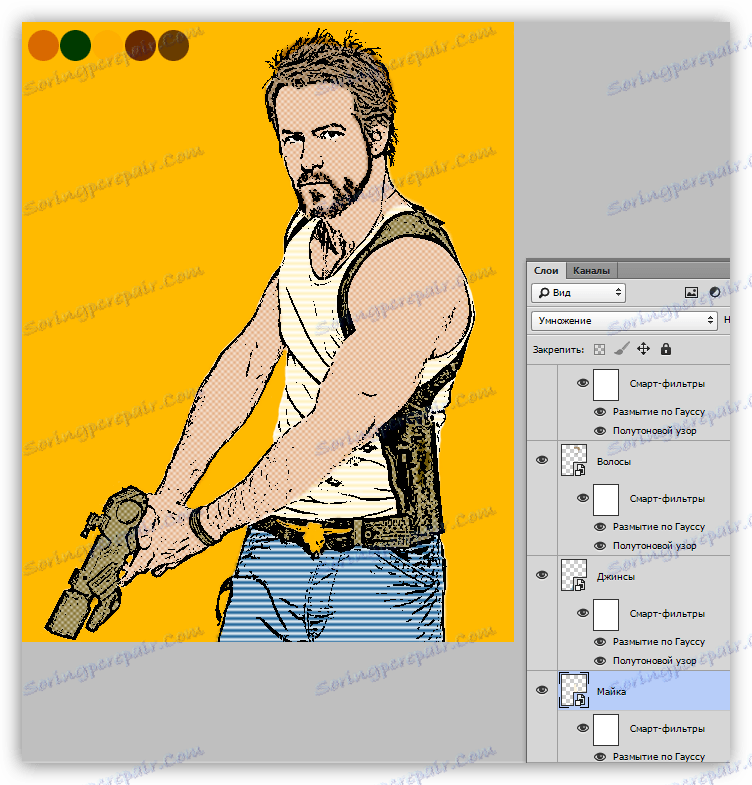
9. Choďte na pozadí komiksu. Použitím rovnakého filtra "Poltónový vzor" a gaussovské rozostrenie urobíme tento efekt (typ vzorky je kruh):
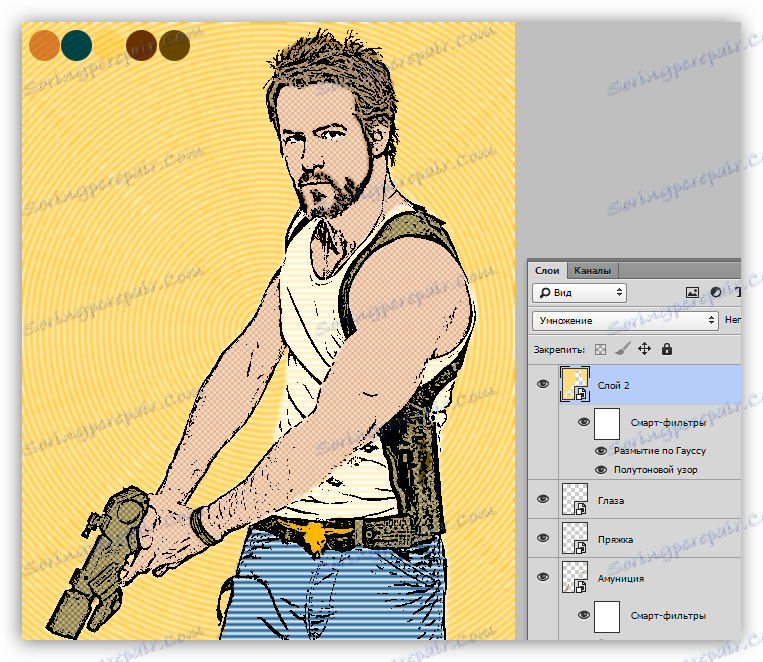
Na to sme dokončili sfarbenie komiksu. Keďže všetky vrstvy sú konvertované na inteligentné objekty, môžeme experimentovať s rôznymi filtrami. Robí to takto: dvakrát kliknite na filter v palete vrstiev a zmeňte nastavenia aktuálnej alebo vyberte inú.
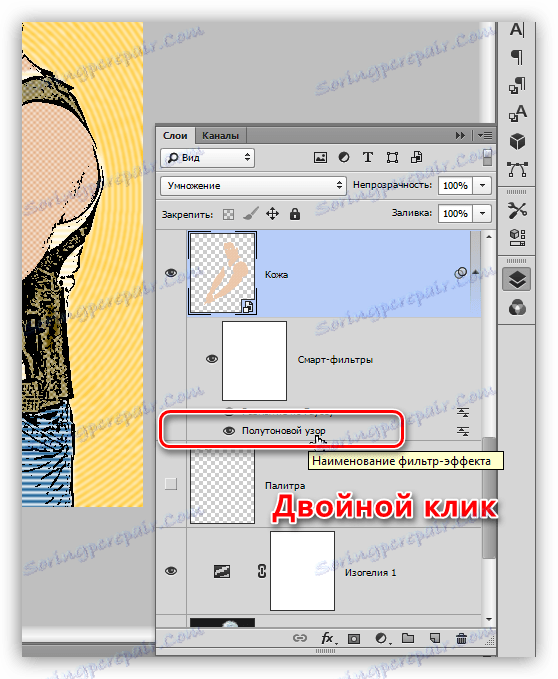
Možnosti Photoshopu sú skutočne neobmedzené. Dokonca aj taká úloha ako vytváranie komiksu z fotografie je v jej moci. Môžeme mu pomôcť len s využitím jeho talentu a predstavivosti.