Vytvárajte koláže vo Photoshope
Koláže fotografií sa používajú všade a často sú dosť atraktívne, ak sú samozrejme profesionálne a tvorivo.
Vytváranie koláží je zaujímavá a fascinujúca činnosť. Výber fotografií, ich umiestnenie na plátne, dekorácia ...
To možno urobiť takmer v ľubovoľnom editore a Photoshop nie je výnimkou.
Dnešná lekcia bude pozostávať z dvoch častí. V prvom prípade vytvoríme klasickú koláž z množiny obrázkov a v druhej sa naučíme vytvoriť koláž z jednej fotografie.
Pred vytvorením fotografickej koláže vo Photoshope musíte vybrať obrázky, ktoré spĺňajú kritériá. V našom prípade to bude téma scenérie Petrohradu. Fotografie by mali byť podobné z hľadiska pokrytia (deň-noc), sezóny a témy (budovy - pamiatky - ľudia - krajina).
Pre pozadie vyberte obrázok, ktorý zodpovedá aj predmetu.

Ak chcete vytvoriť koláž, urobte niekoľko obrázkov s scenériami sv. Petrohradu. Z dôvodov osobného pohodlia je lepšie dať ich do samostatnej zložky.
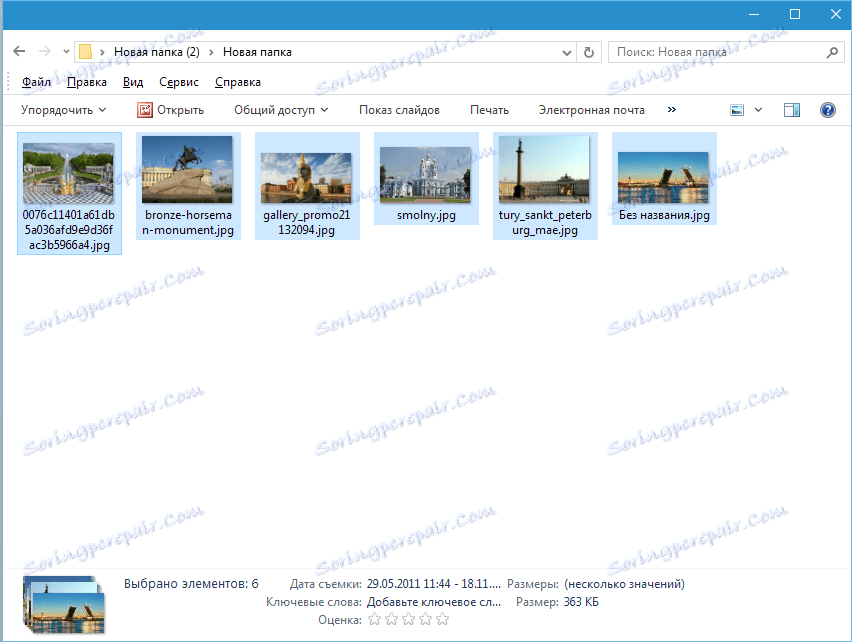
Začnime vytvárať koláž.
Otvorte obrázok pozadia vo Photoshope.
Potom otvorte priečinok s obrázkami, vyberte všetky a presuňte ich do pracovného priestoru.
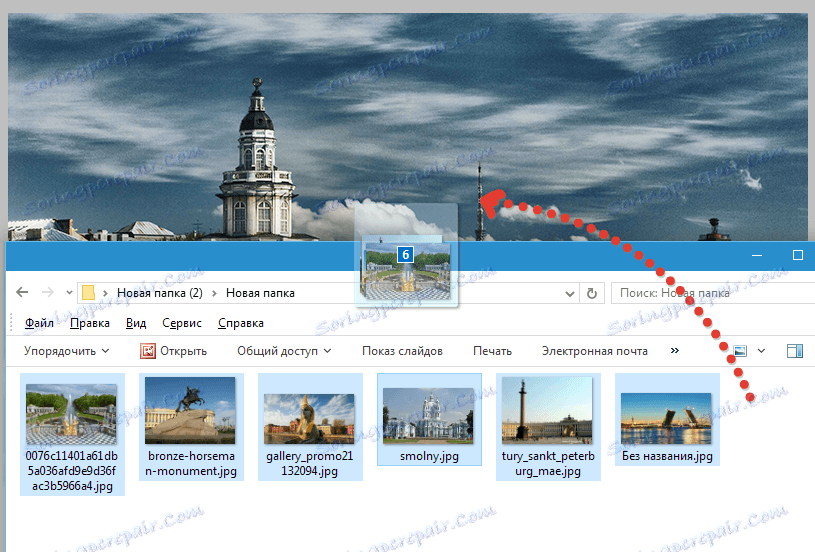
Potom odstránime viditeľnosť zo všetkých vrstiev okrem najnižšej. Platí to len pre fotky, ktoré boli pridané, ale nie pre obrázky na pozadí.
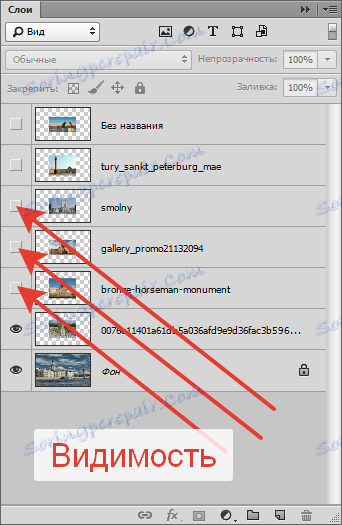
Prejdite do spodnej vrstvy s fotografiou a dvakrát kliknite na ňu. Otvorí sa okno na nastavenie štýlov.
Tu je potrebné upraviť zdvih a tieň. Obrys sa stane rámom pre naše fotografie a tieň oddeľuje obrázky od seba navzájom.
Nastavenie zdvihu: farba biela, veľkosť - "za oko", poloha - vnútri.
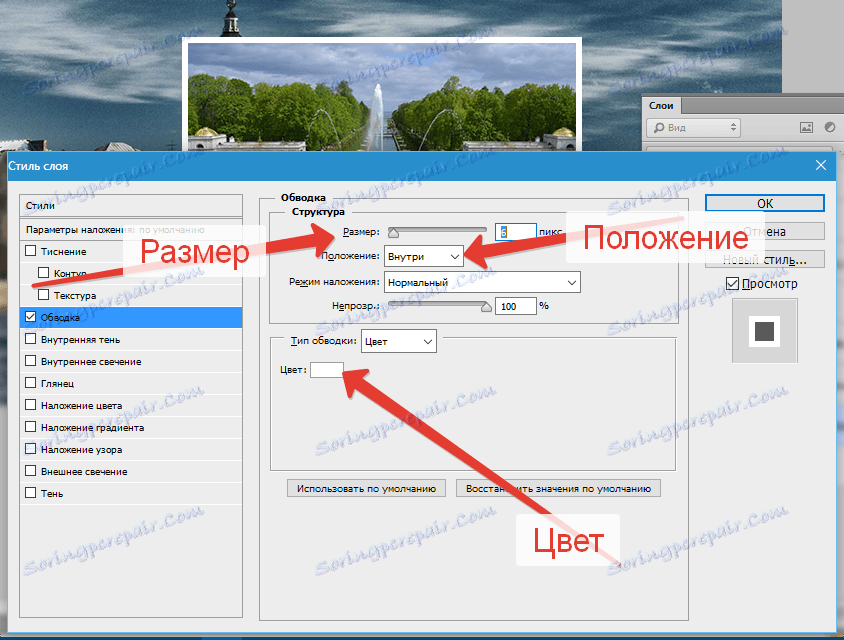
Nastavenia tieňa nie sú konštantné. Stačí nastaviť tento štýl a parametre je možné upraviť. Hlavná vec je opacita. Táto hodnota je nastavená na 100%. Posun je 0.
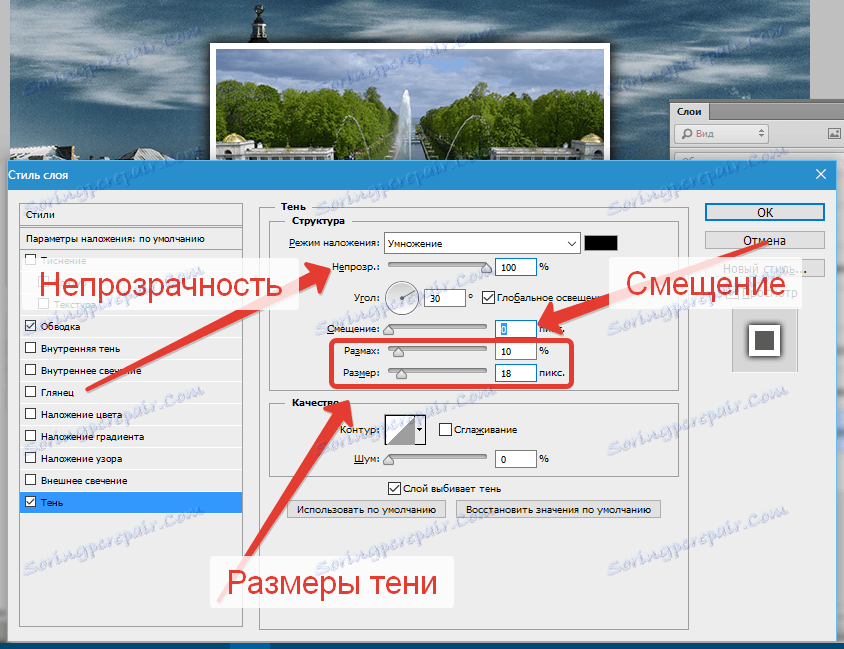
Kliknite na tlačidlo OK .
Presuneme obrázok. Ak to chcete urobiť, stlačte klávesy CTRL + T a pretiahnite fotografiu a podľa potreby ju otočte.

Vytvorí sa prvý obrázok. Teraz je potrebné presunúť štýly na ďalšiu.
Upnite ALT , presuňte kurzor na slovo "Effects" , stlačte LMB a presuňte na ďalšiu (hornú) vrstvu.
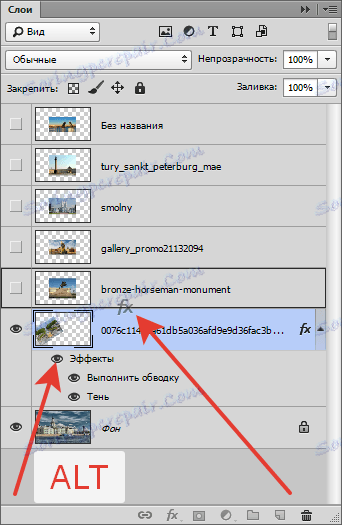
Zapnite viditeľnosť pre ďalší obrázok a umiestnite ho na požadované miesto s voľnou transformáciou ( CTRL + T ).
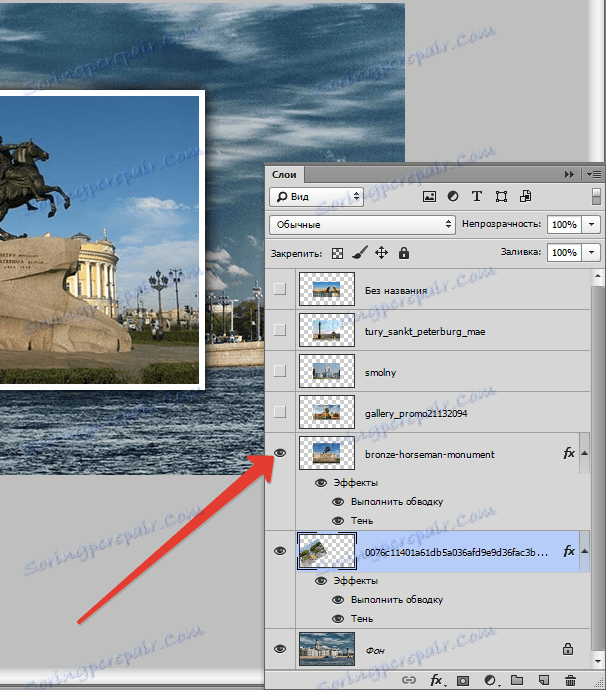
Ďalej k algoritmu. Stlačte drag and drop štýly s klávesom ALT podržaným, umožnite viditeľnosť, presuňte sa. Nakoniec sa uvidíme.

Na tejto kompilácii koláže možno považovať za hotovú, ale ak ste sa rozhodli umiestniť menej obrázkov na plátno a obrázok na pozadí je otvorený na veľkej ploche, potom jeho (pozadie) musí byť rozmazané.
Prejdite na vrstvu pozadia a prejdite do ponuky Filter - Blur - Gaussian Blur " . Blur.
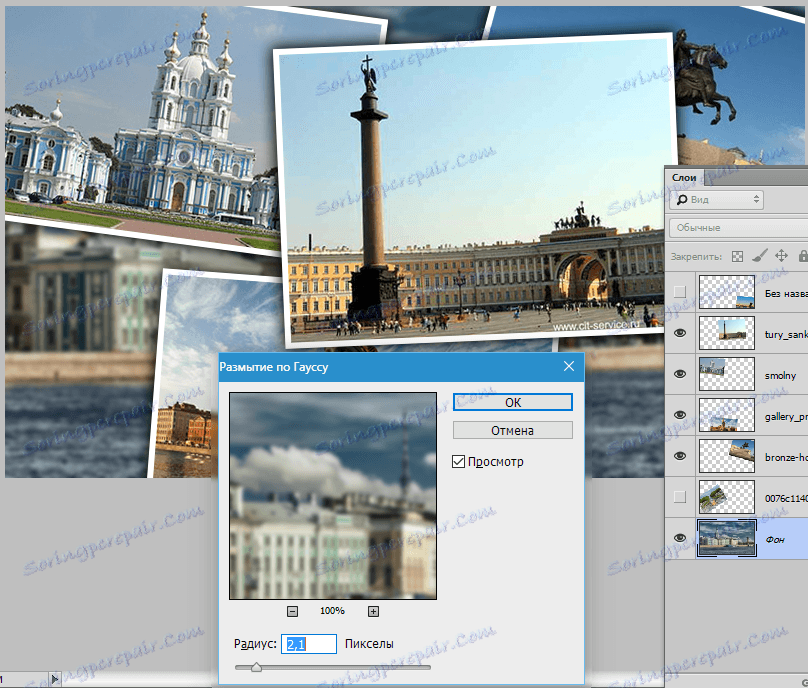
Koláž je pripravená.
Druhá časť lekcie bude trochu zaujímavejšia. Teraz vytvoríme koláž z jedného (!) Obrázku.
Najprv vyberieme vhodnú fotografiu. Je žiaduce, aby malo čo najmenej neinformačných miest (napríklad veľké plochy trávy alebo piesku, tj bez ľudí, strojov, úloh atď.). Čím viac fragmentov plánujete umiestniť, tým menšie objekty by mali byť.
To je celkom vhodné.

Najprv musíte vytvoriť kópiu vrstvy pozadia stlačením CTRL + J.
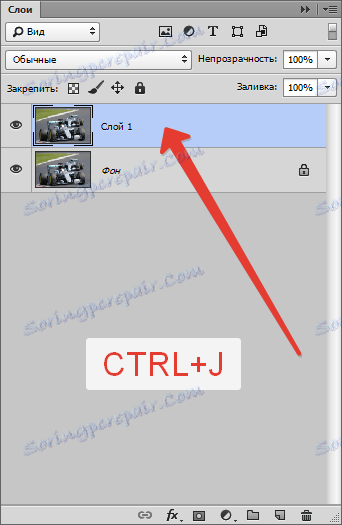
Potom vytvorte ďalšiu prázdnu vrstvu,
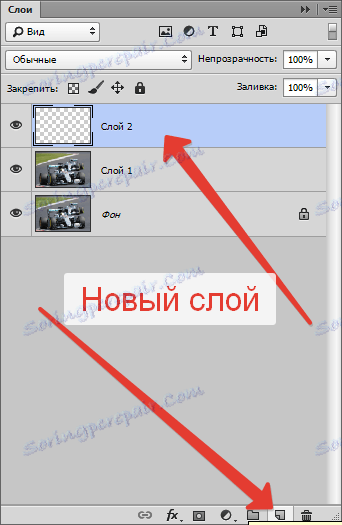
vyberte nástroj na vyplnenie

a naplňte ju bielou farbou.
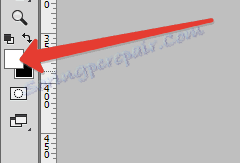
Výsledná vrstva sa umiestni medzi vrstvy s obrázkom. Odstráňte viditeľnosť z pozadia.
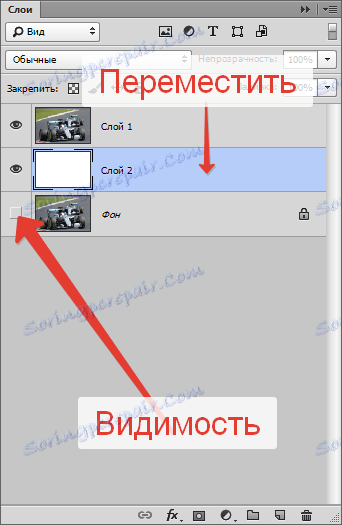
Teraz vytvorte prvý fragment.
Prejdite na vrchnú vrstvu a vyberte nástroj Obdĺžnik .

Nakreslite fragment.
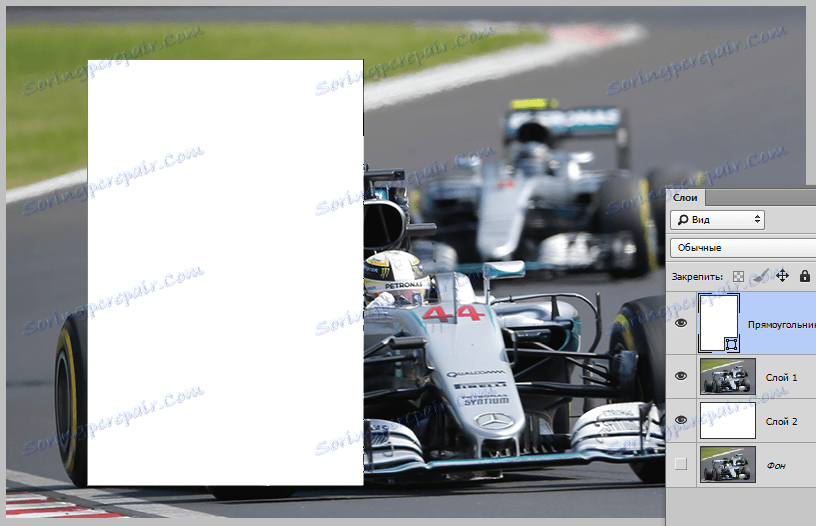
Potom presuňte vrstvu s obdĺžnikom pod vrstvou s obrázkom.
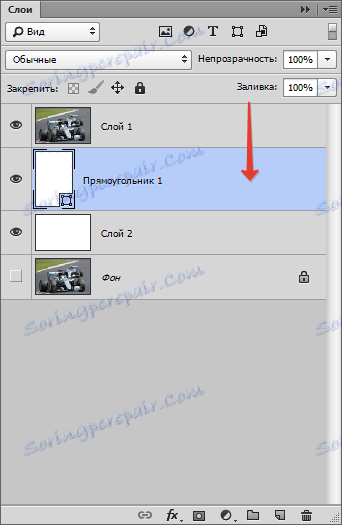
Uchopte kláves ALT a kliknite na hranicu medzi hornou vrstvou a vrstvou s obdĺžnikom (kurzor musí zmeniť svoj tvar pri vznášaní). Vytvorí sa orezová maska.
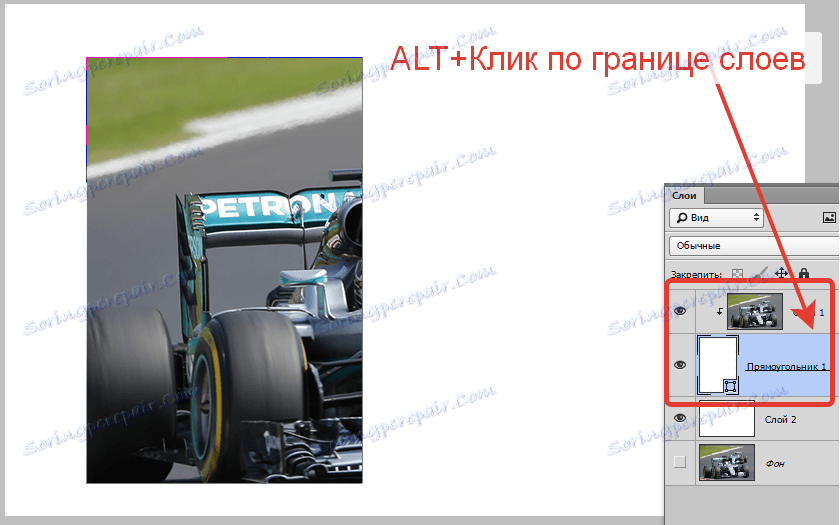
Potom, keď sa nachádzate na obdĺžniku (nástroj "Obdĺžnik" by mal byť súčasne aktivovaný), prejdite na horný panel nastavení a upravte zdvih.
Farba biela, plná čiara. Veľkosť vyberte posuvník. Toto bude rámček fotografie.

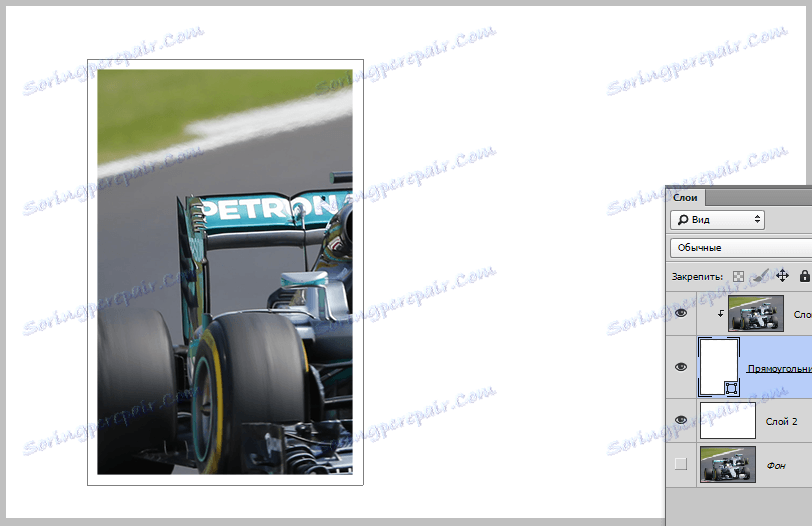
Potom dvakrát kliknite na vrstvu s obdĺžnikom. V okne, ktoré otvára nastavenia štýlov, zvoľte "Shadow" a nakonfigurujte ho.
Opacita je nastavená na 100%, posun je 0. Ostatné parametre ( veľkosť a posúvanie ) sú "podľa oka". Tieň by mal byť mierne hypertrofovaný.
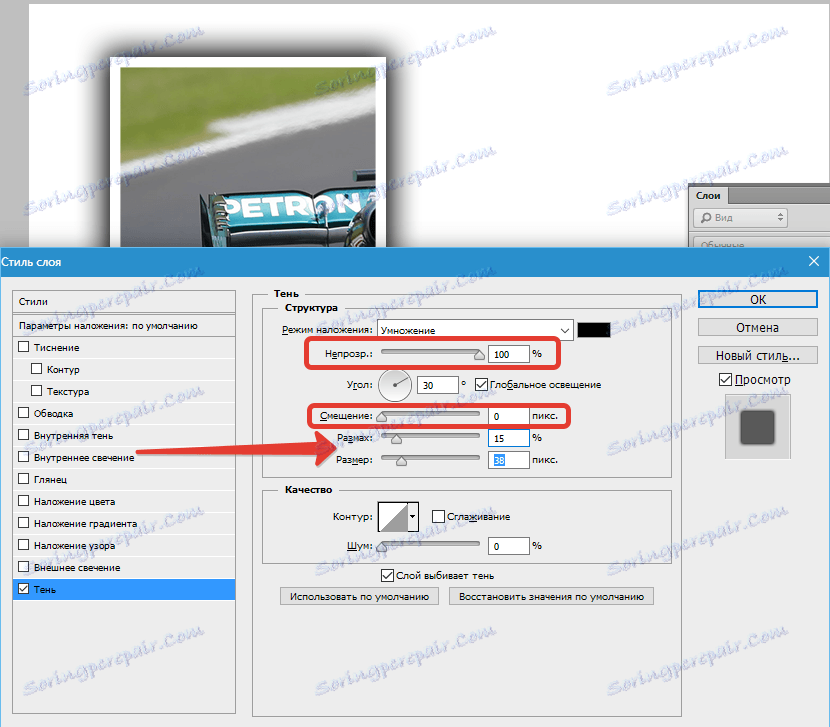
Po nakonfigurovaní štýlu kliknite na tlačidlo OK . Potom stlačte klávesovú skratku CTRL a kliknite na hornú vrstvu, čím ju zvýrazníte (teraz sú vybraté dve vrstvy) a stlačte CTRL + G a skombinujte ich do skupiny.
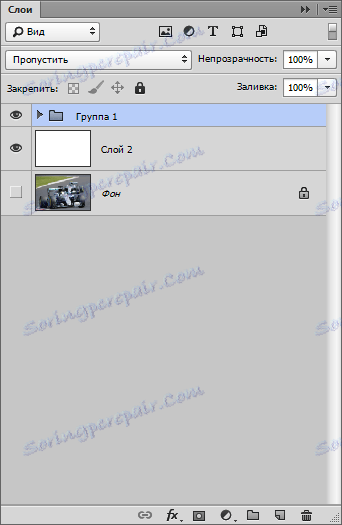
Prvý základný fragment je pripravený.
Vykonávame to v pohybe.
Ak chcete presunúť fragment, presuňte obdĺžnik.
Otvorte vytvorenú skupinu, prejdite na vrstvu s obdĺžnikom a stlačte CTRL + T.
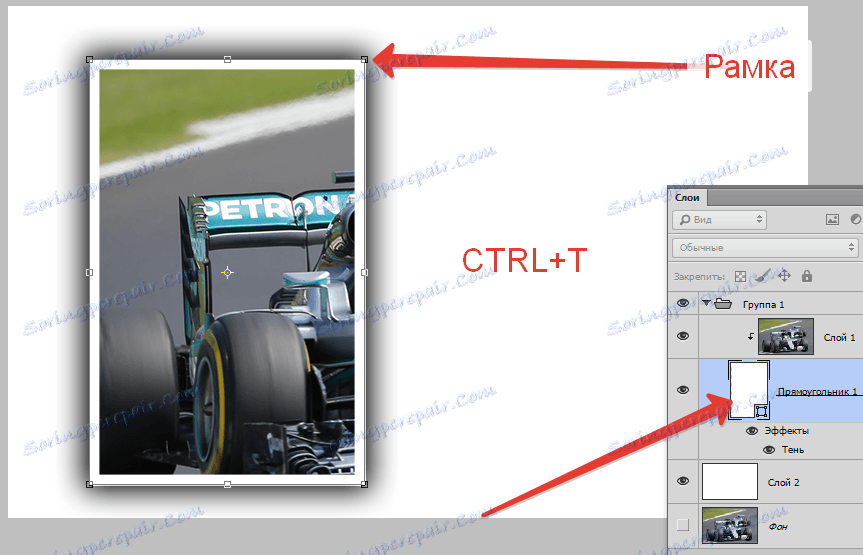
Pomocou tohto rámca môžete nielen presunúť fragment pozdĺž plátna, ale aj otočiť. Rozmery by sa nemali meniť. Ak tak urobíte, budete musieť znovu upraviť tieň a hranicu.

Nasledujúce fragmenty sú vytvorené veľmi jednoducho. Zatvorte skupinu (aby sa nezasahovala) a vytvorte jej kópiu kombináciou klávesov CTRL + J.
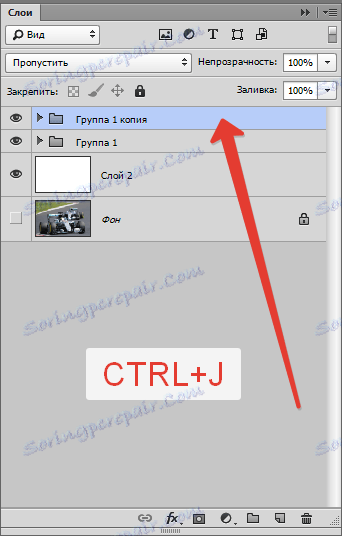
Ďalej všetky šablóny. Otvorte skupinu, prejdite na vrstvu s obdĺžnikom, stlačte CTRL + T a presuňte (otočte).
Všetky skupiny v palete vrstiev môžu byť "zmiešané".

Takéto koláže vyzerajú lepšie na tmavom pozadí. Toto pozadie môžete vytvoriť vyplnením vrstvy bielého pozadia tmavou farbou (pozri vyššie) alebo umiestnením obrázka s iným pozadím nad ním.
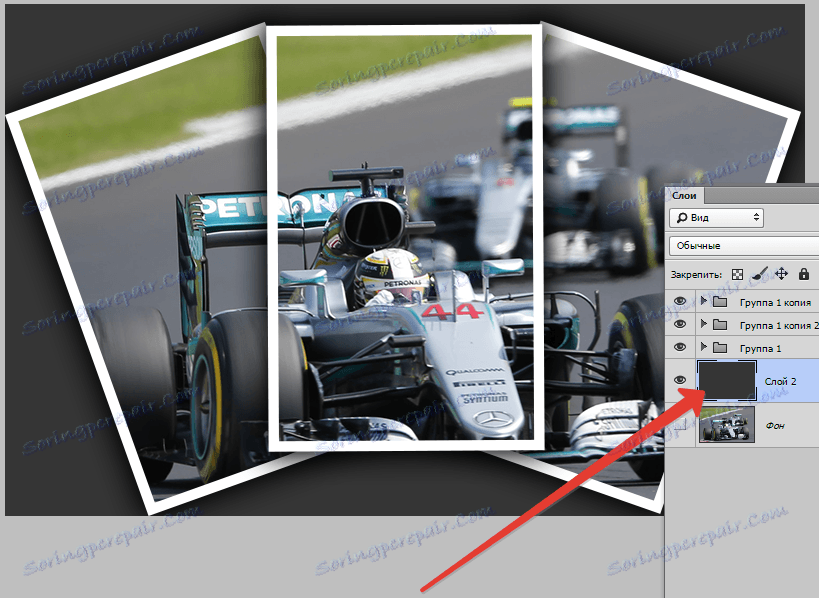
Ak chcete dosiahnuť prijateľnejší výsledok, môžete mierne zmenšiť veľkosť alebo zametanie tieňa v štýloch každého obdĺžnika jednotlivo.

Malý prírastok. Dajte našu koláž trochu realismu.
Najskôr vytvorte novú vrstvu, stlačte klávesy SHIFT + F5 a naplňte ju 50% šedou farbou .
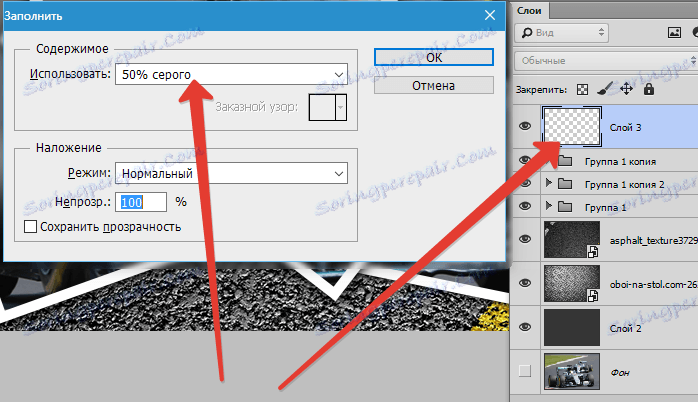
Potom prejdite do ponuky "Filter - Hluk - Pridať šum" . Vytvoríme filter pre rovnaké zrno:
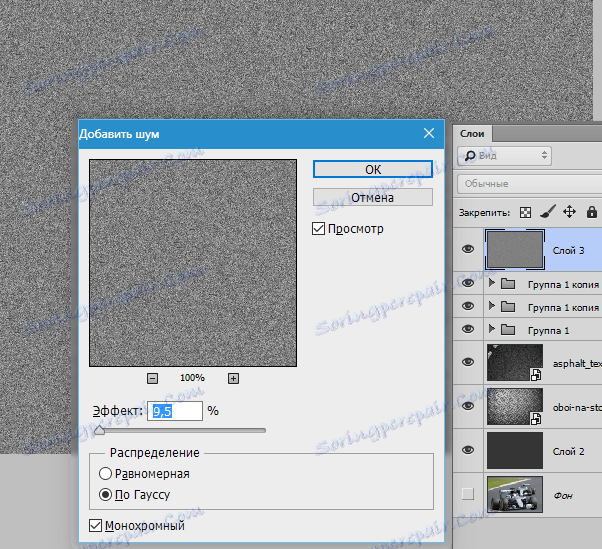
Potom zmiešajte režim miešania pre túto vrstvu na "Mäkké svetlo" a hrajte sa s neprístupnosťou.
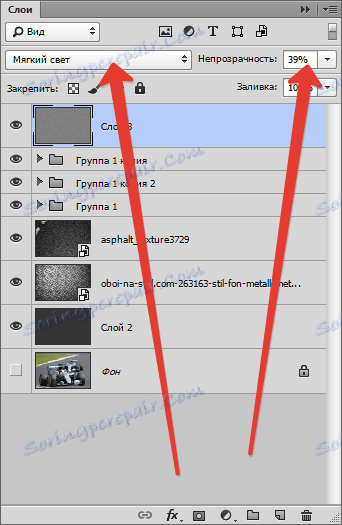
Výsledok našej lekcie:

Zaujímavé zariadenie, nie? S ním môžete vytvoriť koláže vo Photoshope, ktoré budú vyzerať veľmi zaujímavé a neobvyklé.
Lekcia skončila. Vytvárajte, vytvárajte koláže, veľa šťastia v práci!