Vytváranie vývojových diagramov v programe MS Word
Práca s dokumentmi v programe Microsoft Word je zriedka obmedzená iba na jednu sadu textu. Často je okrem toho potrebné vytvoriť tabuľku, graf alebo niečo iné. V tomto článku vám ukážeme, ako nakresliť diagram v programe Word.
Lekcia: Ako vytvoriť diagram v programe Word
Schéma alebo, ako sa nazýva v prostredí Microsoft Office, vývojový diagram je grafickým znázornením postupných fáz vykonávania úlohy alebo procesu. V súbore nástrojov Ward existuje pomerne málo rôznych rozložení, ktoré môžete použiť na vytváranie grafov, niektoré z nich môžu obsahovať výkresy.
Možnosti programu MS Word umožňujú používať hotové tvary v procese vytvárania vývojových diagramov. K dostupnému sortimentu patria napríklad čiary, šípky, obdĺžniky, štvorce, kruhy atď.
obsah
Vytvorte vývojový diagram
1. Prejdite na kartu "Vložiť" av skupine "Ilustrácie" kliknite na tlačidlo "SmartArt" .
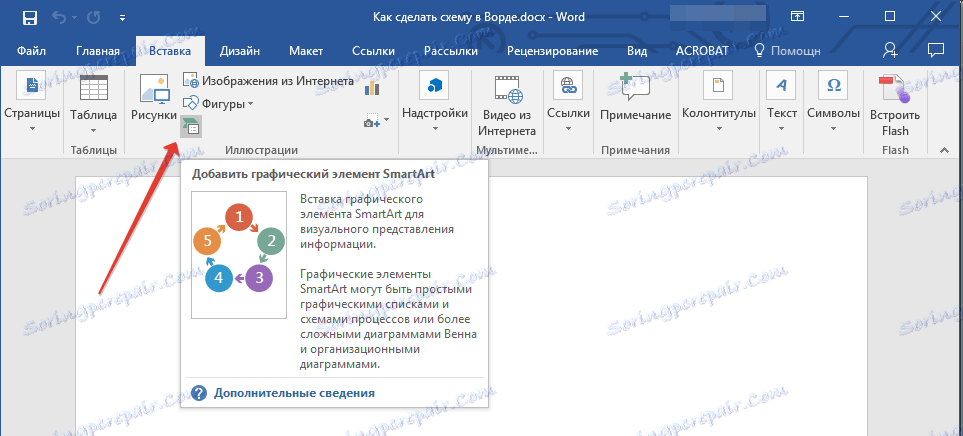
2. V zobrazenom dialógovom okne sa zobrazia všetky objekty, ktoré môžete použiť na vytvorenie grafov. Sú vhodne triedené podľa vzorových skupín, takže môžete ľahko nájsť tie, ktoré potrebujete.
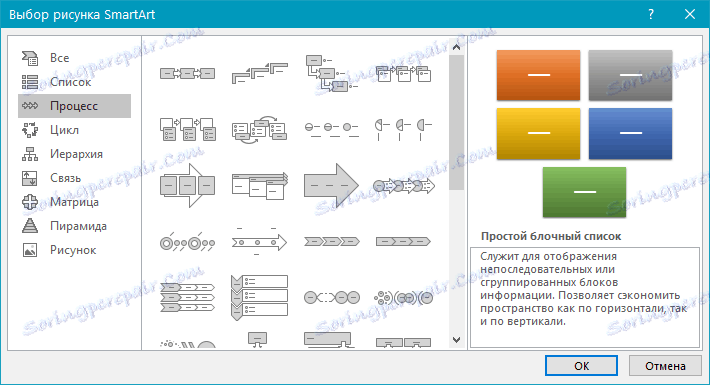
Poznámka: Keď kliknete na ľavé tlačidlo myši v ktorejkoľvek skupine, objaví sa okno, v ktorom sa objavia prvky, ktoré sa v ňom nachádzajú, a tiež ich opis. To je obzvlášť užitočné v prípade, že neviete, aké objekty potrebujete na vytvorenie konkrétneho vývojového diagramu alebo naopak, na aké konkrétne objekty sú určené.
3. Vyberte typ obvodu, ktorý chcete vytvoriť, a potom vyberte položky, ktoré chcete použiť a kliknite na tlačidlo "OK".
4. Vývojový diagram sa objaví v pracovnej oblasti dokumentu. 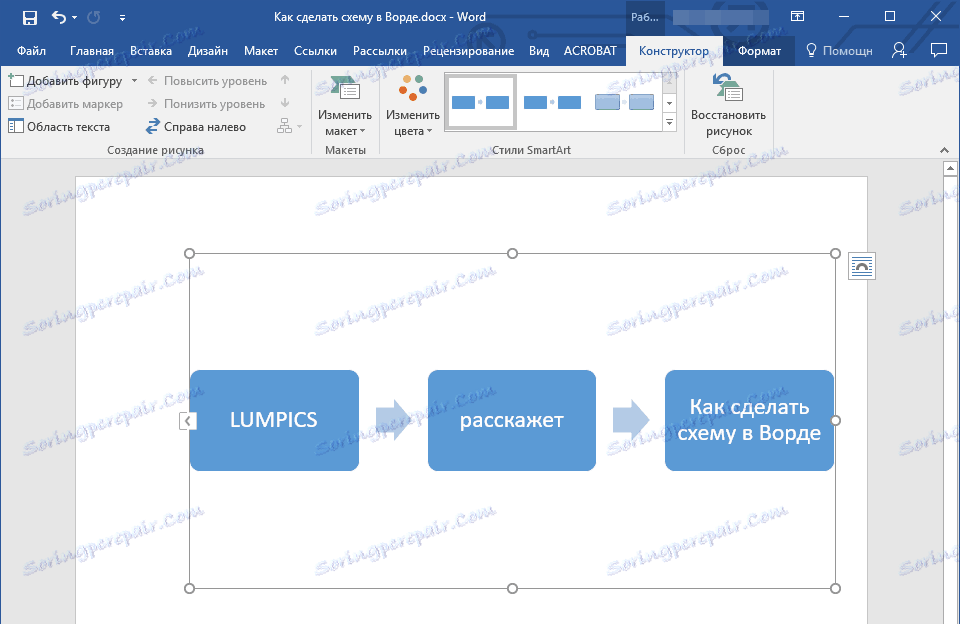
Spolu s pridanými blokmi schémy sa v okne Ward objaví okno, v ktorom sa údaje vložia priamo do vývojového diagramu, môže to byť aj predbežne skopírovaný text. Z toho istého okna môžete zvýšiť počet vybratých blokov jednoduchým stlačením klávesu Enter po naplnení posledného.
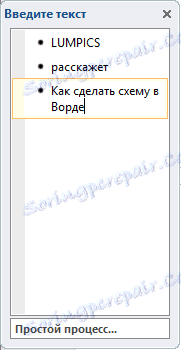
V prípade potreby môžete veľkosť okruhu vždy zmeniť tak, že jednoducho vytiahnete jeden z kruhov na ráme.
Na ovládacom paneli v časti "Práca s výkresmi SmartArt" môžete na záložke "Návrhár" vždy zmeniť vzhľad vývojového diagramu, ktorý ste vytvorili, napríklad jeho farbu. Viac podrobností o všetkom, čo budeme opísať nižšie.
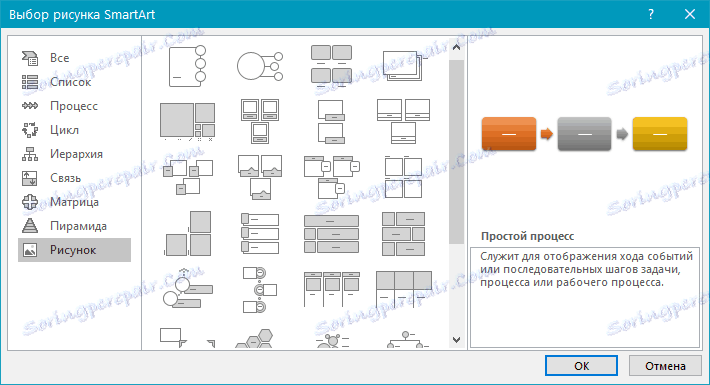
Tip 1: Ak chcete do dokumentu MS Word pridať vývojový diagram s výkresmi, v dialógovom okne objektu SmartArt zvoľte "Picture" ( "Proces s ofsetovými obrázkami" v starších verziách programu).
Tip 2: Keď vyberiete základné prvky schémy a pridáte ich, šípky medzi blokmi sa automaticky zobrazia (ich vzhľad závisí od typu vývojového diagramu). Avšak vďaka sekciám toho istého dialógového okna "Výber výkresov SmartArt" a prvkov, ktoré sú v nich zobrazené, môžete vytvoriť diagram so šípkami neštandardného formulára v programe Word.
Pridávanie a odstraňovanie obrázkov schém
Pridávanie poľa
1. Kliknutím na grafický prvok SmartArt (akýkoľvek blok v diagrame) aktivujete pracovnú časť obrazu.
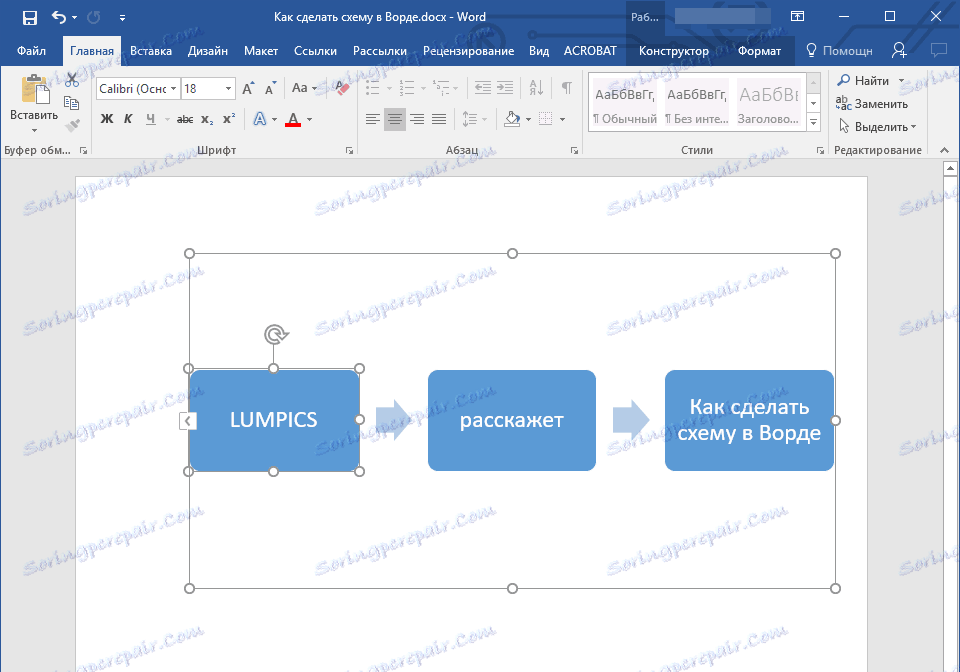
2. Na karte "Constructor" v skupine "Create a picture" kliknite na trojuholník vedľa položky "Add a shape" .
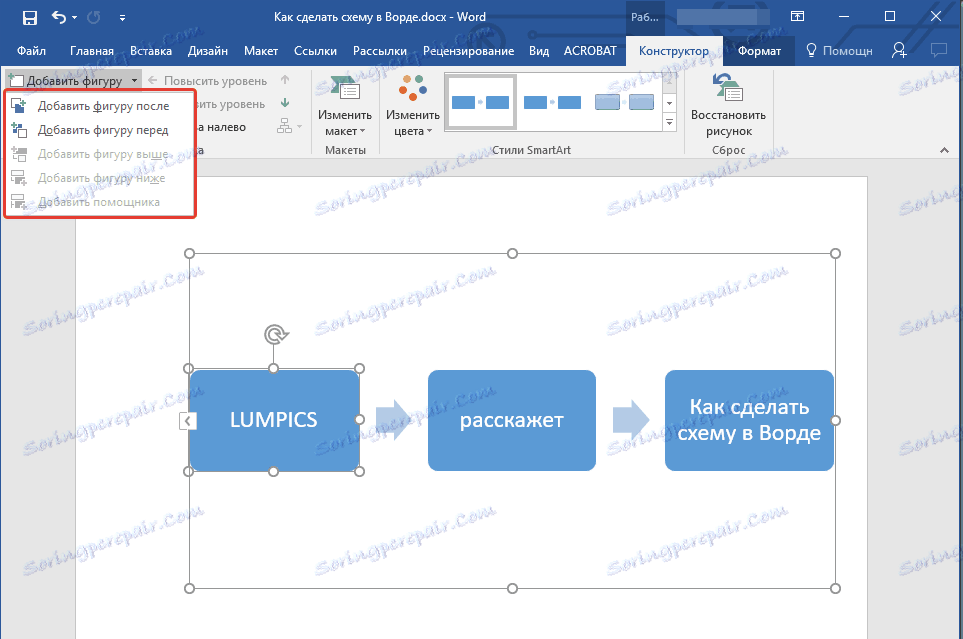
3. Vyberte jednu z možností:
- "Pridajte tvar po" - pole sa pridá na rovnakú úroveň ako aktuálna, ale po nej.
- "Pridajte tvar pred" - pole bude pridané na rovnakú úroveň ako existujúce, ale pred ním.
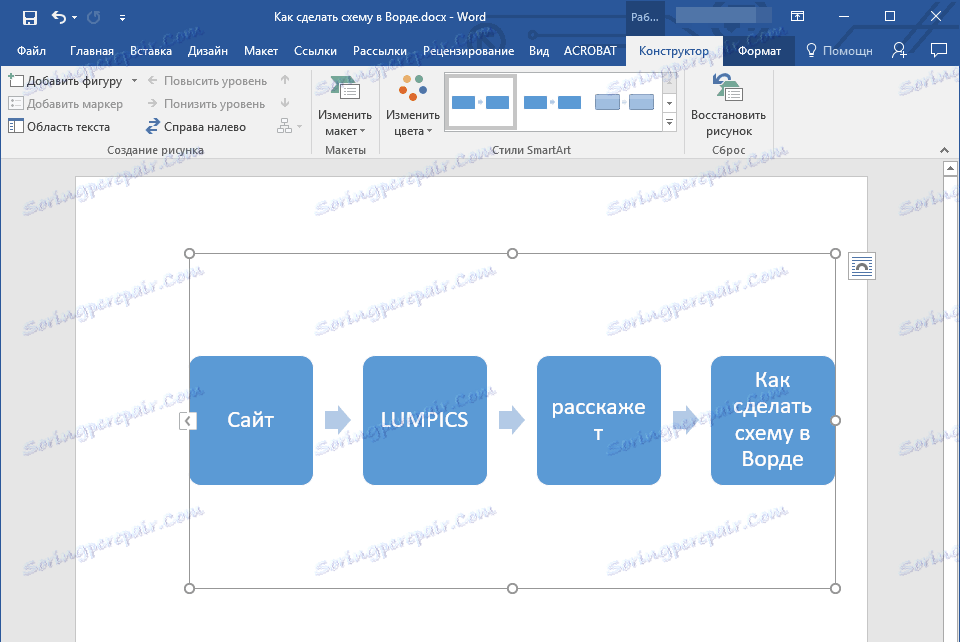
Odstráňte pole
Ak chcete odstrániť pole a odstrániť väčšinu znakov a prvkov v programe MS Word, vyberte požadovaný objekt kliknutím na ľavé tlačidlo myši a stlačte kláves Delete .
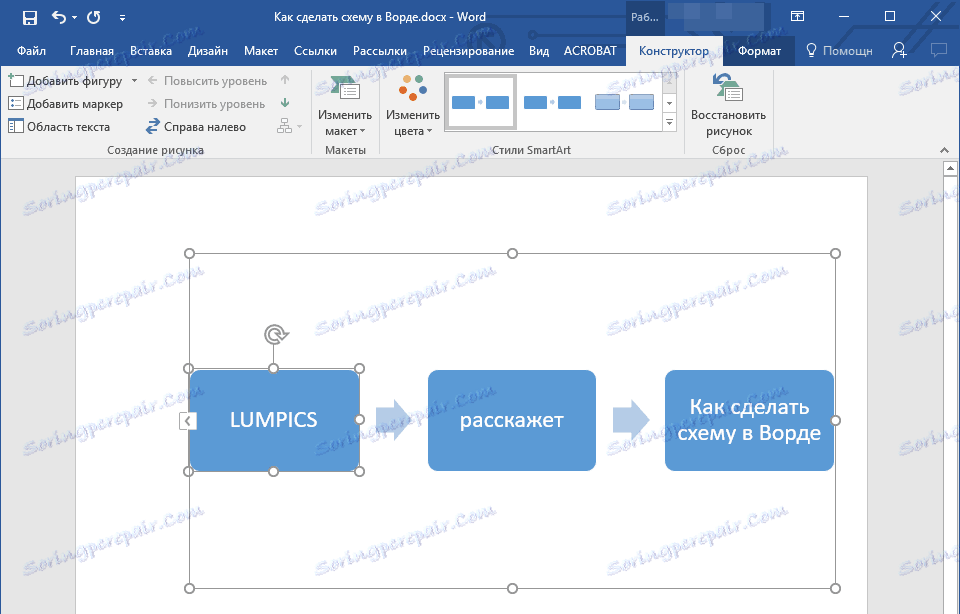
Presúvame tvary vývojového diagramu
1. Kliknite na ľavé tlačidlo myši na tvar, ktorý chcete presunúť.
2. Pomocou šípok na klávesnici presuňte zvýraznený objekt.
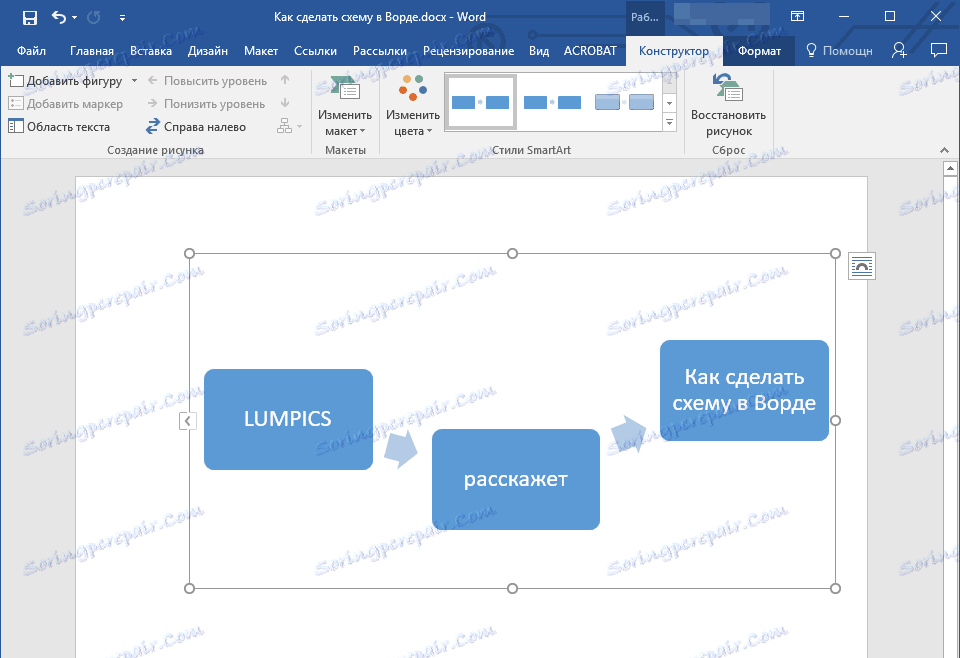
Tip: Ak chcete tvar presunúť v malých krokoch, podržte stlačené tlačidlo "Ctrl" .
Zmena farby vývojového diagramu
V žiadnom prípade nie je potrebné, aby prvky schémy, ktoré ste vytvorili, vyzerali ako šablóna. Môžete meniť nielen ich farbu, ale aj štýl SmartArt (zobrazený v skupine s rovnakým názvom na ovládacom paneli na karte "Designer" ).
1. Kliknite na prvok obvodu, ktorého farbu chcete zmeniť.
2. Na ovládacom paneli kliknite na karte Design (Design) na tlačidlo Change Colors (Zmeniť farby) .
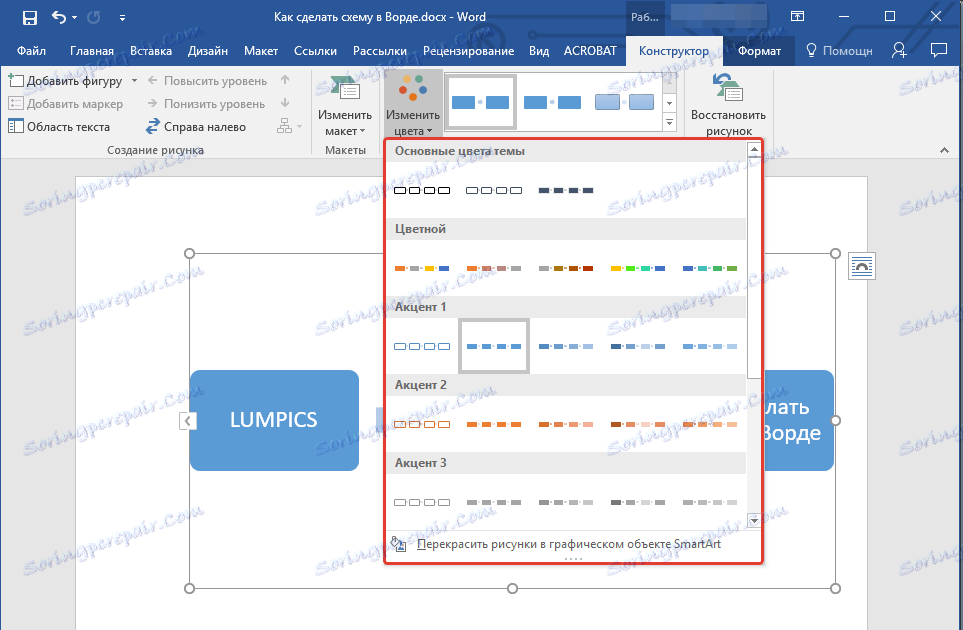
3. Vyberte požadovanú farbu a kliknite na ňu.
4. Farba vývojového diagramu sa okamžite zmení.
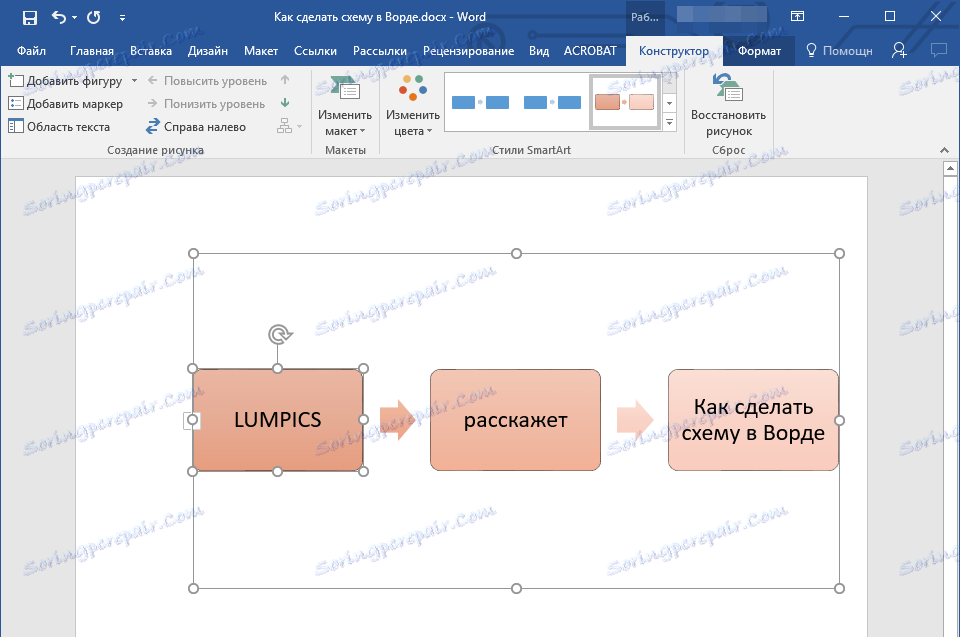
Tip: Podržaním myši nad farbami vo výbere môžete ihneď vidieť, aký bude vývojový diagram.
Zmeňte farbu čiary alebo typ ohraničenia tvaru
1. Pravým tlačidlom kliknite na okraj prvku SmartArt, ktorého farbu chcete zmeniť.
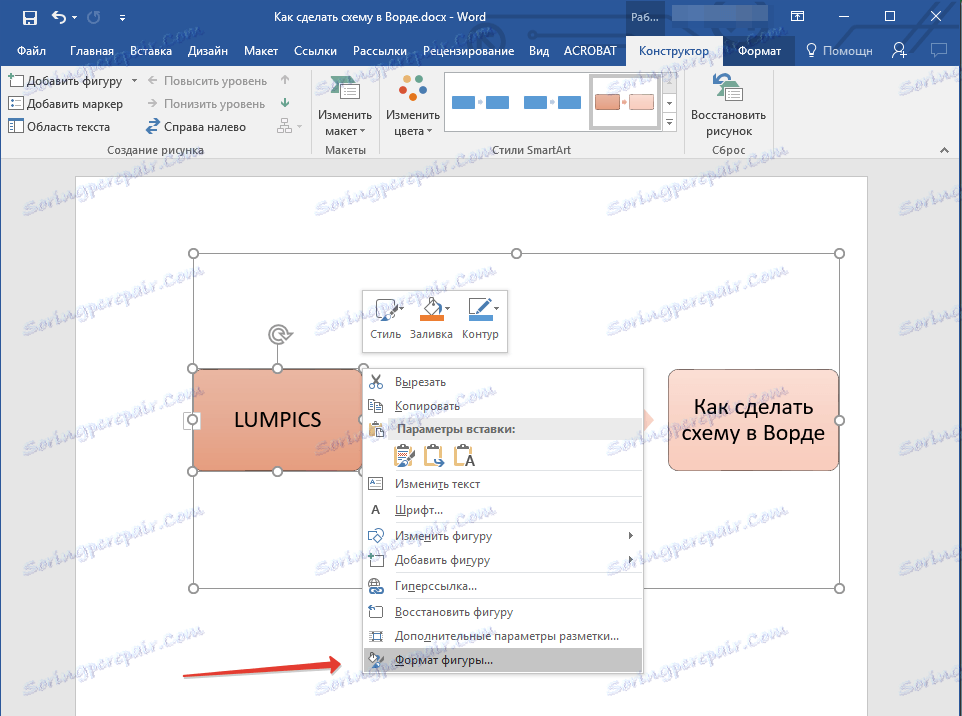
2. V zobrazenom kontextovom menu zvoľte "Formátovanie tvaru" .
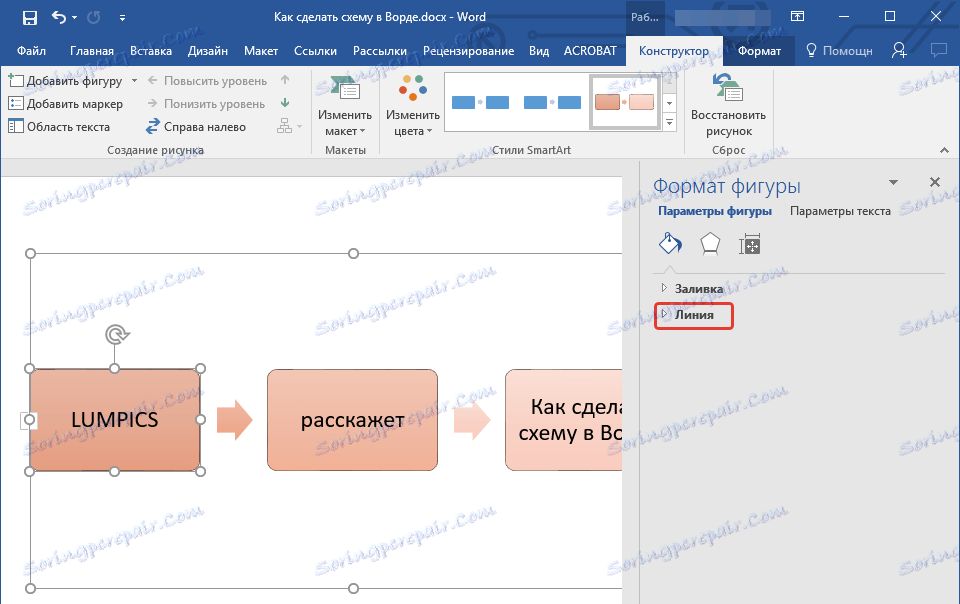
3. V okne, ktoré sa zobrazí vpravo, zvoľte "Line" a vykonajte potrebné nastavenia v rozloženom okne. Tu môžete zmeniť:

4. Po výbere požadovaného typu farby a / alebo čiary zatvorte okno "Formát tvaru" .
5. Vzhľad linky vývojového diagramu sa zmení.
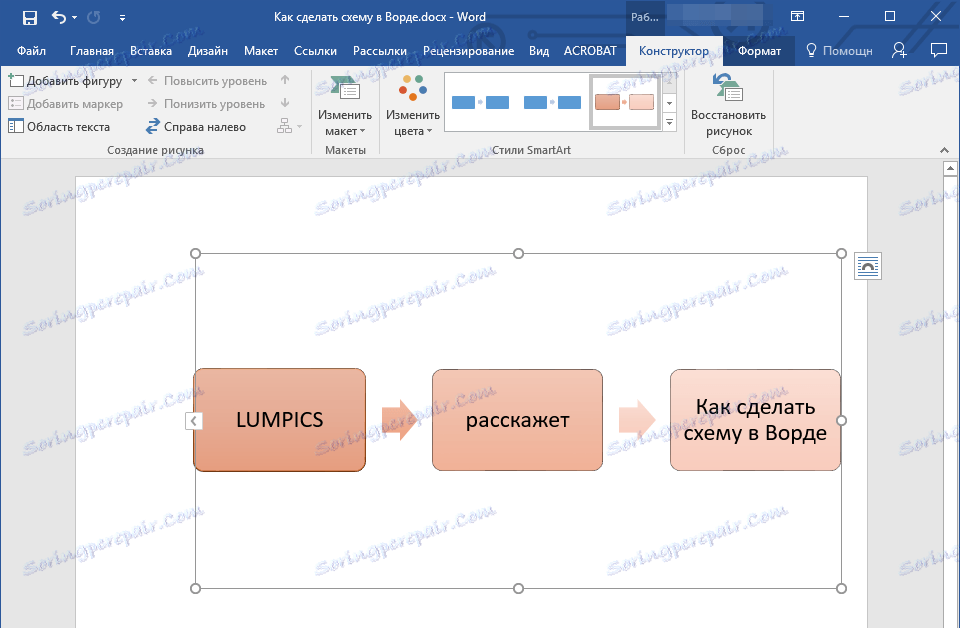
Zmena farby pozadia prvkov vývojového diagramu
1. Kliknite pravým tlačidlom myši na prvok schémy, v kontextovej ponuke vyberte možnosť "Formátovať tvar" .
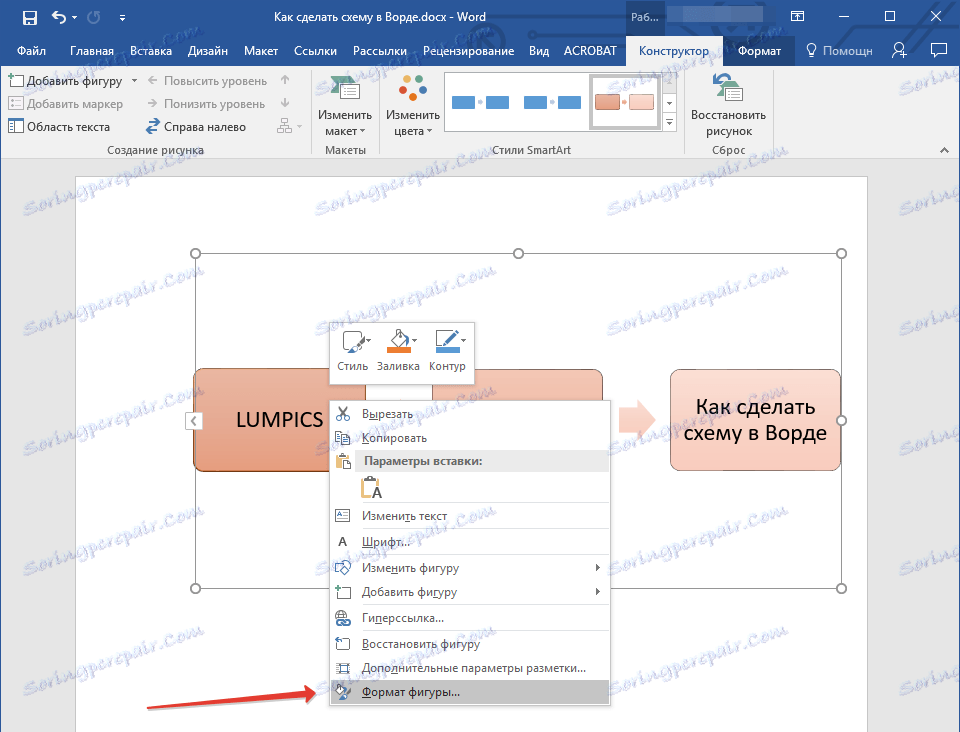
2. V okne, ktoré sa otvorí, vpravo vyberte prvok Vyplniť .
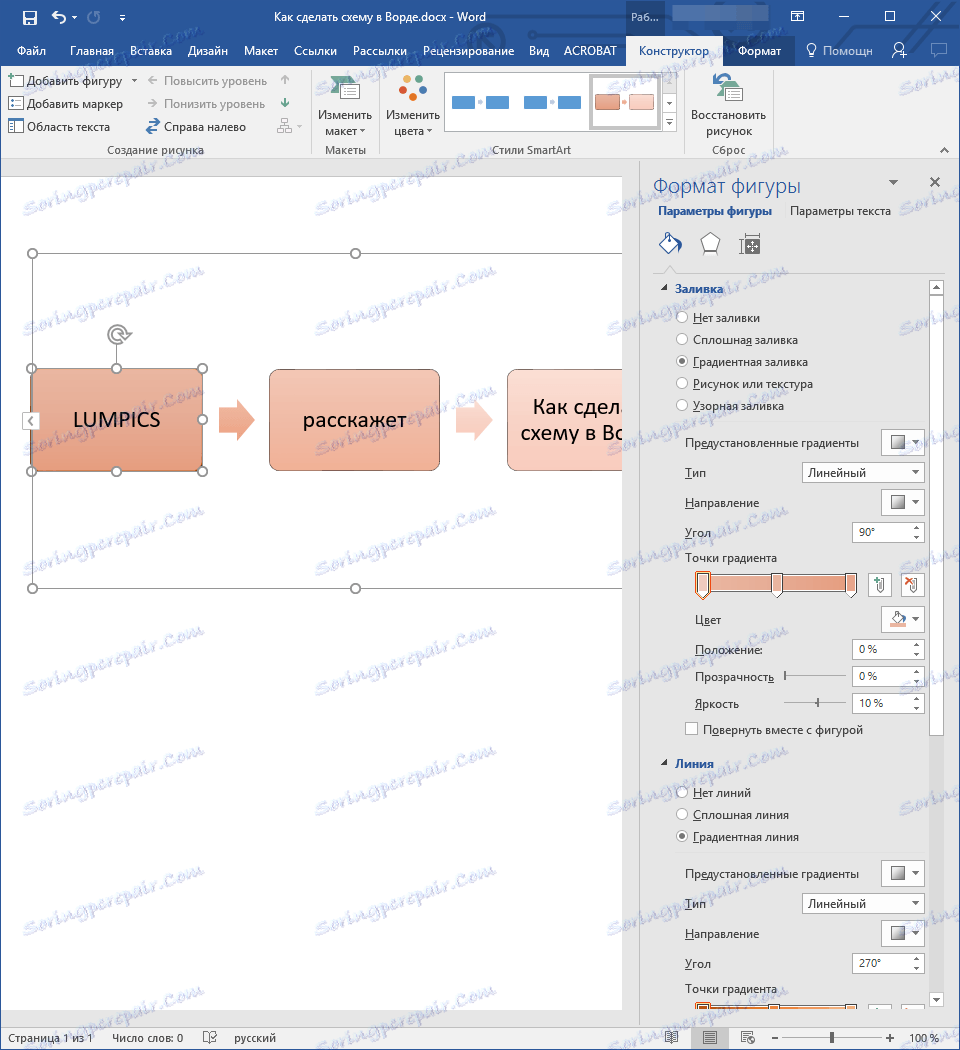
3. V rozbalenej ponuke vyberte položku "Solid Fill" .
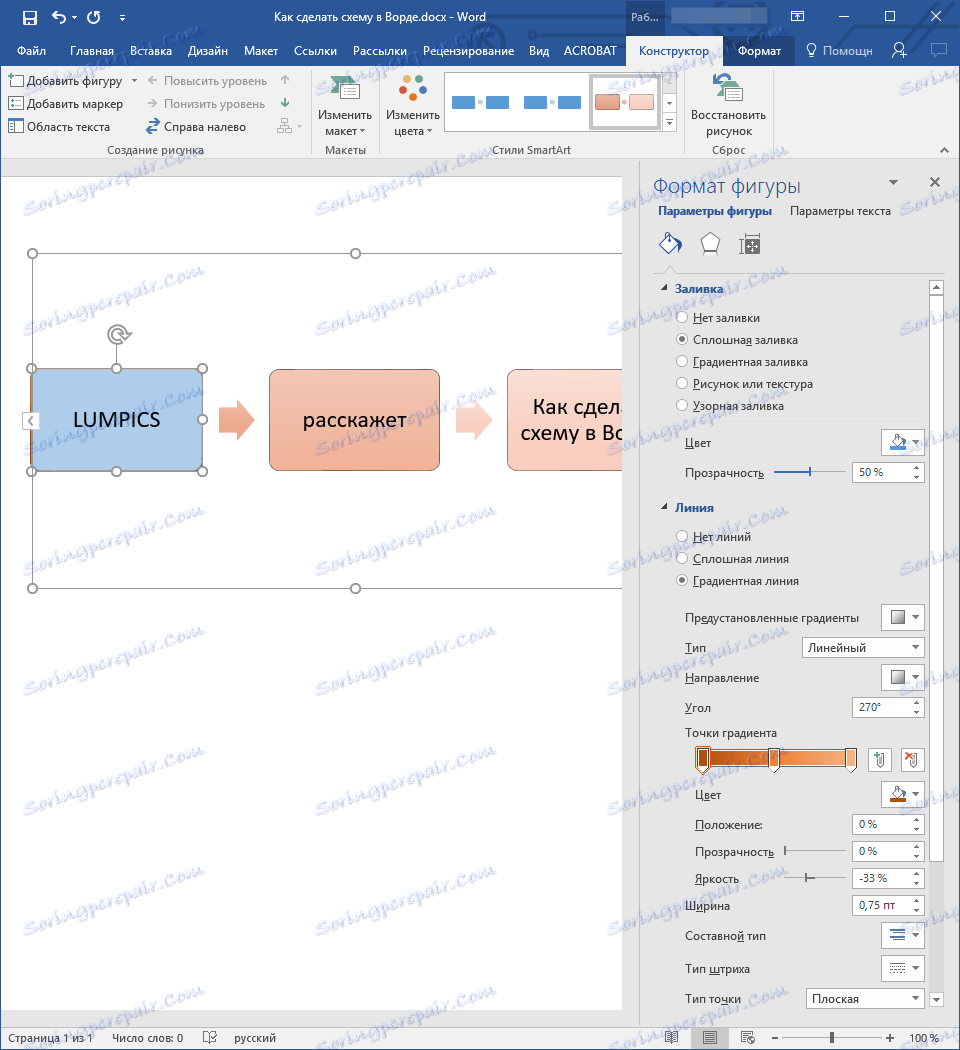
4. Stlačením ikony "Farba" vyberte požadovanú farbu tvaru.
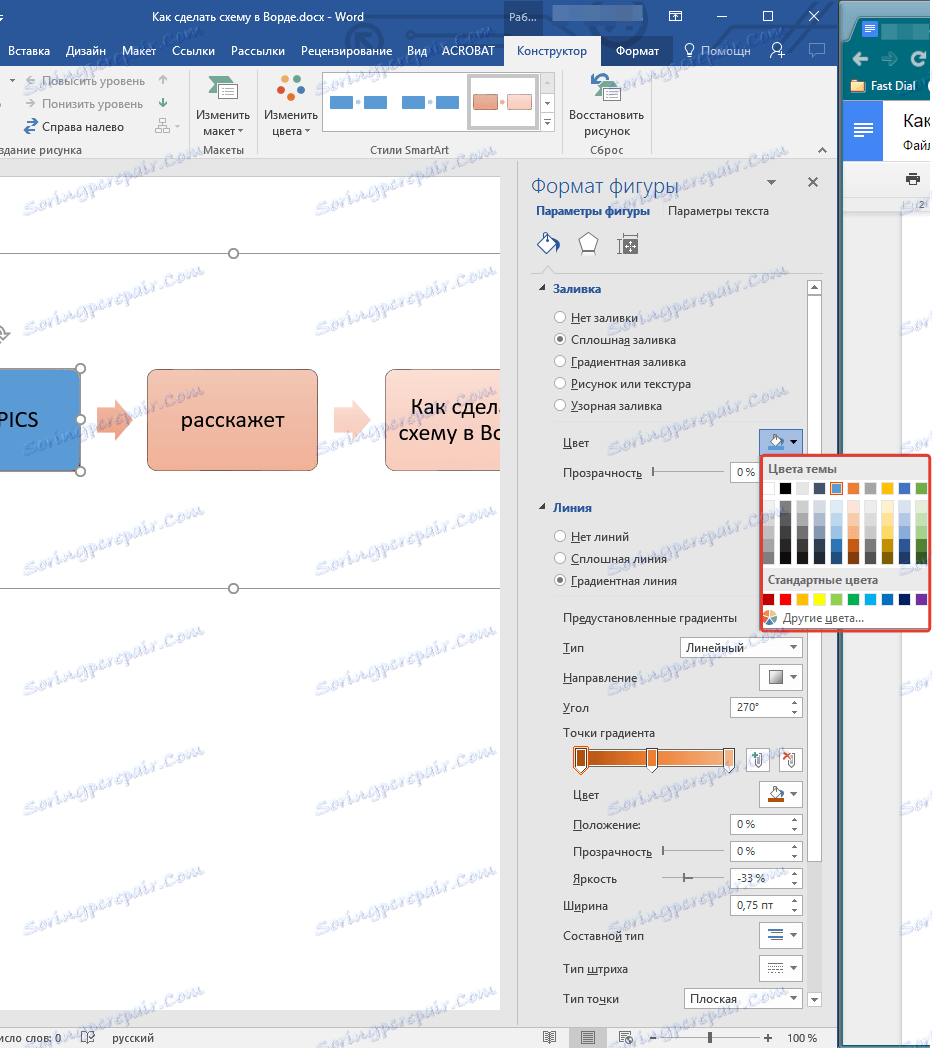
5. Okrem farby môžete nastaviť aj úroveň priehľadnosti objektu.
6. Po vykonaní potrebných zmien sa okno "Format Shape" môže zatvoriť.
7. Farba prvku vývojového diagramu sa zmení.
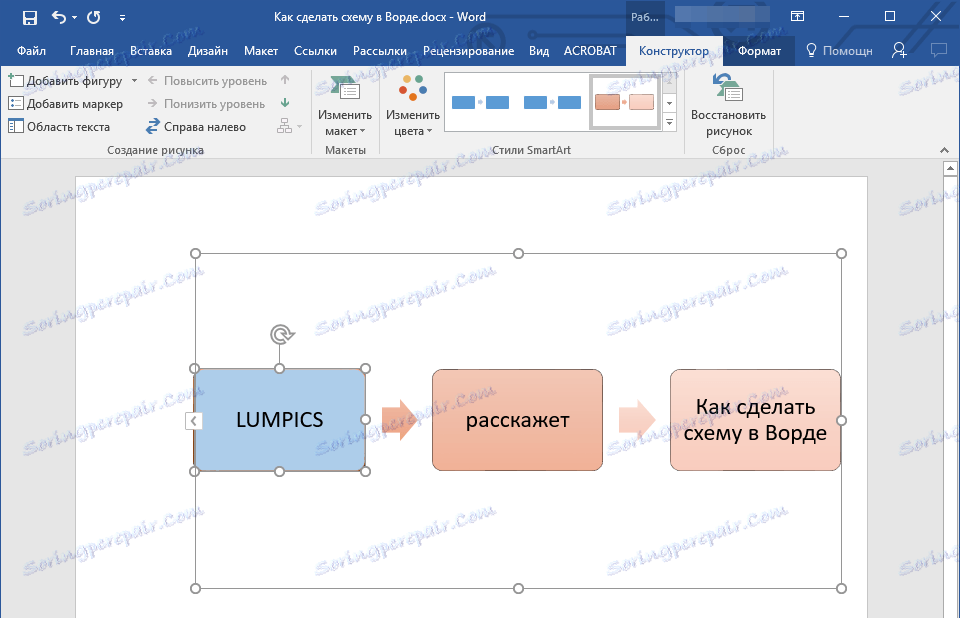
To je všetko, pretože teraz viete, ako vytvoriť schému v programe Word 2010 - 2016, ako aj v predchádzajúcich verziách tohto multifunkčného programu. Pokyny popísané v tomto článku sú univerzálne a vyhovujú ľubovoľnej verzii kancelárskeho produktu spoločnosti Microsoft. Želáme vám vysokú produktivitu práce a dosiahnete len pozitívne výsledky.