Diagramy v programe Microsoft Excel
Program Microsoft Excel ponúka nielen schopnosť pracovať s numerickými údajmi, ale poskytuje aj nástroje pre budovanie založené na vstupných parametroch diagramov. Súčasne ich vizuálne zobrazenie môže byť úplne iné. Poďme zistiť, ako nakresliť rôzne typy diagramov pomocou programu Microsoft Excel.
obsah
Vytvorenie grafu na stole
Konštrukcia rôznych typov diagramov je prakticky rovnaká. Len v určitej fáze je potrebné vybrať vhodný typ vizualizácie.
Než začnete vytvárať ľubovoľný diagram, musíte vytvoriť tabuľku s údajmi, na ktorých bude založená. Potom prejdite na kartu "Vložiť" a vyberte oblasť tejto tabuľky, ktorá bude uvedená v diagrame.
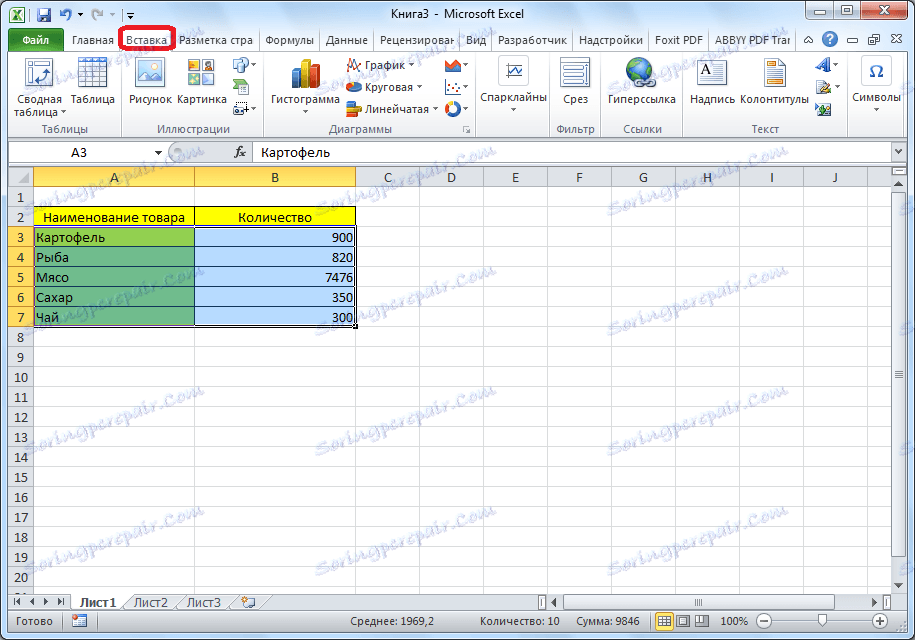
Na páse na karte Vložiť vyberte jeden zo šiestich typov hlavných diagramov:
- Histogram;
- harmonogram;
- koláč;
- vládol;
- S oblasťami;
- Spot.
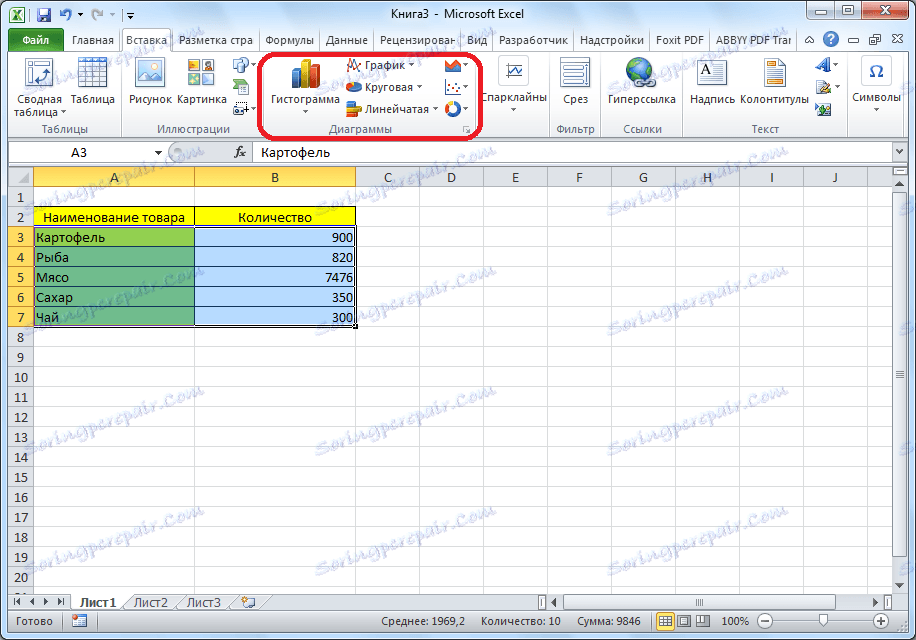
Okrem toho kliknutím na tlačidlo "Iné" môžete vybrať menej bežné typy grafov: zásoba, povrch, krúžok, bublina, okvetné lístok.
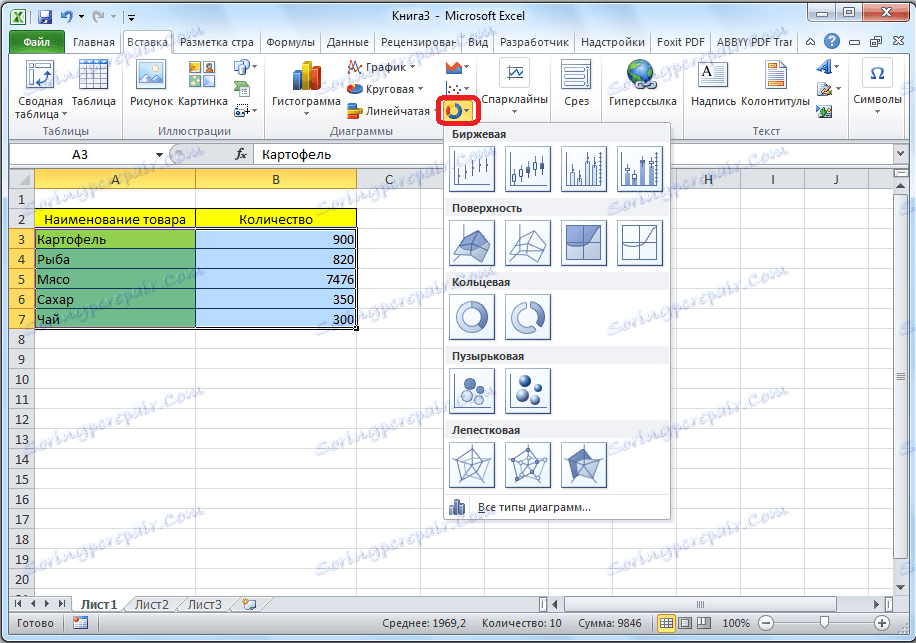
Po kliknutí na ktorýkoľvek z typov grafov sa odporúča vybrať určitý poddruh. Napríklad pre histogram alebo stĺpcový graf budú mať tieto poddruhy nasledujúce prvky: bežný histogram, objemový, valcový, kužeľový, pyramídový.

Po výbere konkrétneho poddruhu sa automaticky generuje diagram. Napríklad normálny histogram bude vyzerať ako ten, ktorý je znázornený na obrázku nižšie.
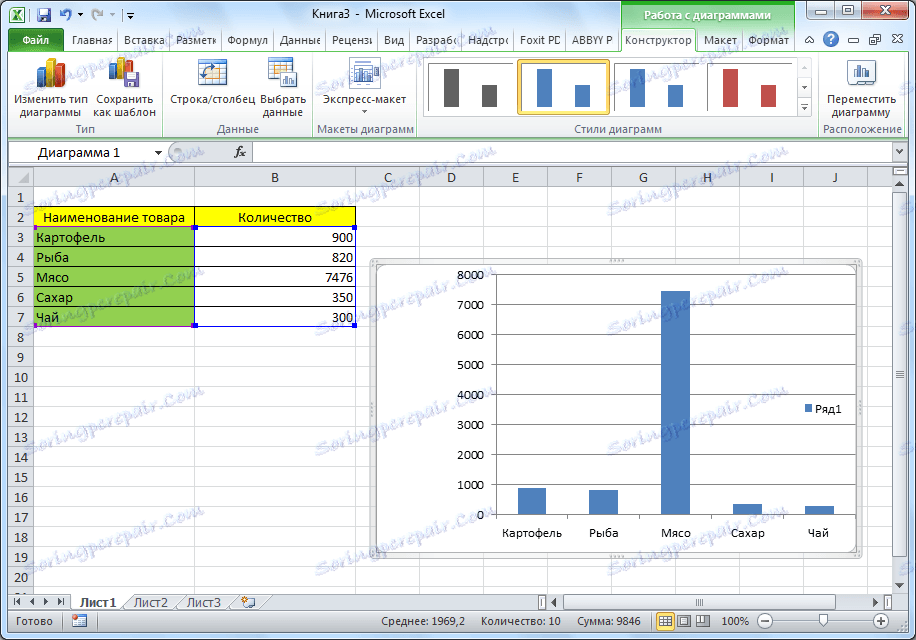
Diagram vo forme grafu bude vyzerať takto.
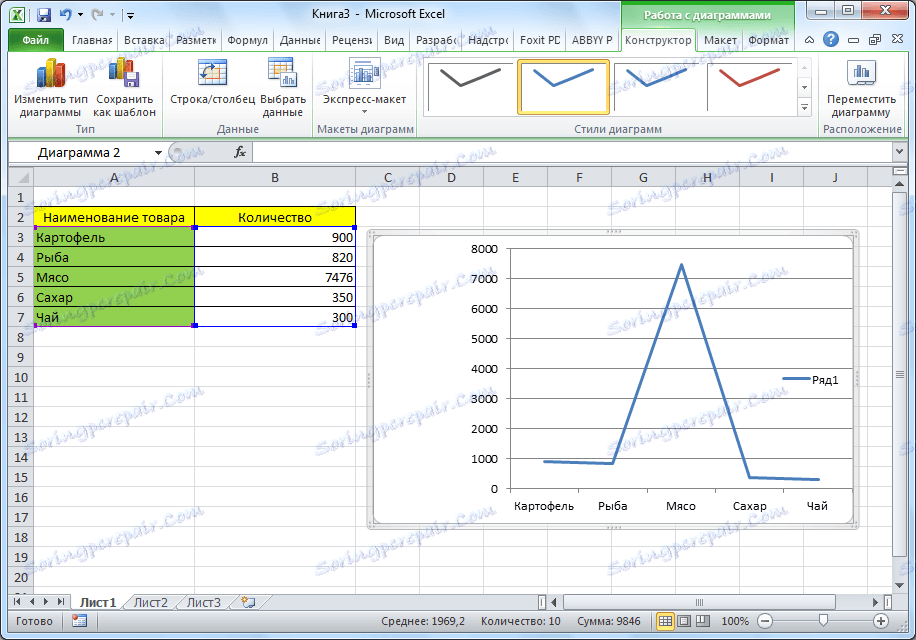
Diagram s regiónmi bude mať tento formát.
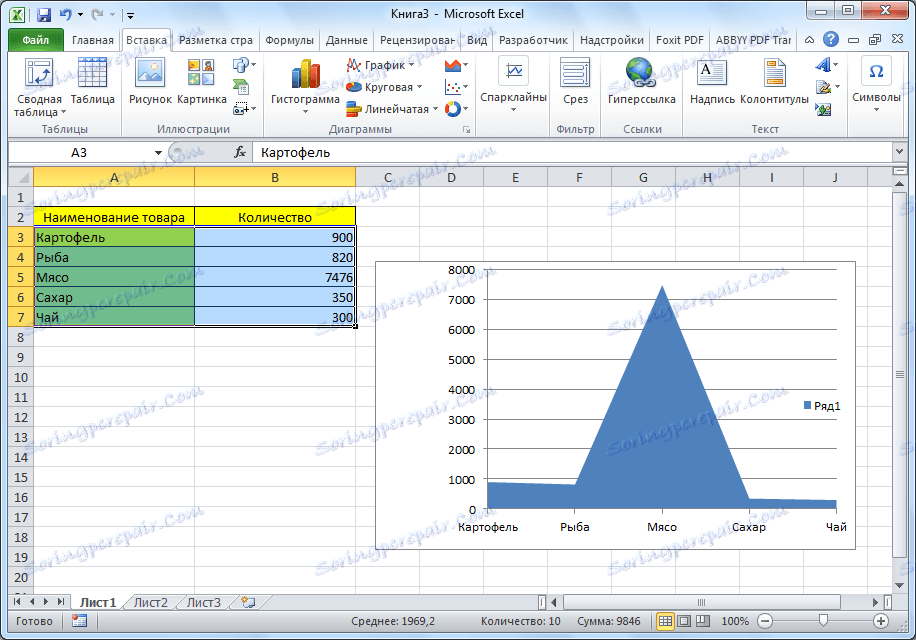
Práca s diagrammi
Po vytvorení grafu sú v novej karte "Práca s diagrammi" k dispozícii ďalšie nástroje na úpravu a úpravu. Môžete zmeniť typ grafu, jeho štýl a mnoho ďalších parametrov.
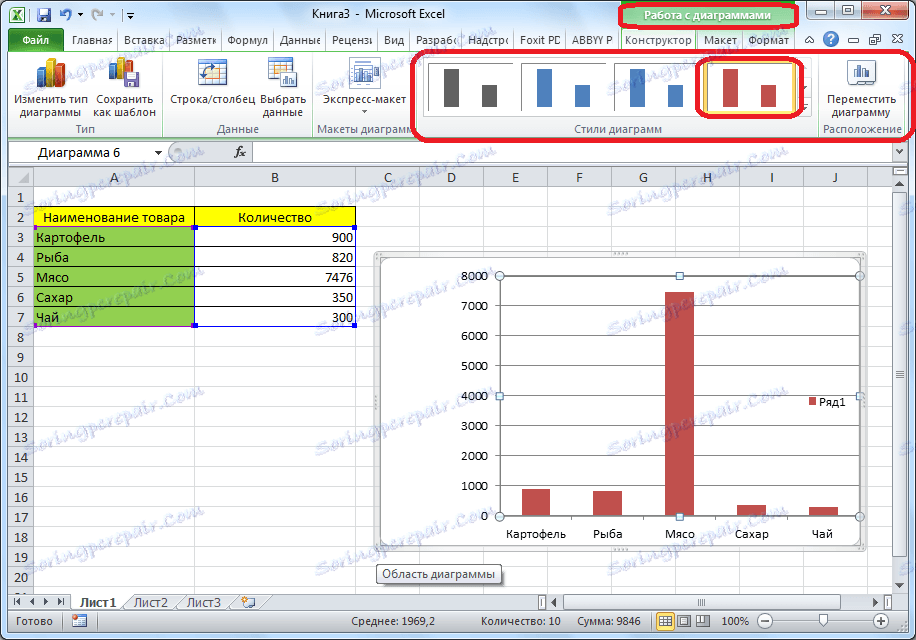
Karta "Práca s diagrammi" má tri ďalšie podkarty: "Designer", "Layout" a "Format".
Ak chcete pomenovať schému, prejdite na kartu Rozloženie a vyberte jednu z možností umiestnenia názvu: v strede alebo nad diagramom.
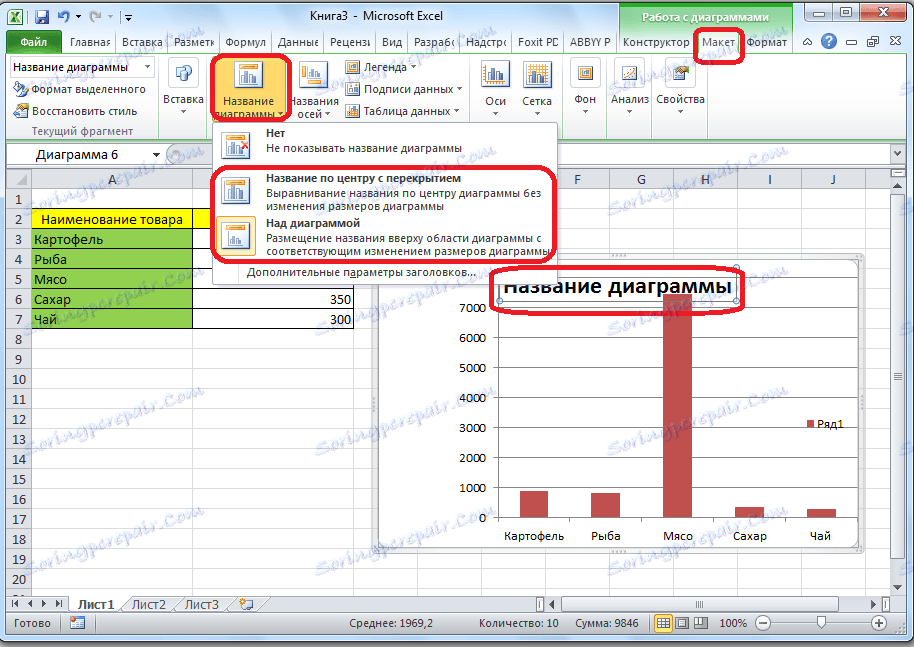
Potom sa zobrazí štandardné slovo "Názov grafu". Zmeňme ho na akýkoľvek nápis, ktorý zodpovedá kontextu tejto tabuľky.
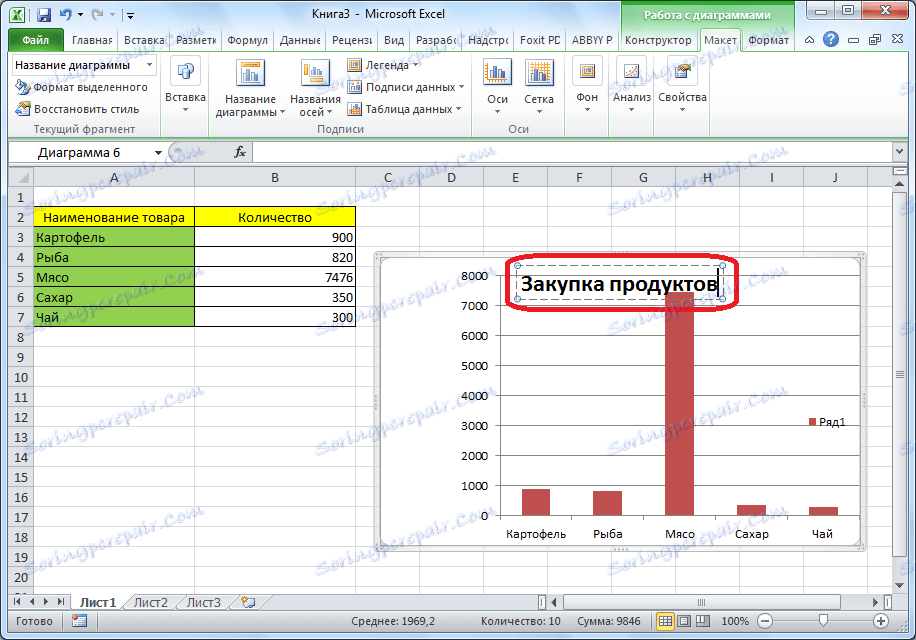
Názov osí diagramu je podpísaný presne tým istým princípom, ale na to musíte kliknúť na tlačidlo "Osy názvy".
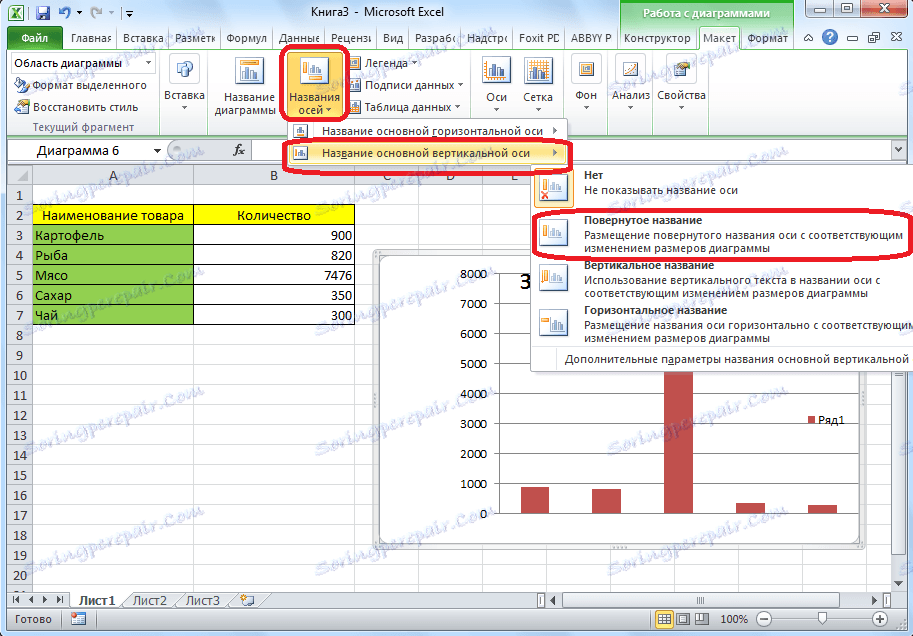
Zobrazenie grafu v percentách
Ak chcete zobraziť percento rôznych ukazovateľov, najlepšie je vytvoriť koláčový graf.
Rovnako ako sme robili vyššie, postavíme stôl a potom vyberieme potrebnú časť. Ďalej prejdite na kartu "Vložiť", vyberte koláčový graf na páse a potom v zobrazenom zozname kliknite na ľubovoľný typ koláčového grafu.
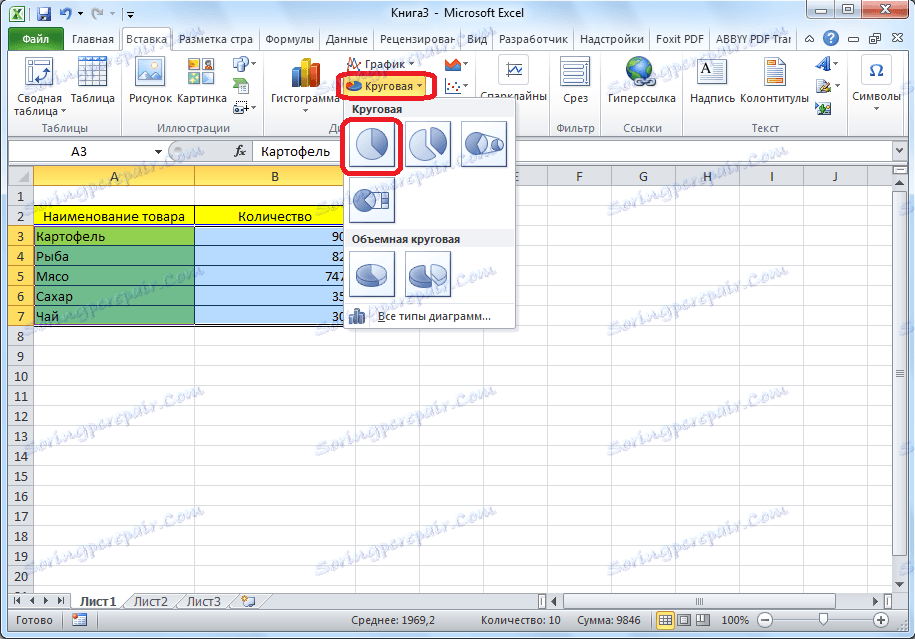
Následne sa program automaticky dostane k jednej z kariet pre prácu s diagrammi - "Designer". Vyberte medzi rozloženiami diagramov na páske akúkoľvek, v ktorej je percentuálny symbol prítomný.
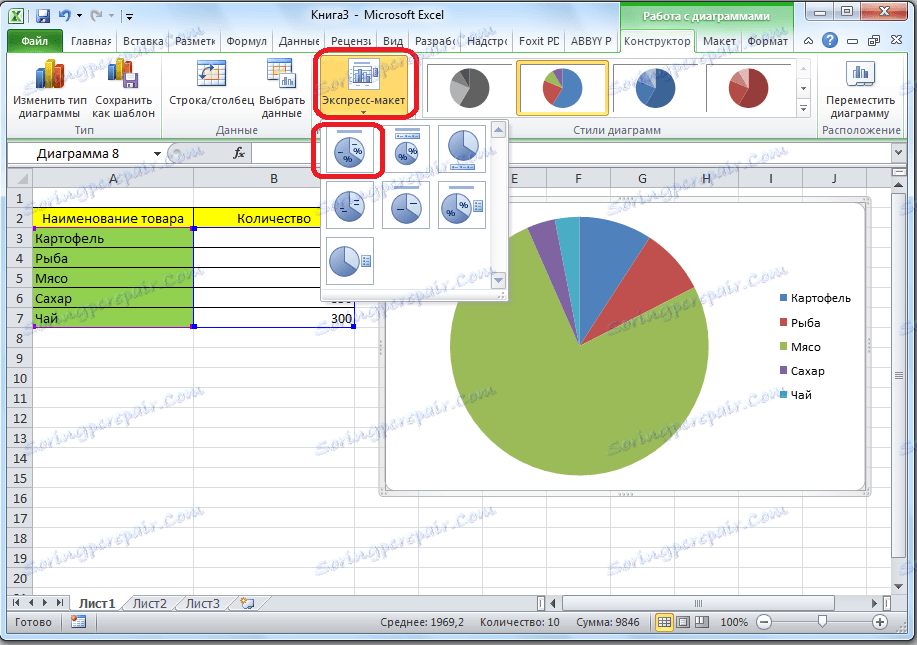
Je pripravený koláčový graf s údajmi zobrazenými v percentách.

Vytvorenie grafu Pareto
Podľa teórie Wilfreda Pareta 20% najefektívnejších akcií prináša 80% celkového výsledku. Z toho vyplýva, že zostávajúcich 80% celkového množstva neúčinných opatrení prináša len 20% výsledku. Konštrukcia diagramu Pareto je určená na výpočet najefektívnejších činností, ktoré poskytujú maximálnu návratnosť. Urobíme to pomocou programu Microsoft Excel.
Najvýhodnejšie je vytvoriť diagram Pareto vo forme histogramu, ktorý sme spomenuli vyššie.
Príklad výstavby. V tabuľke je uvedený zoznam potravinových výrobkov. V jednom stĺpci je zapísaná hodnota obstarávania celkového objemu konkrétneho druhu výrobku vo veľkoobchodnom sklade av druhom stĺpci je zisk z jeho predaja. Musíme určiť, ktorý tovar prináša najväčšiu "návratnosť" pri predaji.
Najprv budujeme bežný histogram. Prejdite na kartu "Vložiť", vyberte celý rozsah hodnôt tabuľky, kliknite na tlačidlo "Histogram" a vyberte požadovaný typ histogramu.
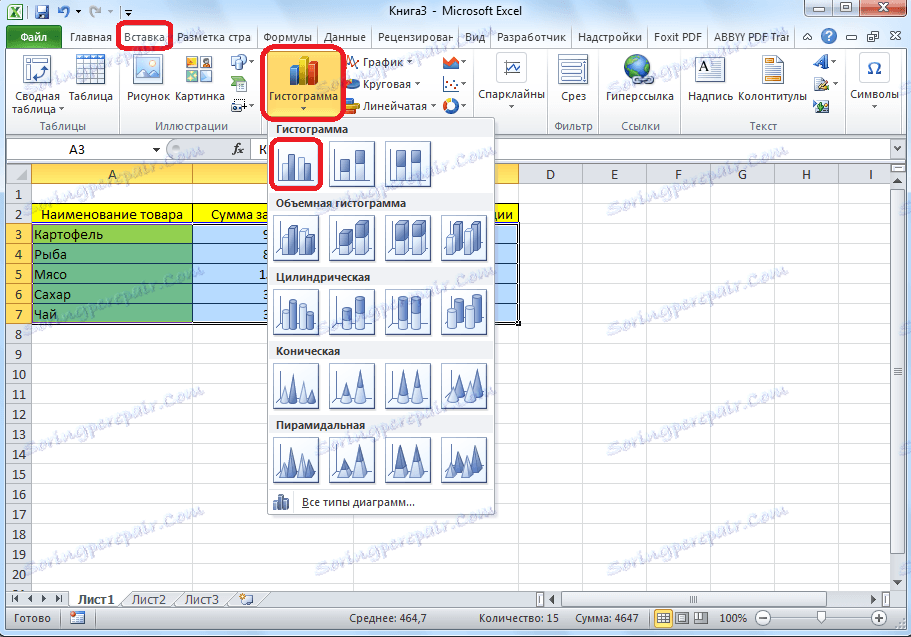
Ako je vidieť, v dôsledku týchto akcií sa vytvoril diagram s dvoma druhmi stĺpcov: modrá a červená.
Teraz je potrebné previesť červené stĺpce na graf. Za týmto účelom vyberte tieto stĺpce kurzorom a na karte "Návrhár" kliknite na tlačidlo "Zmeniť typ grafu".
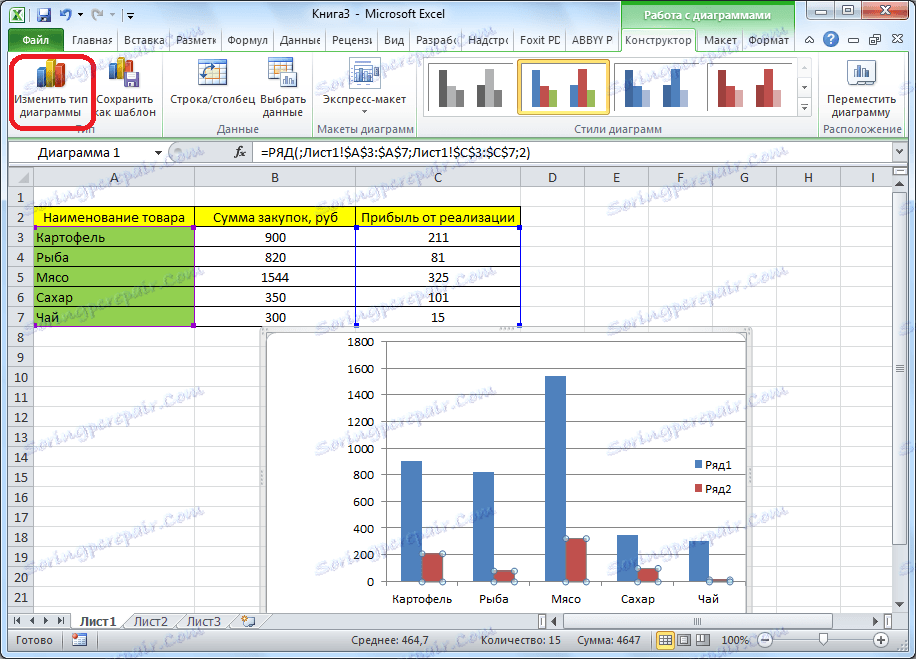
Otvorí sa okno pre zmenu typu grafu. Prejdite do sekcie "Graf" a vyberte vhodný typ grafu pre naše účely.
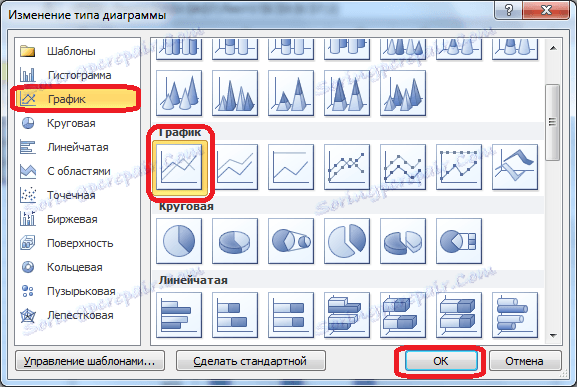
Takže je vytvorený diagram Pareto. Teraz môžete upraviť jeho prvky (názov grafu a osí, štýly atď.), Ako aj to bolo opísané v príklade stĺpcového grafu.
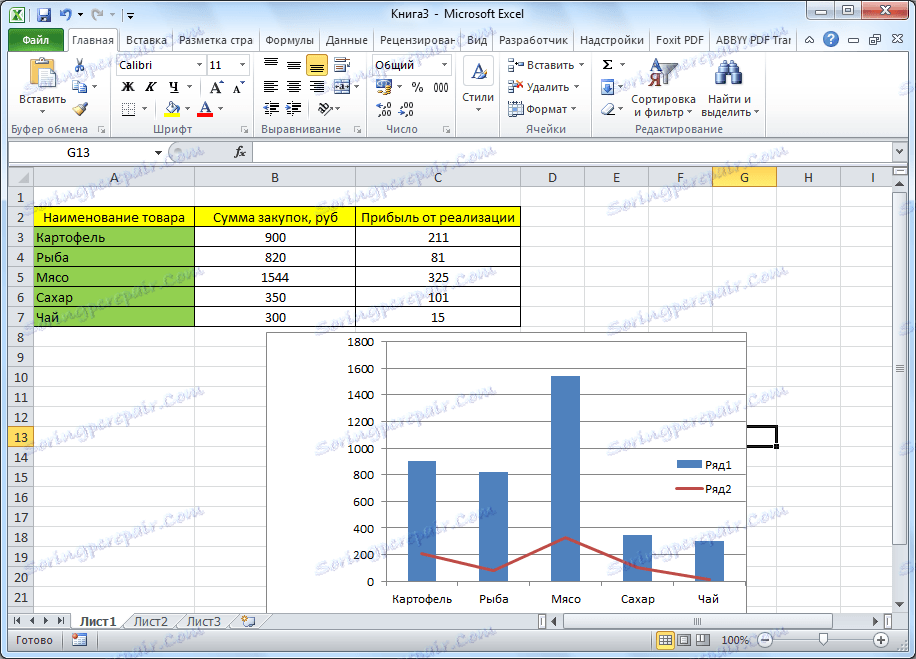
Ako môžete vidieť, program Microsoft Excel poskytuje širokú škálu nástrojov na vytváranie a úpravu rôznych typov diagramov. Vo všeobecnosti je práca s týmito nástrojmi čo najviac zjednodušená vývojármi, aby sa s nimi mohli vyrovnať používatelia s rôznymi úrovňami odbornej prípravy.