Vytvorte expresívny vzhľad vo Photoshope
Nudné oči na fotografiách - je to normálne a je nám jedno, tento nedostatok vybavenia alebo príroda nedal modelu dostatočne výrazné oči. V každom prípade, oči - zrkadlo duše a naozaj chcú, aby sa na našich fotografiách očí spálilo a boli najatraktívnejšie.
V tejto lekcii, poďme sa rozprávať o tom, ako opraviť nedostatok kamery (prírody?) A urobte si oči jasnejšie vo Photoshope.
Začnime odstraňovať nespravodlivosť. Otvorte fotografiu v programe.

Na prvý pohľad dobré oči pre dievča, ale môžete urobiť oveľa lepšie.
Začnime. Vytvorte kópiu vrstvy s pôvodným obrázkom.
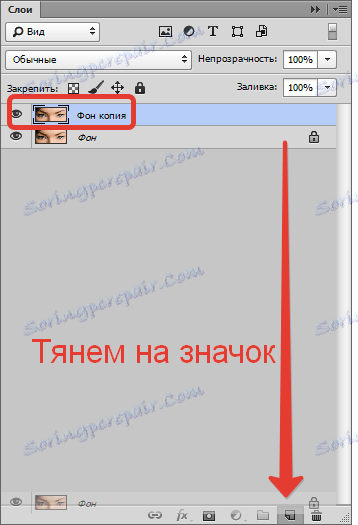
Potom zapnite režim Quick Mask
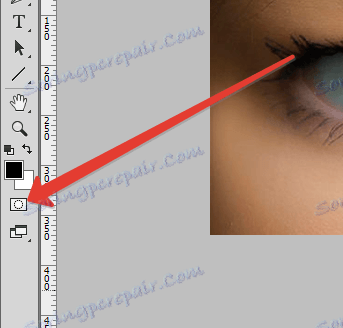
a vyberte položku "Štetec" s nasledujúcimi nastaveniami:
tuhé okrúhle, čierne, krytie a tlak 100% .

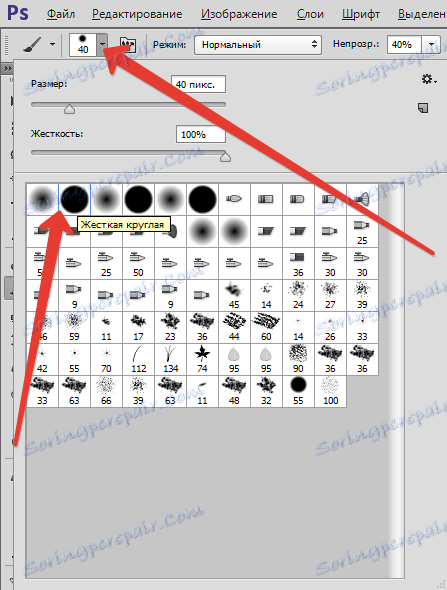

Veľkosť kefy sa vyberie (hranaté zátvorky na klávesnici) na veľkosť dúhovky a bodky umiestnite na dúhovku pomocou kefy.

Teraz musíte odstrániť červený výber tam, kde to nie je potrebné, ale konkrétne v hornom oka. Ak to chcete urobiť, pomocou tlačidla X prepnite farbu kefy na bielu a prejdite cez očné viečko.
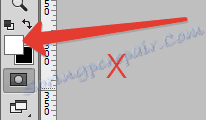

Potom opustite režim "Rýchla maska" kliknutím na toto tlačidlo. Pozorne sa pozeráme na výsledný výber. Ak je to isté ako na obrazovke obrazovky,
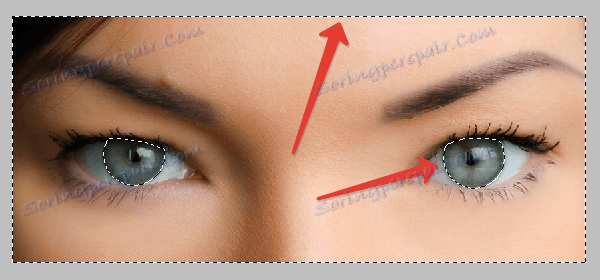
Musí to byť obrátené kombináciou klávesov CTRL + SHIFT + I. Mali by sa vybrať iba oči.

Potom sa tento výber musí skopírovať do novej vrstvy stlačením klávesov CTRL + J ,
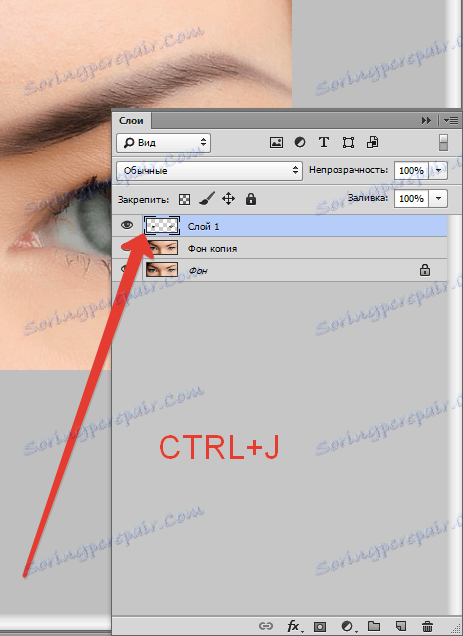
a vytvorte kópiu tejto vrstvy (pozri vyššie).
Do hornej vrstvy použijeme filter "Farebný kontrast" , čím posilníme detail clony.
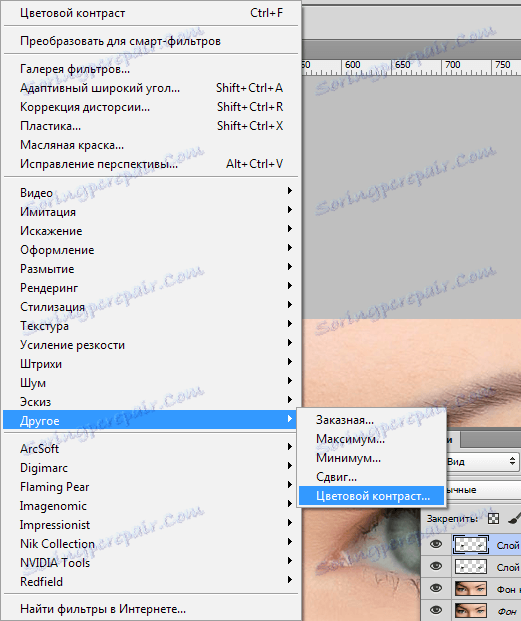
Polomer filtra je vytvorený tak, aby sa objavili malé detaily dúhovky.
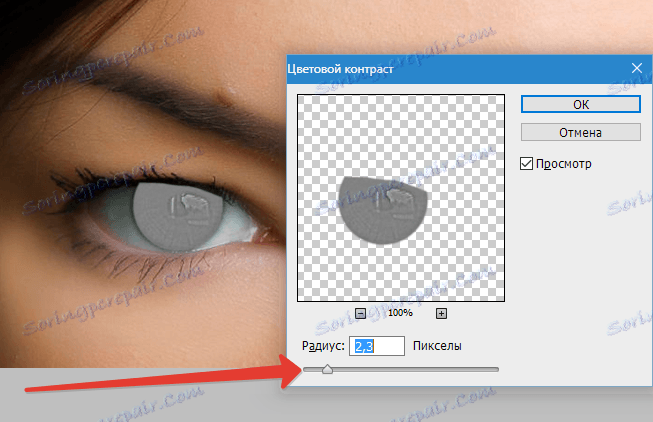
Režim prekrytia tejto vrstvy je potrebné zmeniť po prekrytí (po použití filtra).
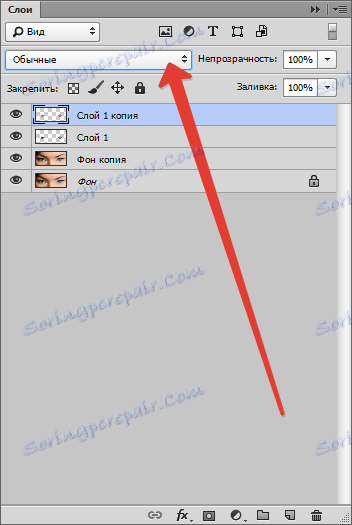

To nie je všetko ...
Upnite kláves ALT a kliknite na ikonu masky, čím do vrstvy pridáte čiernu masku, ktorá úplne skryje vrstvu s efektom. Urobili sme to preto, aby sme otvorili účinok filtra len na dúhovku bez toho, aby sme sa dotkli oslnenia. Budeme sa s nimi zaoberať neskôr.
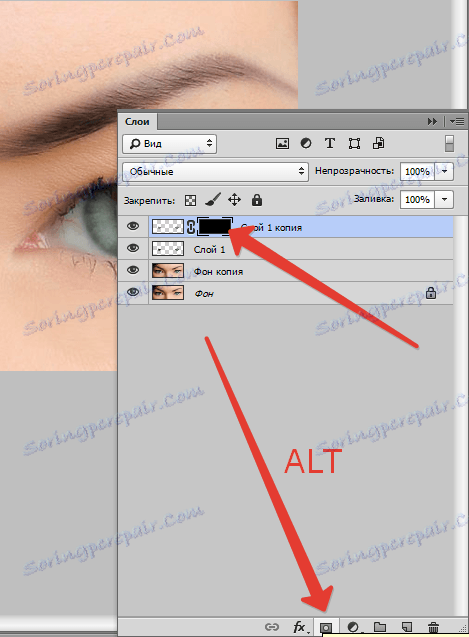
Ďalej vezmite mäkkú guľatú kefu bielu s nepriehľadnosťou 40-50% a tlakom 100 .
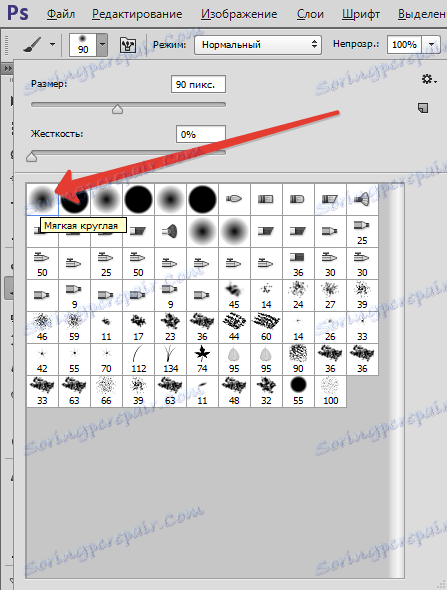

Vyberte masku v palete vrstiev a kliknite na dúhovku a zobrazte textúru. Oslnenie sa nedotýka.
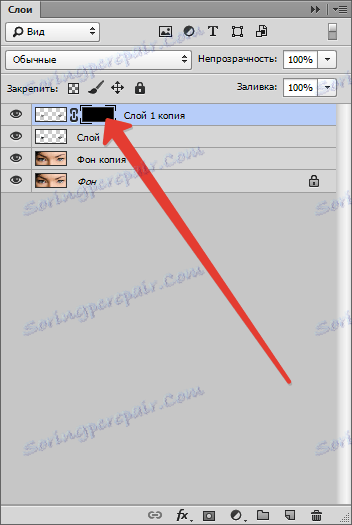

Na konci procesu kliknite pravým tlačidlom myši na túto vrstvu a zvoľte "Zlúčiť s predchádzajúcou" .
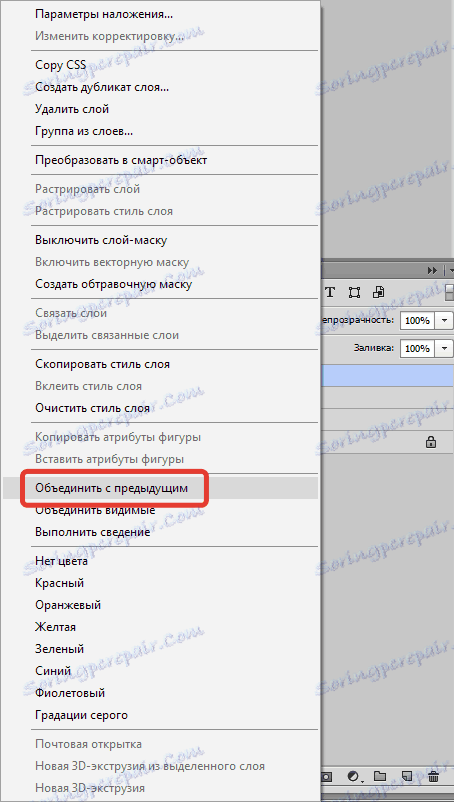
Potom zmeňte režim miešania pre výslednú vrstvu na "Mäkké svetlo" . Existuje jeden zaujímavý bod: môžete hrať s režimami prekrytia a dosiahnuť úplne neočakávané efekty. "Mäkké svetlo" je lepšie, pretože nezmení pôvodnú farbu očí.

Je čas, aby vzhľad modelu bol výraznejší.
Vytvorte "imprint" všetkých vrstiev stlačením klávesov CTRL + SHIFT + ALT + E.
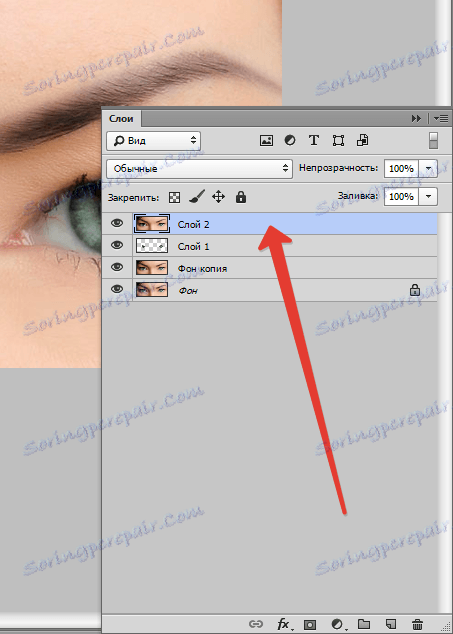
Potom vytvorte novú prázdnu vrstvu.
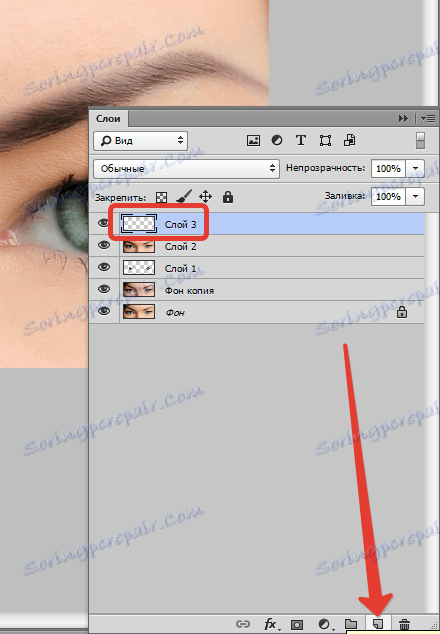
Stlačte kombináciu klávesov SHIFT + F5 a v dialógovom okne "Vyplniť" vyberte 50% sivú výplň.
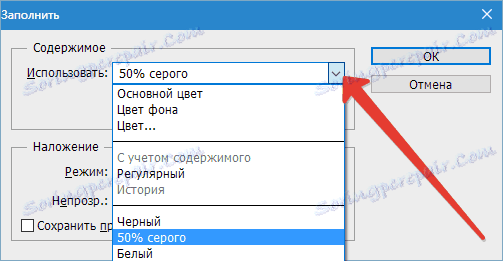
Režim prekrytia tejto vrstvy sa zmení na "Prekrytie" .
Vyberte nástroj "Dodge" s 40% expozíciou ,


a my ich odovzdáme na spodnom okraji oka (kde momentálne nie je žiadny tieň z horného očného viečka). Bielkoviny by sa mali objasniť.

Opäť vytvorte "imprint" vrstiev ( CTRL + SHIFT + ALT + E ) a vytvorte kópiu tejto vrstvy.
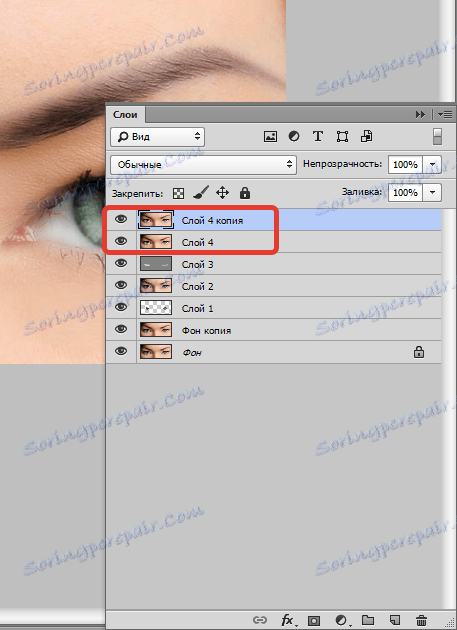
Použite filter "Farebný kontrast" na hornú vrstvu (pozri vyššie). Pozrite sa na snímku obrazovky a zistite, ako nastaviť filter.
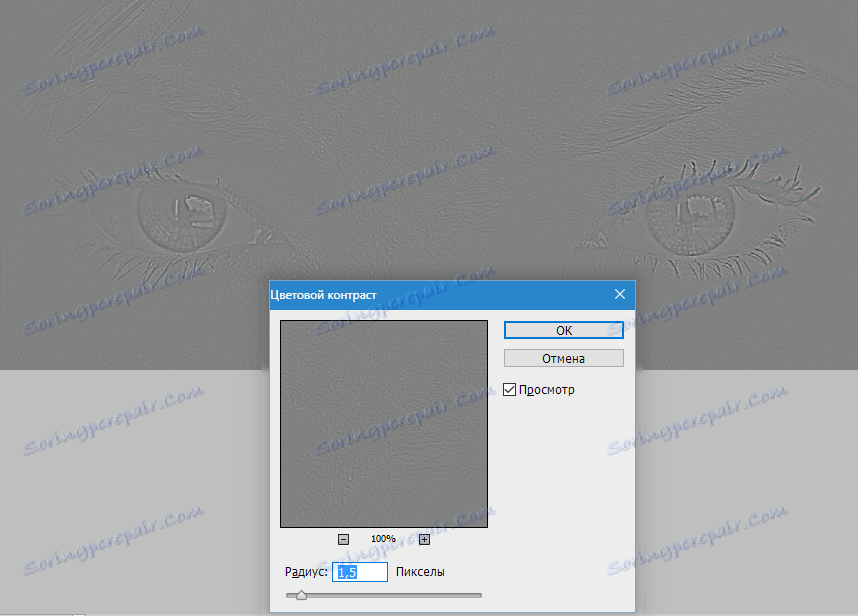
Režim prekrytia sa zmení na Overlap .
Potom pridajte do hornej vrstvy čiernu masku (urobili sme ju o niečo skôr) a bielu kefku (s rovnakým nastavením) prechádzame cez očné viečka, riasy a oslnenie. Môžete mierne zdôrazniť obočie. Nesnažíme sa dotknúť dúhovky.

Porovnajte pôvodnú fotografiu a konečný výsledok.

Takže pomocou techník prezentovaných v tejto lekcii sme dokázali výrazne zvýšiť výraznosť dievčatého pohľadu na fotografiu.