Inštalácia staršej verzie programu Skype do počítača
Program Skype, ako každý iný aktívne vyvíjajúci sa softvér, sa neustále aktualizuje. Nie vždy nové verzie vyzerajú a fungujú lepšie ako predchádzajúce verzie. V takom prípade sa môžete uchýliť k inštalácii zastaraného programu, ktorý podrobnejšie popíšeme neskôr.
obsah
Nainštalujte zastaralú verziu programu Skype
K dnešnému dňu vývojár úplne zrušil podporu pre zastarané verzie programu Skype zakazovaním autorizácie pomocou prihlasovacieho mena a hesla. Nie je vždy možné obísť toto obmedzenie, ale metóda stále existuje.
Poznámka: Nie je možné nainštalovať starú verziu aplikácie Skype stiahnutú zo systému Windows Store. Z tohto dôvodu môžu byť problémy so systémom Windows 10, kde je štandardne integrovaný Skype.
Krok 1: Stiahnuť
Stiahnite si akúkoľvek verziu programu Skype, ktorá bola niekedy uverejnená na neoficiálnej webovej stránke na nižšie uvedenom odkazu. Všetky hosťované verzie sú osvedčené a prispôsobené rôznym platformám podporovaným programom.
Prejdite na stránku sťahovania programu Skype
- Otvorte zadanú stránku a kliknite na odkaz s číslom verzie programu, ktorý potrebujete.
- Na karte, ktorá sa otvorí, vyhľadajte blok "Skype pre Windows" a kliknite na tlačidlo "Prevziať" .
- Môžete tiež zobraziť zoznam zmien vo zvolenej verzii, napríklad v prípade, že potrebujete získať prístup k určitej funkcii.
Poznámka: Aby ste predišli problémom s podporou, nepoužívajte staré verzie softvéru.
- Vyberte miesto, kde chcete uložiť inštalačný súbor do počítača, a kliknite na tlačidlo Uložiť . V prípade potreby môžete spustiť sťahovanie pomocou odkazu "Kliknite sem" .
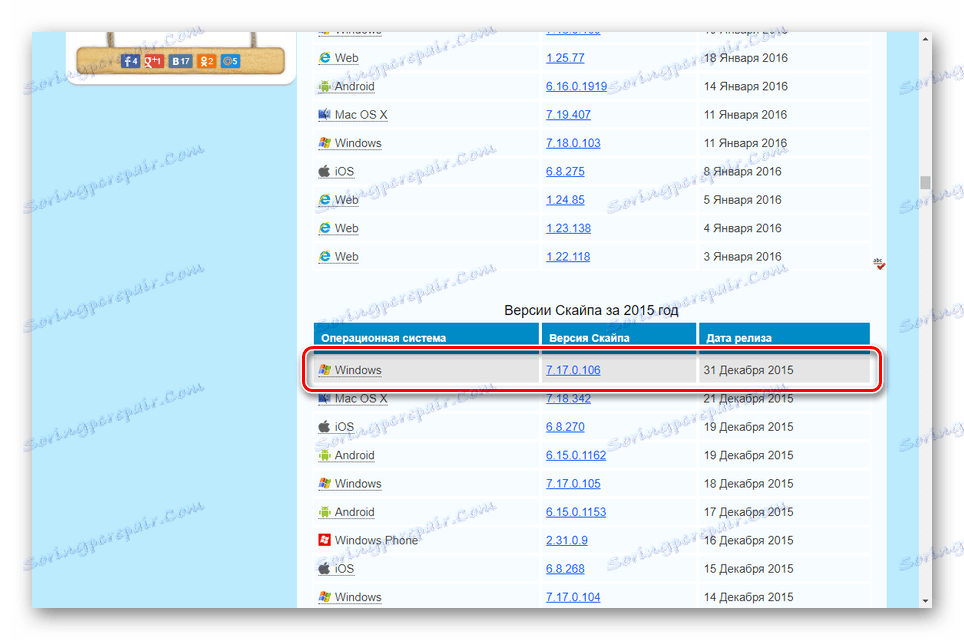
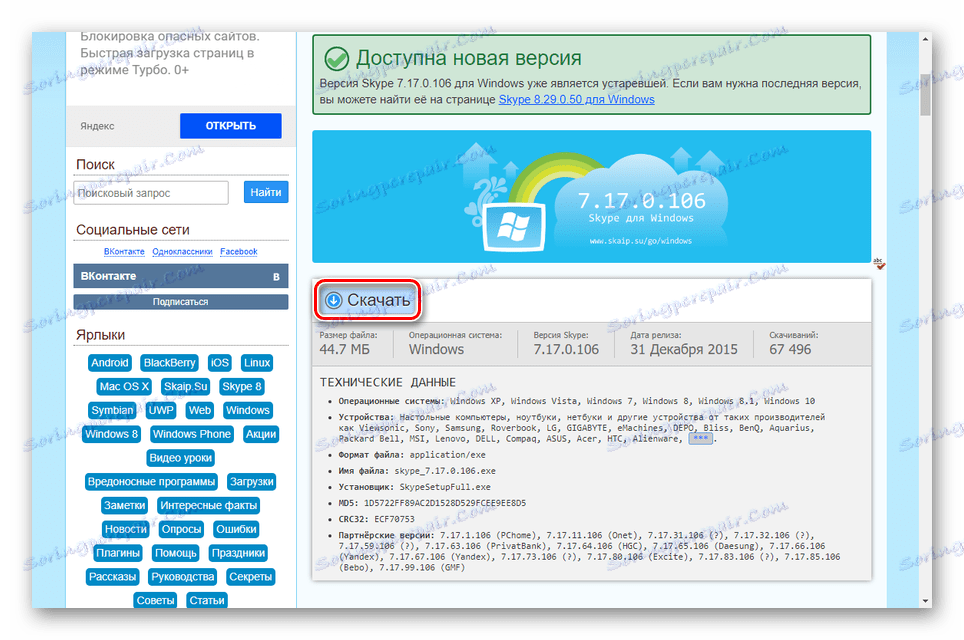
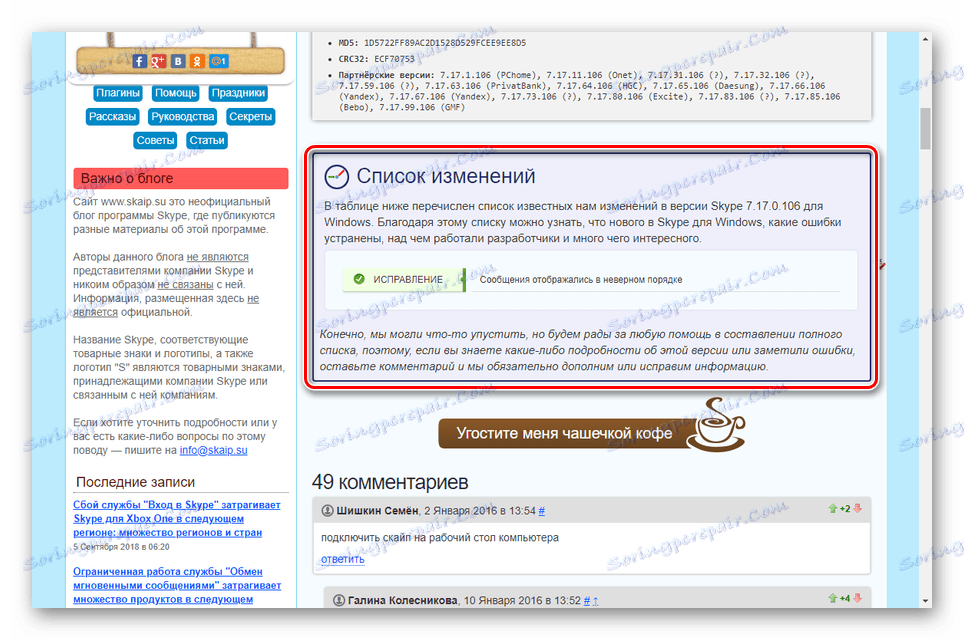
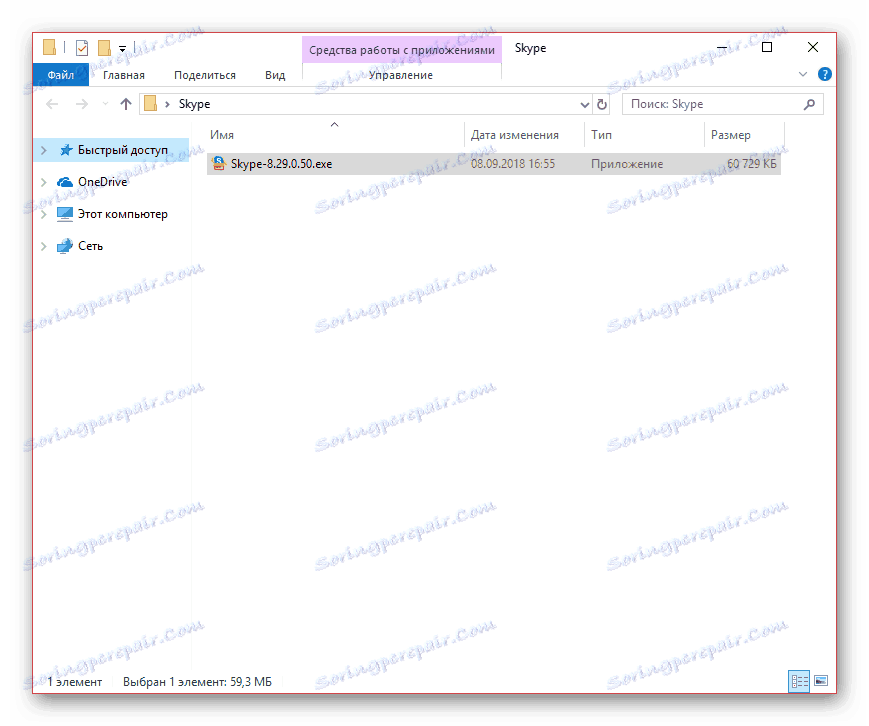
Táto inštrukcia je dokončená a môžete bezpečne prejsť na ďalší krok.
Krok 2: Inštalácia
Predtým, ako budete pokračovať v inštalácii programu, musíte nainštalovať najnovšiu verziu aplikácie Skype for Windows a autorizovať prostredníctvom nej. Až potom sa bude môcť prihlásiť do účtu cez zastaralú verziu programu.
Inštalácia novej verzie
V dostatočnej podrobnosti sme celý proces inštalácie alebo inovácie preskúmali v samostatnom článku na webe. Materiál môžete zobraziť na nižšie uvedenom odkazu. Zároveň sú vykonané akcie úplne identické pre každý operačný systém.
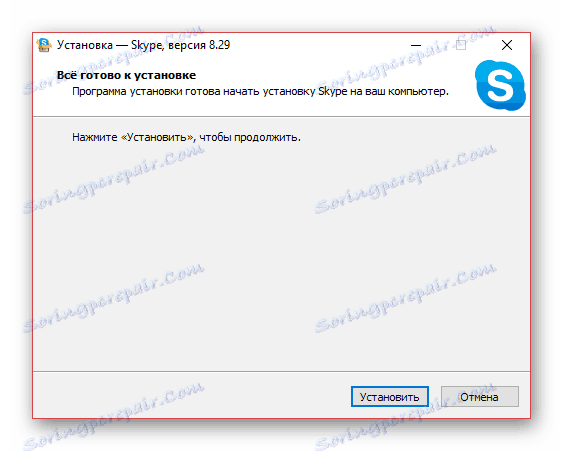
Čítať ďalej: Ako vytvoriť a aktualizovať Program Skype
- Spustite a prihláste sa do programu pomocou údajov z účtu.
- Po kontrole zariadenia kliknite na ikonu so začiarknutím.
- Kliknite pravým tlačidlom myši na ikonu Skype na paneli úloh systému Windows a zvoľte "Ukončiť Skype".
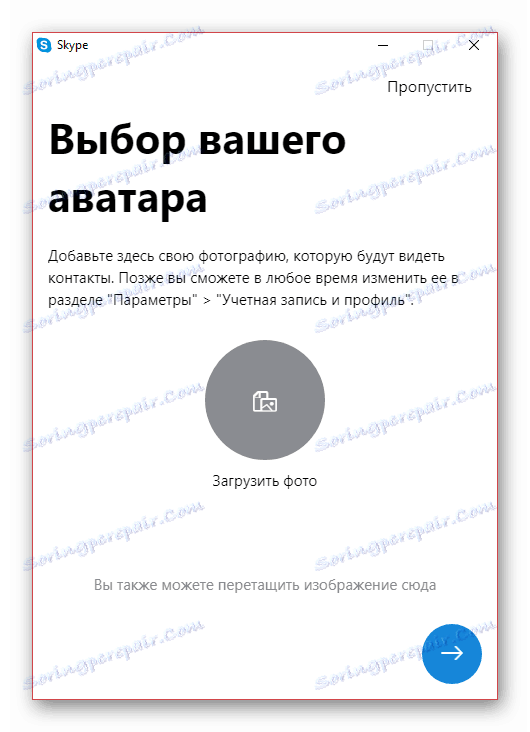
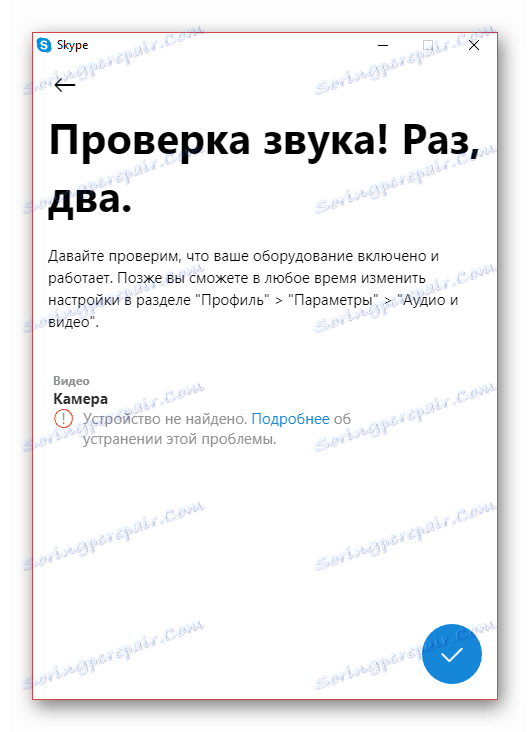


Odstráňte novú verziu
- Otvorte okno "Ovládací panel" a prejdite na časť "Programy a funkcie" .
Pozri tiež: Ako otvoriť "Ovládací panel"
- V zozname nájdite riadok "Skype" a kliknite na ňu pravým tlačidlom myši. Pre pohodlie môžete triediť podľa dátumu inštalácie.
- Potvrďte program odinštalovania cez kontextové okno.
![Potvrdenie odstránenia programu Skype pre systém Windows]()
O úspešnom dokončení vymazania sa dozviete prostredníctvom zodpovedajúceho upozornenia.
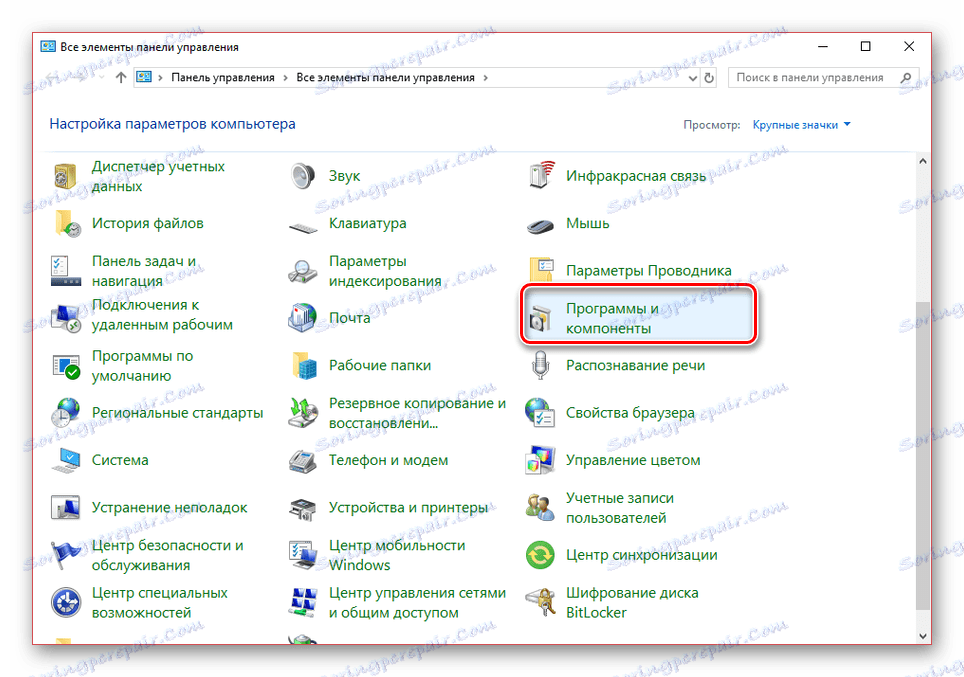
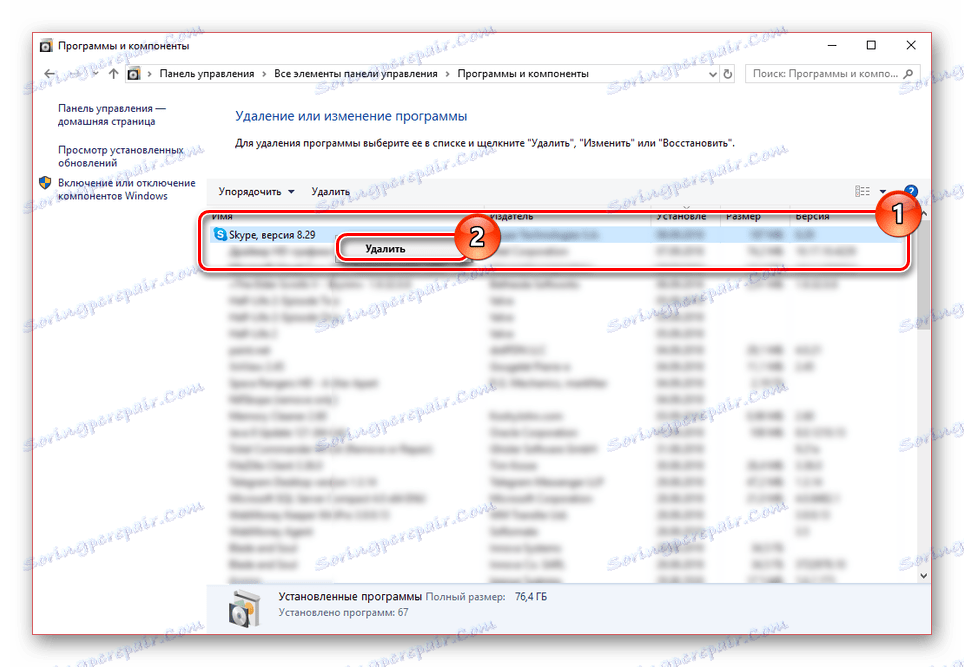
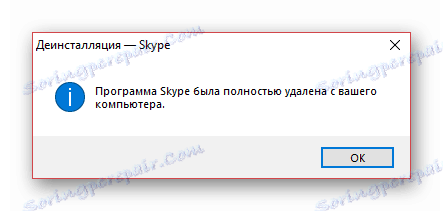
Pozri tiež: Úplne odstráňte Skype z vášho počítača
Nainštalujte starú verziu
- Proces inštalácie zastaranej verzie má iba niekoľko rozdielov od aktuálnej verzie, pričom sa vracia väčšinou na zmeny v rozhraní. V opačnom prípade musíte vykonať rovnaké kroky ako predtým.
- Po dokončení inštalácie sa budete musieť prihlásiť. Ak ste však použili predtým aktuálnu verziu, bude tento krok preskočený.
- Ak sa z nejakého dôvodu odhlási zo staršej verzie programu, musíte ho odstrániť a znova sa prihlásiť pomocou najnovšieho programu Skype. Je to spôsobené chybou "Spojenie zlyhalo" .

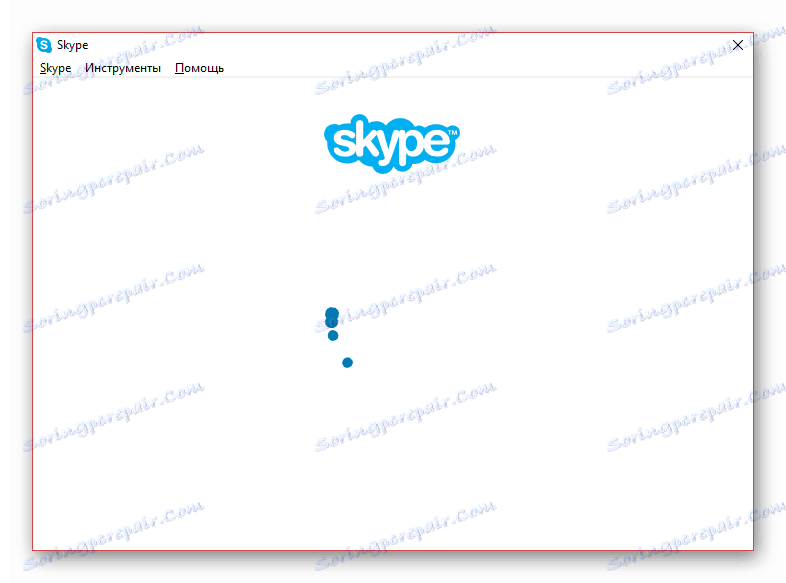
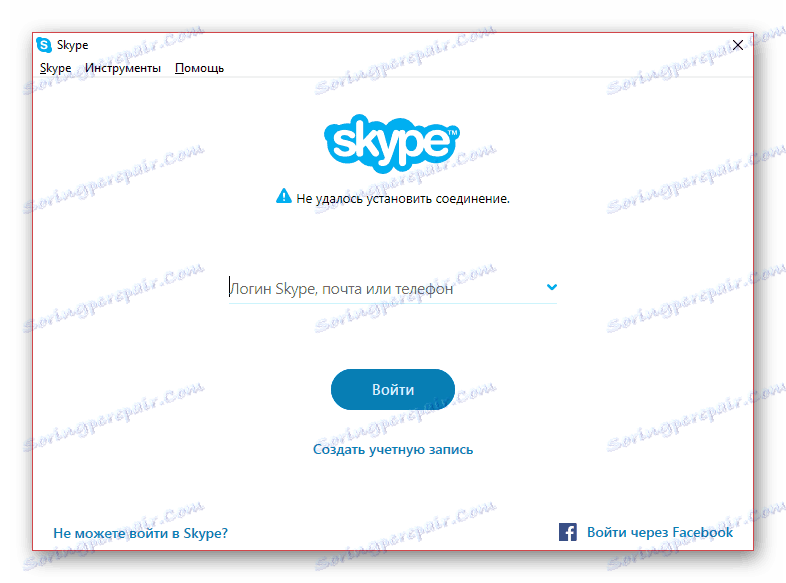
Inštalácia sa najlepšie vykoná s vypnutým internetom, aby sa minimalizovala možná inštalácia najnovšej verzie. Teraz môžete použiť zastaranú verziu programu Skype.
Krok 3: Nastavenie
Aby ste predišli možným problémom s automatickou inštaláciou novej verzie Skype bez vášho súhlasu, musíte nakonfigurovať automatickú aktualizáciu. Toto sa dá vykonať prostredníctvom príslušnej časti s nastaveniami v samotnom programe. Hovorili sme o tom v samostatnej inštrukcii na webe.
Poznámka: Funkcie upravené v nových verziách programu nemusia fungovať. Napríklad možnosť odosielať správy bude zablokovaná.
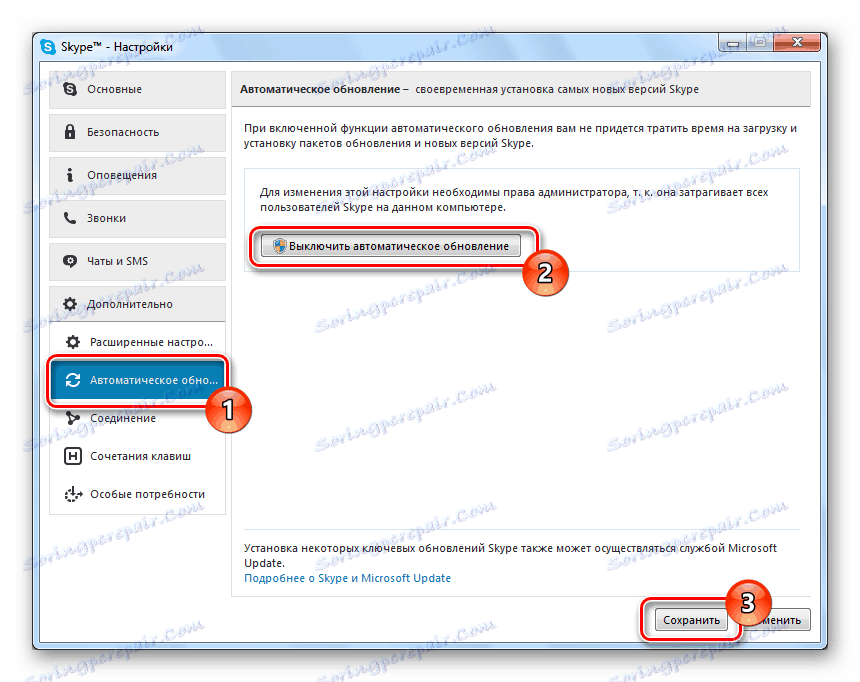
Ďalšie podrobnosti: Ako zakázať automatickú aktualizáciu v programe Skype
Nastavenia sú najdôležitejším krokom, pretože verzia programu Skype je štandardne nainštalovaná s aktívnymi automatickými aktualizáciami.
záver
Akcie, ktoré sme uvažovali, vám umožnia vykonať inštaláciu a autorizáciu v zastaranej verzii programu Skype. Ak máte na túto tému ešte otázky, uistite sa, že ste nám poslali e-mailom do komentárov.
