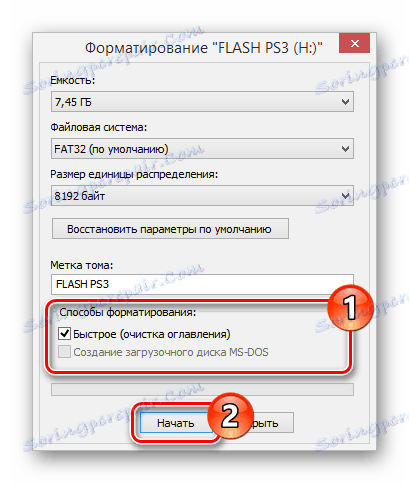Inštalácia hier na zariadení PlayStation 3 z jednotky USB
Herná konzola Sony PlayStation 3 je stále veľmi populárna medzi hráčmi, často kvôli existencii exkluzívnych hier, ktoré nie sú prenesené na ďalšiu generáciu. Ak chcete nainštalovať aplikácie s veľkým komfortom, môžete použiť jednotku Flash.
obsah
Inštalácia hier na PS3 z flash disku
Budeme preskočiť tému inštalácie vlastného firmvéru alebo ODE na konzole, pretože tento proces by sa mal brať do úvahy oddelene od otázky kladenej na hry. V tomto prípade je pre následné akcie nevyhnutným predpokladom, bez ktorého tento návod nemá zmysel.
Krok 1: Príprava vymeniteľných médií
Prvým krokom je vybrať a správne formátovať jednotku Flash, ktorú plánujete použiť na inštaláciu hier na PlayStation 3. Na tento účel bude vhodný takmer každý vymeniteľný disk, či už je to jednotka USB flash alebo pamäťová karta microSD.
Jediný významný rozdiel medzi jednotkami je rýchlosť prenosu údajov. Z tohto dôvodu je pre túto úlohu vhodnejšia jednotka USB flash. Navyše nie všetky počítače sú vybavené čítačkou kariet microSD.

Veľkosť priestoru na disku by mala zodpovedať vašim potrebám. Môže to byť buď USB flash disk s kapacitou 8 GB alebo externý pevný disk USB.

Pred stiahnutím a pridávaním hier by mal byť formátovaný disk vymeniteľný. K tomu môžete použiť štandardné nástroje operačného systému Windows.
- V závislosti od typu jednotky Flash ho pripojte k počítaču.
- Otvorte sekciu "Tento počítač" a kliknite pravým tlačidlom na nájdený disk. Vyberte možnosť "Formátovať" a prejdite do okna so špeciálnymi nastaveniami.
- Pri použití externého pevného disku budete musieť použiť špeciálny softvér na formátovanie do formátu "FAT32" .
Ďalšie podrobnosti: Programy na formátovanie pevného disku
- Najdôležitejšie je zoznam súborov . Rozbaľte ho a vyberte možnosť "FAT32" .
- V riadku "Veľkosť distribučnej jednotky" môžete ponechať hodnotu "Predvolené" alebo ju zmeniť na "8192 bajtov" .
- Ak chcete, zmeňte označenie hlasitosti a začiarknite políčko Rýchle (vymazanie TOC), čím urýchľujete vymazanie existujúcich údajov. Kliknutím na tlačidlo Štart spustite formátovanie.
![Začnite formátovať flash disk na počítači]()
Počkajte na oznámenie o úspešnom dokončení procesu a môžete pokračovať v ďalšom kroku.
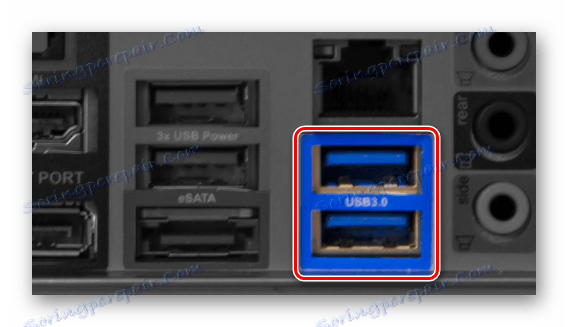
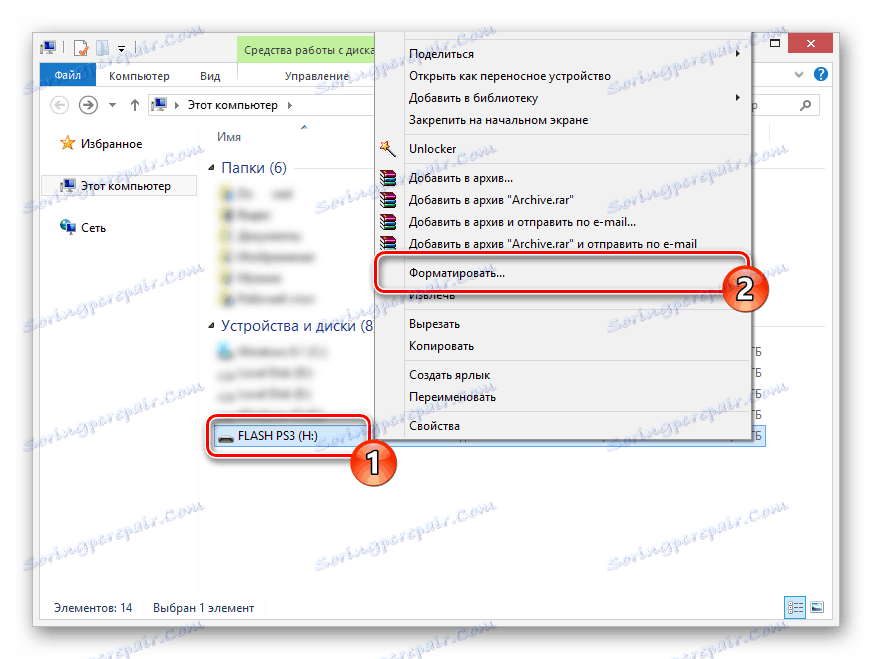
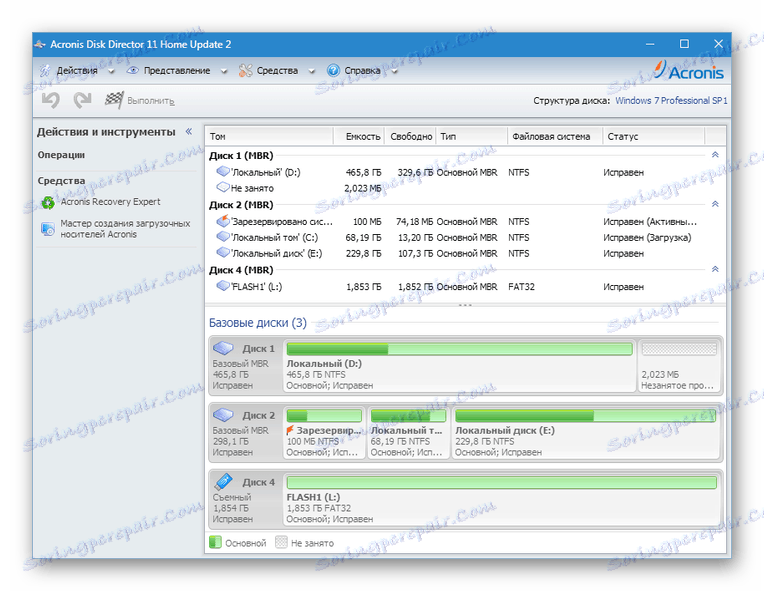


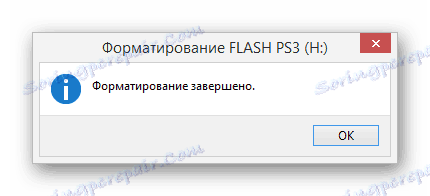
Ak máte akékoľvek ťažkosti alebo otázky týkajúce sa opísaných akcií, môžete sa oboznámiť s podrobnejšími pokynmi na riešenie najčastejšie sa vyskytujúcich problémov. S radosťou vám pomôžeme pri pripomienkach.
Pozri tiež: Dôvody, prečo počítač nezobrazuje jednotku flash
Krok 2: Stiahnite a kopírujte hry
V tomto štádiu musíte dbať na to, aby ste pracovné súbory aplikácie vložili do správneho adresára na jednotke. V opačnom prípade konzola nebude správne čítať pridanú zložku. Nesprávna inštalácia však nie je kritická, pretože môžete vždy použiť počítač na presúvanie súborov.
- Otvorte koreňový adresár jednotky a vytvorte nový priečinok "GAMES" . V budúcnosti bude táto sekcia použitá ako hlavný adresár.
- Stiahnite si archív hry PS3 na svojom počítači z akejkoľvek lokality na internete, ktorá má príslušnú kategóriu. Záverečný archív by sa mal rozbaliť pomocou archivátora WinRAR ,
- V mnohých prípadoch sa môžete stretnúť s formátom ISO . Prístup k súborom je možné získať aj pomocou archivátora alebo programu. UltraISO ,
Pozri tiež:
Ako používať technológiu UltraISO
Voľné analógové WinRAR - Priečinok "PS3_GAME" a súbor "PS3_DISC.SFB" musia byť v konečnom adresári.
Poznámka: Iné katalógy môžu byť tiež prítomné, ale uvedené prvky sú neoddeliteľnou súčasťou každej hry.
- Skopírujte tento adresár ako celok a vložte ho do flash disku "GAMES" .
- Výsledkom toho je, že na vymeniteľný disk možno naraz nainštalovať niekoľko aplikácií, ktoré budú ľahko identifikované v systéme Sony PlayStation 3.
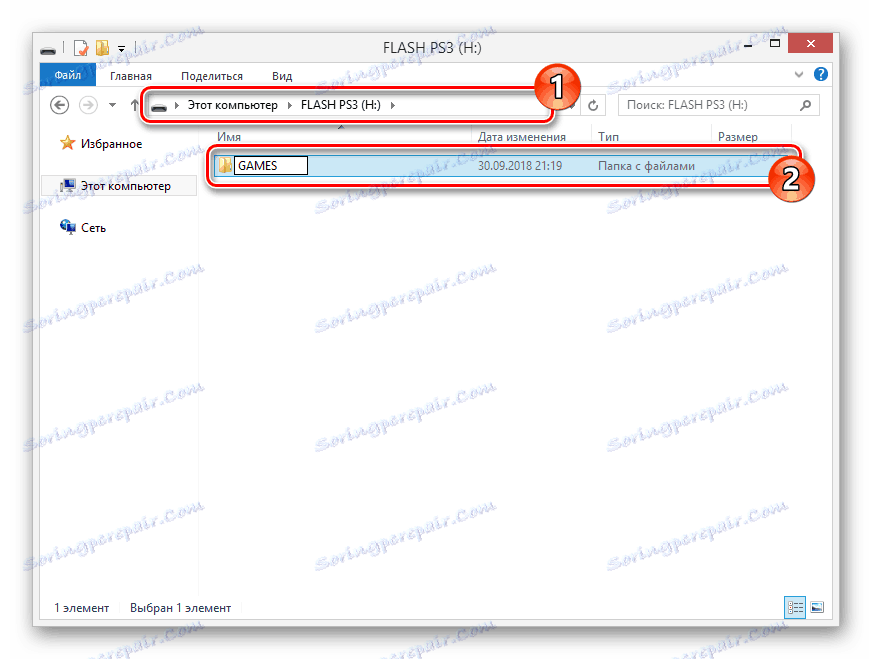
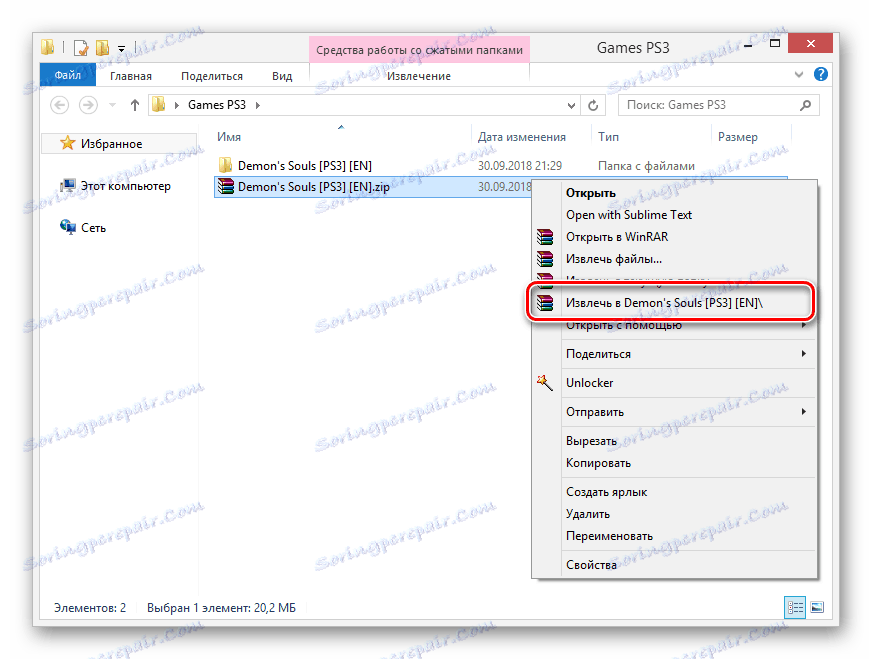
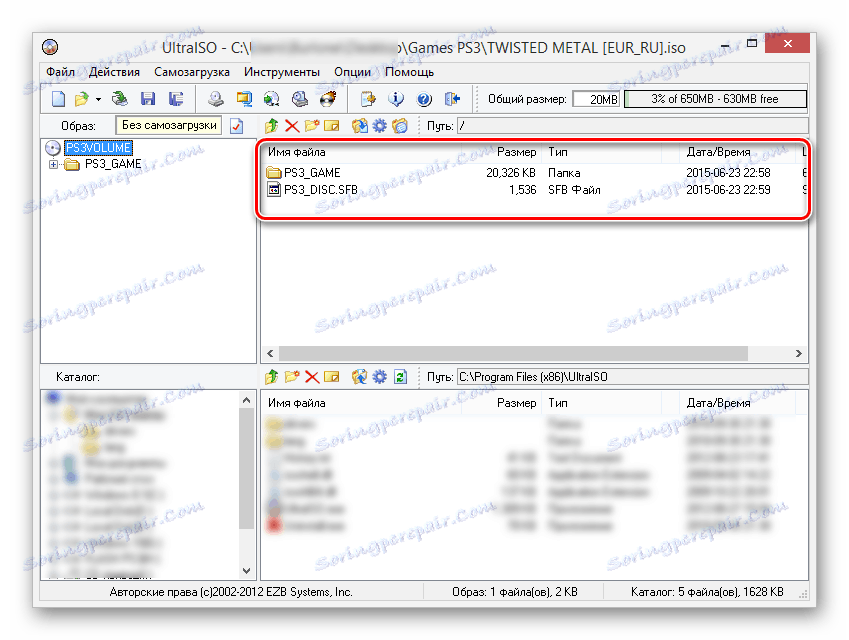
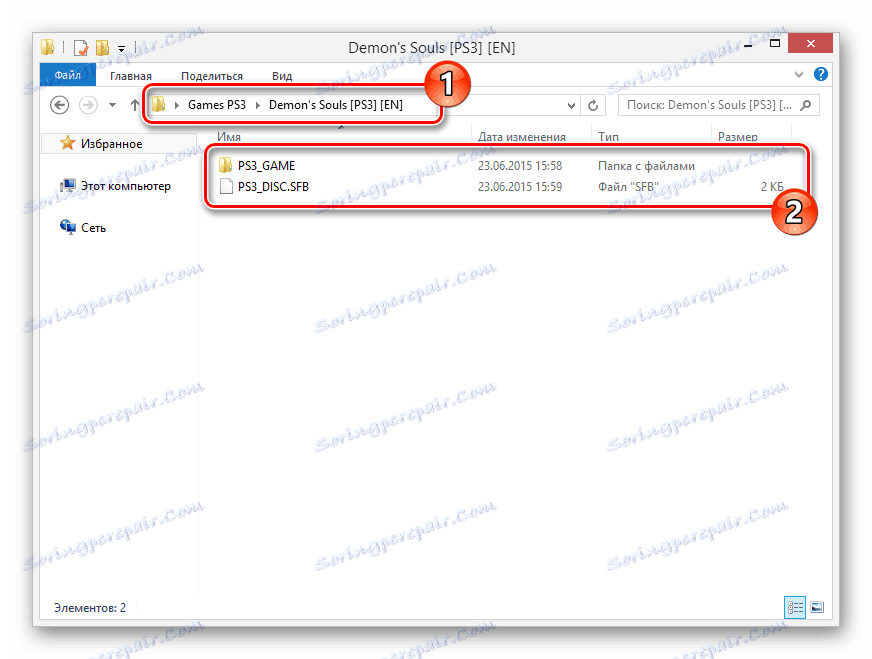

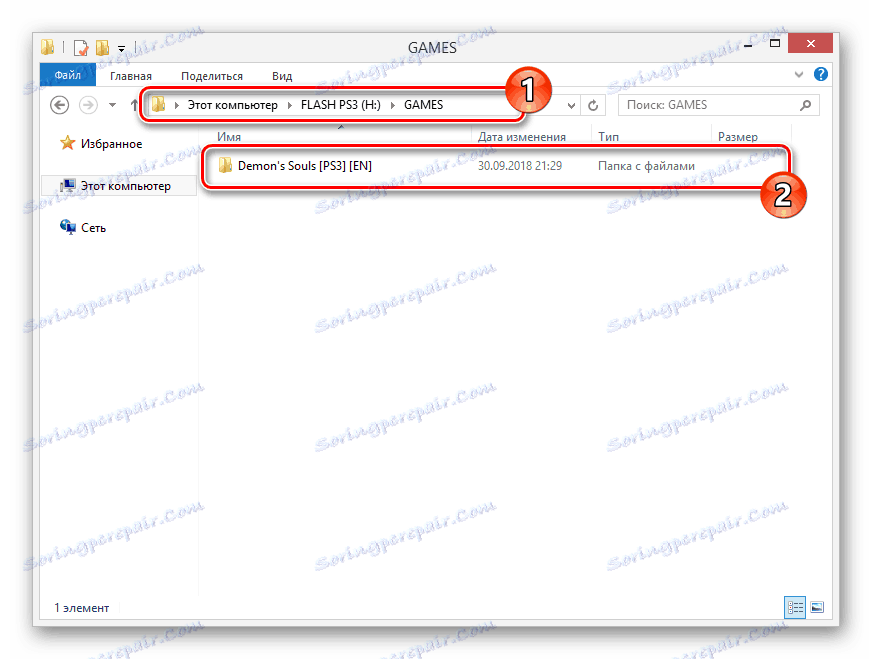
Teraz odpojte pripravenú jednotku flash od počítača a môžete pokračovať v práci s konzolou.
Krok 3: Spustite hry na konzole
Pri správnej príprave disku a nahrávaní plne funkčnej hry je táto fáza najjednoduchšia, pretože od vás nevyžaduje doslova žiadne ďalšie kroky. Celý spúšťací postup pozostáva z niekoľkých krokov.
- Pripojte predtým nahratú jednotku k portu USB na PS3.
- Po potvrdení , že pamäťová karta bola úspešne pripojená, zvoľte "multiMAN" cez hlavnú ponuku konzoly.
Poznámka: V závislosti od firmvéru sa softvér môže líšiť.
- Po spustení ostáva iba vyhľadanie aplikácie vo všeobecnom zozname podľa názvu.
- V niektorých prípadoch môže byť potrebné aktualizovať zoznam stlačením tlačidla "Select + L3" na hernej doske.

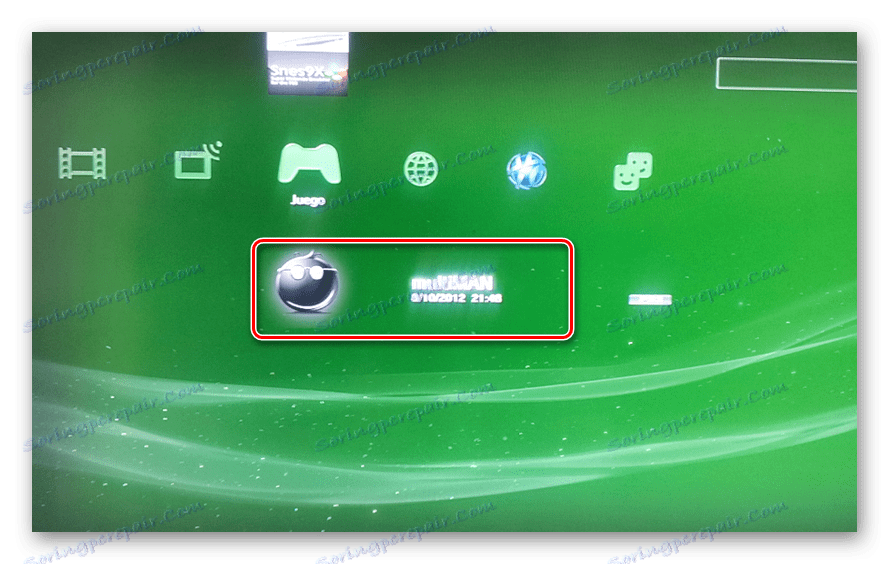
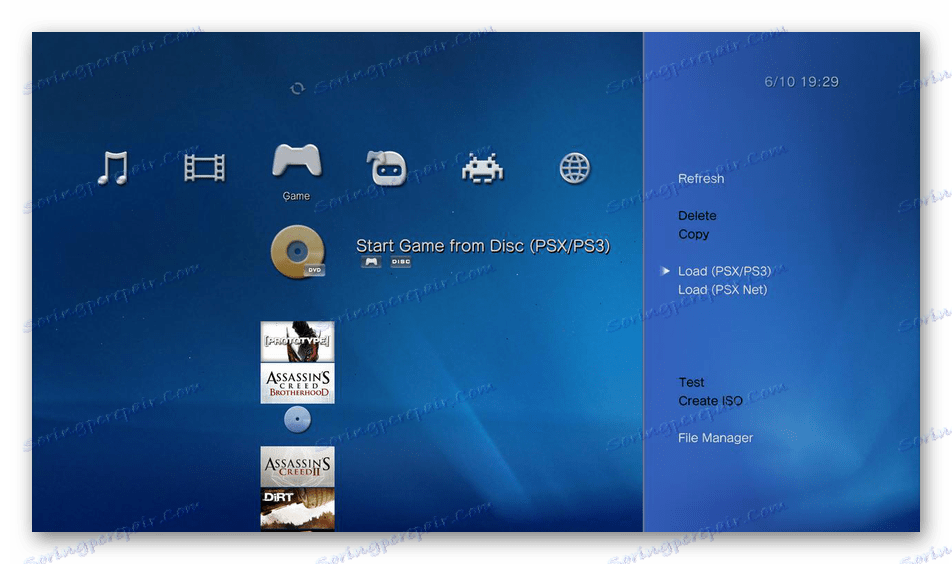

Dúfajme, že naše pokyny vám pomohli s riešením problému inštalácie hier z jednotky USB flash na konzolu PlayStation 3.
záver
Po prečítaní tohto článku by sme nemali zabúdať na potrebu používať vlastný firmvér, pretože PS3 so štandardným softvérom túto funkciu neposkytuje. Zmena softvéru na konzole je len podrobná štúdia o probléme alebo kontaktovanie odborníkov o pomoc. Nevzťahuje sa na následne nainštalované hry.