Heslo sme nastavili v počítači
V dnešnom svete je ochrana údajov jedným z hlavných faktorov v oblasti kybernetickej bezpečnosti. Našťastie poskytuje systém Windows takúto možnosť bez inštalácie dodatočného softvéru. Heslo zabezpečí bezpečnosť vašich údajov od nepriateľov a votrelcov. Tajná kombinácia nadobúda mimoriadnu naliehavosť v prenosných počítačoch, ktoré sú často vystavené krádežiam a stratám.
obsah
Ako vložiť heslo do počítača
V tomto článku sa pozrieme na hlavné spôsoby pridania hesla do počítača. Všetky sú jedinečné a dovoľujú vám prihlásiť sa aj pomocou hesla z účtu spoločnosti Microsoft, ale táto ochrana nezaručuje 100% ochranu pred narušením cudzích osobností.
Prečítajte si tiež: Ako obnoviť heslo správcu účtu v systéme Windows XP
Metóda 1: Pridanie hesla do ovládacieho panela
Spôsob zadávania hesla cez "Ovládací panel" je jedným z najjednoduchších a najčastejšie používaných. Ideálny pre začiatočníkov a neskúsených používateľov, nevyžaduje pamätať si príkazy a vytvárať ďalšie profily.
- Kliknite na "Štart Menu" a kliknite na "Ovládací panel" .
- Vyberte kartu "Užívateľské kontá a zabezpečenie rodiny" .
- Kliknite na položku "Zmena hesla systému Windows" v sekcii "Používateľské účty" .
- V zozname akcií nad profilom vyberte možnosť "Vytvoriť heslo" .
- V novom okne sú 3 formuláre na zadanie hlavných údajov, ktoré sú potrebné na vytvorenie hesla.
- Formulár "Nové heslo" je určený pre kódové slovo alebo výraz, ktorý sa bude vyžadovať pri spustení počítača, pri jeho naplnení venujte pozornosť režimu "Caps Lock" a rozloženiu klávesnice. Nevytvárajte jednoduché heslá ako "12345", "qwerty", "Yucuken" . Pri výbere súkromného kľúča postupujte podľa odporúčaní spoločnosti Microsoft:
- Tajomný výraz nemôže obsahovať prihlasovacie údaje pre používateľský účet alebo niektorú jeho súčasť;
- Heslo musí mať dlhšie ako 6 znakov;
- V hesle je žiaduce použiť veľké a veľké písmená abecedy;
- V tomto hesle sa odporúča používať desatinné číslice a nealbabetické znaky.
- "Potvrdenie hesla" je pole, v ktorom musíte zadať predtým vynájdené kódové slovo, aby ste vylúčili chyby a náhodné kliknutia, pretože zadané znaky sú skryté.
- Formulár "Zadať heslo" bol vytvorený, aby vám pripomenul heslo, ak si ho nepamätáte. Na karte použite informácie známe iba vám. Toto pole je voliteľné, odporúčame vám ho však vyplniť, inak hrozí riziko straty vášho účtu a prístupu k vášmu počítaču.
- Po vyplnení požadovaných informácií kliknite na "Vytvoriť heslo" .
- V tomto okamihu je postup nastavenia hesla dokončený. V okne vykonávania zmien v účte môžete vidieť stav vašej ochrany. Po reštarte systému Windows bude vyžadovať tajný prihlasovací výraz. Ak máte len jeden profil s oprávneniami správcu, potom bez toho, aby ste vedeli heslo, nebudete mať prístup k systému Windows.
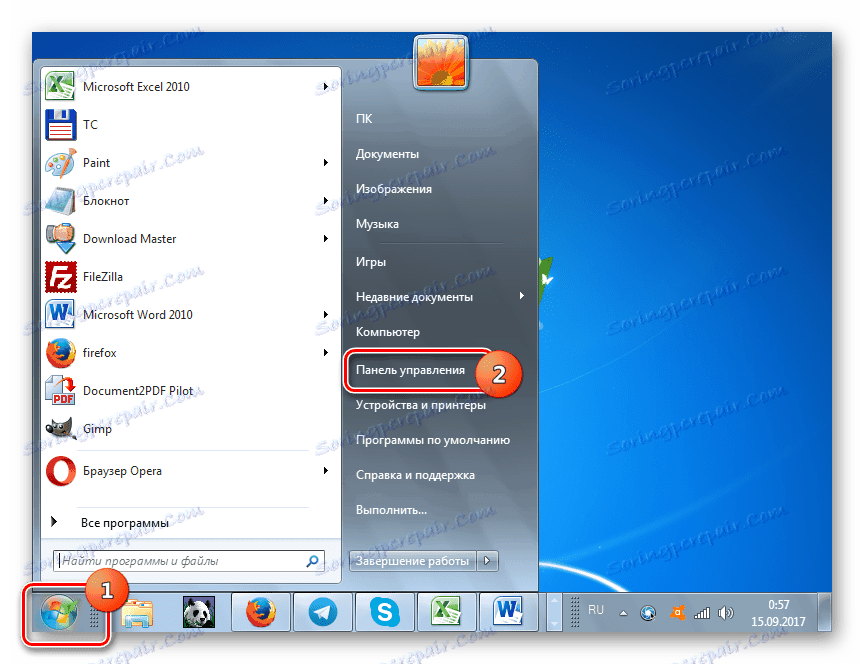
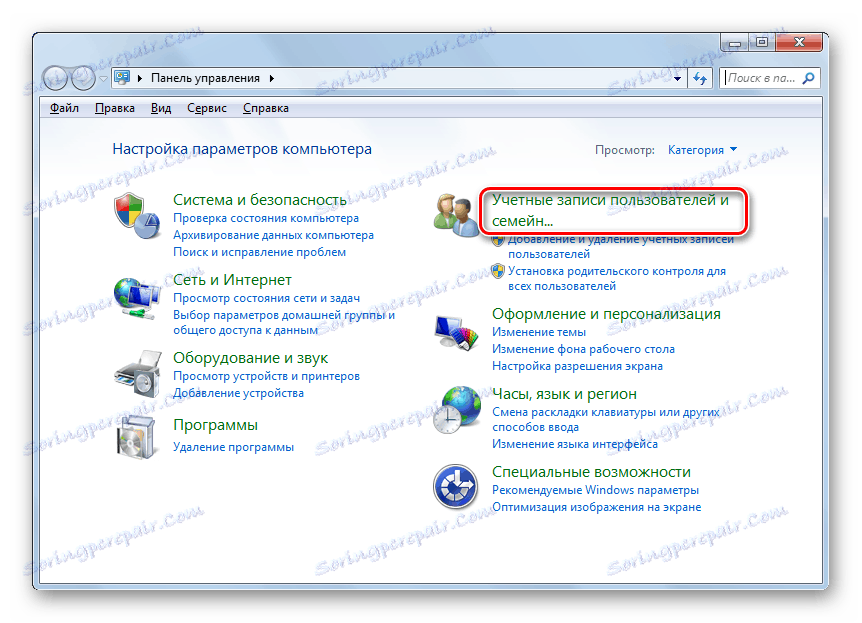
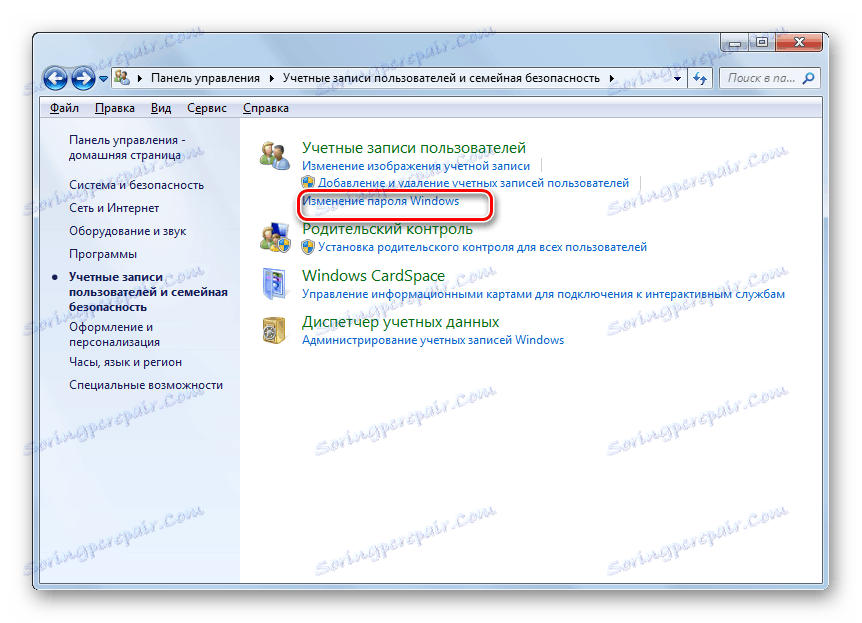
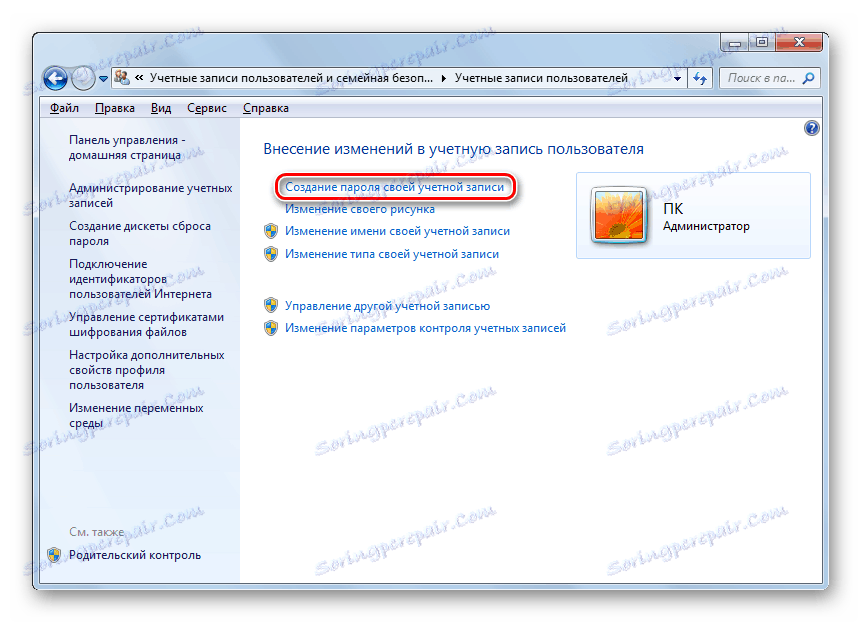
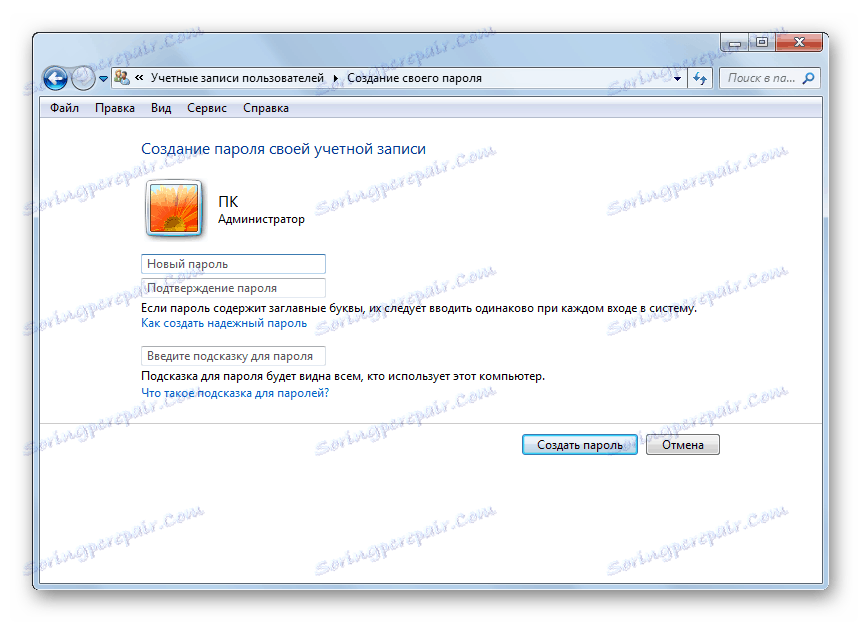
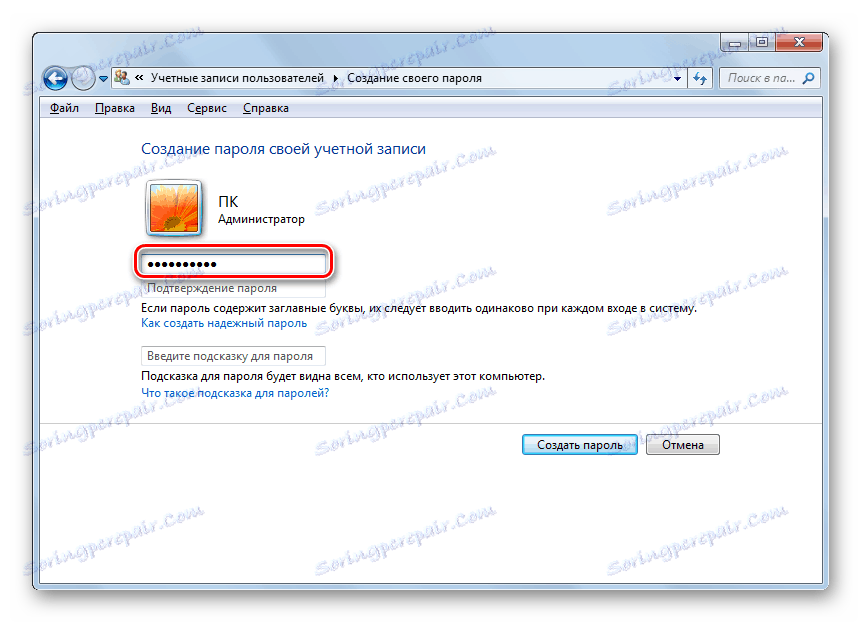
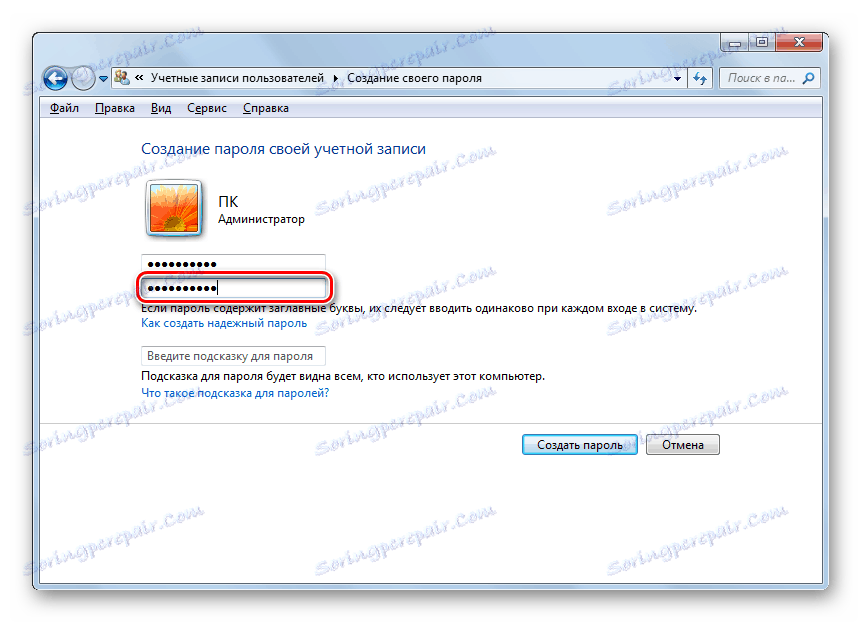
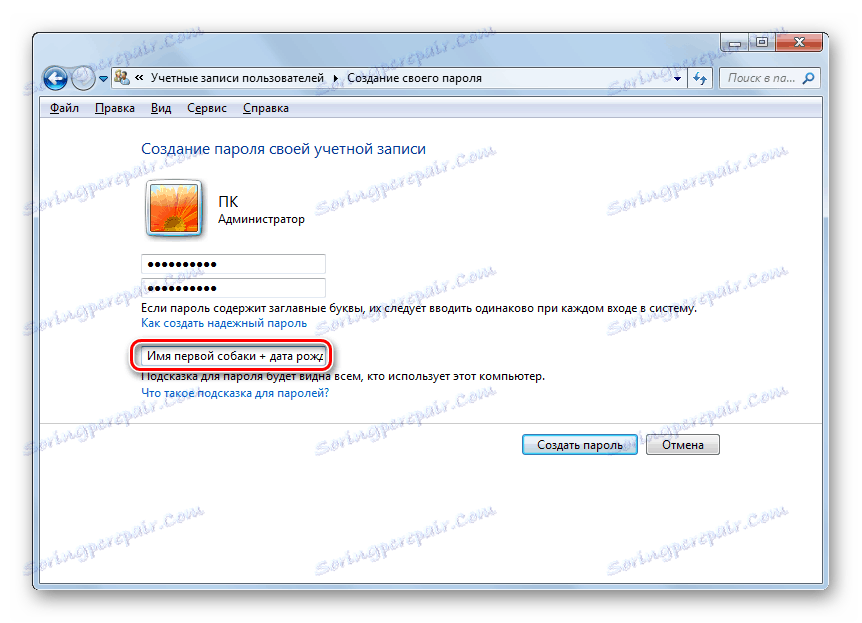
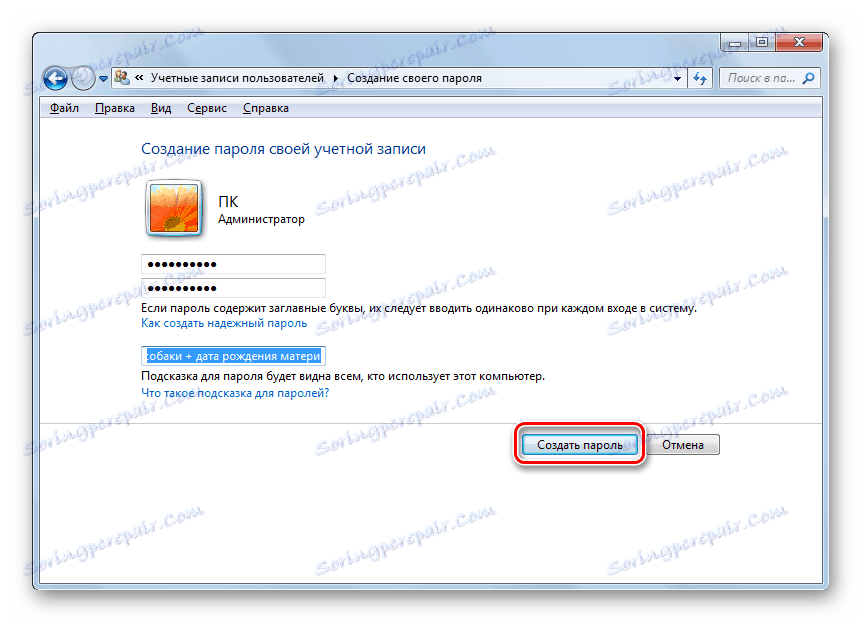
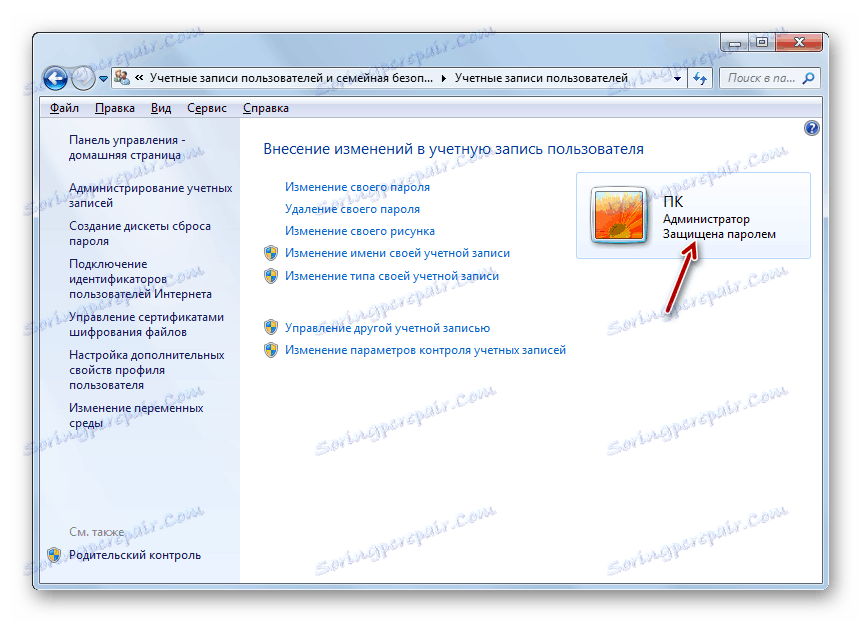
Čítajte viac: Nastavenie hesla v počítači so systémom Windows 7
Metóda 2: Účet spoločnosti Microsoft
Táto metóda vám umožní prístup k vášmu počítaču pomocou hesla z profilu spoločnosti Microsoft. Kódový výraz je možné zmeniť pomocou e-mailovej adresy alebo telefónneho čísla.
- Nájdite "Nastavenia počítača" v štandardných aplikáciách Windows "Štart Menu" (tak to vyzerá ako v 8-ke, v systéme Windows 10 môžete získať prístup k "Parametre" kliknutím na príslušné tlačidlo v ponuke Štart alebo pomocou kombinácie kláves Win + I ) ,
- Zo zoznamu možností vyberte sekciu Účty .
- Na bočnom paneli kliknite na položku "Váš účet" a potom na položku "Pripojiť k účtu spoločnosti Microsoft".
- Ak už máte účet Microsoft, zadajte e-mailovú adresu, telefónne číslo alebo používateľské meno skype a heslo.
- V opačnom prípade vytvorte nový účet zadaním požadovaných údajov.
- Po potvrdení autorizácie sa vyžaduje jedinečný kód zo správy SMS.
- Po všetkých manipuláciách systém Windows požiada o prihlásenie hesla z účtu Microsoft.
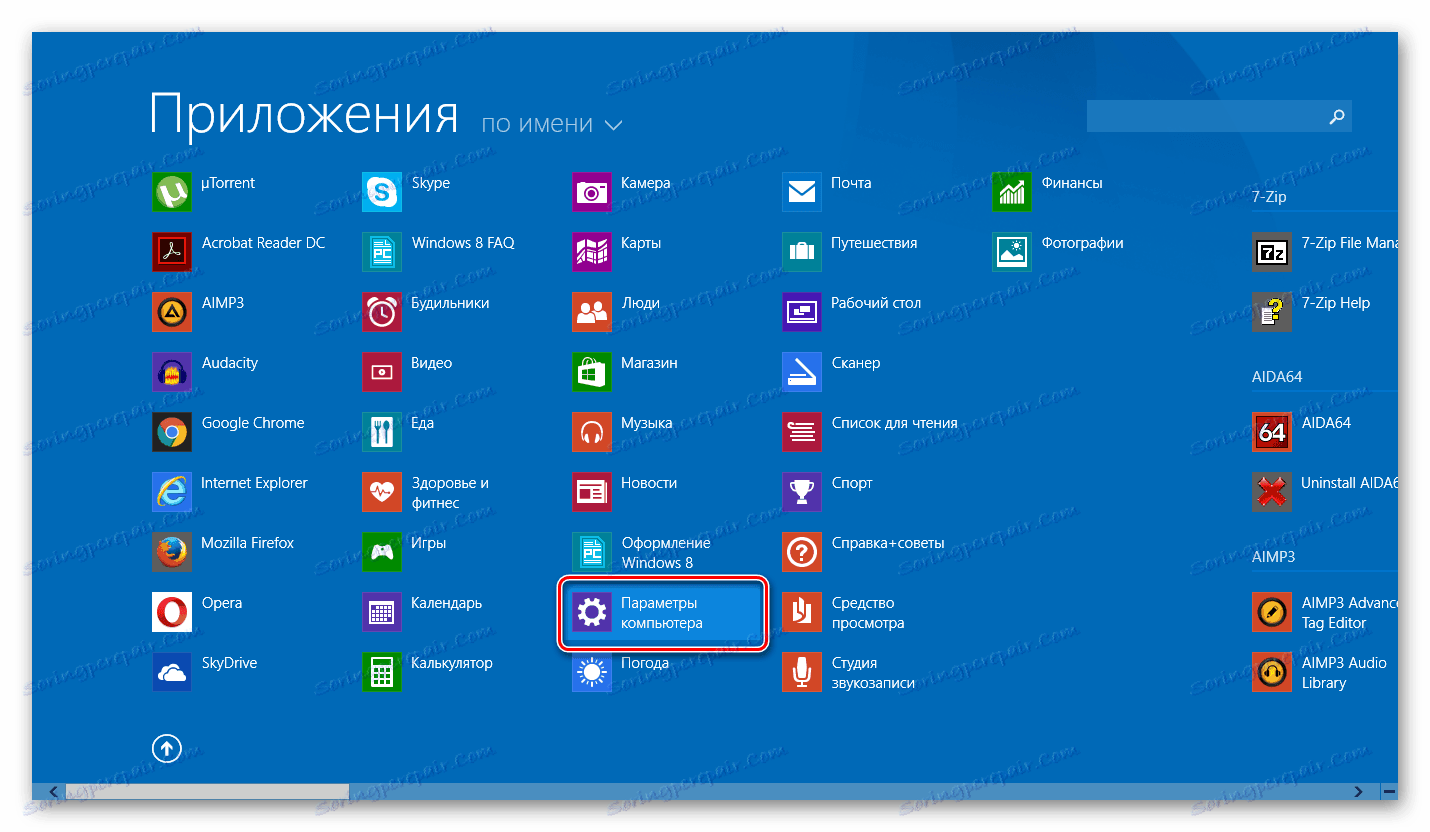
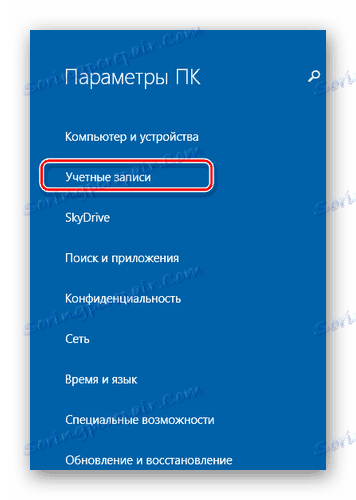
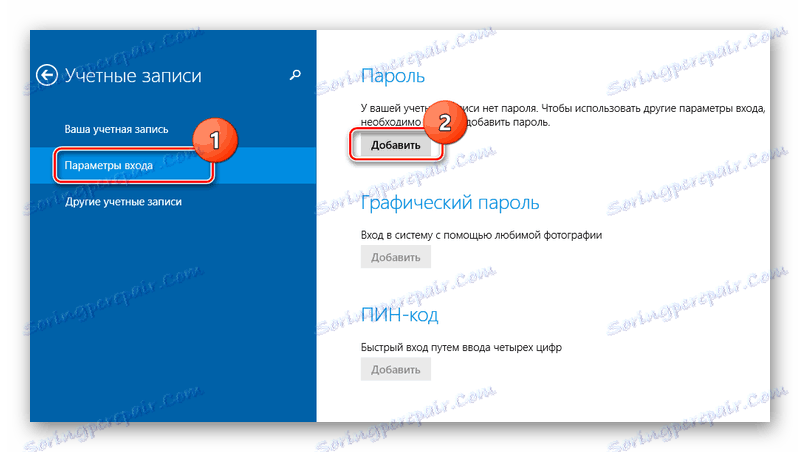
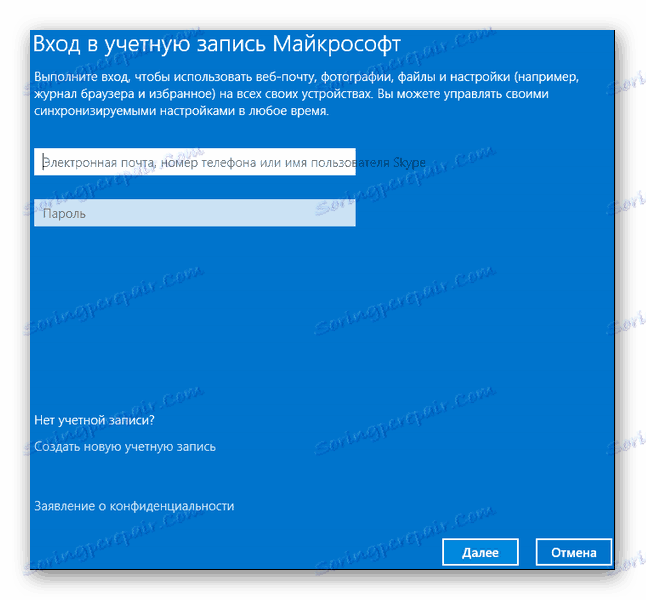
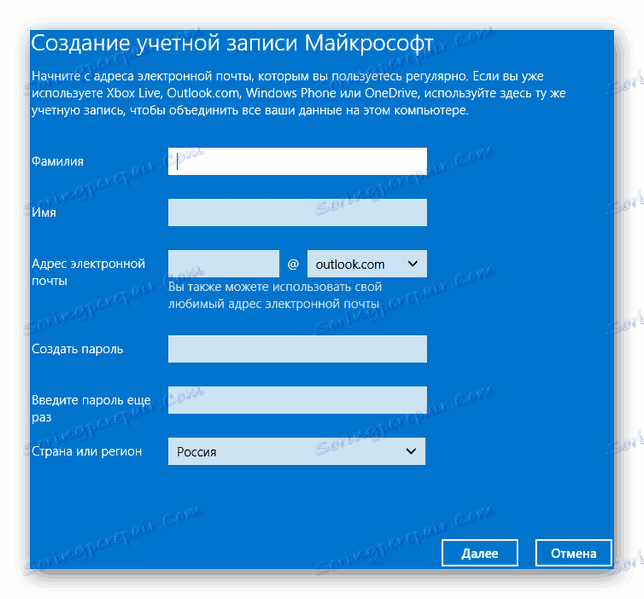
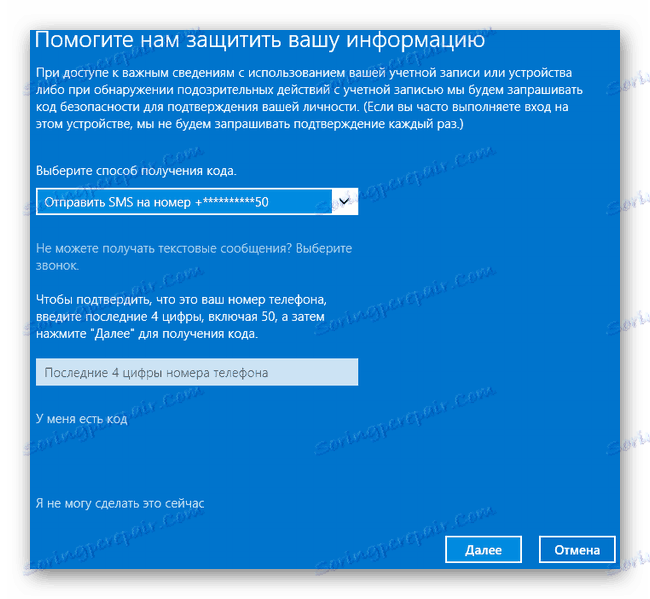

Čítajte viac: Ako nastaviť heslo v systéme Windows 8
Metóda 3: Príkazový riadok
Táto metóda je vhodná pre pokročilejších používateľov, pretože zahŕňa znalosti konzolových príkazov, ale môže sa pochváliť jeho rýchlosťou vykonávania.
- Kliknite na ponuku Štart a spustite príkaz "Príkazový riadok" ako správca.
- Zadajte
net usersa získajte podrobné informácie o všetkých dostupných účtoch. - Skopírujte a prilepte nasledujúci príkaz:
net user username passwordkde používateľské meno je meno účtu a namiesto hesla je potrebné zadať heslo.
- Ak chcete skontrolovať nastavenie zabezpečenia profilu, reštartujte alebo zamknite počítač skratkou Win + L.
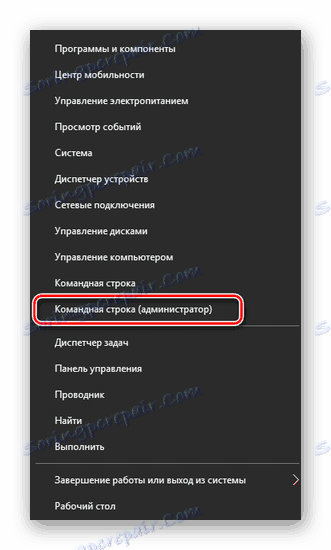
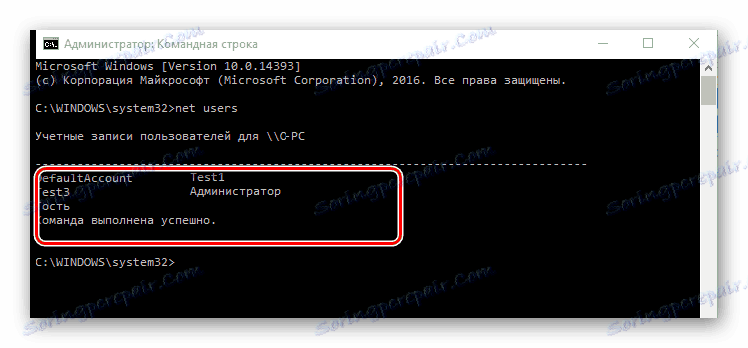
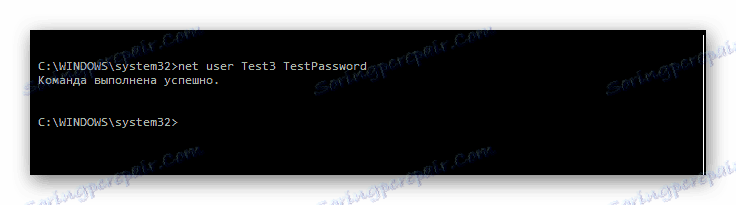
Čítajte viac: Nastavenie hesla v systéme Windows 10
záver
Vytvorenie hesla nevyžaduje špeciálne školenie a špeciálne zručnosti. Hlavnou ťažkosťou je vynález najtajnejšej kombinácie, nie inštalácie. V tomto prípade sa nespoliehajte na túto metódu ako na všeliek v oblasti ochrany údajov.