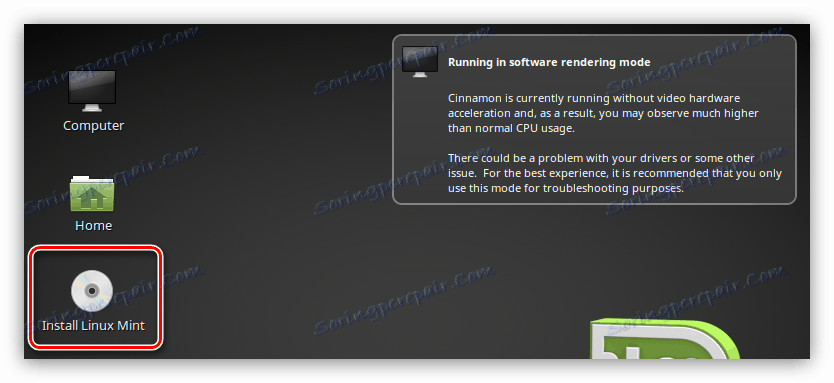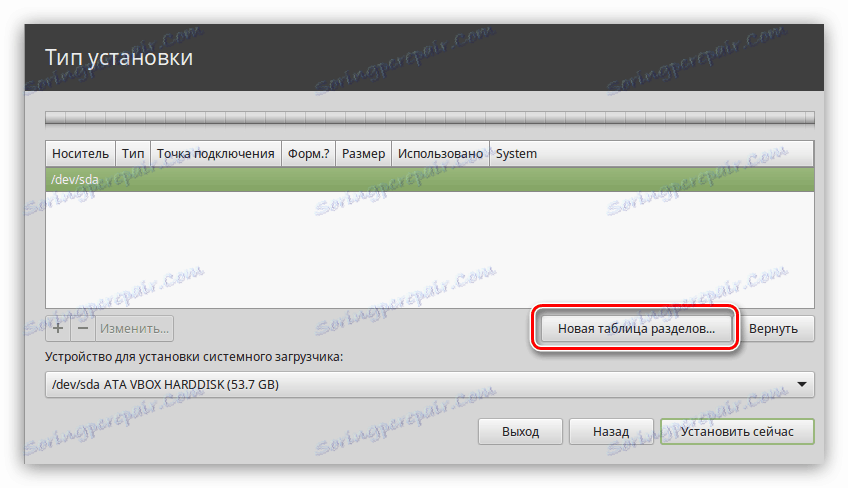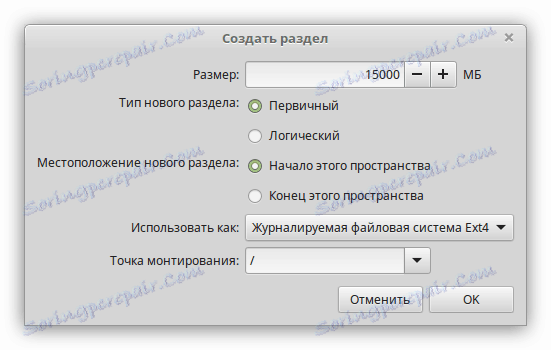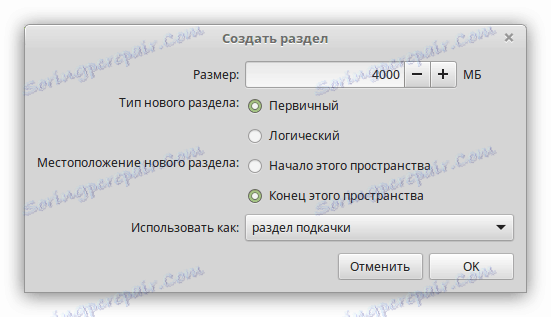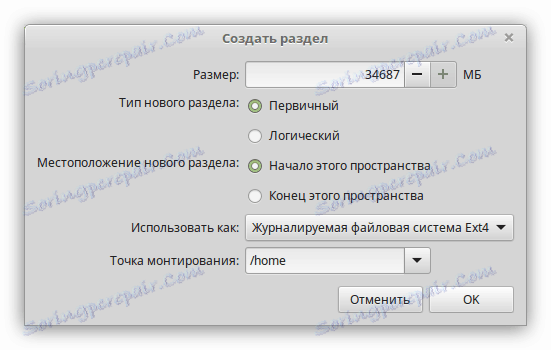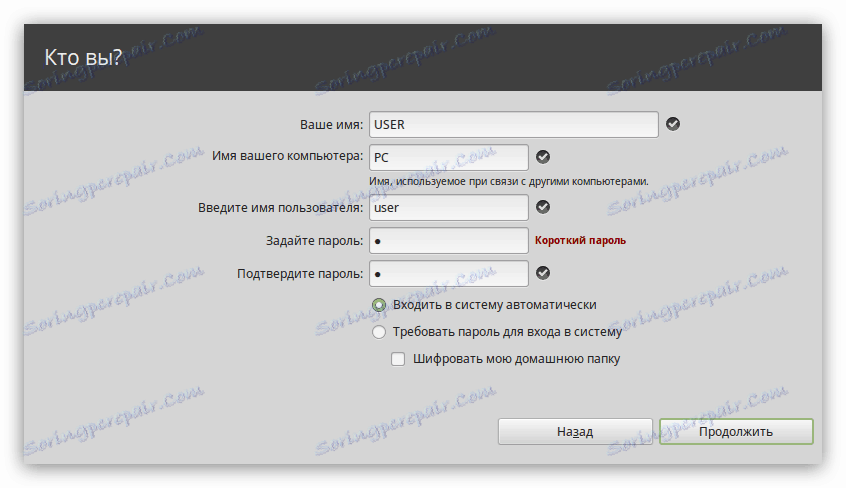Príručka inštalácie Linux Mint
Inštalácia operačného systému (OS) je náročný proces, ktorý vyžaduje veľa znalostí v oblasti počítačových zručností. A ak mnohí už zistili, ako nainštalovať systém Windows do svojho počítača, Linux Mint je zložitejšia. Tento článok má vysvetliť bežnému používateľovi všetky nuansy, ktoré vznikajú pri inštalácii populárneho operačného systému založeného na jadre Linuxu.
Prečítajte si tiež: Ako nainštalovať Linux na USB flash disk
obsah
Inštalácia Linux Mint
Distribúcia linky Linux Mint, rovnako ako ktorákoľvek iná linuxová, nie je náročná na hardvér počítača. Ale aby ste predišli nezmyselnému plytvaniu časom, odporúčame vám, aby ste sa oboznámili s oficiálnymi webovými stránkami systémové požiadavky ,
Článok bude demonštrovať inštaláciu distribučnej súpravy s pracovným prostredím Cinnamon, môžete si určiť akékoľvek iné, hlavnou vecou je, že váš počítač má dostatočné technické vlastnosti. Okrem iného by ste mali mať aspoň Flash disk s minimálne 2 GB. Bude zaznamenaný obrázok OS pre ďalšiu inštaláciu.
Krok 1: Prevezmite distribúciu
Prvým krokom je prevzatie distribučného obrazu Linux Mint. Aby ste to mohli urobiť, je potrebné, aby ste od oficiálnej stránky mali najnovšiu verziu operačného systému a aby ste pri sťahovaní súborov z nedôveryhodného zdroja nezískali vírusy.
Prevezmite najnovšiu verziu systému Linux Mint z oficiálneho webu
Podľa vyššie uvedeného odkazu si môžete podľa vlastného uváženia vybrať pracovné prostredie (1) a architektúru operačného systému (2) .
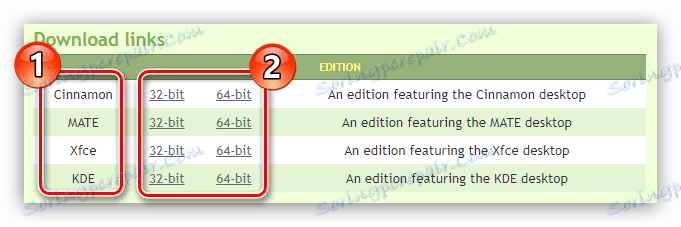
Krok 2: Vytvorte zavádzací USB flash disk
Rovnako ako všetky operačné systémy, Linux Mint nemôže byť inštalovaný priamo z počítača, najprv musíte napáliť obrázok na disk Flash. Tento proces môže spôsobiť ťažkosti pre začiatočníkov, ale podrobné pokyny, ktoré sú na našich webových stránkach, pomôžu so všetkým.
Čítajte viac: Ako napáliť obrázok OS Linux na USB flash disk
Krok 3: Spustite počítač z jednotky Flash
Po nahrávaní obrazu musíte spustiť počítač z jednotky USB flash. Bohužiaľ neexistuje univerzálna inštrukcia, ako to urobiť. Všetko závisí od verzie systému BIOS, ale na stránke máme všetky potrebné informácie.
Čítajte viac:
Ako skontrolovať verziu systému BIOS
Ako nakonfigurovať systém BIOS na spustenie počítača z jednotky USB flash
Krok 4: Začnite inštaláciu
Ak chcete začať inštalovať Linux Mint, musíte urobiť nasledovné:
- Spustenie počítača z jednotky USB flash uvidíte ponuku inštalátora. V ňom musíte vybrať možnosť "Spustiť Linux Mint" .
- Po dosť dlhom sťahovaní sa dostanete na plochu systému, ktorý ešte nebol nainštalovaný. Kliknutím na štítok "Install Linux Mint" spustite inštalačný program.
![linux inštalátor skratka]()
Poznámka: Po vložení operačného systému z jednotky USB flash ho môžete úplne použiť, hoci ešte nie je nainštalovaná. Je to vynikajúca príležitosť naučiť sa všetky kľúčové prvky a určiť, či je Linux Mint vhodný pre vás alebo nie.
- Potom budete vyzvaný, aby ste určili jazyk inštalátora. Môžete si vybrať ľubovoľné, v článku sa zobrazí inštalácia v ruštine. Po výbere kliknite na tlačidlo "Pokračovať" .
- V ďalšej fáze sa odporúča nainštalovať softvér od tretích strán, čo zabezpečí, že systém bude fungovať bez chýb ihneď po jeho inštalácii. Ak však nemáte internetové pripojenie, voľba nič nezmení, pretože celý softvér je stiahnutý zo siete.
- Teraz musíte vybrať, ktorý typ inštalácie si vyberiete: automatický alebo manuálny. Ak inštalujete operačný systém na prázdny disk alebo nepotrebujete všetky údaje na ňom, vyberte možnosť "Vymazať disk a nainštalovať Linux Mint" a kliknite na tlačidlo "Inštalovať teraz" . V článku analyzujeme druhú verziu rozloženia, nastavte prepínač na možnosť "Iné" a pokračujte v inštalácii.


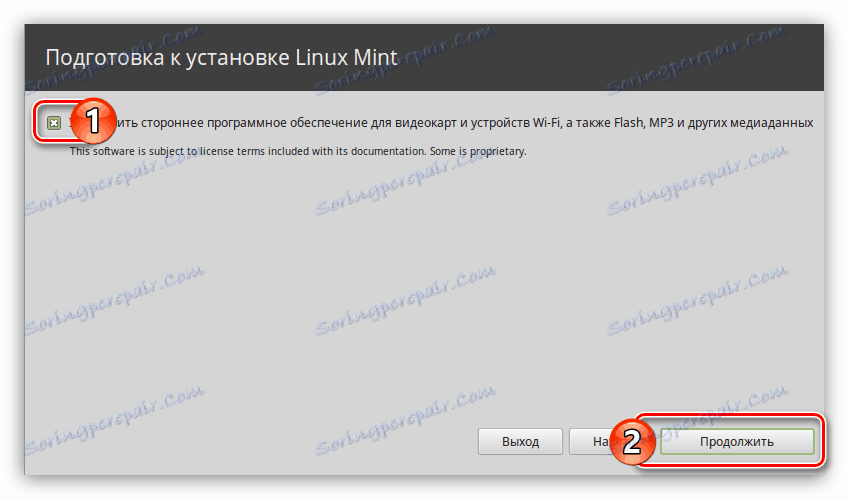
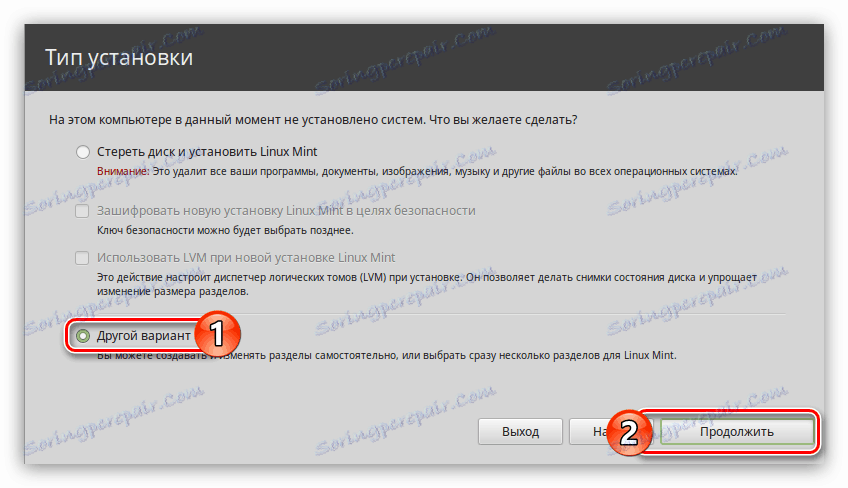
Potom sa otvorí program na označenie pevného disku. Tento proces je pomerne zložitý a objemný, takže ho budeme bližšie zvážiť.
Krok 5: Rozdelenie disku
Režim ručného rozdelenia umožňuje vytvoriť všetky potrebné oddiely pre optimálnu prevádzku operačného systému. V skutočnosti Mint pracuje len s jednou koreňovou oblasťou, ale s cieľom zvýšiť úroveň bezpečnosti a zabezpečiť optimálnu prevádzku systému vytvoríme tri koreňové, domové a swapové oddiely.
- Prvá vec, ktorú potrebujete zo zoznamu v spodnej časti okna, je identifikovať médium, na ktorom bude nainštalovaný zavádzač GRUB. Je dôležité, aby bol umiestnený na tej istej jednotke, na ktorej bude OS nainštalovaný.
- Ďalej musíte vytvoriť novú tabuľku rozdelenia kliknutím na tlačidlo s rovnakým názvom.
![stlačte novú tabuľku oddielov v inštalačnom programe linux mint]()
Potom budete musieť potvrdiť akciu - kliknite na tlačidlo "Pokračovať" .
![pokračujte stlačením tlačidla na vytvorenie novej tabuľky oddielov v inštalačnom programe linux mint]()
Poznámka: Ak bol disk predtým označený, a to sa stane, keď je v počítači už nainštalovaný jeden operačný systém, tento krok by sa mal preskočiť.
- Bola vytvorená tabuľka oddielov a na pracovnej ploche programu sa zobrazila položka "Voľný priestor" . Ak chcete vytvoriť prvú oblasť, vyberte ju a stlačte tlačidlo so symbolom "+" .
- Otvorí sa okno Vytvoriť oblasť . Mala by určiť veľkosť prideleného priestoru, typ nového oddielu, jeho umiestnenie, aplikáciu a bod pripojenia. Pri vytváraní koreňového oddielu sa odporúča použiť nastavenia zobrazené na obrázku nižšie.
![okno pre vytvorenie koreňového oddielu v inštalátori linuxovej mint]()
Po zadaní všetkých parametrov kliknite na tlačidlo "OK" .
Poznámka: Ak inštalujete operačný systém na disk s existujúcimi oddielmi, potom definujte typ oddielu ako "Logické".
- Teraz musíte vytvoriť oddiel na výmenu. Ak to chcete urobiť, zvoľte "Voľný priestor" a stlačte tlačidlo "+" . V okne, ktoré sa zobrazí, zadajte všetky premenné s odkazom na snímku obrazovky nižšie. Kliknite na tlačidlo OK .
![okno vytvárania oddielov stránkovania v inštalačnom programe linux mint]()
Poznámka: Množstvo pamäte priradenej pre odkladací oddiel musí zodpovedať množstvu nainštalovanej pamäte RAM.
- Zostáva zostať domáci oddiel, kde budú uložené všetky vaše súbory. Ak to chcete urobiť, znova zvoľte riadok "Voľný priestor" a stlačte tlačidlo "+" a potom vyplňte všetky parametre podľa snímky obrazovky nižšie.
![okno pre vytvorenie domovského oddielu v inštalačnom programe linux mint]()
Poznámka: v domácom oddieli vyberte všetok zostávajúci priestor na disku.
- Po vytvorení všetkých oddielov kliknite na položku Inštalovať teraz .
- Zobrazí sa okno, v ktorom budú uvedené všetky kroky, ktoré boli vykonané skôr. Ak nezaznamenáte nič zbytočné, kliknite na "Pokračovať", ak existujú nejaké nezrovnalosti - "Späť".
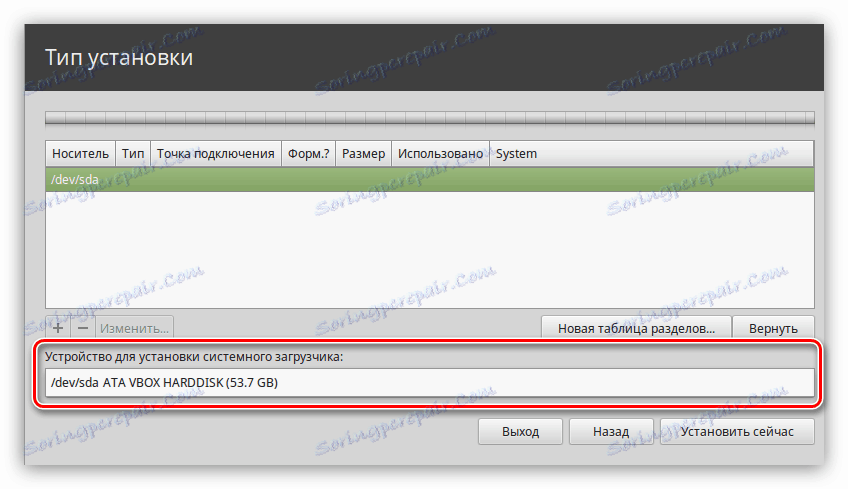
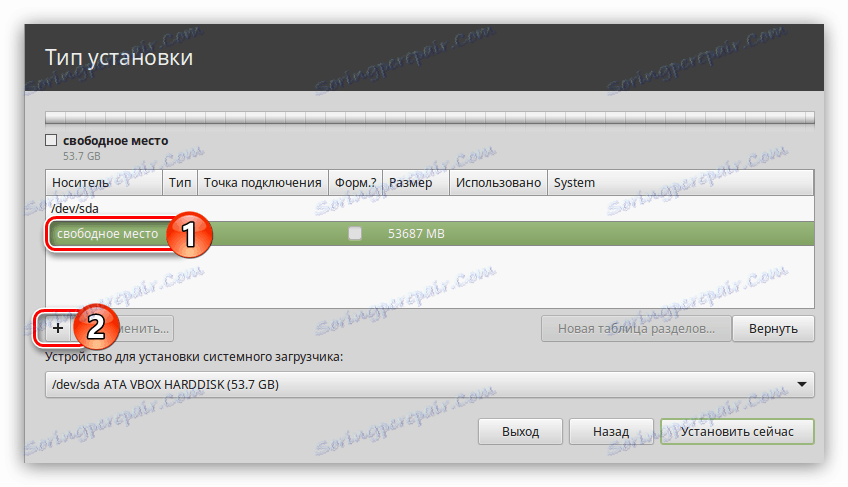
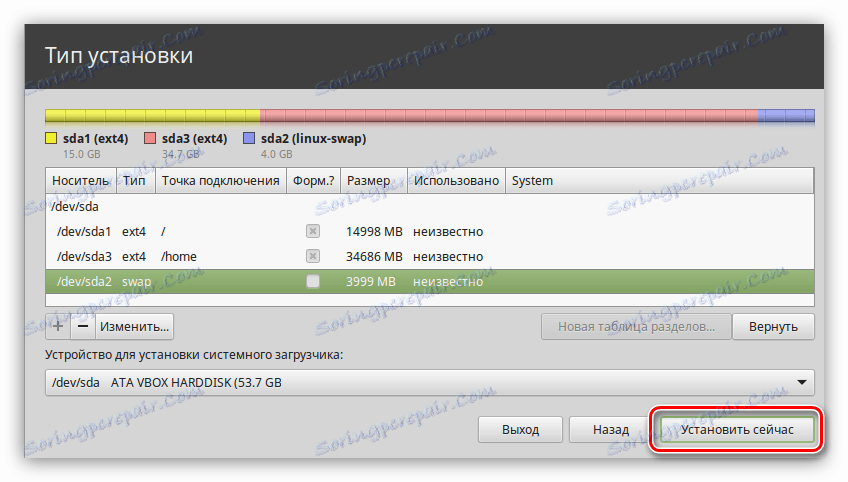
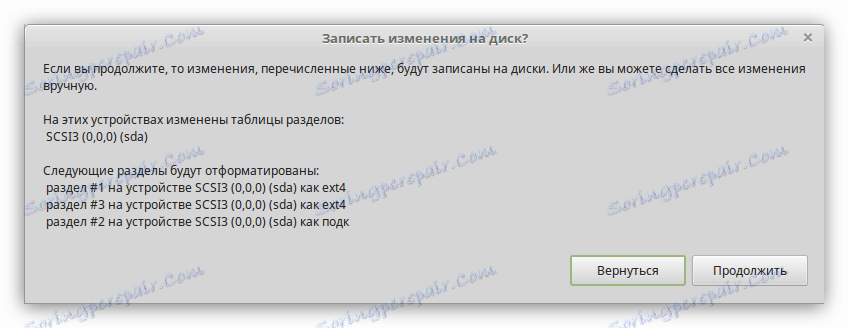
Toto dokončí rozloženie disku a zostáva len vykonať určité systémové nastavenia.
Krok 6: Dokončite inštaláciu
Systém sa už začal inštalovať na váš počítač, v súčasnosti vám ponúkame konfigurovať niektoré jeho prvky.
- Zadajte svoju polohu a kliknite na tlačidlo "Pokračovať" . Môžete to urobiť dvomi spôsobmi: kliknutím na mapu alebo zadaním zóny ručne. Z miesta bydliska bude závisieť od času na počítači. Ak ste zadali nesprávne informácie, môžete ich zmeniť po inštalácii Linux Mint.
- Určte rozloženie klávesnice. Štandardne je vybratý príslušný jazyk inštalátora. Teraz ho môžete zmeniť. Tento parameter je možné nastaviť aj po inštalácii systému.
- Dokončite svoj profil. Je potrebné zadať vaše meno (môže byť zadané v cyrilike), meno počítača, meno používateľa a heslo. Venujte zvláštnu pozornosť používateľskému menu, pretože prostredníctvom neho získate práva superužívateľa. Aj v tomto štádiu môžete určiť, či sa má automaticky prihlásiť do systému alebo po každom spustení počítača, aby ste požiadali o heslo. Pokiaľ ide o šifrovanie domáceho priečinka, začiarknite políčko, ak plánujete nakonfigurovať vzdialené pripojenie k počítaču.
![okno pre vytvorenie profilu inštalátora linuxovej mint]()
Poznámka: ak zadáte heslo pozostávajúce len z niekoľkých znakov, systém píše, že je krátky, ale to neznamená, že ho nemožno použiť.
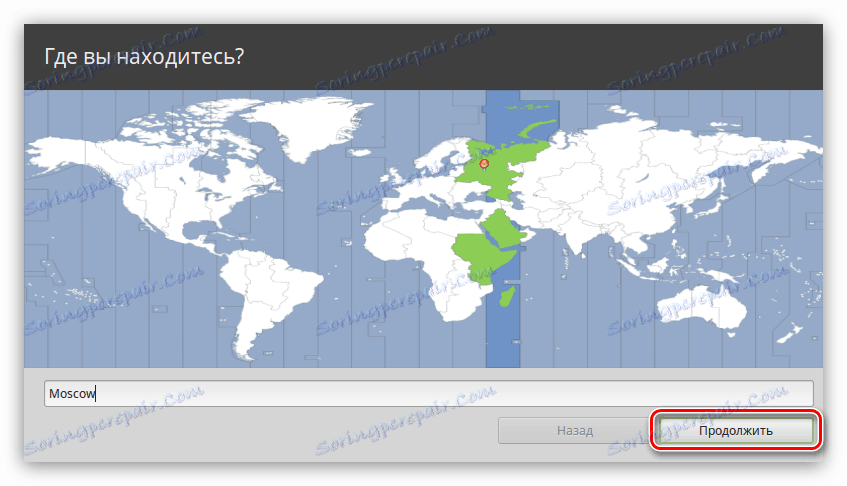
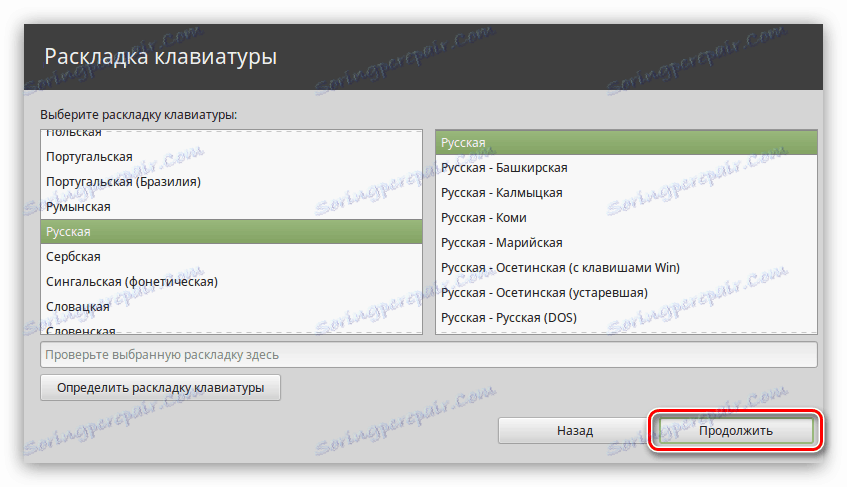
Po zadaní všetkých používateľských údajov bude konfigurácia dokončená a stačí, kým dokončíte inštaláciu Linux Mint. Môžete sledovať priebeh a zameriavať sa na indikátor v spodnej časti okna.
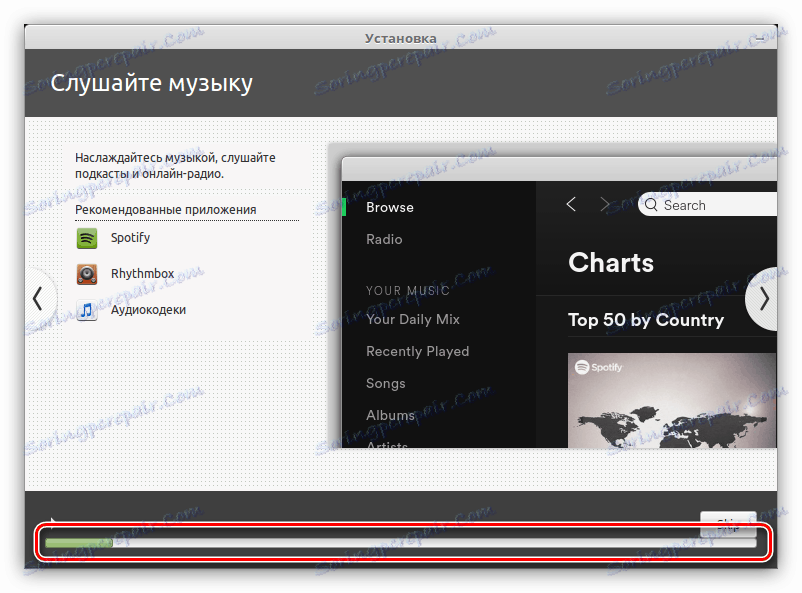
Poznámka: počas inštalácie zostane systém funkčný, takže môžete minimalizovať okno inštalátora a používať ho.
záver
Po ukončení procesu inštalácie vám ponúknu dve možnosti: zostať v aktuálnom systéme a pokračovať v štúdiu alebo reštartovať počítač a vstúpiť do nainštalovaného operačného systému. Zostávajte, majte na pamäti, že po reštarte budú zmiznuté všetci, ktorí boli vykonaní.