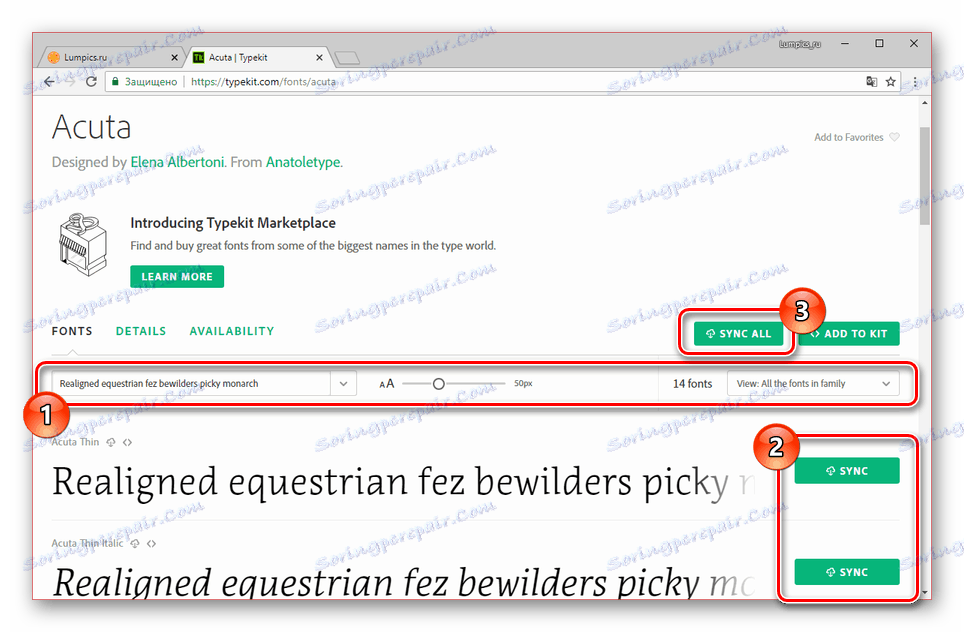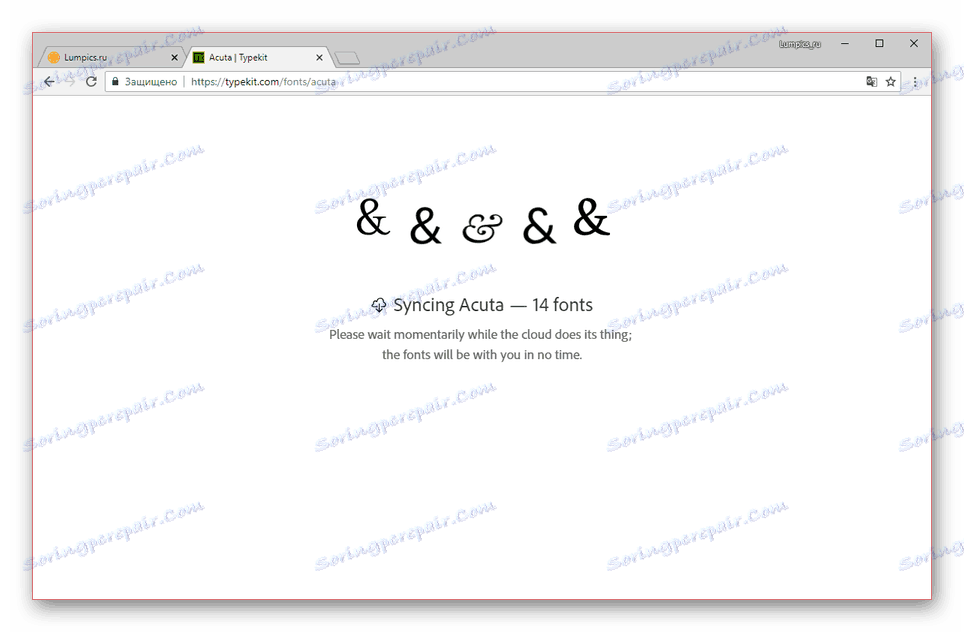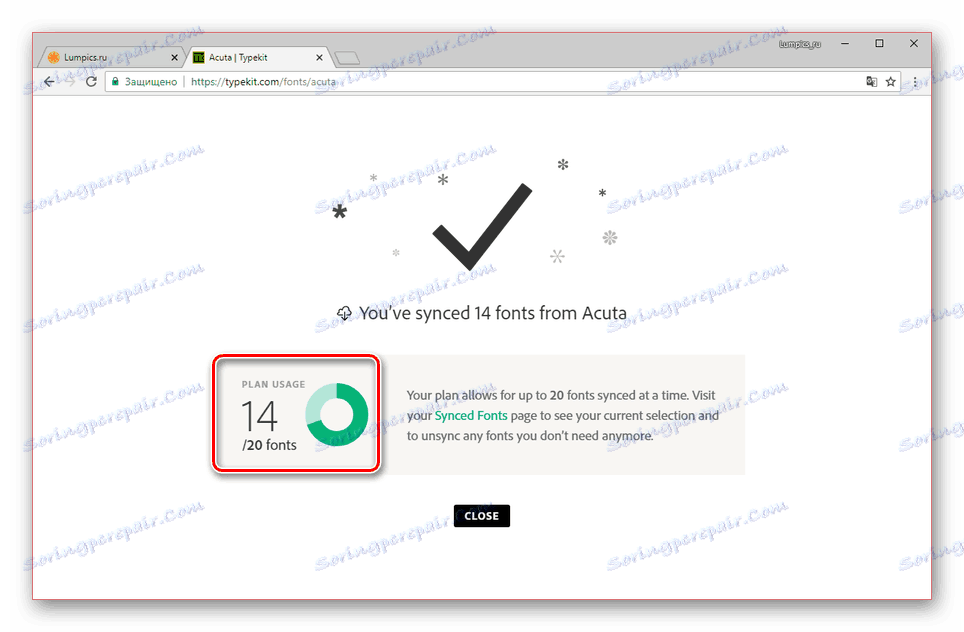Inštalácia nových písiem v aplikácii Illustrator
softvér Adobe Illustrator je vynikajúci nástroj pre prácu s vektorovou grafikou, výrazne lepší ako ostatné produkty. Avšak, rovnako ako v mnohých iných programoch, štandardné nástroje často nestačia na implementáciu všetkých nápadov používateľov. V tomto článku budeme diskutovať o metódach pridávania nových písiem pre tento softvér.
obsah
Inštalácia písiem v aplikácii Illustrator
K dnešnému dňu aktuálna verzia aplikácie Adobe Illustrator podporuje len dva spôsoby, ako pridať nové písma pre neskoršie použitie. Bez ohľadu na metódu sa každý štýl pridáva priebežne, ale s možnosťou manuálneho odstránenia podľa potreby.
Pozri tiež: Inštalácia písiem vo Photoshope
Metóda 1: Nástroje systému Windows
Tento prístup je najuniverzálnejší, pretože vám umožňuje inštalovať písmo v systéme a poskytnúť mu prístup nielen k aplikácii Illustrator, ale aj k mnohým ďalším programom vrátane textových editorov. Súčasne sa štýly nastavené podobným spôsobom vo veľkých počtoch môžu spomaliť systém.
- Najprv musíte vyhľadať a stiahnuť požadované písmo. Obvykle ide o jediný súbor "TTF" alebo "OTF" , ktorý obsahuje rôzne štýly pre text.
- Dvakrát kliknite na stiahnutý súbor av ľavom hornom rohu kliknite na tlačidlo "Inštalovať" .
- Môžete tiež vybrať viac písiem, kliknite pravým tlačidlom myši a vyberte možnosť "Inštalovať". Týmto sa automaticky pridá.
- Súbory možno manuálne presunúť do špeciálnej systémovej zložky v nasledujúcej ceste.
C:WindowsFonts - V prípade Windows 10 Nové písma môžu byť nainštalované zo služby Microsoft Store.
- Po ukončení akcií musíte reštartovať program Illustrator. V prípade úspešnej inštalácie sa medzi štandardné písmo zobrazí nové písmo.
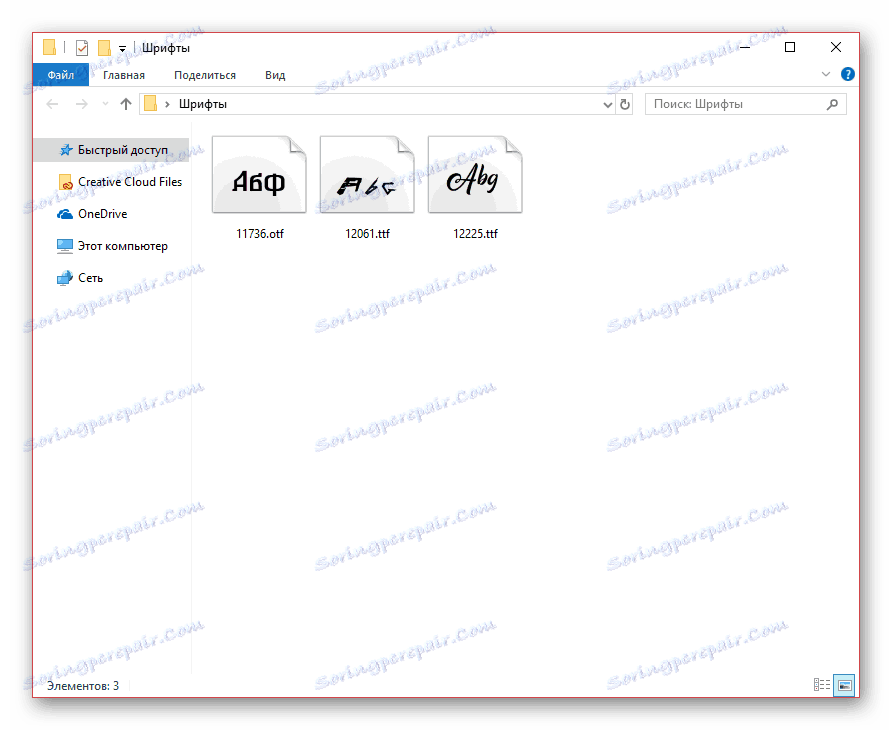
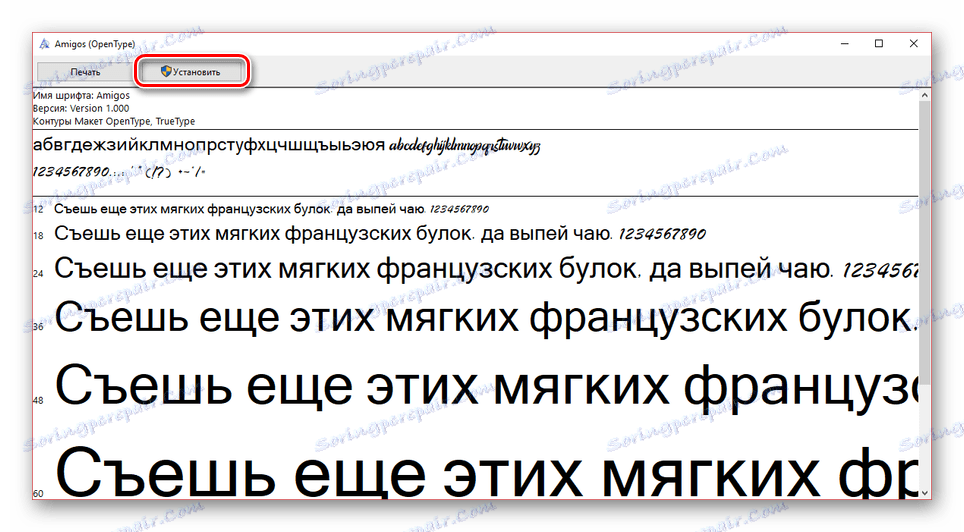
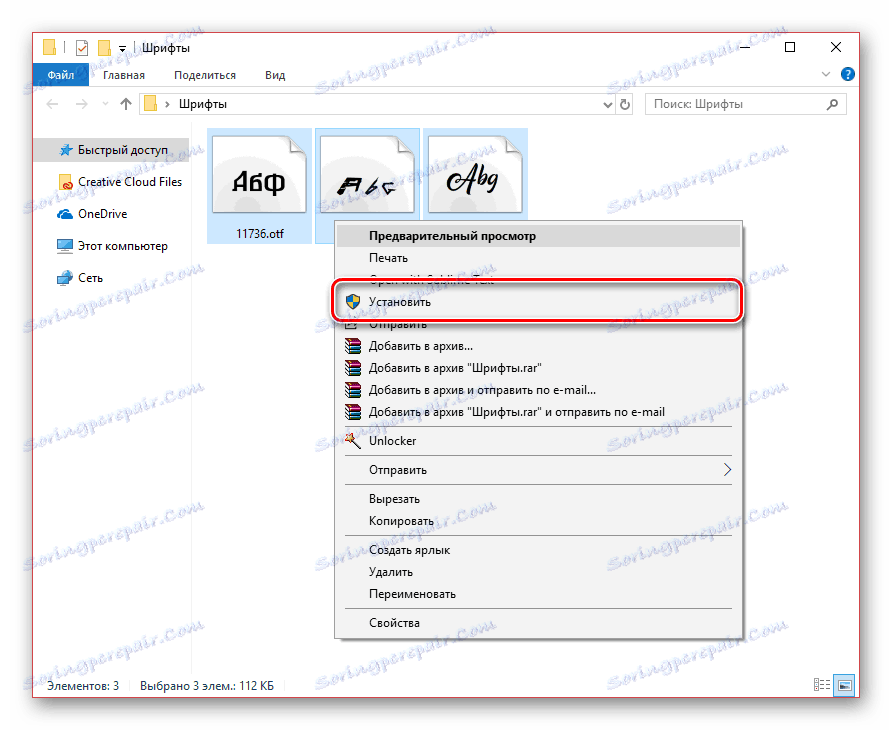
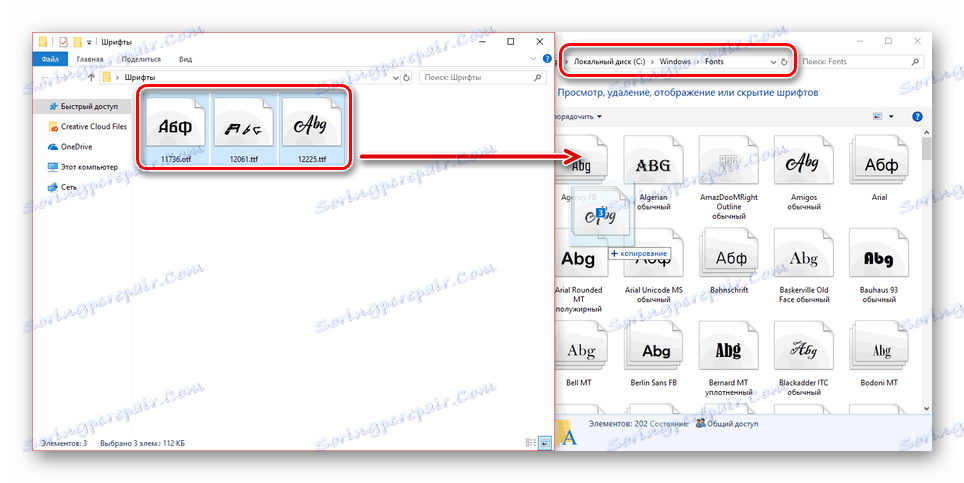
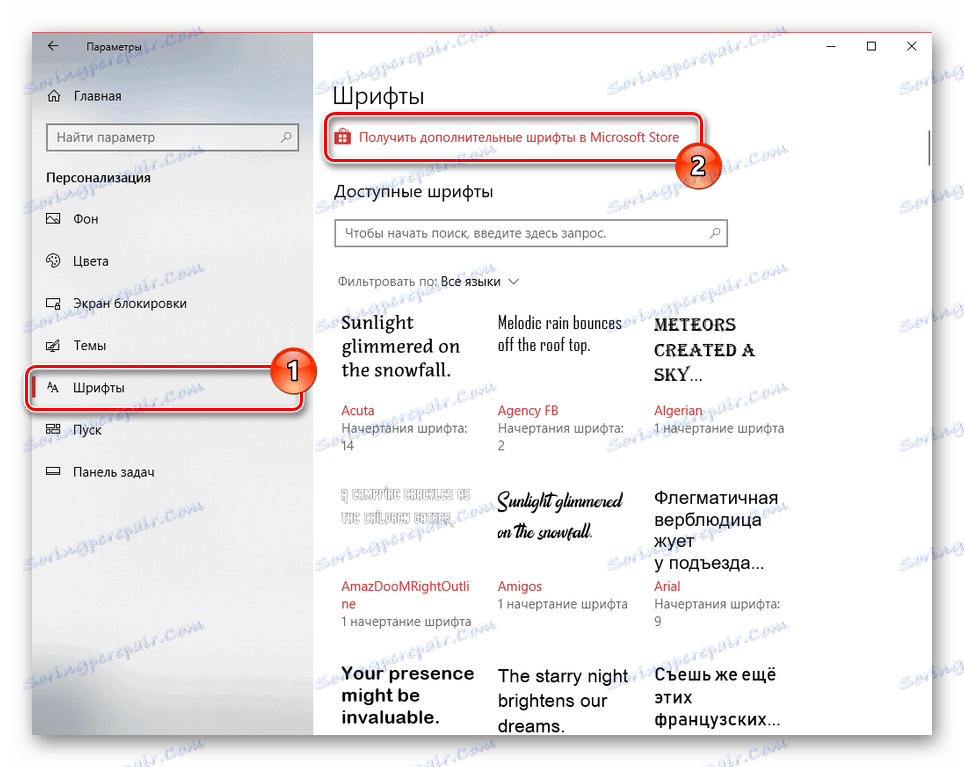
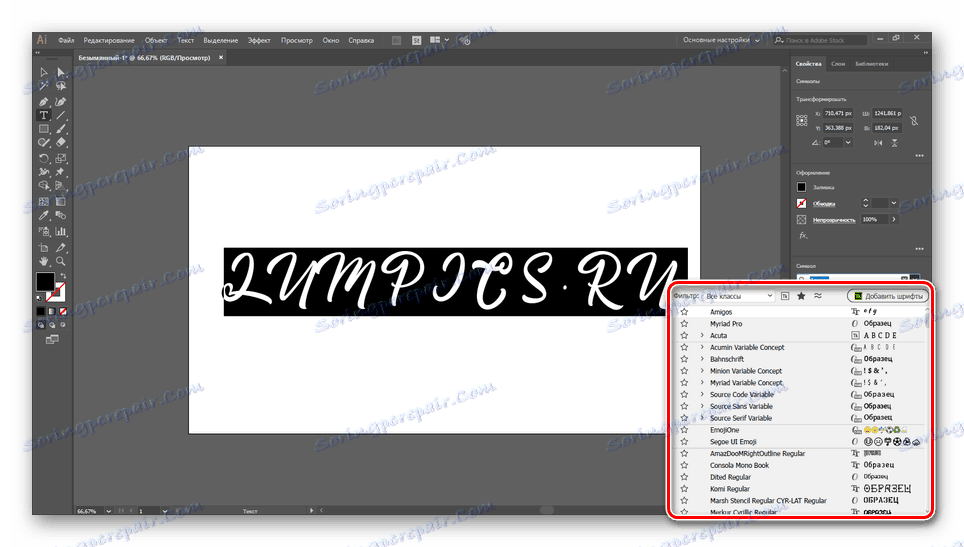
Ak máte problémy s inštaláciou nových písiem v konkrétnom systéme OS, pripravili sme podrobnejší článok o tejto téme. Navyše nás môžete vždy kontaktovať s otázkami v komentároch.
Ďalšie podrobnosti: Ako nainštalovať písma v systéme Windows
Metóda 2: Adobe Typekit
Na rozdiel od predchádzajúcej, táto metóda vám vyhovuje iba vtedy, ak používate softvér s licenciou Adobe. Súčasne so samotným Illustratorom sa budete musieť uchýliť k službám cloudovej služby Typekit.
Poznámka: Adobe Creative Cloud musí byť nainštalovaný v počítači.
Krok 1: Stiahnuť
- Otvorte program Adobe Creative Cloud, prejdite do časti Nastavenia a na karte Fonty začiarknite políčko vedľa položky Synchronizácia typov .
- Spustite vopred stiahnutý a nainštalovaný Illustrator. Uistite sa, že váš účet Adobe funguje správne.
- Pomocou horného panelu rozbaľte ponuku "Text" a vyberte možnosť "Pridať fonty z typového súboru" .
- Potom budete presmerovaní na oficiálnu webovú stránku typu Typekit s automatickou autorizáciou. Ak nie ste prihlásení, urobte to sami.
- Prostredníctvom hlavnej ponuky stránky prejdite na stránku "Plány" alebo "Upgrade"
- Z predložených tarifných plánov vyberte najvhodnejšie pre vaše požiadavky. V tomto prípade môžete použiť základnú sadzbu, ktorá stanovuje určité obmedzenia.
- Vráťte sa na stránku Prehľadávať a vyberte jednu z predložených kariet. K dispozícii máte aj vyhľadávacie nástroje pre konkrétne typy písma.
- Z dostupného zoznamu písiem vyberte príslušný. V prípade bezplatného cestovného môžu byť obmedzenia.
- V ďalšom kroku je potrebné nakonfigurovať a synchronizovať. Kliknite na tlačidlo "Synchronizovať" vedľa konkrétneho štýlu na stiahnutie alebo "Synchronizovať všetko" na stiahnutie celého písma.
Poznámka: Nie všetky fonty môžu byť synchronizované s aplikáciou Illustrator.
![Proces synchronizácie písiem na webových stránkach Typekit]()
Ak bude úspešný, budete musieť počkať na dokončenie sťahovania.
![Čaká sa na stiahnutie písma na Typekit]()
Po jej dokončení dostanete upozornenie. Tu sa tiež zobrazia informácie o dostupnom počte stiahnutí.
![Úspešne stiahnuté typové písmo]()
Okrem stránky na webe sa z Adobe Creative Cloud objaví podobná správa.
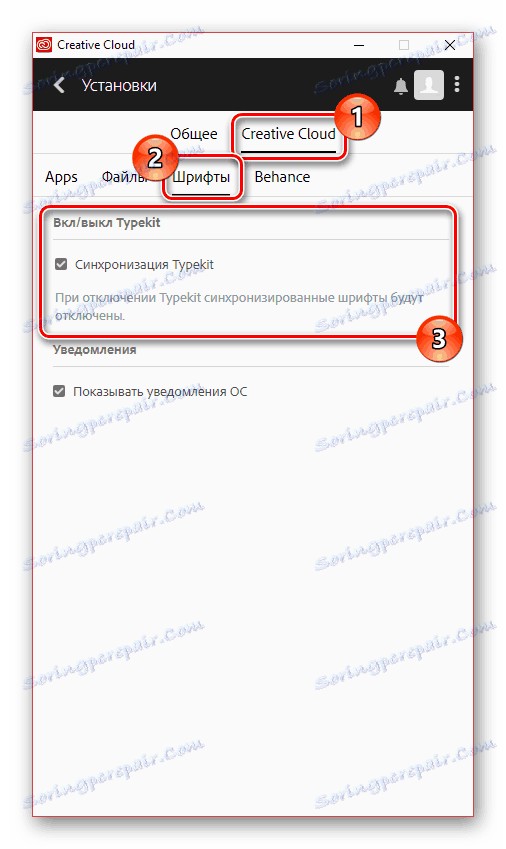
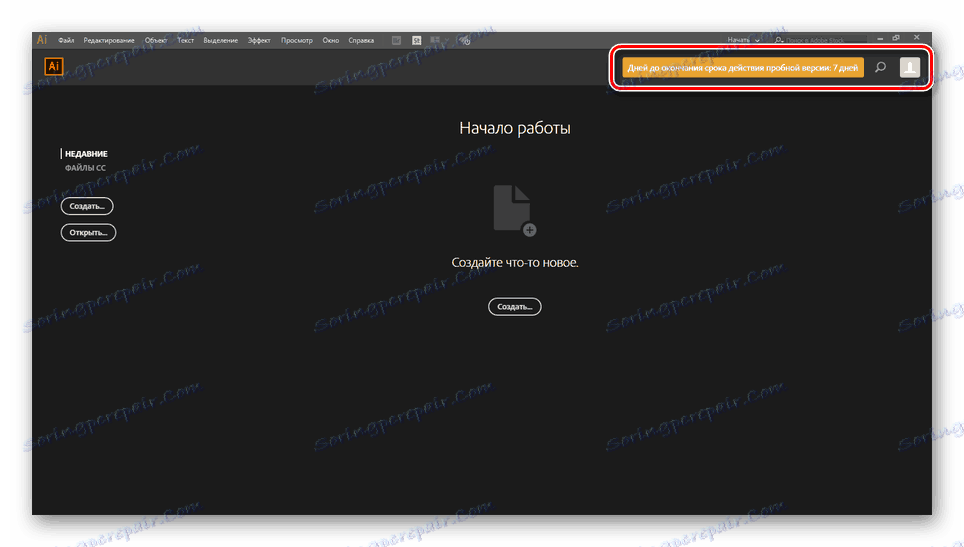
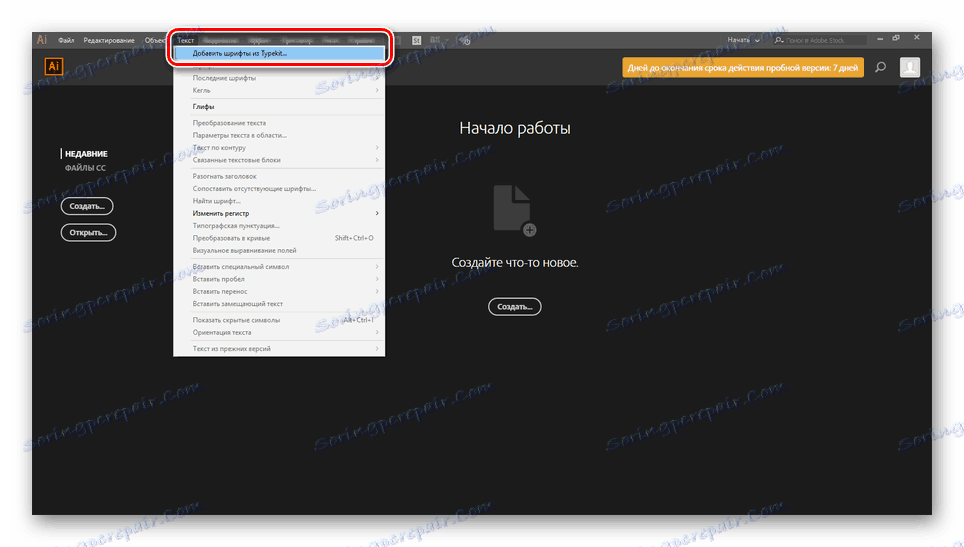
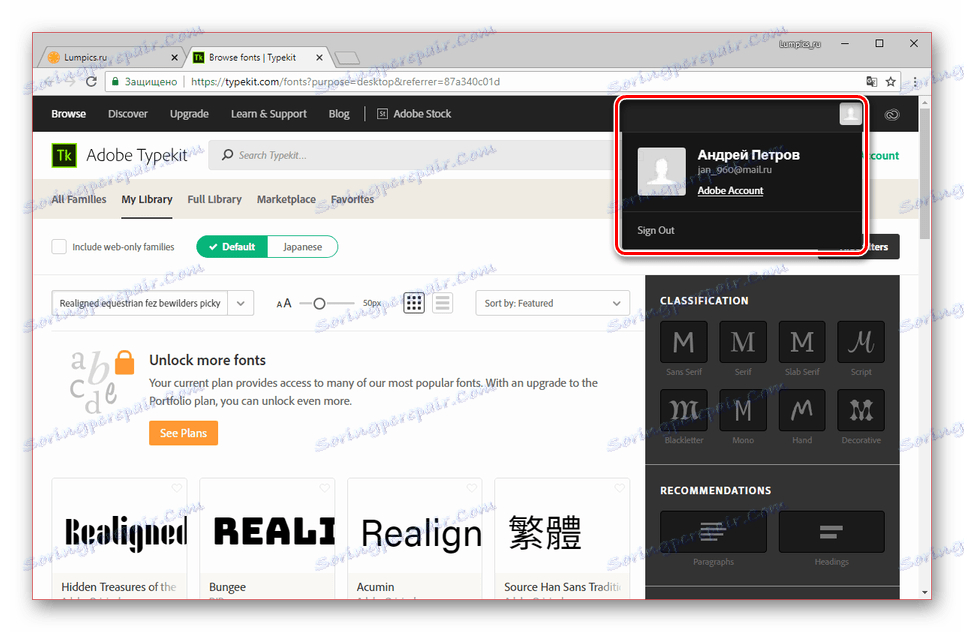
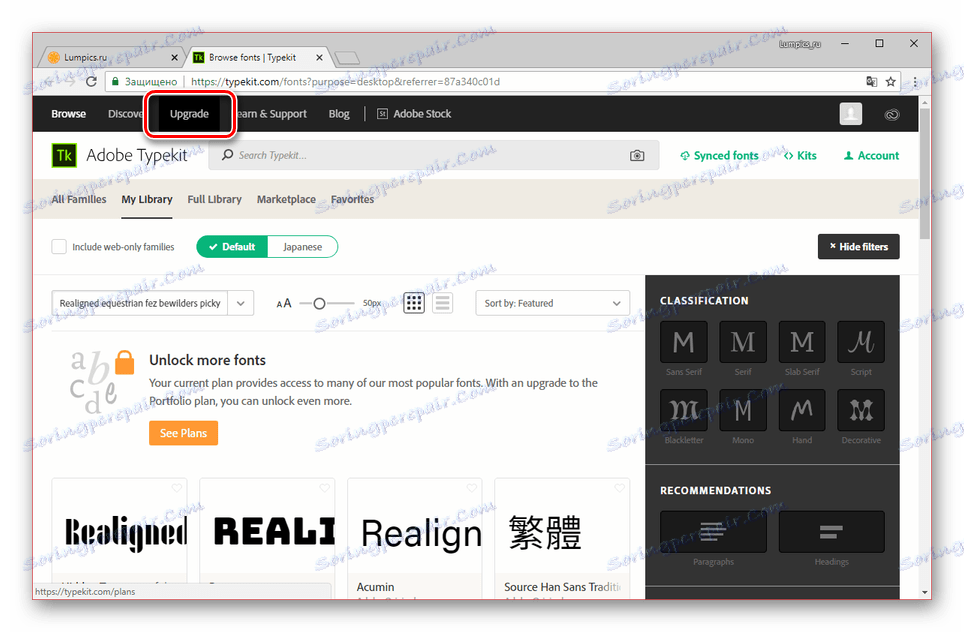
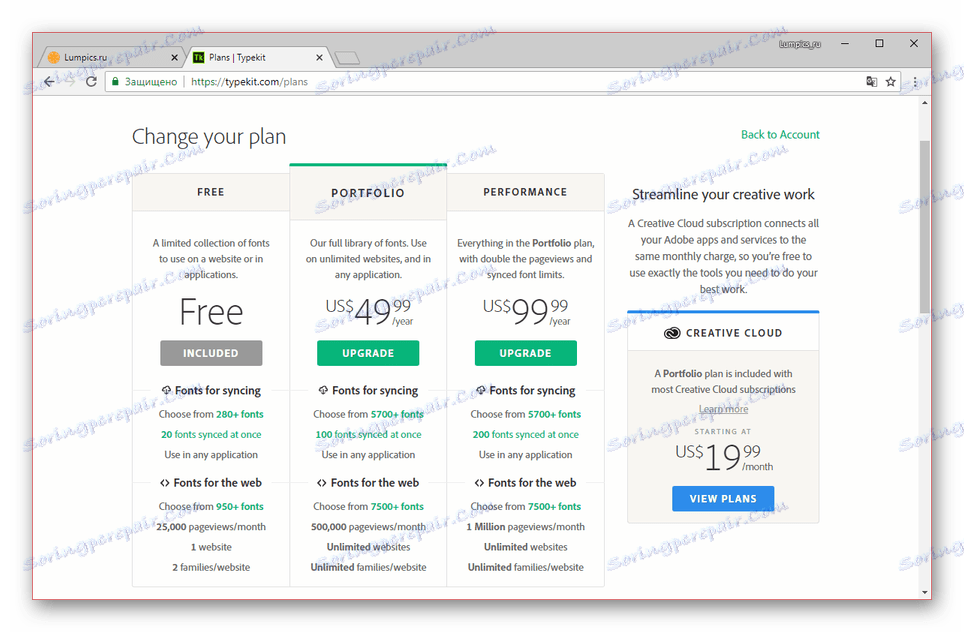
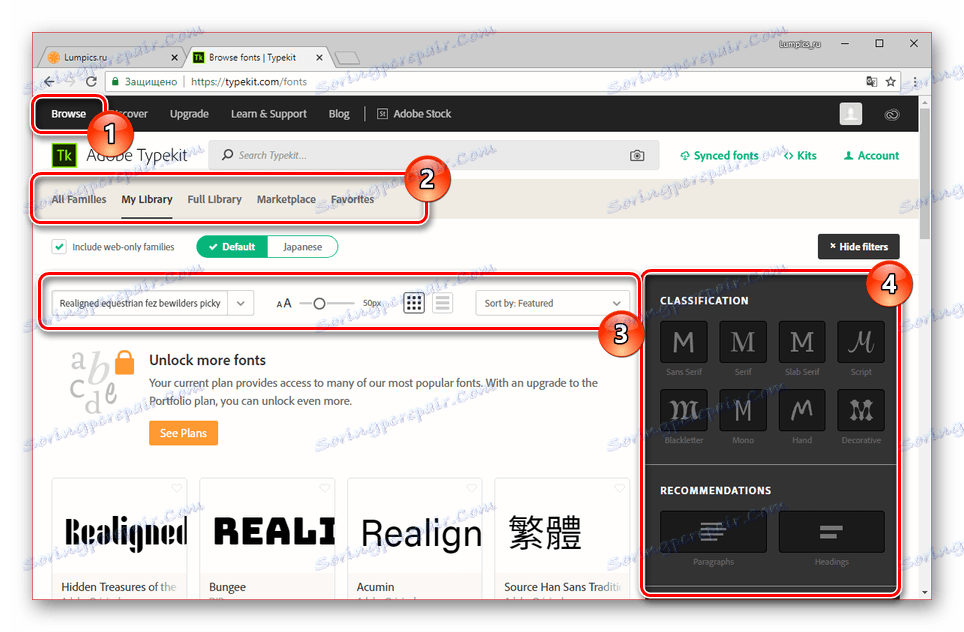
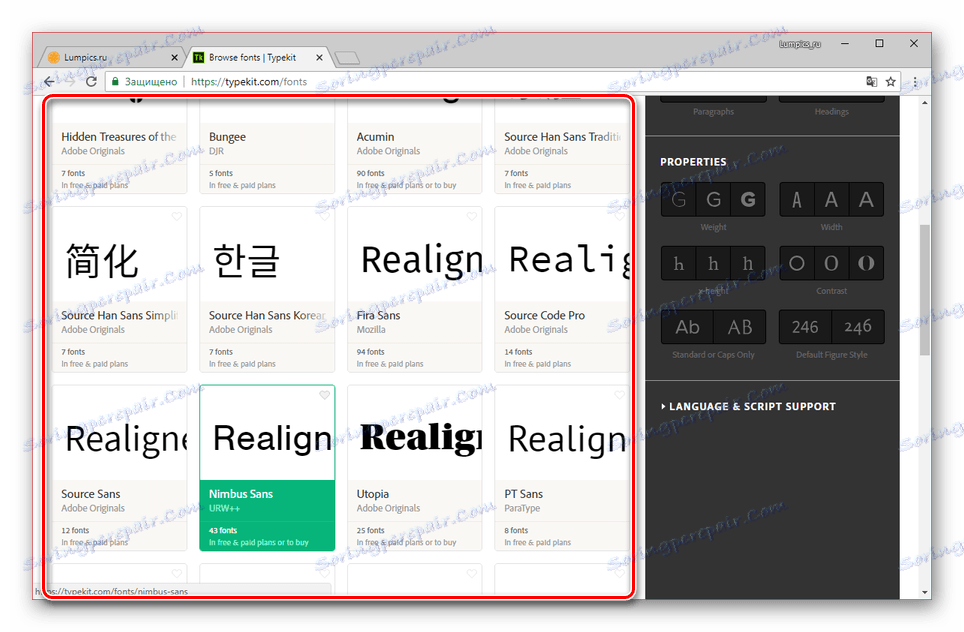

Krok 2: Skontrolujte
- Rozbaľte položku Illustrator a vytvorte nový list na otestovanie písma.
- Na pridanie obsahu použite nástroj Typ .
- Zvoľte znaky vopred, rozbaľte ponuku "Text" a v zozname "Font" vyberte pridaný štýl. Môžete tiež zmeniť písmo na paneli "Symbol" .
- Potom sa textový štýl zmení. Displej môžete kedykoľvek zmeniť pomocou bloku "Symbol" .
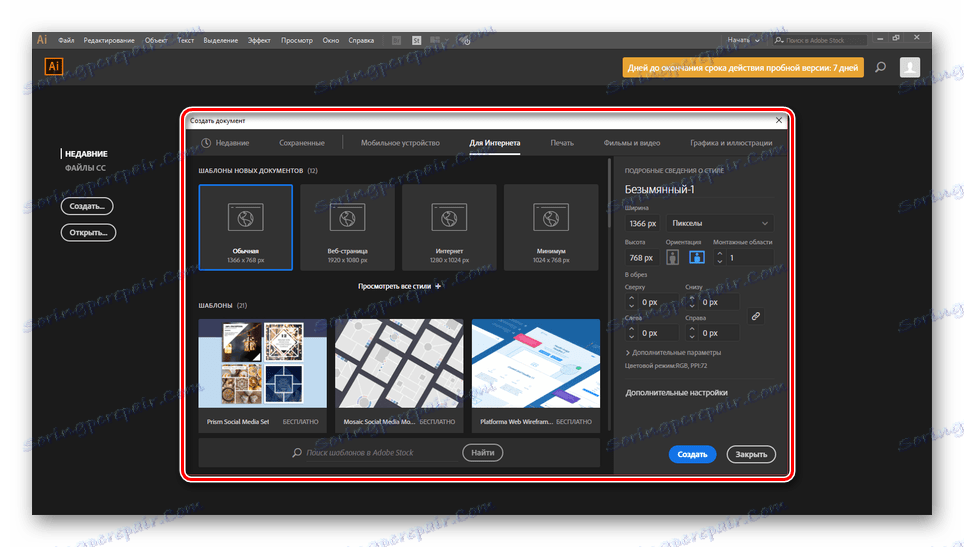
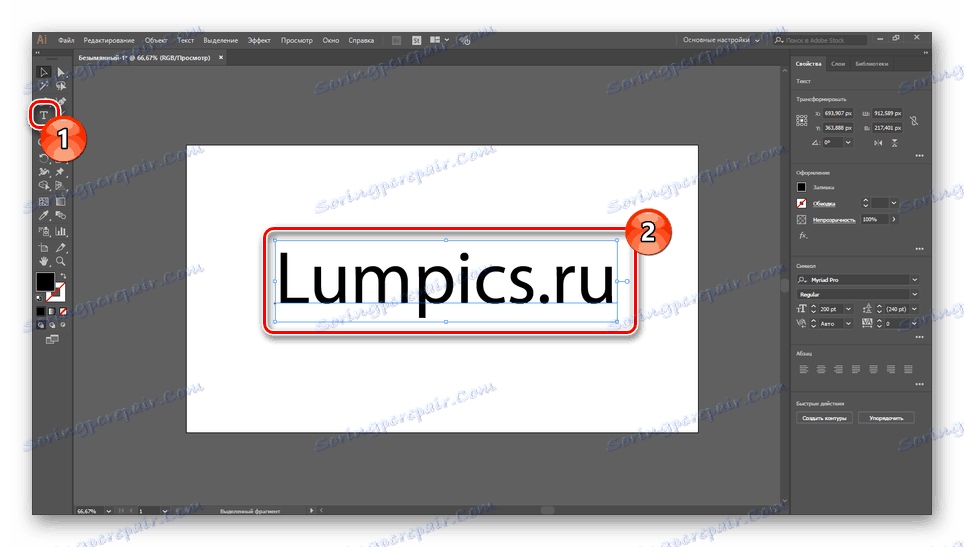
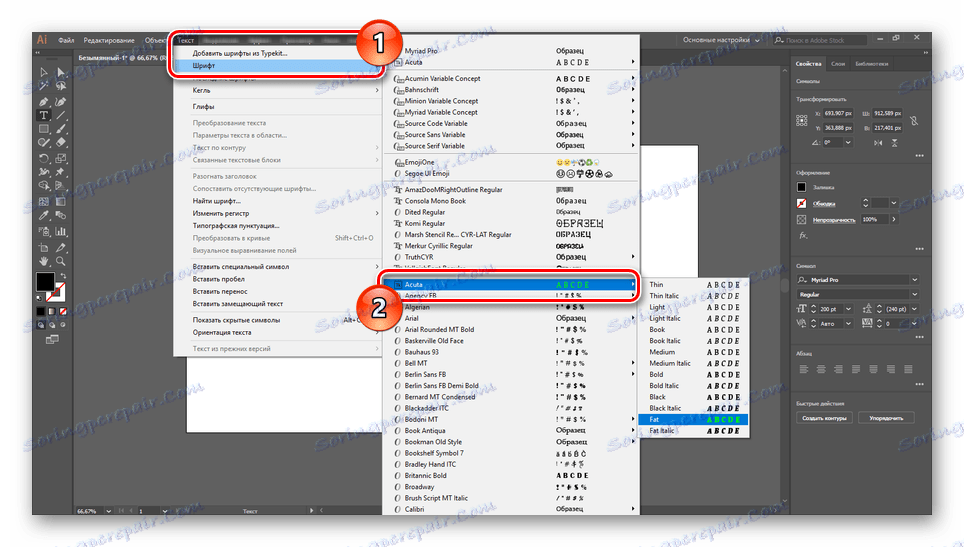
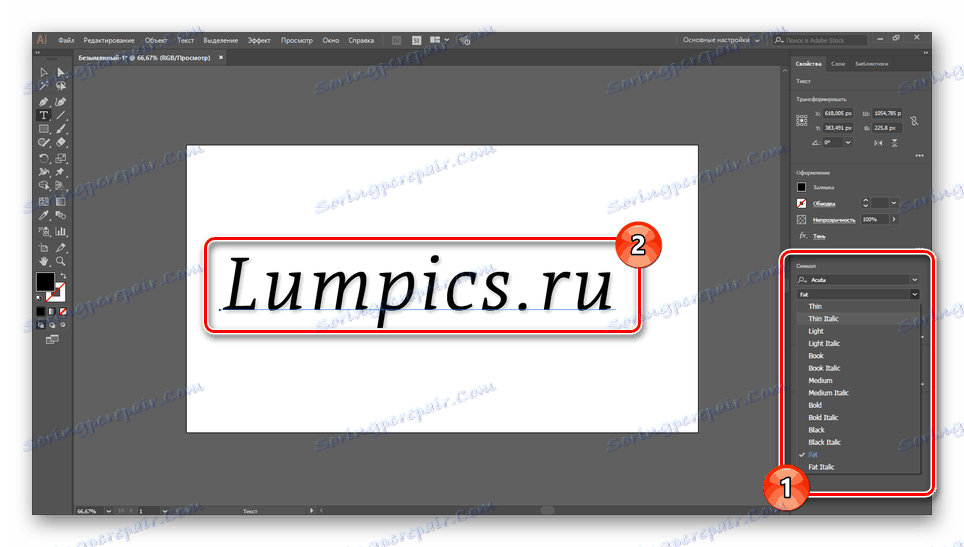
Hlavnou výhodou metódy je, že nie je potrebné reštartovať program. Okrem toho je možné štýly ľahko odstrániť pomocou Adobe Creative Cloud.
Pozri tiež: Naučiť sa kresliť v programe Adobe Illustrator
záver
Použitím týchto metód môžete inštalovať ľubovoľné písmo, ktoré sa vám páči, a pokračovať v používaní v aplikácii Illustrator. Navyše pridané štýly pre text budú k dispozícii nielen v tomto programe, ale aj v iných produktoch spoločnosti Adobe.