Vloženie tabuľky z programu Word do programu Microsoft Excel
Častejšie presunúť tabuľku z programu Microsoft Excel do programu Word , ale naopak, rovnaké prípady reverzného prevodu nie sú tak zriedkavé. Napríklad, niekedy je potrebné presunúť tabuľku do programu Excel vytvoreného v programe Word, aby ste mohli vypočítať údaje pomocou funkcie tabuľkového editora. Poďme zistiť, ktoré metódy pohybu tabuľky v tomto smere existujú.
Pravidelné kopírovanie
Najjednoduchší spôsob migrácie tabuľky je pomocou bežnej metódy kopírovania. Ak to chcete urobiť, vyberte tabuľku v programe Word, kliknite pravým tlačidlom myši na danú stránku a z rozbaľovacej ponuky vyberte položku "Kopírovať". Namiesto toho môžete kliknúť na tlačidlo "Kopírovať", ktoré sa nachádza v hornej časti pásky. Ďalšia možnosť zahŕňa zvýraznenie stola stlačením klávesov klávesnice Ctrl + C.
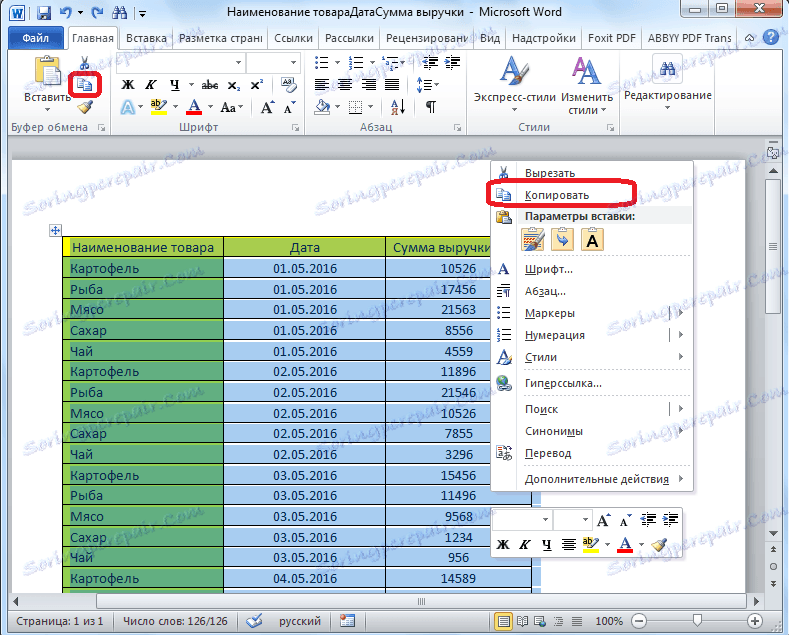
Preto sme skopírovali stôl. Teraz ju musíme vložiť do listu programu Excel. Spustite program Microsoft Excel. Klikneme na bunku v mieste listu, kde chceme umiestniť tabuľku. Treba poznamenať, že táto bunka sa stane najnižšou hornou bunkou vloženej tabuľky. Práve z toho musíte postupovať plánovaním umiestnenia stola.
Kliknite pravým tlačidlom na hárok a v kontextovej ponuke v parametroch vloženia vyberte hodnotu "Uložiť pôvodné formátovanie". Tiež môžete vložiť tabuľku kliknutím na tlačidlo "Vložiť" umiestnené na ľavom okraji pásky. Alebo môžete na klávesnici písať kombináciu klávesov Ctrl + V.
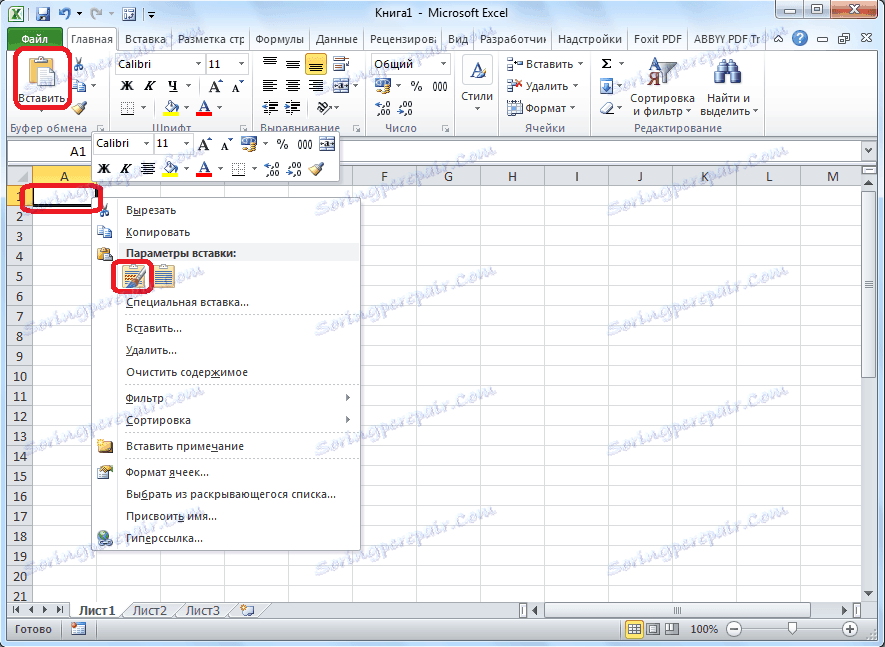
Potom bude tabuľka vložená do pracovného hárka programu Microsoft Excel. Listové bunky sa nemusia zhodovať s bunkami vloženej tabuľky. Preto, aby sa stôl stal výrazným, mali by byť roztiahnuté.
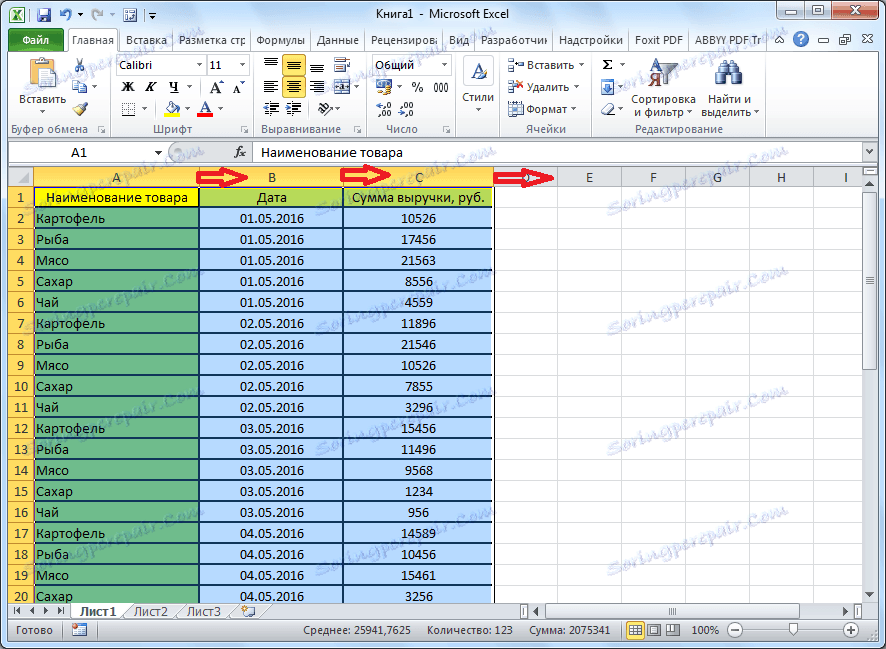
Tabuľka importu
Tiež je komplikovanejší spôsob presunu tabuľky z programu Word do programu Excel importovaním údajov.
Otvorte tabuľku v programe Word. Vyberte ho. Ďalej prejdite na kartu "rozloženie" av skupine nástrojov "Data" na karte kliknite na tlačidlo "Previesť na text".
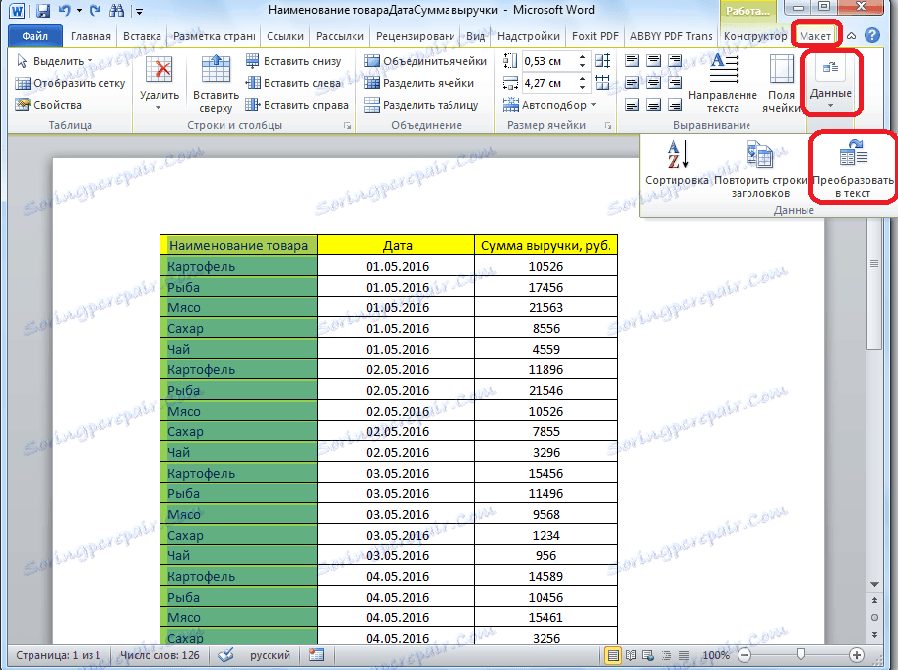
Otvorí sa okno možností konverzie. V parametri "Oddeľovač" by mal byť prepínač nastavený na pozíciu "Značka". Ak nie je, prepnite spínač do tejto polohy a kliknite na tlačidlo "OK".
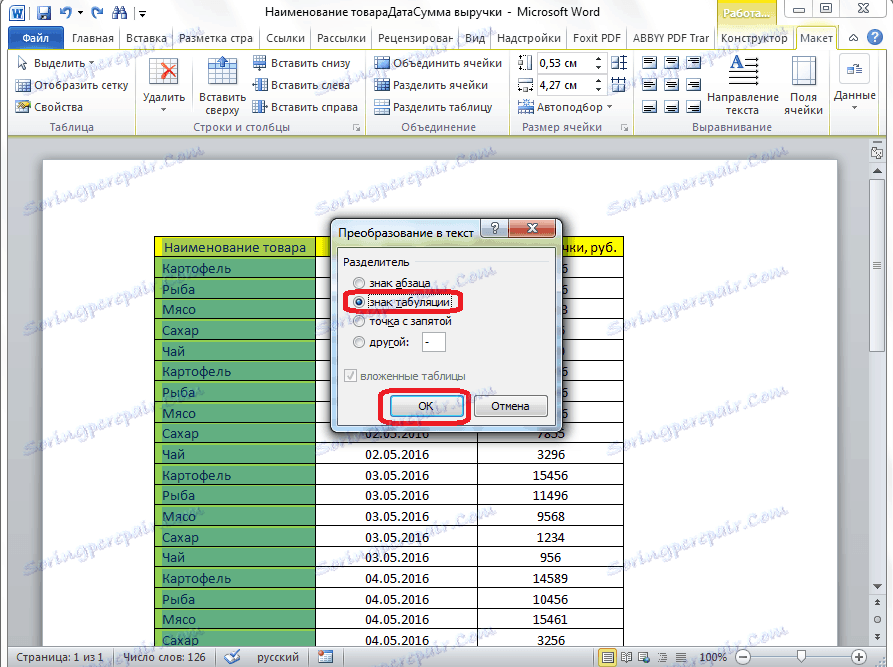
Prejdite na kartu "Súbor". Vyberte položku "Uložiť ako ...".
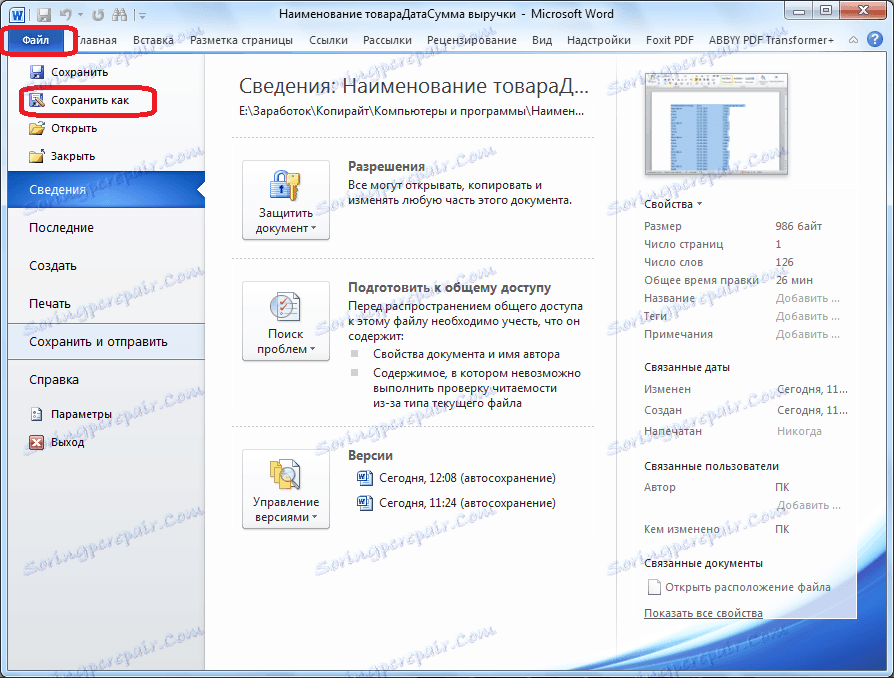
V otvorenom okne ukladania dokumentu zadáme požadované umiestnenie súboru, ktorý chceme uložiť, a tiež jeho názov, ak nespĺňa predvolený názov. Hoci, vzhľadom na to, že uložený súbor bude len prechodný na presun tabuľky z programu Word na Excel, nemá zmysel zmeniť názov. Najdôležitejšou vecou je nastaviť parameter "Normálny text" v poli "Typ súboru". Kliknite na tlačidlo Uložiť.
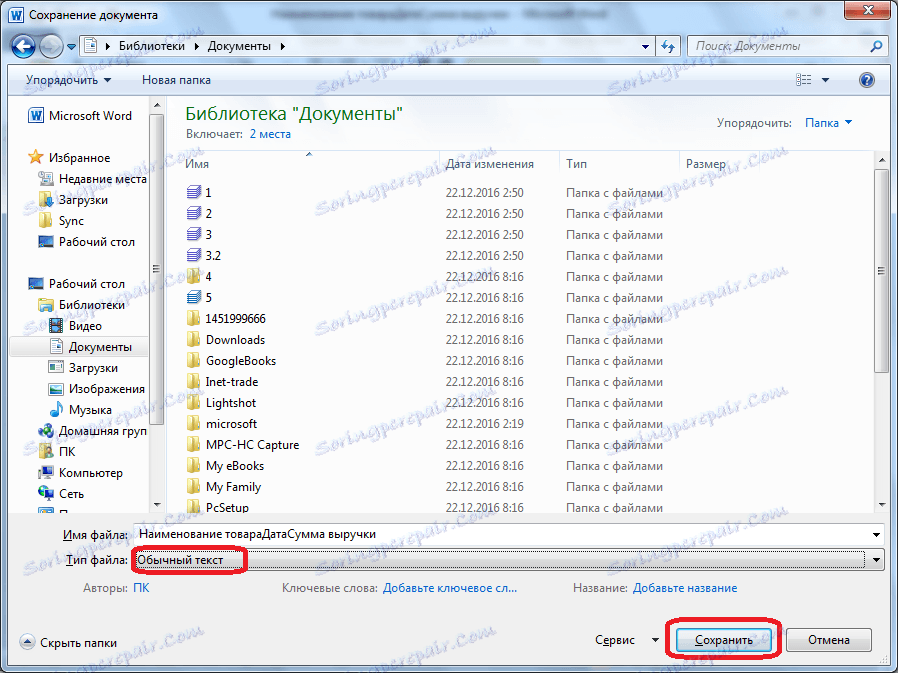
Otvorí sa okno konverzie súboru. Tu nemusíte robiť žiadne zmeny, ale len si zapamätajte kódovanie, v ktorom uložíte text. Kliknite na tlačidlo "OK".
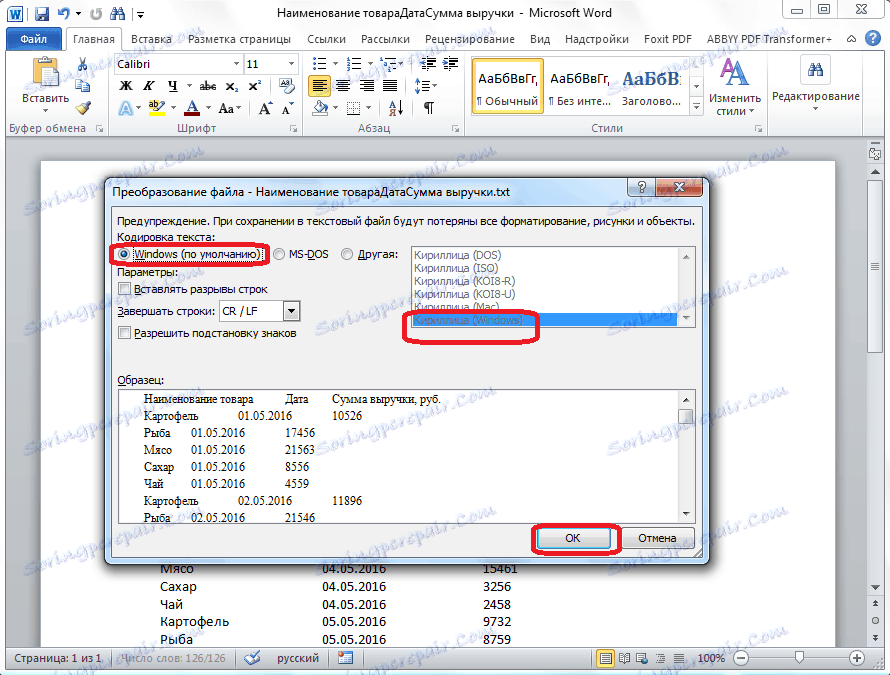
Potom spustite program Microsoft Excel. Prejdite na kartu "Dáta". V bloku nastavení "Získajte externé údaje" na páske kliknite na tlačidlo "Z textu".
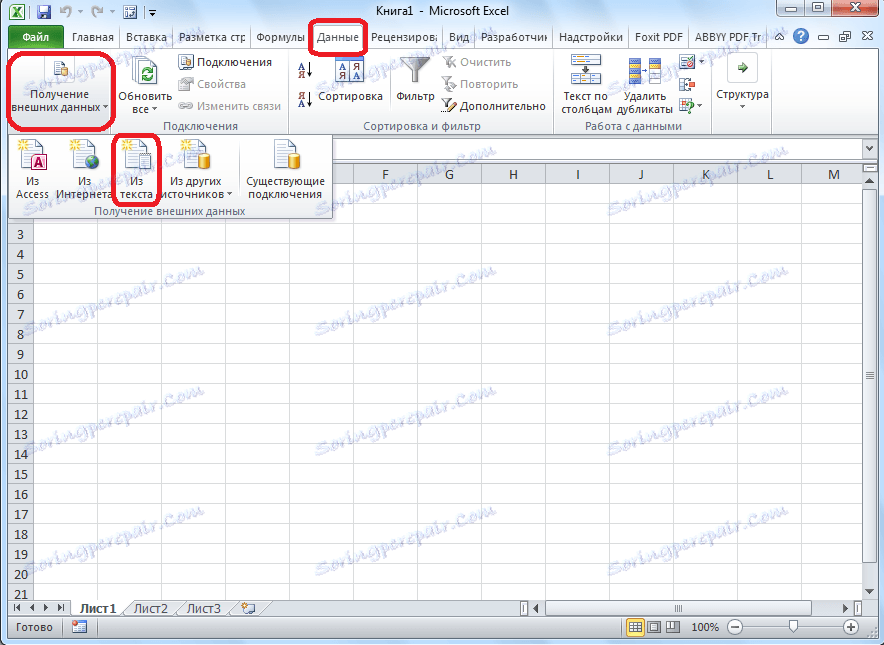
Otvorí sa okno pre import textového súboru. Hľadáme súbor, ktorý bol predtým uložený v programe Word, vyberte ho a kliknite na tlačidlo "Importovať".
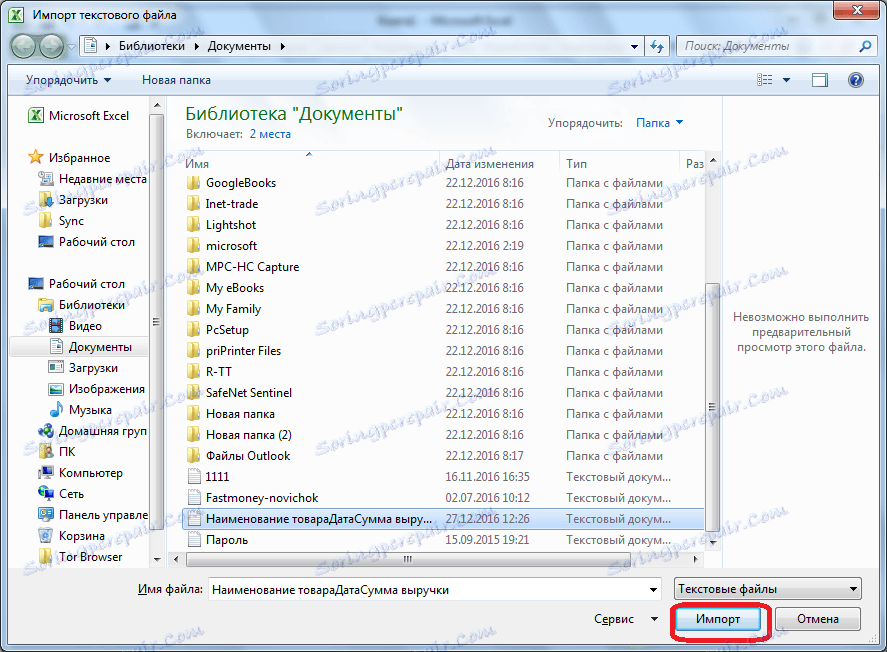
Potom sa otvorí okno Sprievodca textom. V nastaveniach formátu údajov zadajte možnosť "Vymedzené". Kódovanie sme nastavili podľa toho, v ktorom ste uložili textový dokument v programe Word. Vo väčšine prípadov to bude "1251: cyrilika (Windows)". Kliknite na tlačidlo Ďalej.
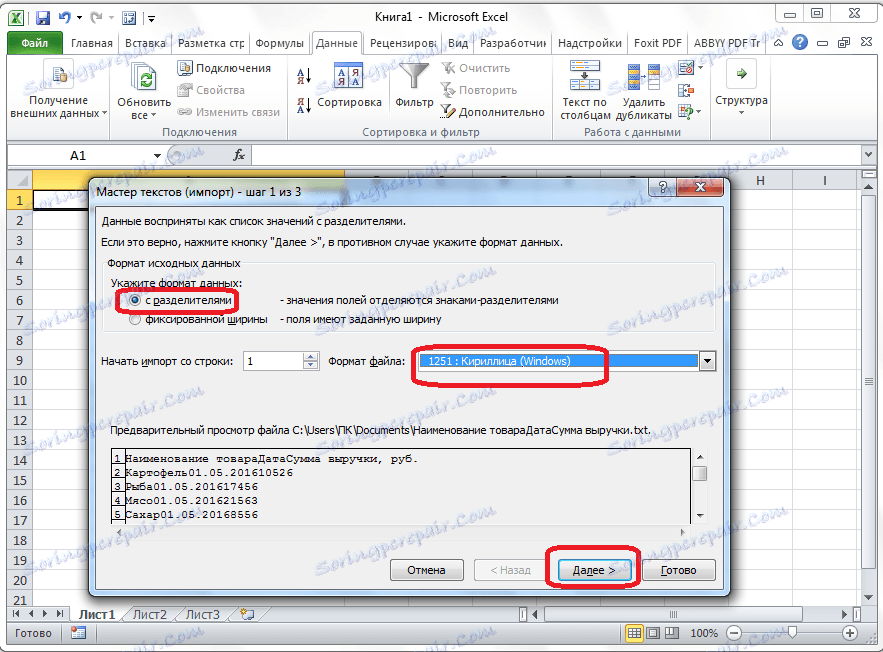
V ďalšom okne v nastavení "Oddeľovač symbolov je" nastavte prepínač na pozíciu "Značka karty", ak nie je predvolene nastavená. Kliknite na tlačidlo Ďalej.
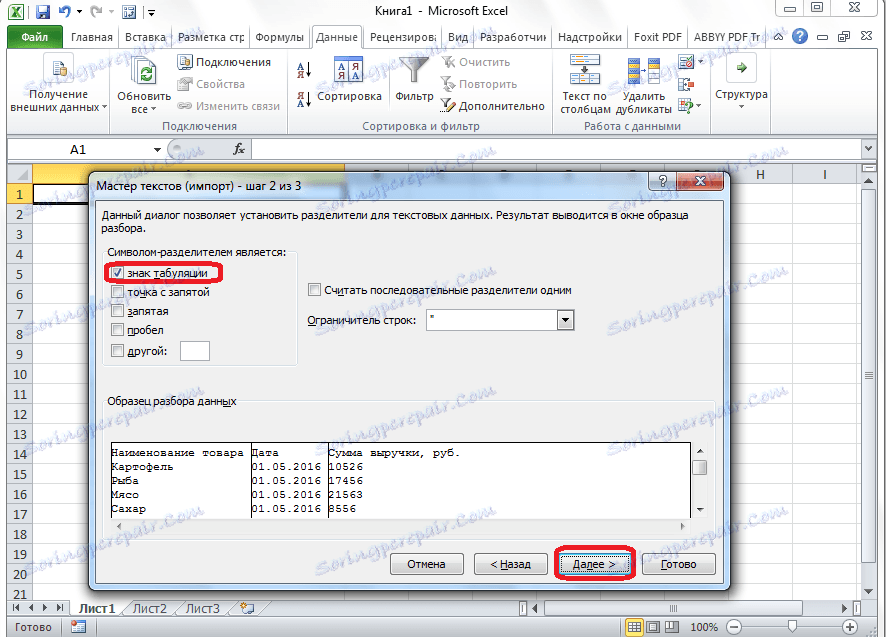
V poslednom okne Sprievodcu textom môžete formátovať údaje v stĺpcoch s prihliadnutím na ich obsah. V stĺpci Data parsing vyberte konkrétny stĺpec a vo formáte údajov formátu stĺpcov vyberte jednu zo štyroch možností:
- obyčajný;
- Text;
- dátum;
- preskočte stĺpec.
Túto operáciu vykonáme pre každý stĺpec individuálne. Na konci formátovania kliknite na tlačidlo "Hotovo".
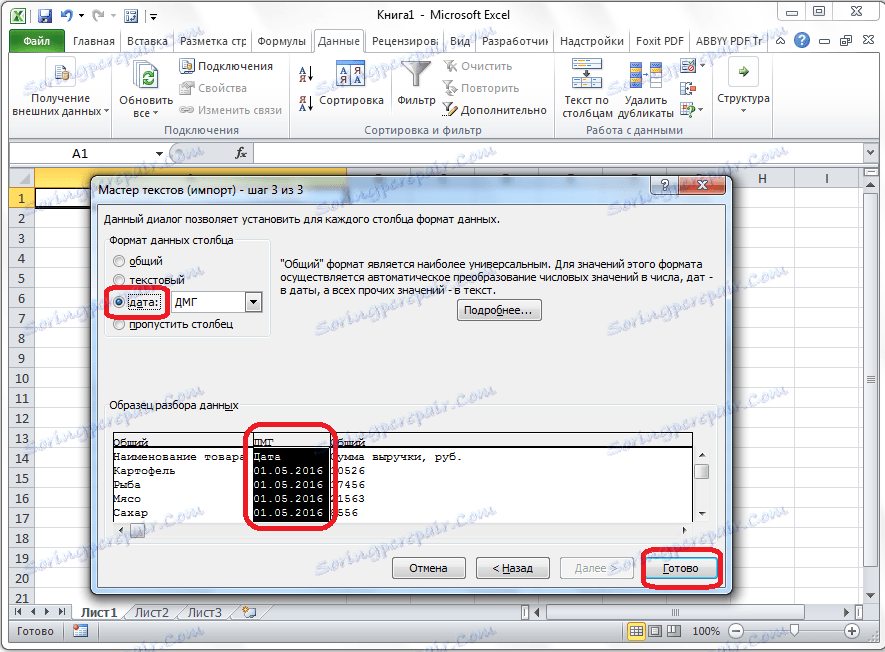
Potom sa otvorí okno importu. V poli manuálne zadajte adresu bunky, ktorá bude najvyššou ľavou bunkou vloženej tabuľky. Ak ste na tom stratu, urobte to ručne, potom kliknite na tlačidlo napravo od poľa.
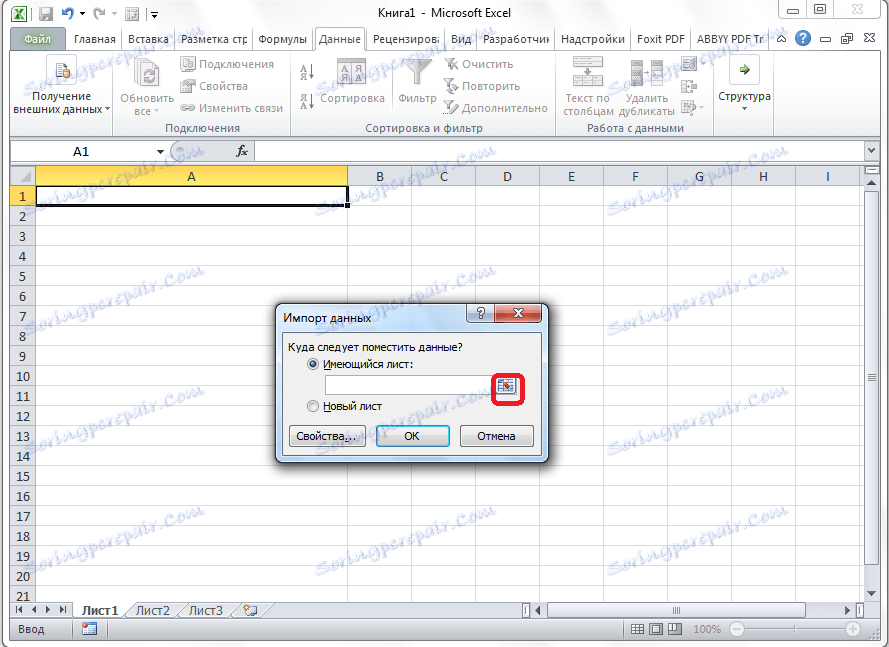
V otvorenom okne vyberte len požadovanú bunku. Potom kliknite na tlačidlo napravo od údajov zadaných v poli.
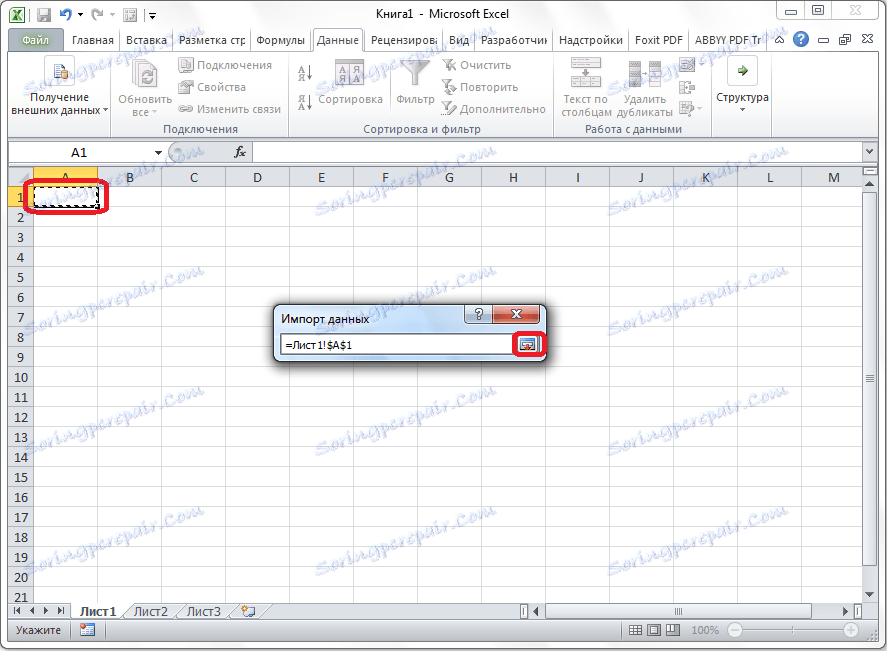
Vrátite sa do okna importu údajov a kliknite na tlačidlo "OK".
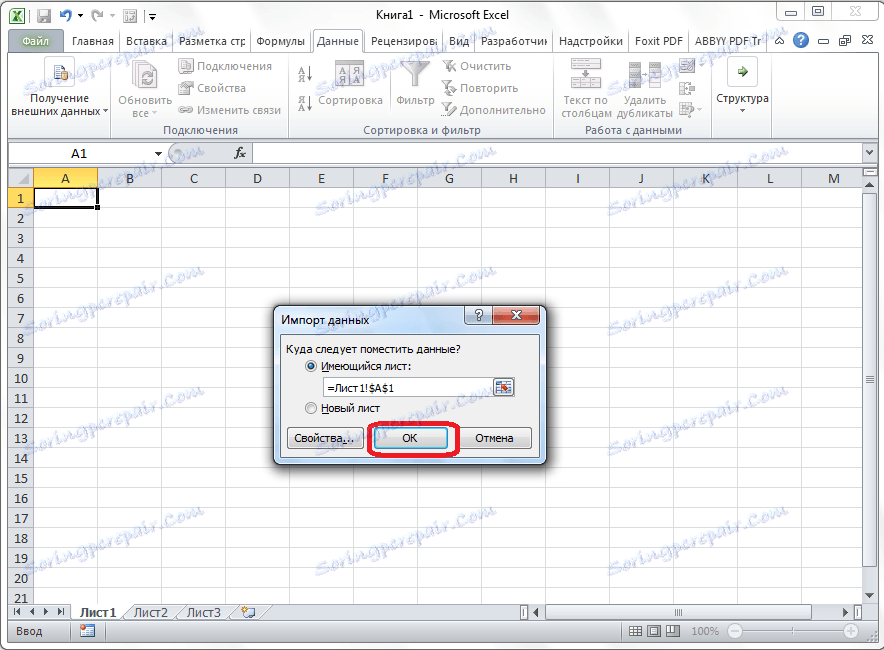
Ako vidíte, vkladá sa tabuľka.
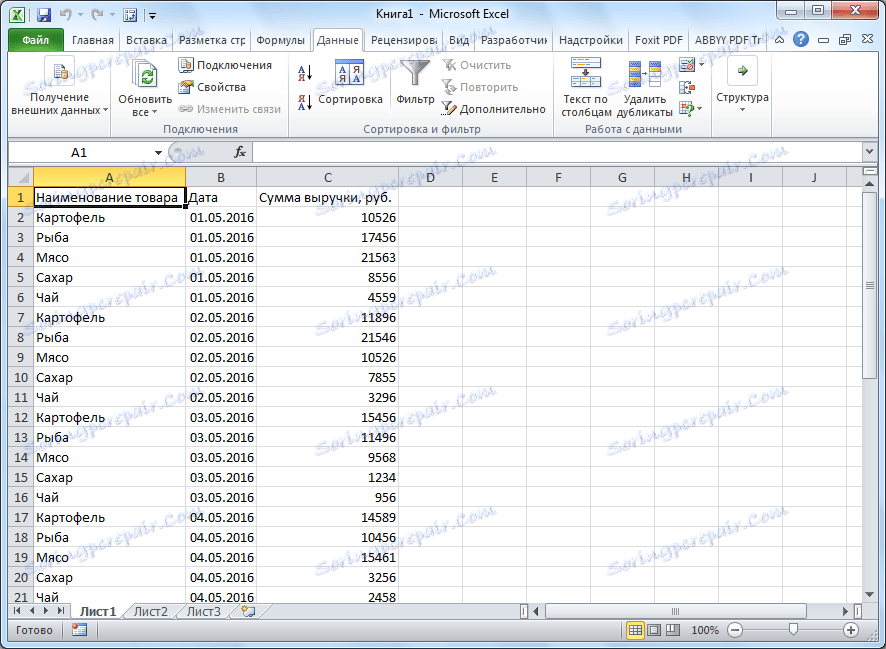
Ďalej, ak je to žiaduce, môžete preň nastaviť viditeľné hranice a formátovať ho aj v štandardných metódach programu Microsoft Excel.
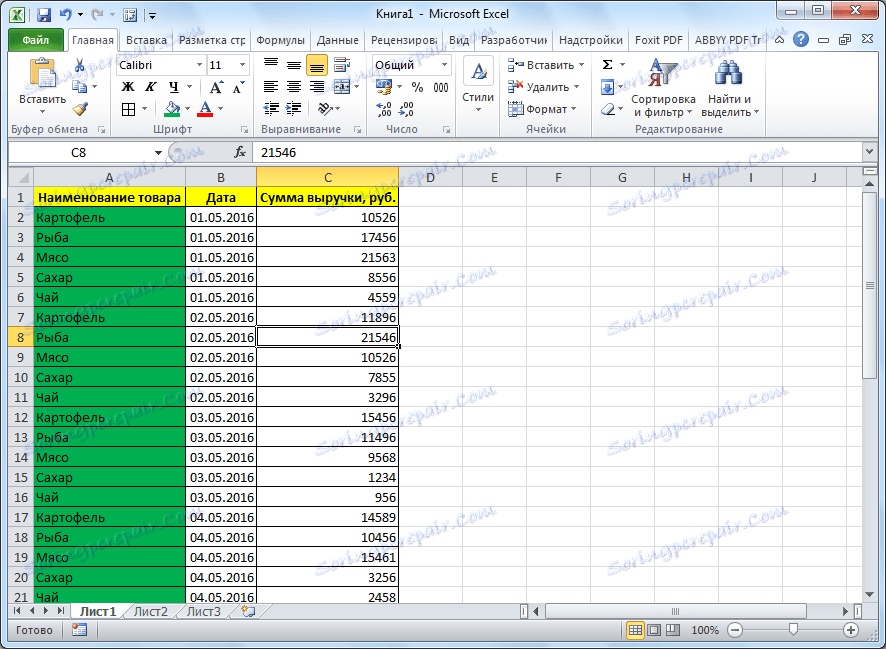
Hore, existovali dva spôsoby presunu tabuľky z programu Word na program Excel. Prvá metóda je oveľa jednoduchšia ako druhá a celý postup trvá oveľa menej času. Súčasne druhá metóda zaručuje absenciu nepotrebných znakov alebo posunu buniek, čo je pri vykonávaní prvej metódy celkom možné. Aby ste sa rozhodli s možnosťou prenosu, musíte stavať na zložitosti tabuľky a jej účeloch.
