Napriek zásadným rozdielom medzi jednotkami SSD a pevnými diskami musíte s nimi vykonať rovnaké počiatočné kroky ako s pevnými diskami. O tom, ako inicializovať SSD, si povieme v aktuálnom článku.
Inicializuje sa jednotka SSD
Počiatočné nastavenie disku SSD sa nelíši od rovnakého postupu pre pevný disk, poďme sa však na tento postup pozrieť bližšie. Najprv musíte prejsť na špeciálny panel:
- Kliknite pravým tlačidlom myši na tlačidlo „Štart“ a vyberte „Správa diskov“.
- Kliknite pravým tlačidlom myši na neinicializovaný disk a potom položku použite „Inicializovať disk“.
- Zadajte štýl sekcií - odporúčame „Tabuľka s oddielmi GUID (GPT - tabuľka oddielov GUID)“ - a stlačte „OK“.
- Teraz, keď je disk inicializovaný, musíte vytvoriť jednoduchý zväzok alebo oddiel, aby ste ho mohli používať. Kliknite na ňu pravým tlačidlom myši a vyberte „Create Simple Volume ...“.
- Kliknite „Ďalej“.
- Určte veľkosť novej sekcie a vezmite do úvahy, že nemôže byť nižšia alebo vyššia ako zadané minimum a maximum.
- Vyberte písmeno pre novú časť a stlačte „Ďalej“.
- Priraďte preferovaný typ súborového systému, kde je najlepšia voľba pre jednotku „NTFS“, potom kliknite na „Ďalej“.
- Skontrolujte vopred všetky nakonfigurované nastavenia, aby ste mohli niečo zmeniť, a ak je všetko v poriadku, kliknite na ikonu "Hotový".
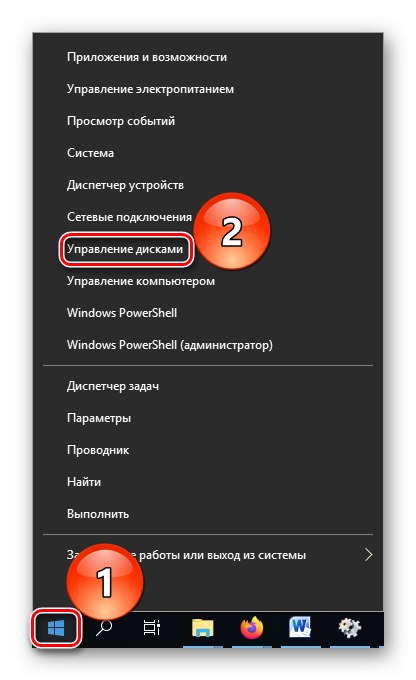
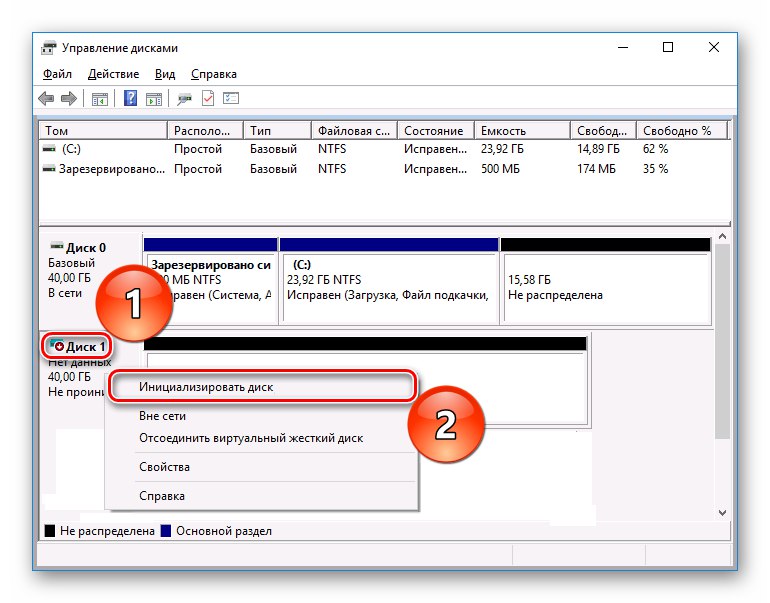
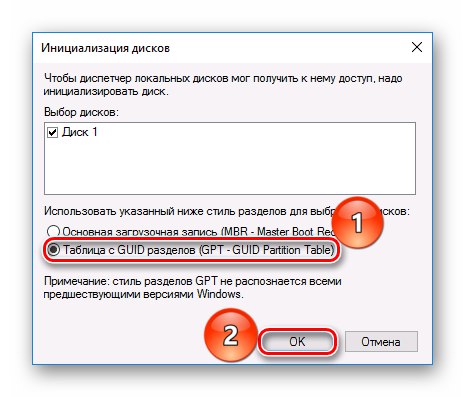
Prečítajte si tiež: Čo je lepšie pre SSD: GPT alebo MBR
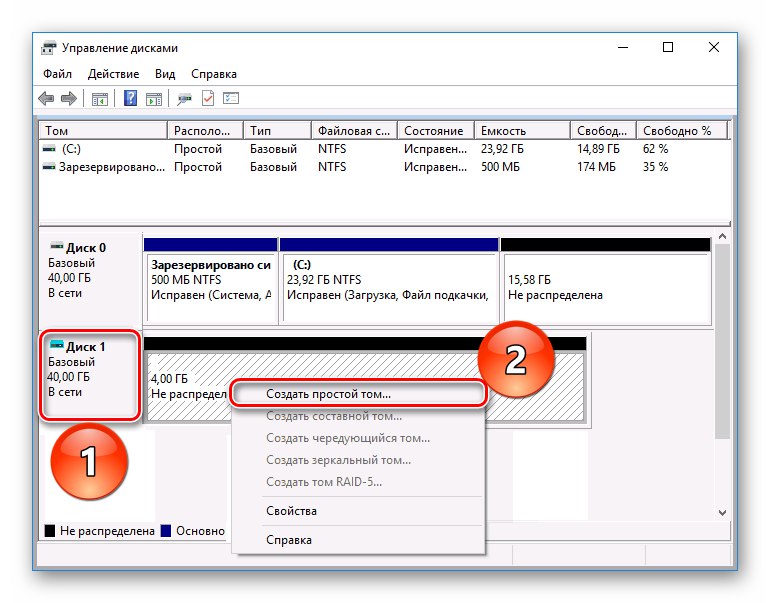
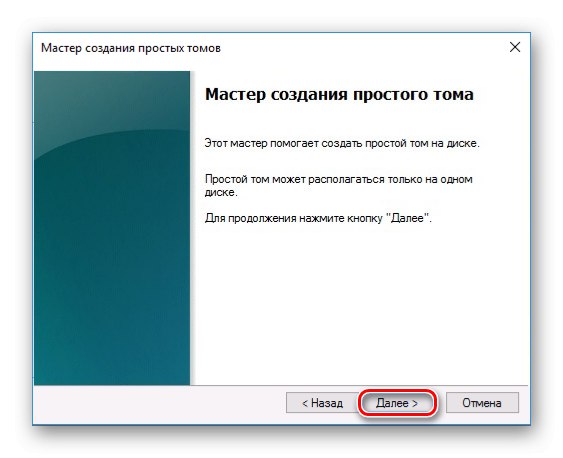
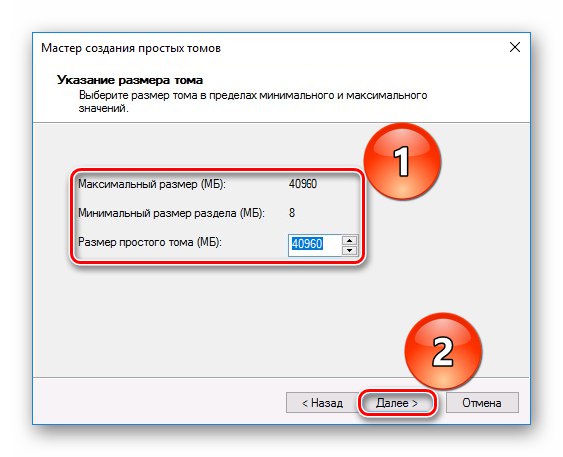

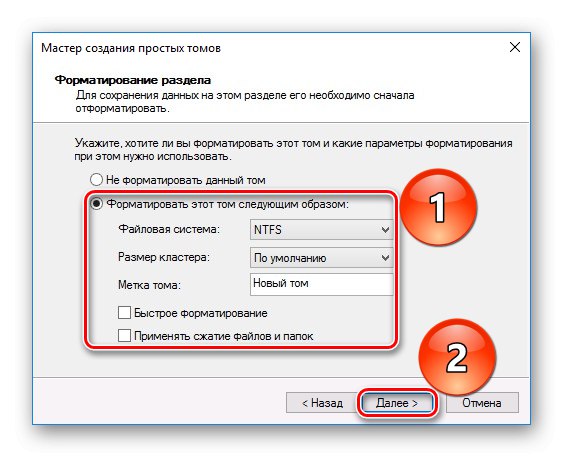
Všimnite si, že začiarknutie z riadku „Rýchly formát“ odstránené, pretože disky SSD nie je potrebné formátovať.
Prečítajte si tiež: Môže byť formátovaný SSD
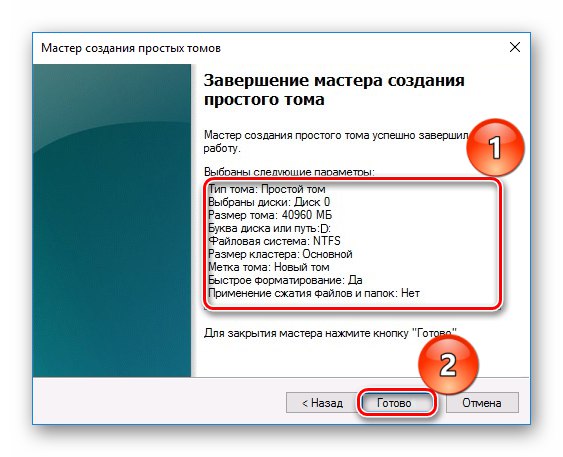
Po stlačení posledného tlačidla sa nová jednotka SSD rozdelí na oddiely a budete ju môcť plne využívať. Ak sa vám nepodarilo inicializovať disk a navyše ho počítač odmietne vidieť, odporúčame vám oboznámiť sa so špeciálnymi materiálmi venovanými týmto témam.
Viac informácií:
Prečo počítač nevidí SSD
Čo robiť, ak systém BIOS nevidí SSD
Analyzovali sme proces inicializácie SSD. Ako vidíte, deje sa to takmer rovnako ako v prípade pevného disku, až na pár výnimiek.