Priorita procesu v operačných systémoch Windows je zodpovedná za vyrovnanie záťaže CPU pre všetky pracovné programy a pomocné programy na pozadí. V predvolenom nastavení sa každá existujúca úloha spúšťa s rovnakou prioritou, ak v konfiguračnom súbore samotnej aplikácie nie je uvedený opak, a operačný systém automaticky pridelí pre každú z nich určité množstvo zdrojov. V niektorých prípadoch môže byť potrebné, aby užívateľ manuálne zmenil túto prioritu, napríklad aby zvýšil dôležitosť procesu alebo ho naopak znížil. Poďme sa pozrieť na to, ako sa to deje v systéme Windows 10.
Zvyšovanie priority procesu v systéme Windows 10
Existujú rôzne spôsoby zmeny priority úlohy. Všetky z nich sú vykonávané v rôznych časoch prostredníctvom nástrojov tretích strán alebo štandardných operačných systémov. Ďalej môžete nakonfigurovať samotný program alebo nastaviť nastavenie hneď počas jeho spustenia. S týmto všetkým navrhujeme, aby sme to teraz zistili, aby si každý používateľ vybral metódu, ktorá sa mu páči, a mohol ju bez problémov implementovať.
Metóda 1: Prieskumník procesov
Najskôr sa dotknime témy aplikácií tretích strán. Prvý sa volá Process Explorer a je distribuovaný priamo spoločnosťou Microsoft. Toto je druh vylepšenej verzie štandardného Správcu úloh, ktorý vám umožňuje sledovať podozrivú aktivitu alebo prispôsobiť každý proces. Funkčnosť tohto nástroja v súlade s tým zahŕňa zmenu priority.
Prejdite na oficiálnu webovú stránku Process Explorer
- Pomocou vyššie uvedeného odkazu prejdite na oficiálnu webovú stránku a stiahnite si tam aplikáciu Process Explorer.
- Po dokončení sťahovania otvorte výsledný adresár pomocou ľubovoľného pohodlného archivátora.
- Spustite 32-bitovú alebo 64-bitovú verziu programu. Spustiteľný súbor môžete predtým rozbaliť na ľubovoľné vhodné miesto, aby ste ho neskôr mohli rýchlo spustiť.
- Process Explorer nevyžaduje predinštaláciu, takže sa okamžite otvorí jeho hlavné okno. V ňom vyhľadajte proces, ktorý je potrebné zmeniť, a kliknite naň pravým tlačidlom myši.
- V zobrazenej kontextovej ponuke umiestnite kurzor myši „Nastaviť prioritu“ a označte požadovaný predmet fixkou. Čím vyššia je priorita, tým viac prostriedkov bude smerovaných do tejto aplikácie, pričom ostatné budú ignorované. Ak označíte „IDLE“, priorita sa zmení na skrytú, čo znamená, že úloha bude pozastavená.
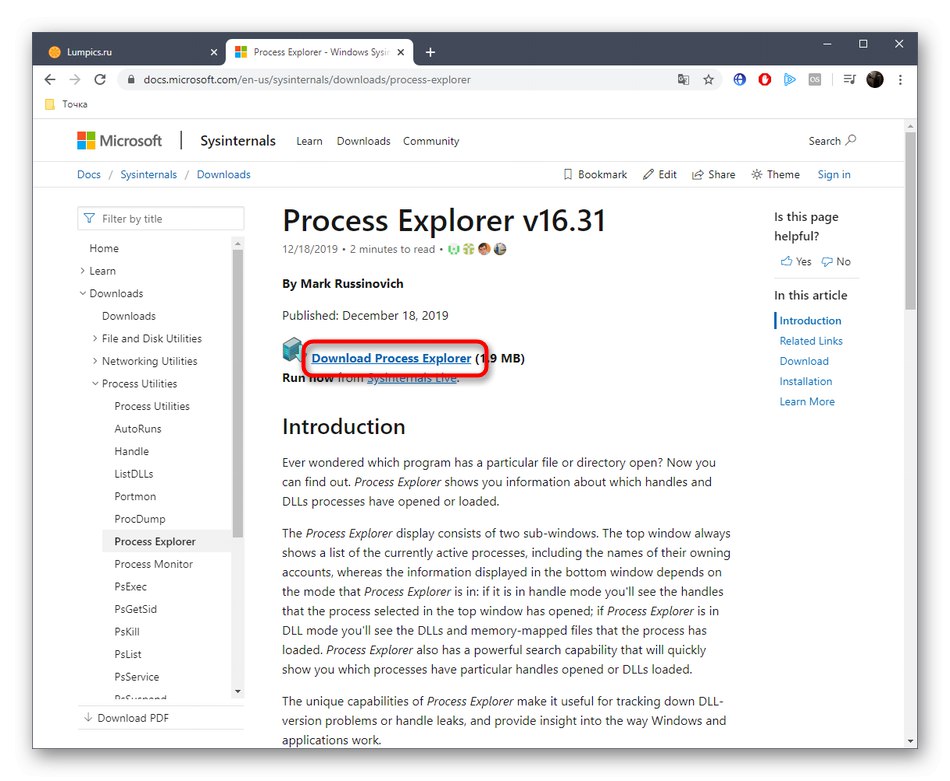
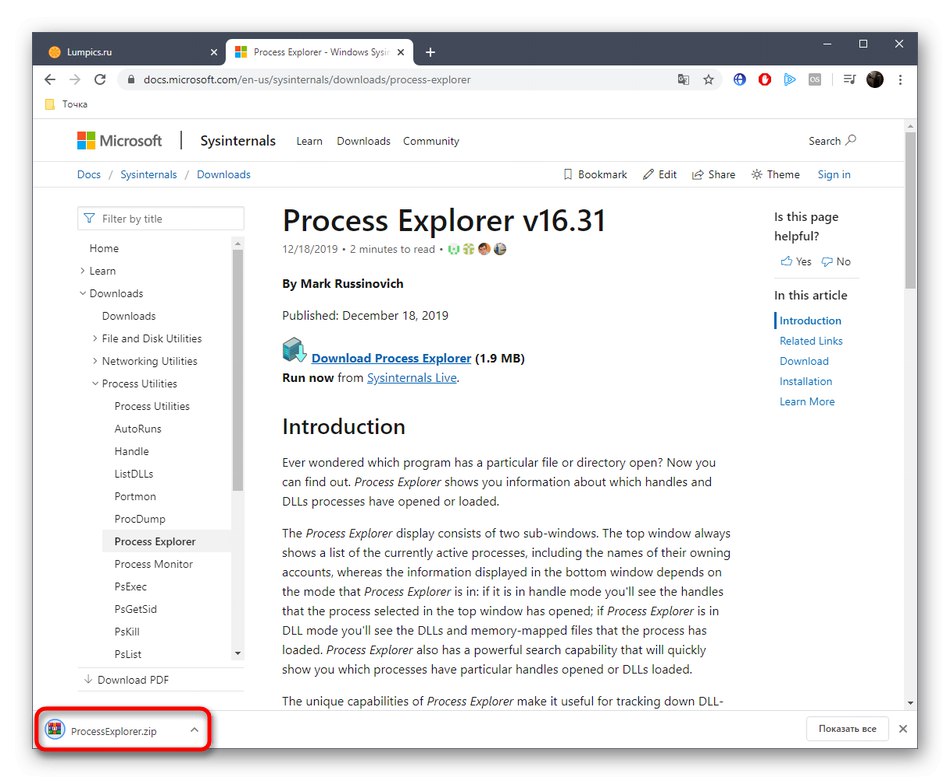
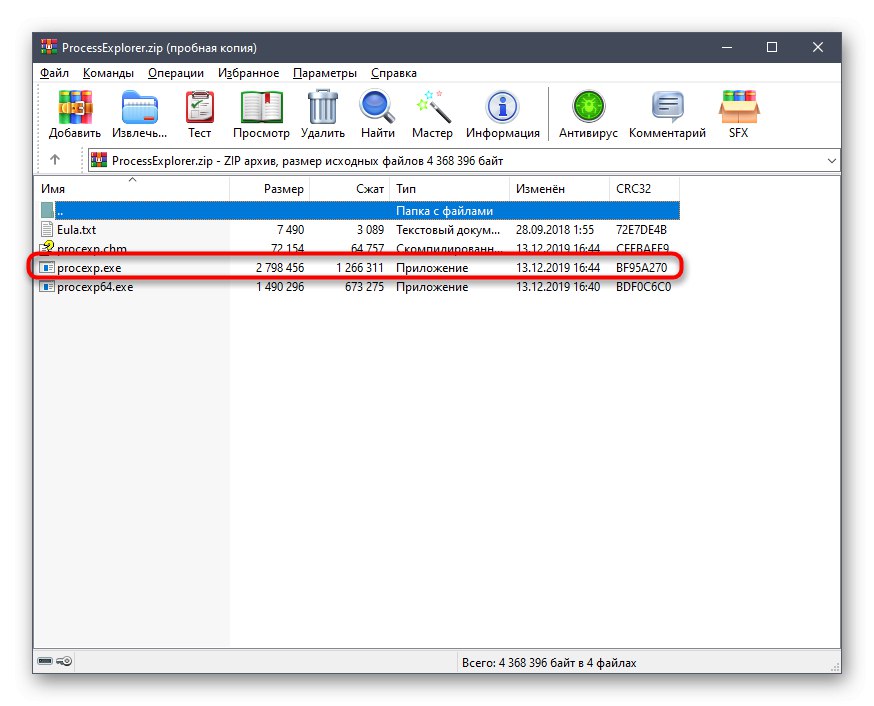


Teraz v aplikácii Process Explorer môžete sledovať správanie každej úlohy a zistiť, či bolo vybrané správne nastavenie. Výhodou tohto nástroja oproti štandardnému je, že poskytuje používateľovi ďalšie užitočné možnosti, ktoré môžu byť užitočné pri interakcii s procesmi. Ak vás softvér zaujíma, pozrite si podrobnejšie všetky jeho funkcie v oficiálnej dokumentácii.
Metóda 2: Prio - kontrola priority procesu
Ďalším programom tretej strany, o ktorom dnes chceme hovoriť, je riešenie na pozadí, ktoré rozširuje všeobecné funkcie Správcu úloh. Podstatou Prio - Process Priority Control je, že zmenenú prioritu jedného procesu je možné uložiť, to znamená, že zostane rovnaká aj po reštarte softvéru. Ďalej je možné nastaviť I / O prioritu, ktorá je potrebná na minimalizovanie čakania na odpoveď. Sťahovanie a inštalácia Prio - Process Priority Control prebieha takto:
Prejdite na oficiálny web Prio - Process Priority Control
- Tento program na súkromné použitie sa distribuuje bezplatne, takže na spustenie sťahovania stačí kliknúť na vyššie uvedený odkaz a v zozname zvoliť Prio - Process Priority Control. Upozorňujeme, že na oficiálnej webovej stránke sa o nej hovorí ako Prio - šetrič prioritných procesov... Neľakajte sa, pretože ide o ten istý program, len vývojár zmenil názov na stránke a v inštalačnom programe zostal rovnaký.
- Počkajte na dokončenie sťahovania a spustite spustiteľný súbor.
- Podľa pokynov v inštalačnom programe úspešne nainštalujte túto aplikáciu. Potom môže byť toto okno zatvorené.
- Prejdite do adresára, kde bol nainštalovaný Prio - Process Priority Control, a spustite ho kliknutím na príslušný spustiteľný súbor.
- Neobjaví sa žiadne upozornenie ani grafické menu, pretože tento nástroj ho jednoducho nemá. Namiesto toho budú do Správcu úloh pridané nové možnosti, za vykonávanie ktorých je toto riešenie zodpovedné. Kliknite pravým tlačidlom myši na „Štart“ alebo voľným miestom na paneli úloh. V zobrazenej ponuke vyberte možnosť "Správca úloh".
- Otvorí sa hlavné okno modulu snap-in. Tu prejdite na kartu „Podrobnosti“.
- Tu kliknite pravým tlačidlom myši na jeden z procesov a venujte pozornosť trom riadkom - CPU Priority, „I / O Priority“ a „Save priority“... Boli pridané príslušným nástrojom.
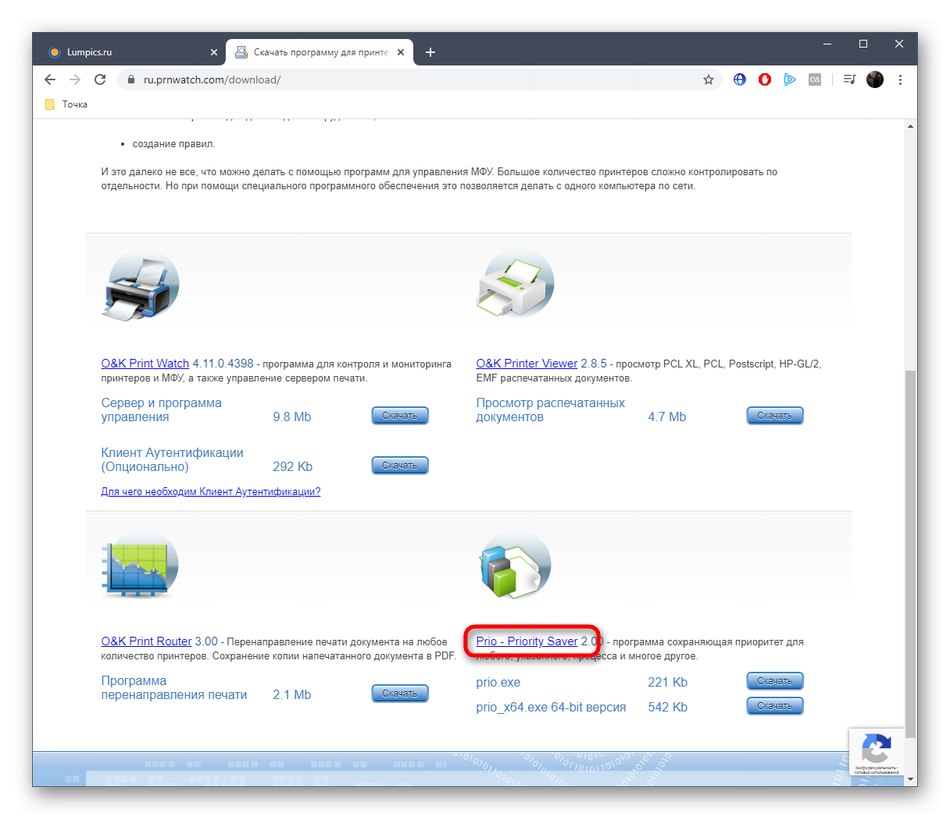
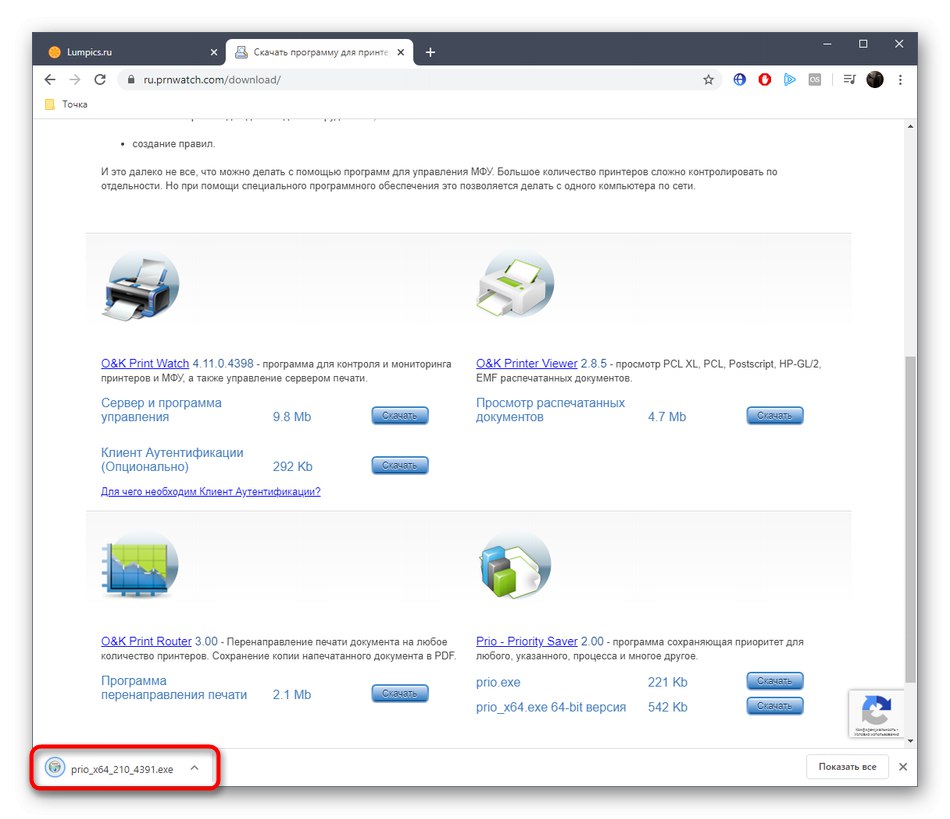
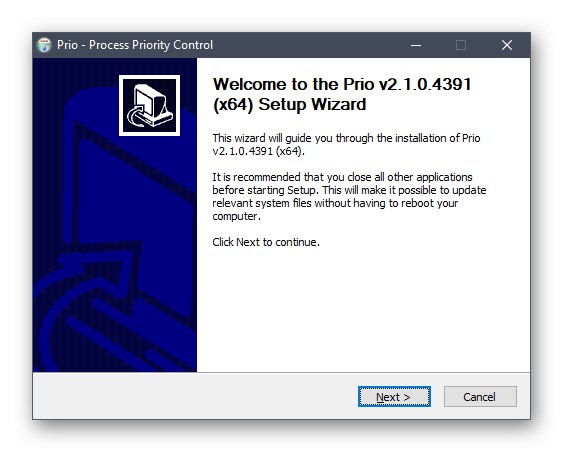
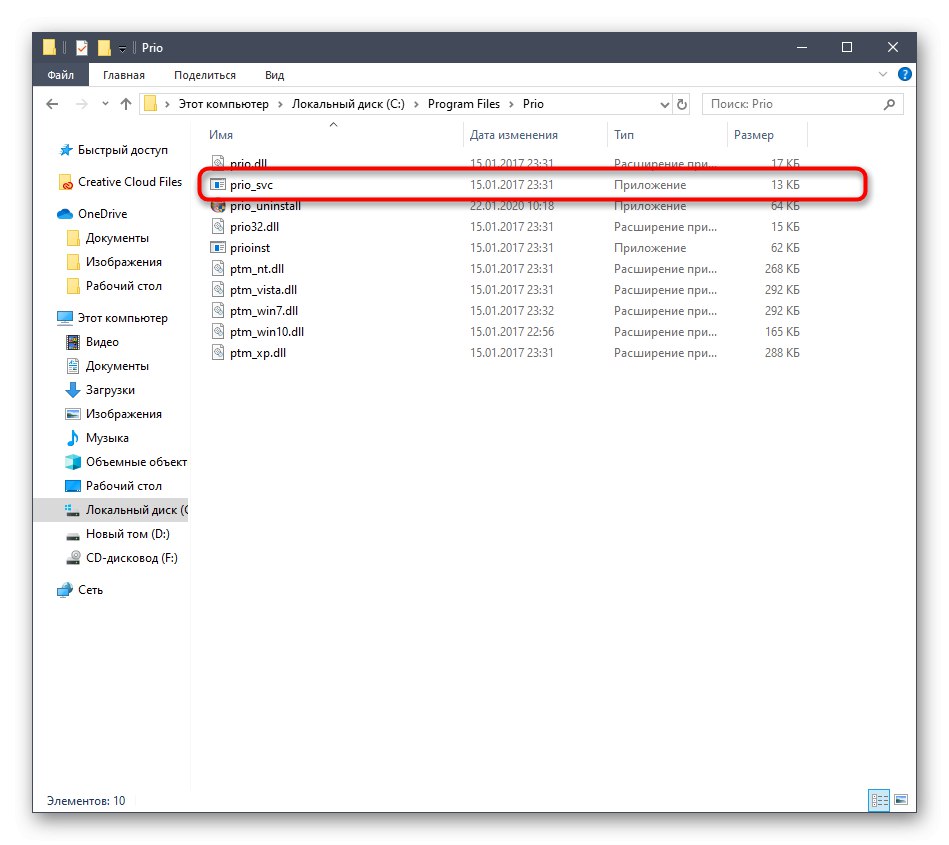

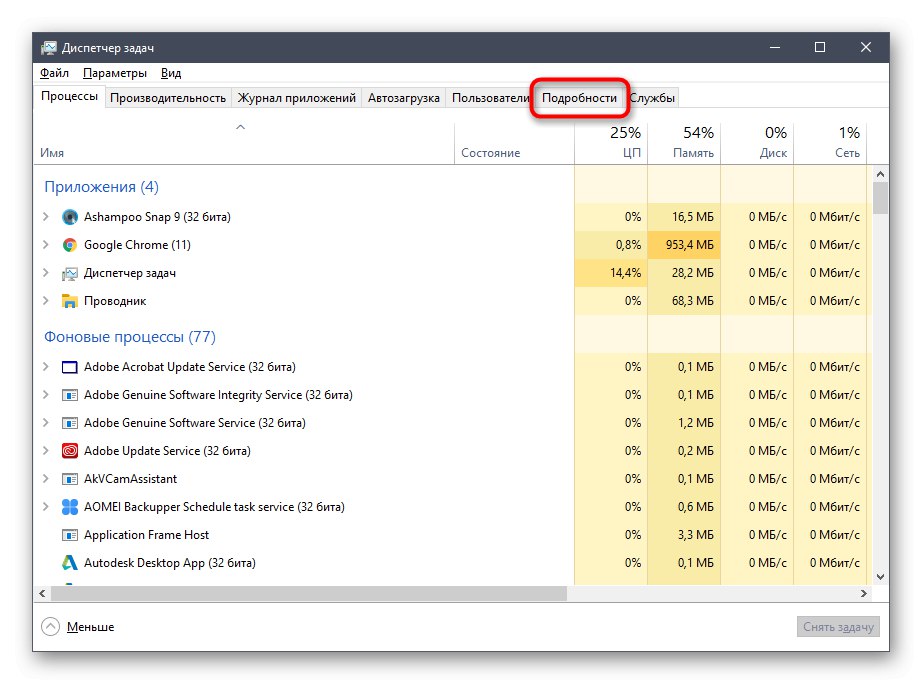
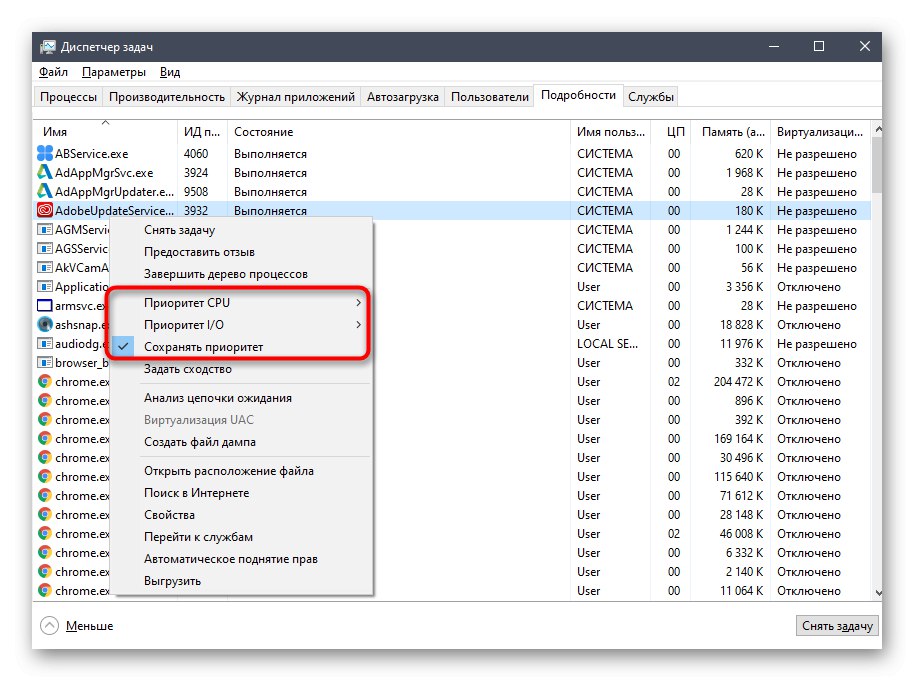
Prvá možnosť je predvolene k dispozícii v Správcovi úloh a umožňuje vám nastaviť rozloženie záťaže na CPU označením príslušnej hodnoty značkou. O TOM „I / O Priority“ už sme povedali vyššie - je zodpovedný za rýchlosť prenosu I / O operácií. Tretia položka umožňuje zachovať nastavenú prioritu aplikácie aj po jej reštarte (štandardne sa vždy resetuje).
Metóda 3: Správca úloh
Najjednoduchšou metódou na zmenu priority procesu je použitie Správcu úloh. Mnoho používateľov vie o tejto možnosti, ktorí aspoň raz čelili potrebe vykonať takúto akciu. Vyššie sme preskúmali inštaláciu Prio - Process Priority Control, ktorá pridáva do tejto ponuky nové možnosti, ale nie každý chce používať túto utilitu. Ak nie je nainštalovaný v OS, parameter v Správcovi sa zmení takto:
- Požadovanú ponuku otvoríte ľubovoľným pohodlným spôsobom, napríklad prostredníctvom kontextovej ponuky kliknutím pravým tlačidlom myši na panel úloh.
- V ňom prejdite na kartu „Podrobnosti“.
- Kliknite na požadovaný proces RMB, presuňte kurzor na „Nastaviť prioritu“ a nastavte optimálnu hodnotu označením príslušnej položky značkou.

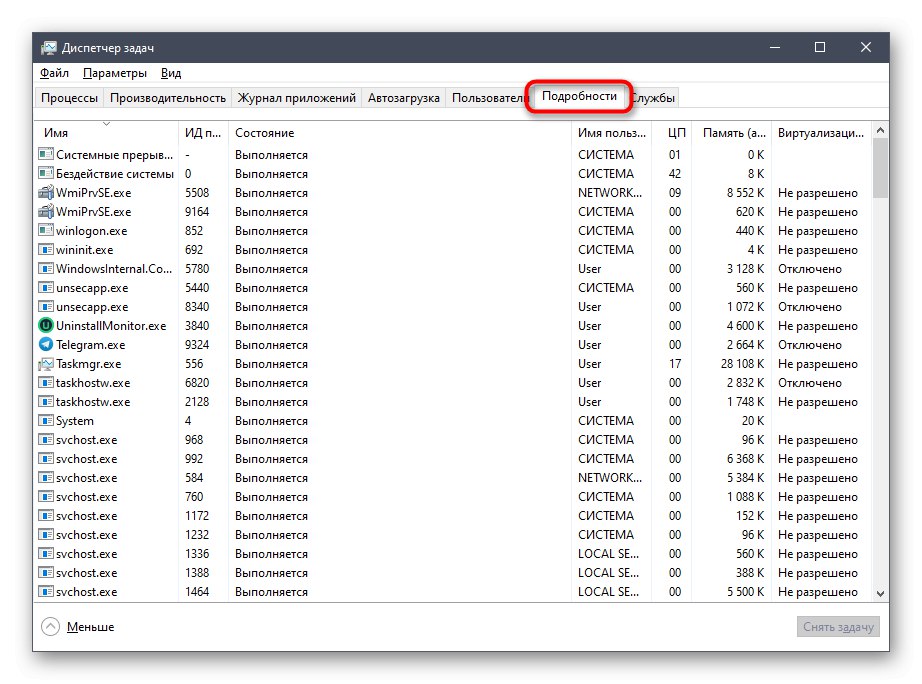
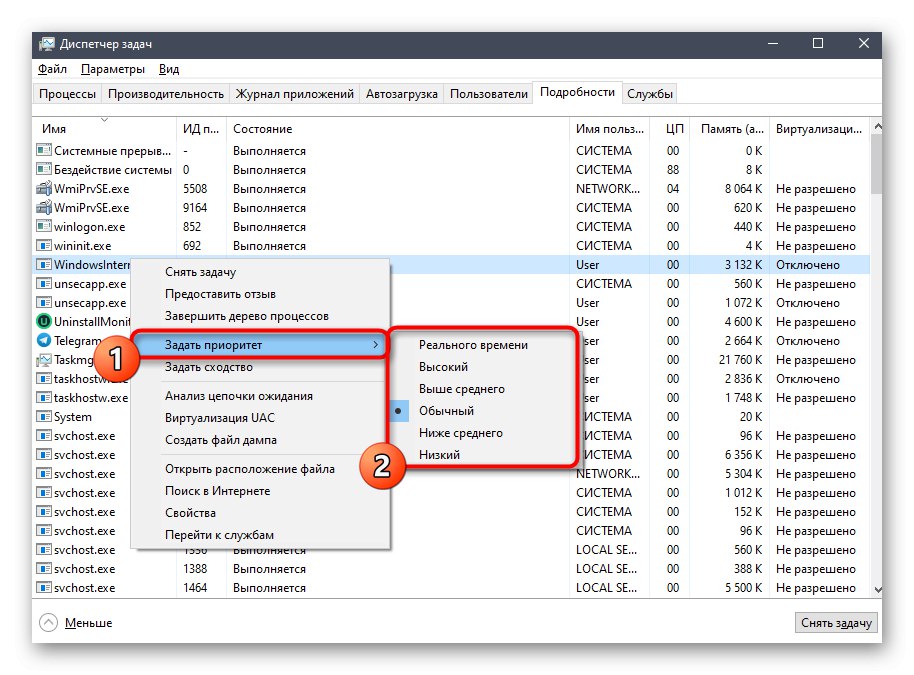
Poďme si ujasniť, že po reštarte aplikácie sa spustí so štandardnou prioritou, takže na to nezabudnite, ak chcete tento parameter natrvalo zmeniť.
Metóda 4: Spustenie príkazu konzoly
Programy v operačnom systéme Windows môžete spúšťať nielen cez grafické rozhranie, k tomu existuje aj špeciálny príkaz konzoly s názvom Štart. Jeho výhodou je možnosť priradiť ďalšie možnosti. Dnes nebudeme analyzovať všetky funkčnosti tohto nástroja, ale ukážeme iba to, ako nezávisle nastaviť prioritu programu počas jeho spustenia.
- Ak to chcete urobiť, musíte spustiť príkazový riadok pohodlnou metódou ako správca, napríklad vyhľadaním aplikácie pomocou „Štart“.
- Vezmite príkaz
štart / nízka vlc... Spustí sa prehrávač s nízkou prioritou. Ďalej popíšeme všetky možnosti a objasníme ich význam. - Ako vidíte, prehrávač bol úspešne spustený, čo znamená, že môžete skontrolovať, či bola skutočne použitá priorita.
- Ak to chcete urobiť, spustite "Správca úloh".
- Pozrime sa na hodnotu CPU Priority... Vidíme, že položka je označená značkou „Nízka“, čo je dôkazom správneho použitia práve spomínaného parametra.
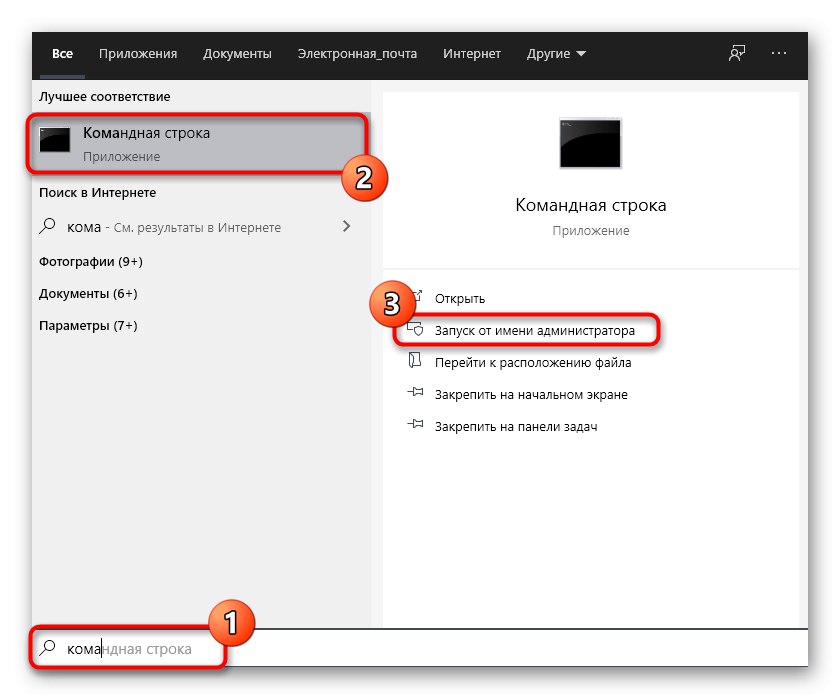
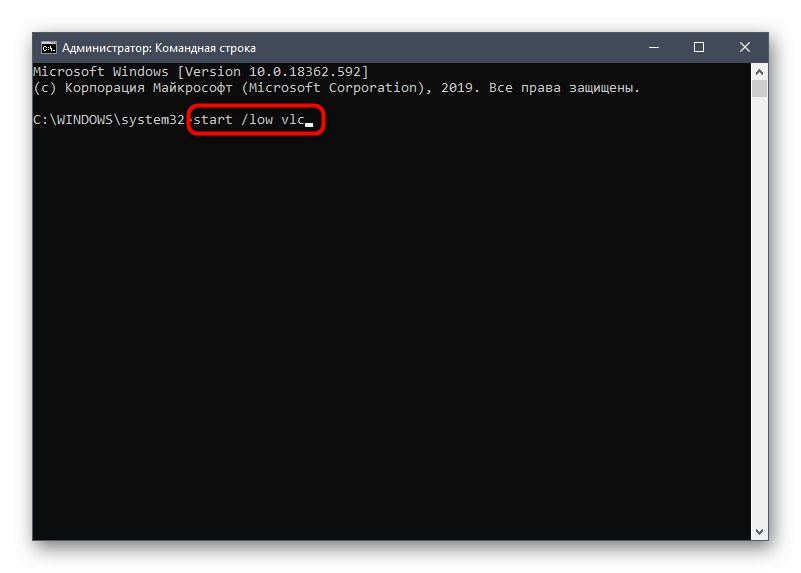
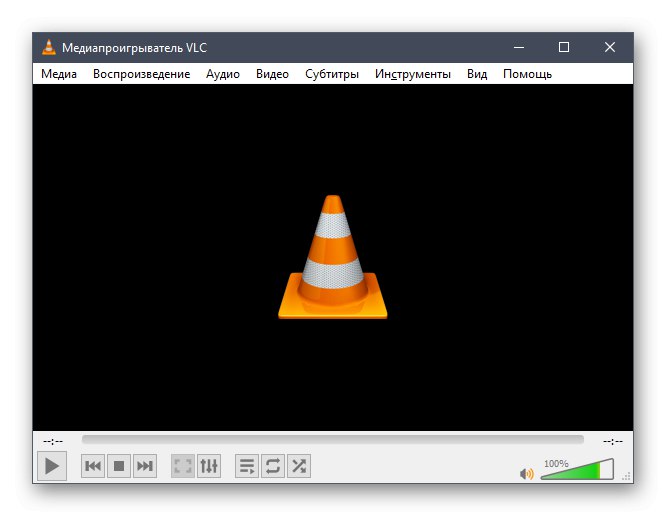
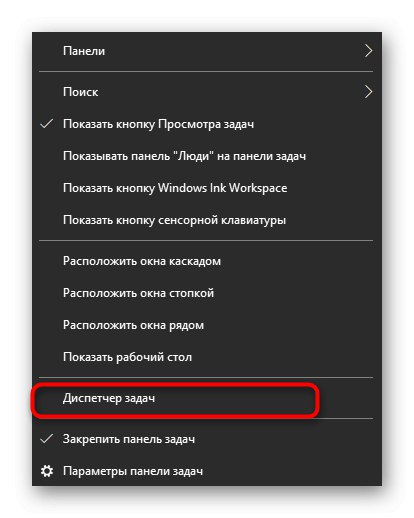
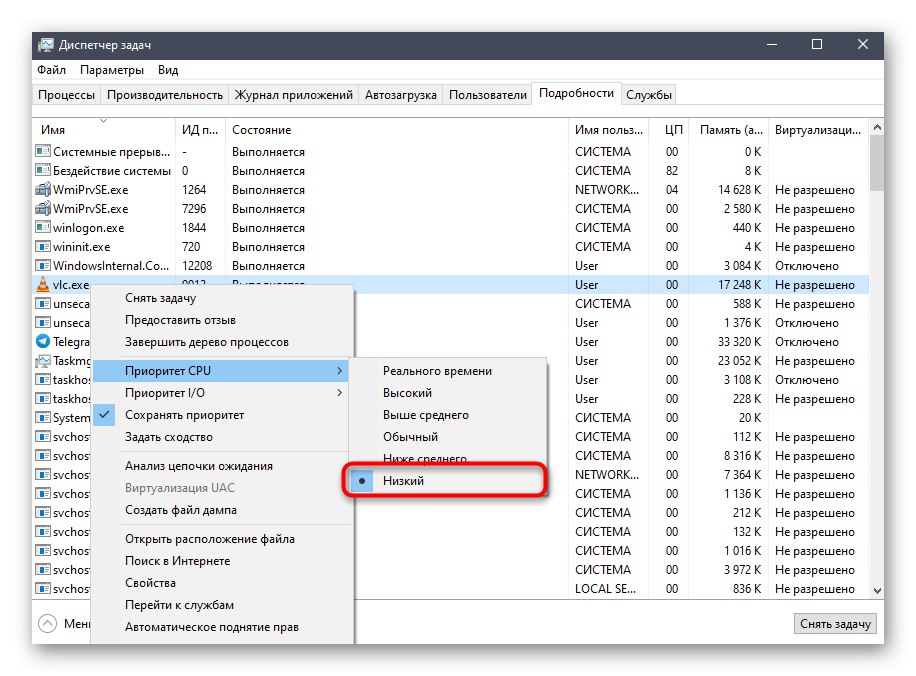
Teraz si povieme o všetkých možnostiach, ktoré je možné zvoliť ako prioritu pridelenia CPU:
-
/ nízka- nízka priorita; -
/ normálne- normálne (predvolené nastavenie); -
/ vysoká- vysoký; -
/ reálny čas- v reálnom čase; -
/ nadpriemerný- nad priemerom; -
/ podnormálny- podpriemerný.
V samotnom príkaze zostáva iba zmeniť názov aplikácie na aplikáciu, ktorú chcete otvoriť, aby bolo spustenie s nastavenou prioritou úspešné.
Metóda 5: Zmeňte konfiguračný súbor programu
Posledná metóda nášho dnešného článku nebude vyhovovať všetkým, pretože nie každý program má samostatný konfiguračný súbor, ktorý vám umožňuje nastaviť prioritu.Ak to však zmeníte, nastavenie sa použije automaticky pred každým spustením.
- Najskôr vyhľadajte súbor CFG alebo INI v adresári softvéru. Kliknite na ňu pravým tlačidlom myši a v kontextovej ponuke vyberte „Na otvorenie pomocou“.
- V okne, ktoré sa zobrazí, vyberte ľubovoľný pohodlný textový editor alebo štandardný Poznámkový blok.
- Nájdite riadok medzi obsahom Priorita... Ak chýba, nemôžete vykonávať nezávislé stvorenie. Ak je k dispozícii samotný riadok, zmeňte hodnotu na požadovanú, kde 0 - štandardná priorita, 4 - skryté, 6 - pod normálnou hodnotou, 8 - normálne, 10 - nad priemerom, 13 - vysoká a 24 - v reálnom čase.
- Po vykonaní zmien ich nezabudnite uložiť podržaním kombinácie Ctrl + S.
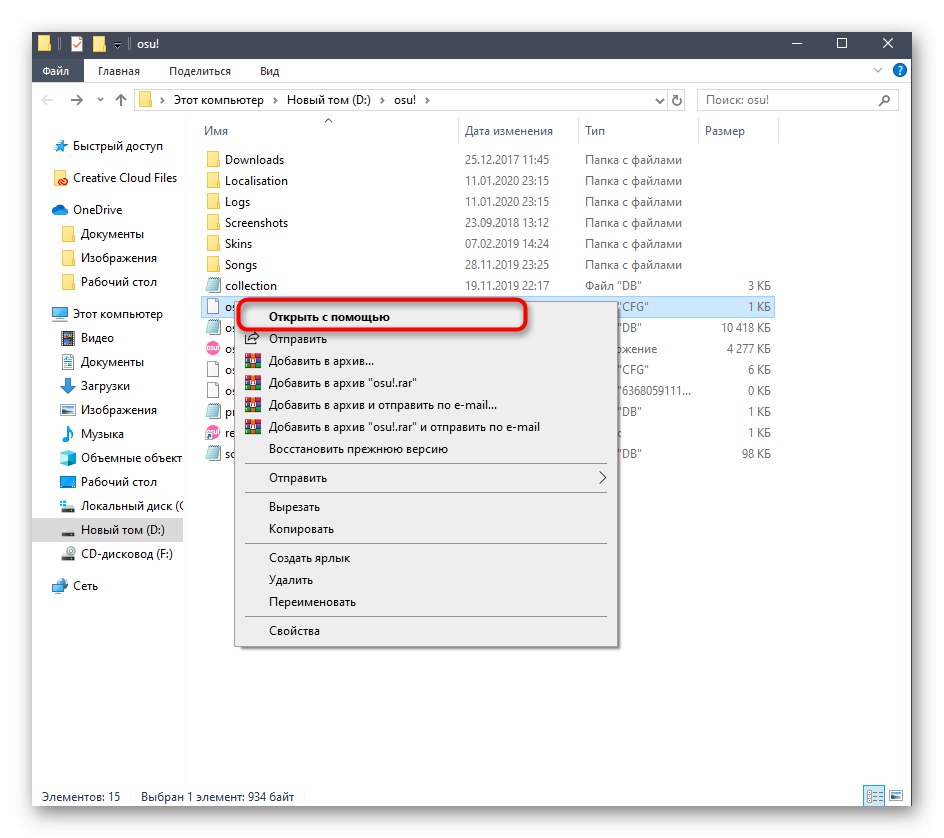
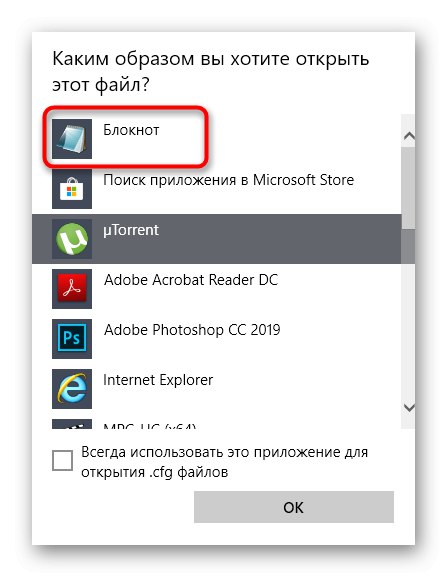
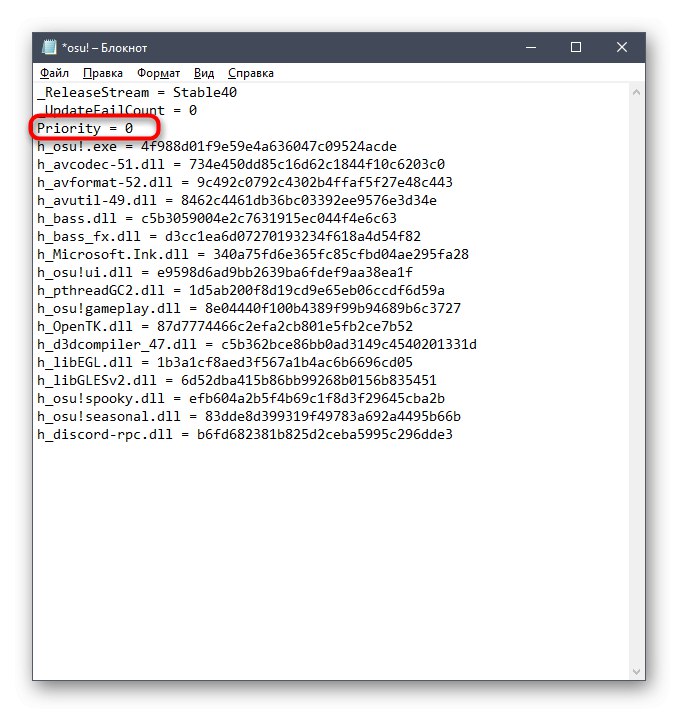
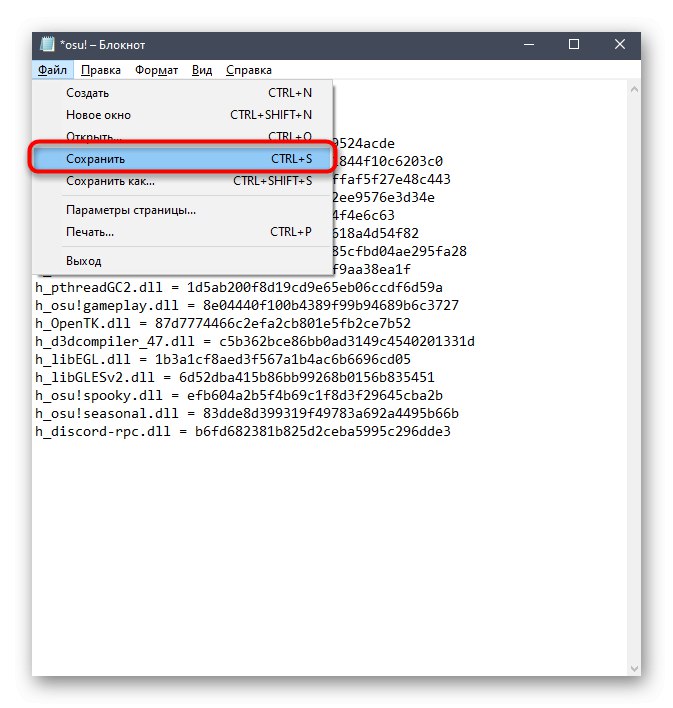
Ak sa v koreňovom adresári nachádza niekoľko súborov, ktoré zodpovedajú požadovaným formátom, pozorne si preštudujte ich obsah otvorením v textovom editore, aby ste pochopili, kde sa presne nachádza parameter, ktorý je potrebné zmeniť.
Aj neskúsený používateľ môže podľa pomerne jednoduchých pokynov zmeniť prioritu procesu v systéme Windows 10. Okrem toho vám nič nebráni v tom, aby ste si vybrali absolútne ktorúkoľvek z prezentovaných metód a implementovali ju.