Dôležitosť pochopenia typu použitého disku nemožno príliš zdôrazniť. To určuje nielen odporúčaný režim používania konkrétneho typu zariadenia, ale aj samotné trvanie činnosti zariadenia. Zvážime spôsoby, ako zistiť, či HDD alebo SSD počítač používa v rámci tohto článku.
Určte typ jednotky v počítači
Medzi pevným diskom a diskom SSD je niekoľko zásadných rozdielov. Začínajú tým, že SSD disky sú oveľa kompaktnejšie a neobsahujú pohyblivé časti, a končia tým, že polovodičové disky po všetkých stránkach, možno okrem ceny, prekonávajú HDD.

Prečítajte si tiež: Aký je rozdiel medzi magnetickými diskami a diskami SSD
Mnohých používateľov samozrejme bude zaujímať, ktorý disk je nainštalovaný v ich počítači. Existuje celá škála vizuálnych, systémových a nesystémových metód na takéto overenie.
Metóda 1: Vizuálna kontrola
Najdostupnejšou metódou je jednoducho nahliadnuť do systémovej jednotky a vypočítať typ zariadenia podľa jeho vzhľadu. Postupujte nasledovne:
- Odskrutkujte rad skrutiek držiacich pravý kryt systému a opatrne ho vyberte.
- Vyhľadajte konektory SATA na základnej doske a sledujte, ku ktorému zariadeniu z nich káble vedú, konektory PCI Express a / alebo M.2.
- V závislosti od spôsobu pripojenia môžete nájsť:


- Štandardný 2,5-palcový pevný disk.
- Väčšia možnosť ako predchádzajúca - 3,5 palca.
- SSD, ktorý je porovnateľný s veľkosťou.
- Jednotka SSD sa niekedy nachádza v multifunkčnom slote PCI.
- Ešte špeciálnejšiu dosku (podobnú doske RAM) nájdete v špeciálnom slote pre M.2 SSD.





Nebude teda ťažké určiť typ zariadenia v závislosti od jeho vzhľadu a spôsobu pripojenia. Pomýliť si HDD s SSD bude kvôli jeho expresívnym dizajnovým vlastnostiam mimoriadne ťažké.
Metóda 2: Softvér tretích strán
Používateľ však môže byť spokojný s viac ako jednou vizuálnou extrakciou informácií. Ak svoj počítač nechcete otvárať alebo chcete získať podrobnejšie informácie o diskoch, existuje niekoľko špeciálnych programov, ktoré vám ho poskytnú bez zbytočných kliknutí.
AIDA64
Pokiaľ dôjde na potrebu zistiť čokoľvek o počítačových komponentoch, mnohí sa okamžite obrátia na AIDA64. Táto aplikácia sa už osvedčila v mnohých ďalších otázkach týkajúcich sa diagnostiky počítačových prvkov. Umožňuje tiež zistiť, aké disky sú nainštalované v počítači.
- Z hlavnej karty prejdite do kategórie "Úložisko dát"kliknutím ľavého tlačidla myši na ikonu alebo riadok s rovnakým názvom.
- Zadajte podkategóriu „ATA“ rovnakým spôsobom.
- Už v teréne „Popis zariadenia“ môžete vidieť, ktoré jednotky sú nainštalované. Najčastejšie sa píše ich meno „SSD“ak je disk polovodičový, ale ak je pevný, neexistujú žiadne poznámky.
- Napriek absencii dodatku v názve má pevný disk množstvo špecifických vlastností, ako sú napríklad významy "Rýchlosť otáčania", „Priemerné oneskorenie propagácie“, ktoré jednotky SSD nemajú kvôli chýbajúcemu vretenu, rozmerom a hmotnosťou presahujúcej SSD.
- Jednotky SSD majú zoznam vlastných parametrov, pomocou ktorých je možné ich oddeliť od pevných diskov. Začnime tým, že je možné volať jeden z blokov AIDA64 „Fyzické údaje SSD“, čo výrazne zjednodušuje identifikáciu. SSD navyše má „Typ radiča“, „Flash memory type“ a niekoľko ďalších charakteristík, ktoré pevné disky nemôžu mať.

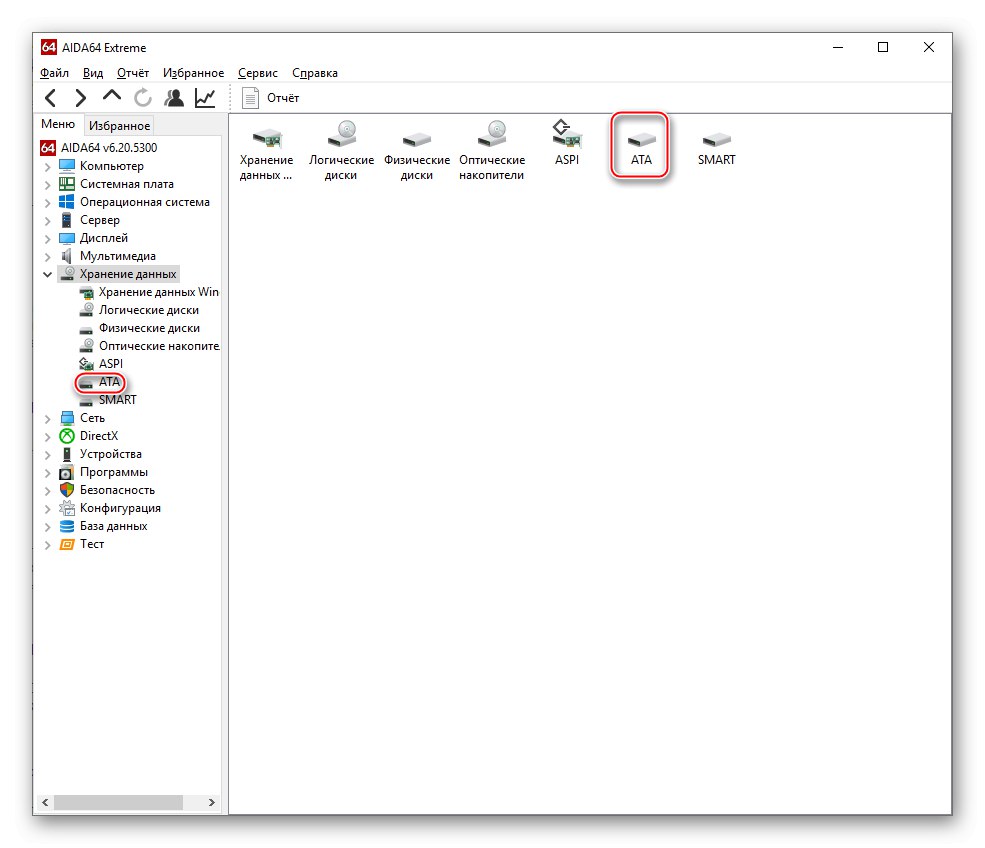
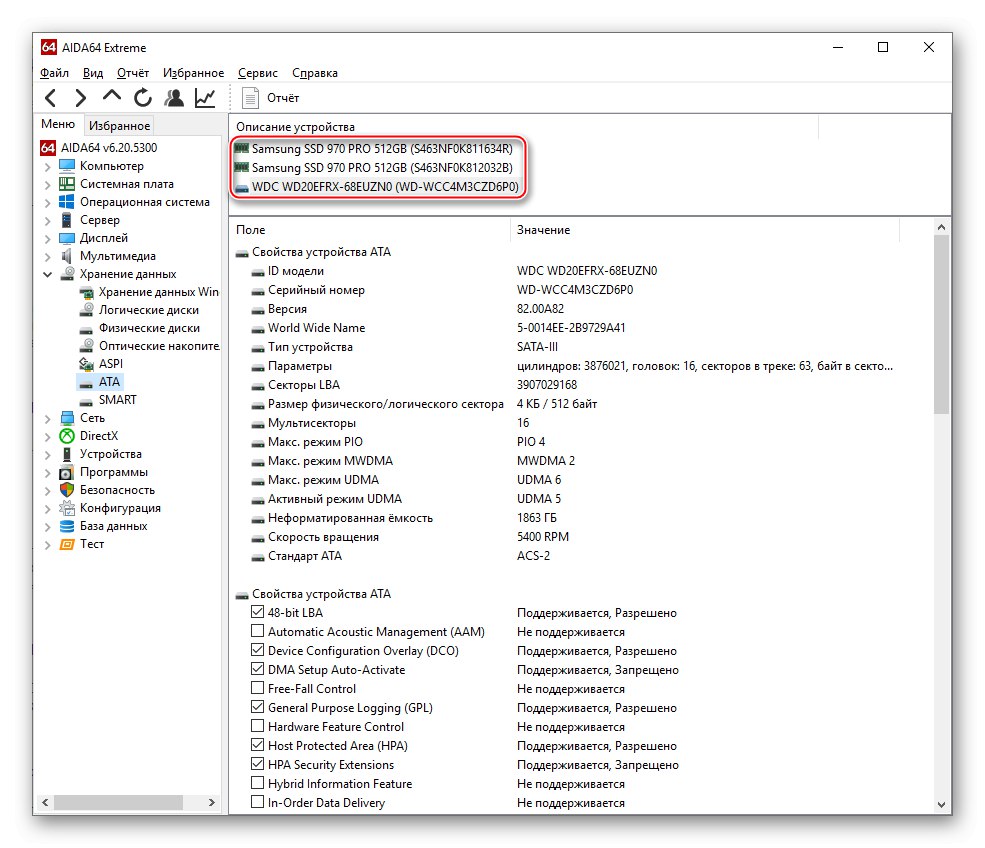

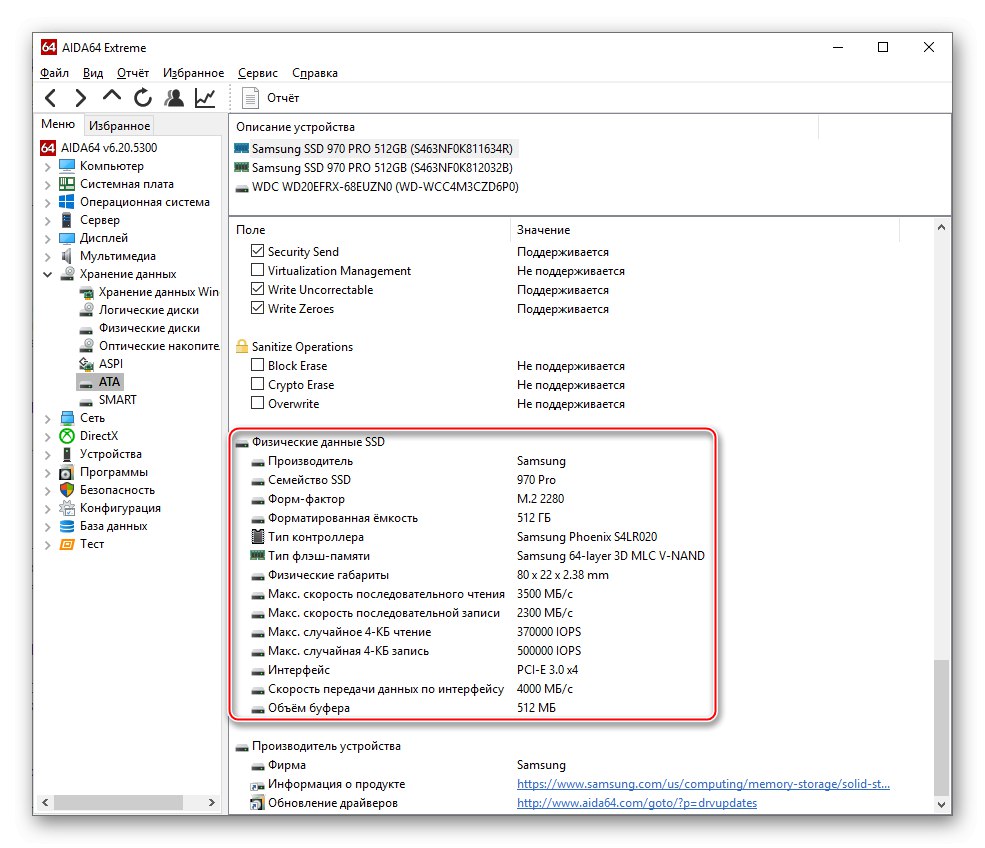
Nie je také ťažké pochopiť disky sledovaním ich charakteristík v AIDA64, aj keď sú nepriame.
Speccy
Tento malý a bezplatný program od tvorcov CCleaner nám tiež môže pomôcť pri určovaní toho, aký typ disku sa používa.
- Na hlavnej karte v bloku "Úložisko dát" môžete vidieť vlastnosti vašich diskov.Pevný disk bude opäť bez konkrétneho podpisu, s výnimkou prípadu, keď bude naznačené pripojenie „SATA“a polovodičové zariadenia sú napísané v zátvorkách ako „SSD“... Kliknutím na túto časť môžete tiež prejsť do sekcie podrobných informácií "Úložisko dát" v ľavej časti okna programu.
- V špeciálnej kategórii budú všetky jednotky, ktoré nie sú jednotkami flash, obsiahnuté v bloku „Pevné disky“, Speccy však zle číta podrobné informácie z SSD, takže o HDD budete mať oveľa viac informácií vrátane „Atribúty S.M.A.R.T.“.
- SSD možno rozlíšiť podľa nedostatku extrahovaných charakteristík a rovnakého rovnakého postscriptového názvu.

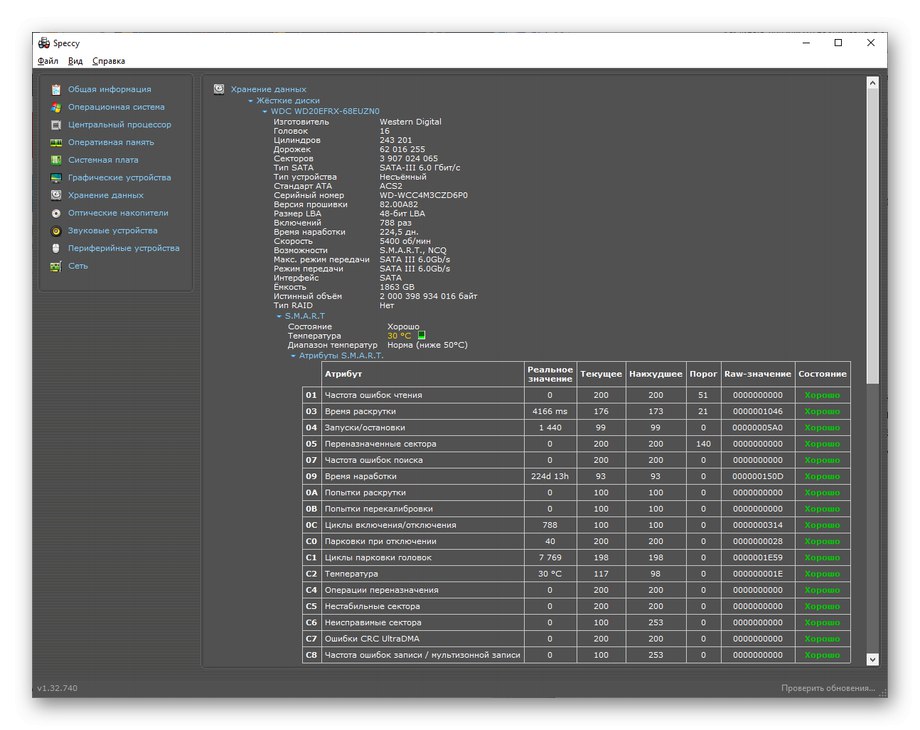
Prečítajte si tiež: Skontrolujte S.M.A.R.T. pevný disk
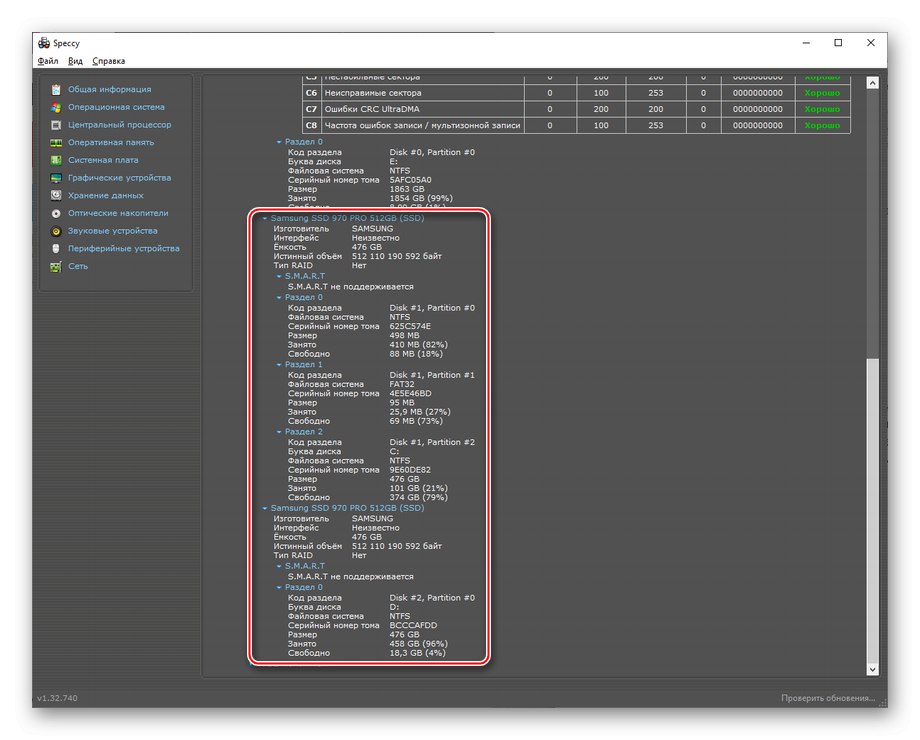
Aj keď Speccy nie je taký informatívny ako AIDA64, umožňuje vám rozlišovať medzi pevnými diskami a diskami SSD.
CrystalDiskInfo
Neignorujme ďalší program na diagnostiku diskov - CrystalDiskInfo. Ak chcete získať informácie, ktoré vás zaujímajú, otvorte aplikáciu a venujte pozornosť nasledujúcim indikátorom:
- Kliknite na ľubovoľný disk a pozrite sa na prvé tri jeho parametre v pravom stĺpci. Ak sú prvé dva prázdne a namiesto tretieho je vyplnený riadok "Rýchlosť otáčania"teda je to HDD.
- Ak názov hovorí SSD (čo môže alebo nemusí byť), parametre obsahujú také riadky, ktoré sú exkluzívne pre polovodičové disky „Celkový počet prečítaní hostiteľa“, „Total Host Records“a hodnota parametra "Rýchlosť otáčania" prázdne, toto je určite disk SSD.
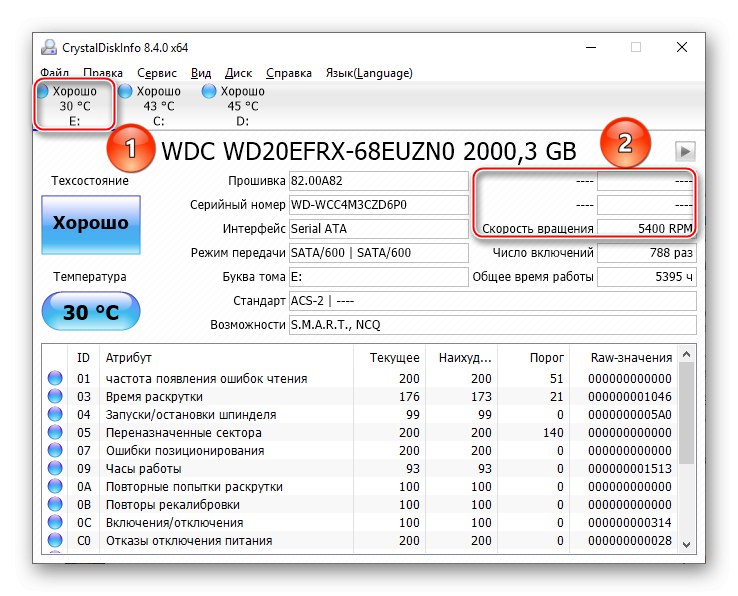
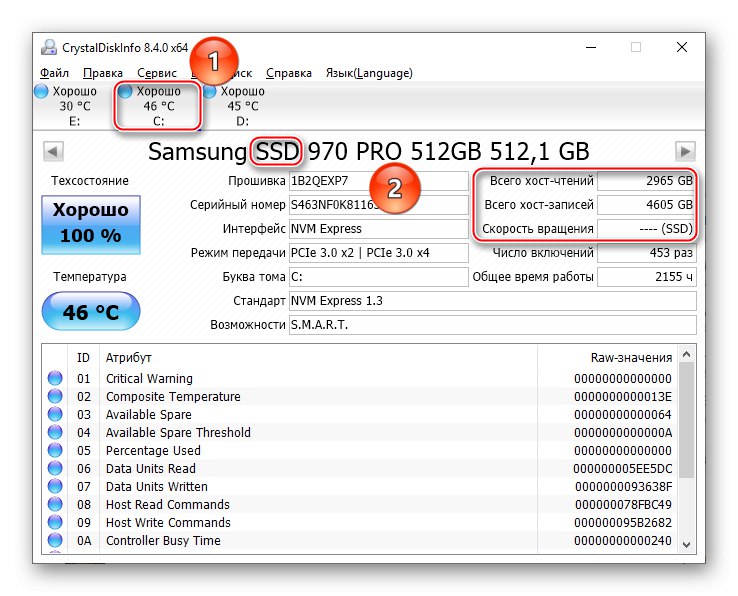
A v tomto programe, ako sa ukázalo, je celkom ľahké určiť, či máte čo do činenia s SSD alebo HDD.
Victoria
Na vašu otázku vám môže odpovedať aj veľmi populárny program Victoria.
- Na ľavej strane je blok s hodnotou rôznych ukazovateľov, kde nás zaujíma ten prvý. Ak existuje určitá hodnota, napríklad „5400 ot./min.“potom je to pevný disk.
- Podľa toho, ak neexistuje žiadna nastavená hodnota, ale je to tak „SSD“potom to znamená, že jednotka je polovodičová.

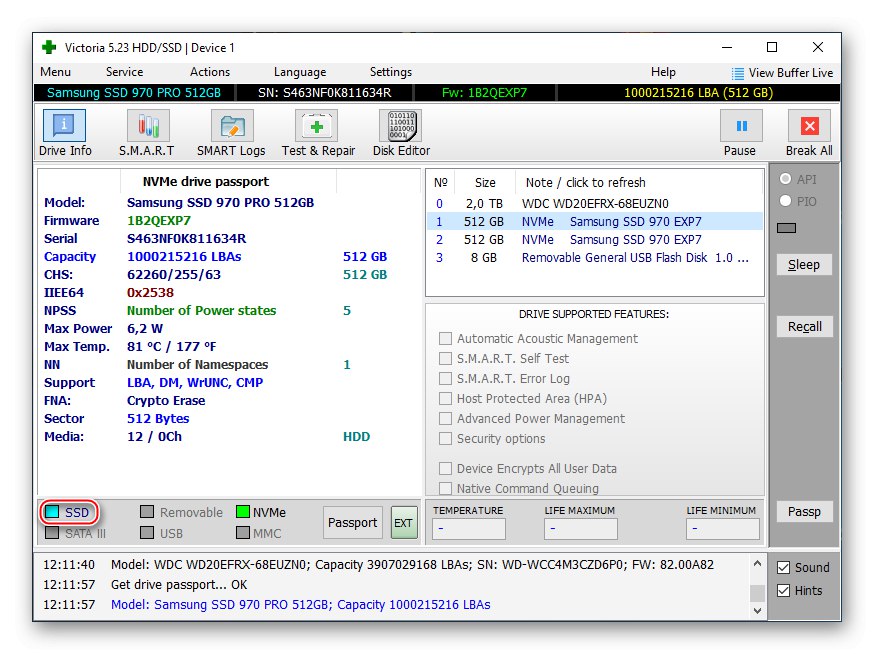
Metóda 3: Štandardné nástroje systému Windows
Nielen softvér tretích strán vám umožňuje určiť typ disku - v tejto veci vám pomôže niekoľko štandardných nástrojov systému Windows.
Možnosť 1: Správca zariadení
Priamo v ovládacom prvku Správca zariadení môžete vidieť, aký typ disku ste nainštalovali. Pre to:
- Objavte „Štart“ a do vyhľadávacieho panela zadajte "Správca zariadení", potom kliknutím na jeho ikonu alebo tlačidlo otvorte rovnomenný prvok ovládacieho panela "Otvorené".
- Rozbaľte riadok „Diskové zariadenia“ a pozrite sa na jednotky, ktoré sú pripojené k vášmu počítaču. Jednotky SSD budú mať postscript „SSD“, tvrdé budú zbavené dodatočného podpisu.
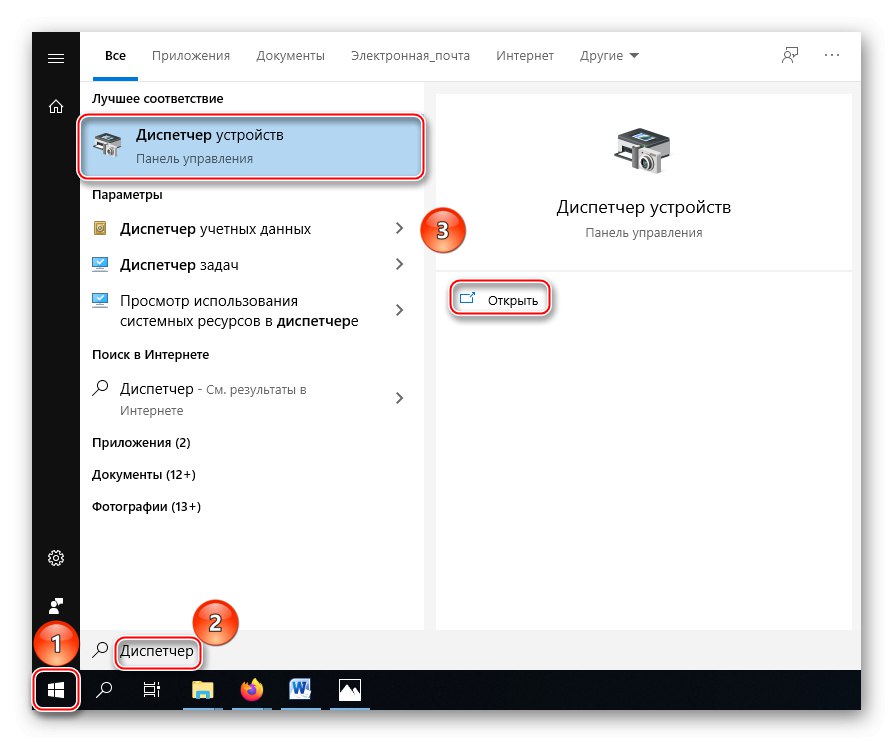
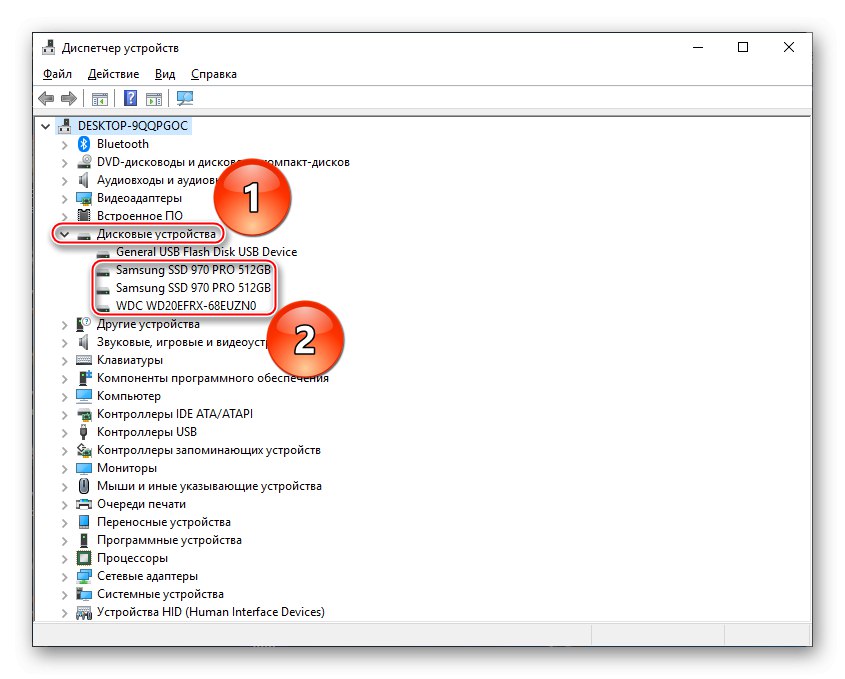
Áno, metóda nie je najpresnejšia, pretože výrobca to nie vždy uvádza v názve, a ak spoločnosť nemá takúto metódu pomenovania, môže dôjsť k zámene. Našťastie má operačný systém iný prehliadač typu disku, ktorý poskytuje jednoznačnú odpoveď.
Možnosť 2: Defragmentujte disk
Napriek názvu tejto metódy nie je potrebné vykonať samotný proces defragmentácie. Postačí spustiť systémový nástroj, ktorý jednoducho zobrazí zoznam pripojených úložných médií a poskytne informácie, ktoré nás dnes zaujímajú.
- Prostredníctvom panelového vyhľadávania „Štart“ nájsť prvok „Defragmentácia a optimalizácia diskov“, kliknite ľavým tlačidlom myši na odkaz alebo na tlačidlo "Otvorené".
- Prezerajte si údaje o jednotkách podľa logickej jednotky a typu média, na ktorom sú umiestnené.
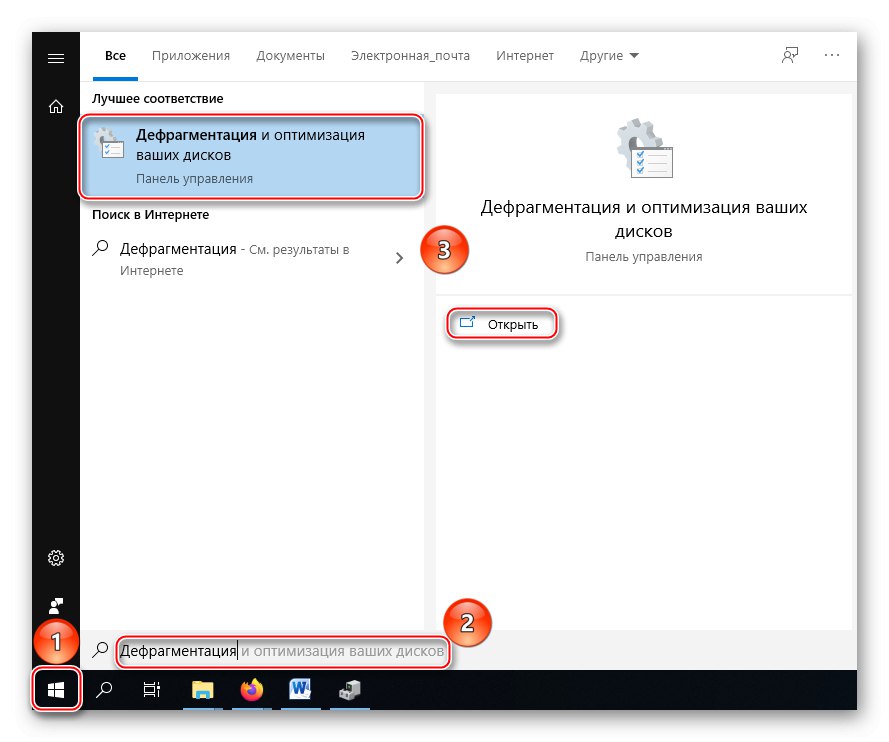
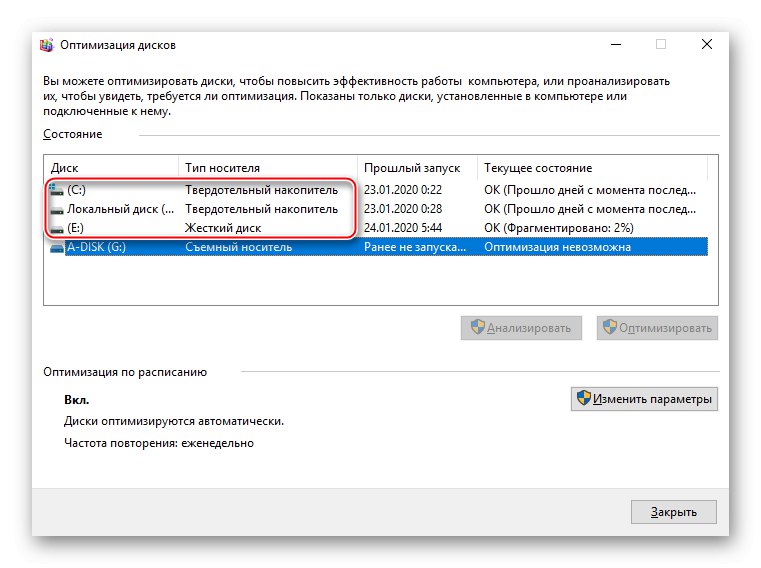
Môžete teda určiť typ nainštalovaného disku, navyše zistením, ktoré logické oddiely sa nachádzajú na ktorom fyzickom médiu.
V uvedenom materiáli sme hovorili o tom, ako zistiť, či je v počítači nainštalovaný HDD alebo SSD. To sa deje pomocou vizuálnej kontroly zariadenia v systémovej jednotke, softvéru tretích strán a systémových nástrojov.