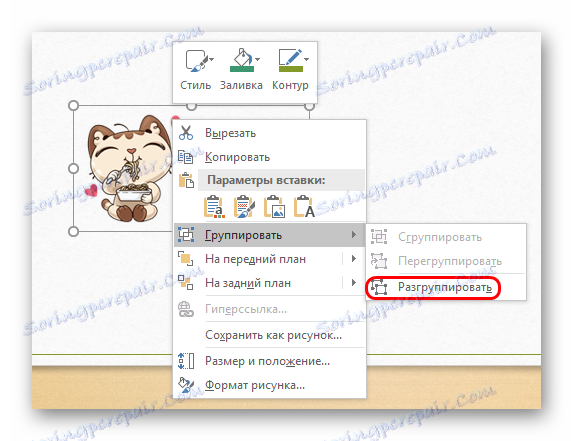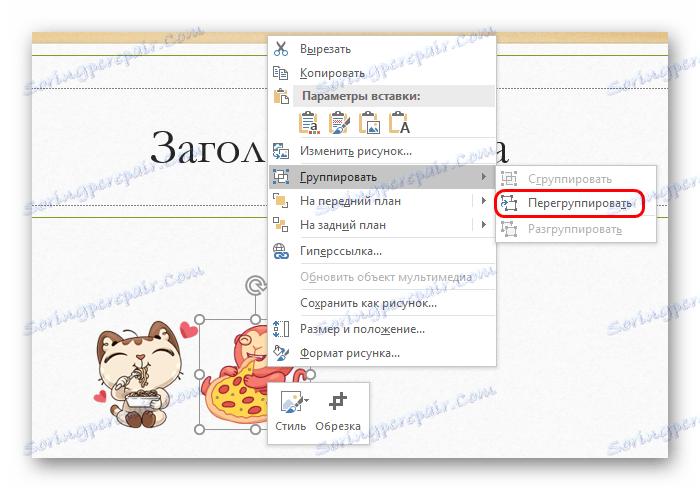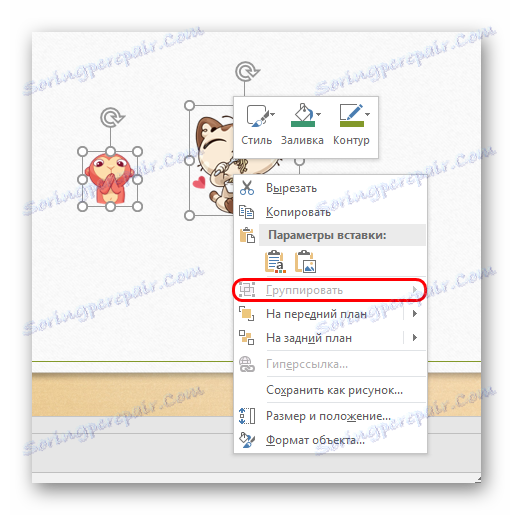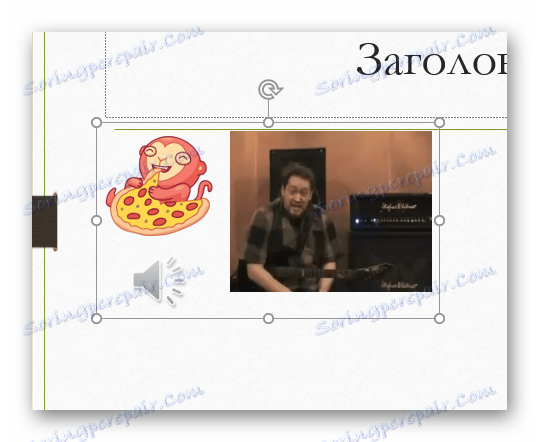Zoskupovanie objektov v programe PowerPoint
Prezentácia často neobsahuje žiadne ďalšie prvky okrem bežného textu a nadpisov. Je potrebné pridať obrázky, obrázky, videá a iné predmety. A pravidelne sa môže stať, že je treba preniesť z jednej snímky do druhej. Robiť to jeden po druhom môže byť veľmi dlhá a smutná. Našťastie môžete zjednodušiť svoju úlohu zoskupením objektov.
obsah
Podstata zoskupenia
Zoskupovanie vo všetkých dokumentoch balíka MS Office funguje približne rovnako. Táto funkcia spája rôzne objekty do jednej, čo vám uľahčuje duplikovať tieto prvky na iných snímkach, ako aj pri navigácii na stránke, pri použití špeciálnych efektov atď.
Proces zoskupenia
Teraz stojí za to podrobnejšie zvážiť samotný postup zoskupovania rôznych komponentov do jedného.
- Najprv musíte mať na jednom snímku potrebné prvky.
- Mali by byť usporiadané podľa potreby, pretože po zoskupení si udržia svoju pozíciu navzájom v jednom objekte.
- Teraz je treba ich vybrať myšou a zachytiť len potrebné časti.
- Potom existujú dva spôsoby. Najjednoduchším spôsobom je kliknutie pravým tlačidlom myši na vybraté objekty a výber rozbaľovacej ponuky "Skupina" .
- Môžete tiež prejsť na kartu Formát v časti Nástroje kreslenia . Tu v časti "Výkres" bude funkcia "Skupiny" .
- Vybrané objekty sa zlúčia do jednej zložky.






Teraz sú objekty úspešne zoskupené a môžu byť použité akýmkoľvek spôsobom - kopírovanie, posúvanie na snímke atď.
Práca so zoskupenými objektmi
Ďalej by ste mali hovoriť o tom, ako upraviť tieto komponenty.
- Ak chcete zrušiť zoskupenie, mali by ste tiež vybrať objekt a vybrať funkciu "Zrušiť" .
![Zneužívanie v programe PowerPoint]()
Všetky prvky budú opäť samostatnými samostatnými komponentmi.
- Môžete tiež použiť funkciu "Regroup" , ak predtým už bola zlúčenie zrušená. To vám umožní znovu pripojiť všetky predtým zoskupené objekty.
![Preskupovanie objektov v aplikácii PowerPoint]()
Táto funkcia je skvelá pre prípady, keď po zlúčení museli zmeniť pozíciu jednotlivých komponentov vzájomne.
- Ak chcete použiť funkciu, nemusíte znova vyberať všetky objekty, stačí kliknúť na aspoň jeden z objektov, ktoré boli súčasťou skupiny.

Neštandardné zoskupovanie
Ak štandardná funkcia z nejakého dôvodu nie je vhodná, môžete využiť netriviálnu metódu. Používa sa iba na obrázky.
- Najprv musíte zadať ľubovoľný grafický editor. Napríklad urobte Paint. Pridajte všetky obrázky, ktoré potrebujete na pripojenie. Za týmto účelom jednoducho presuňte všetky obrázky do pracovného okna programu.
- Môžete tiež kopírovať a tvarovať MS Office vrátane ovládacích tlačidiel. Ak to chcete urobiť, musíte ich skopírovať do prezentácie a do aplikácie Malovanie vložiť pomocou výberového nástroja a pravého tlačidla myši.
- Teraz musia byť umiestnené vzájomne voči sebe podľa požiadaviek užívateľa.
- Pred uložením výsledku je potrebné znížiť veľkosť obrazu za hranicou rámčeka tak, aby obraz mal minimálnu veľkosť.
- Teraz uložte obrázok a vložte ho do prezentácie. Všetky potrebné prvky sa budú pohybovať spoločne.
- Možno je potrebné odstrániť pozadie. Toto sa nachádza v samostatnom článku.
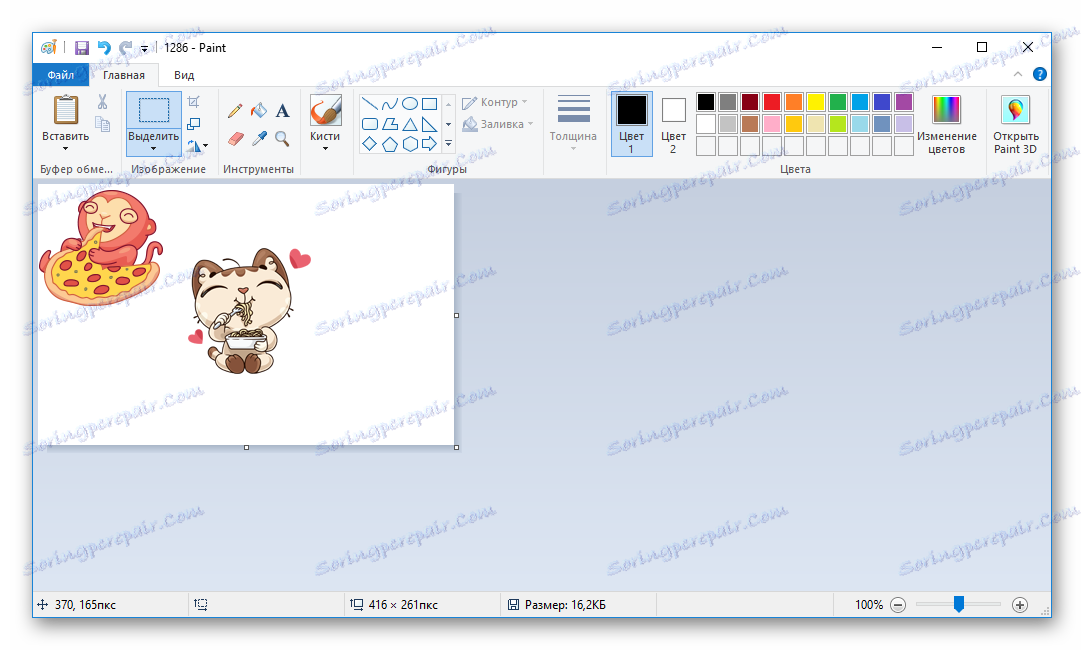
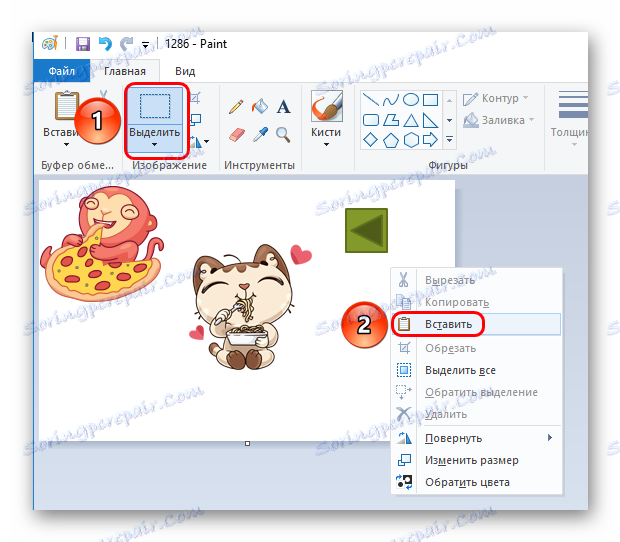
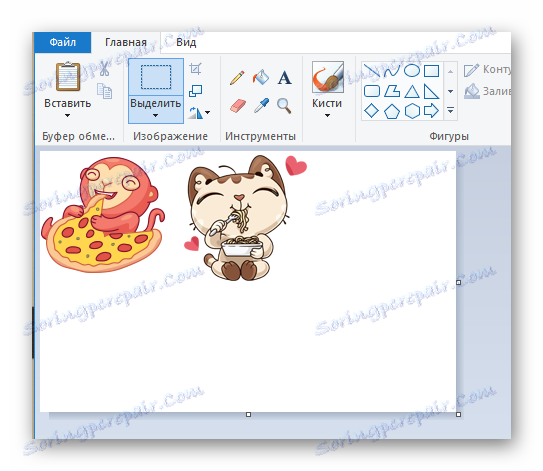
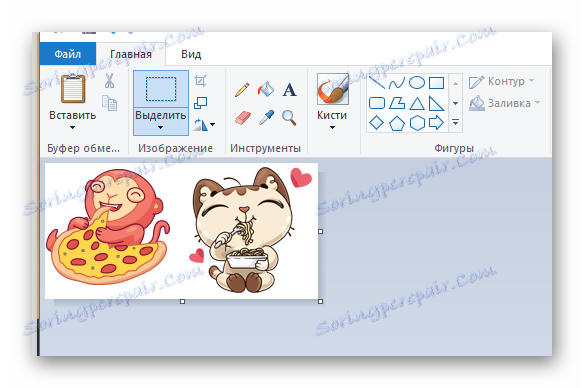
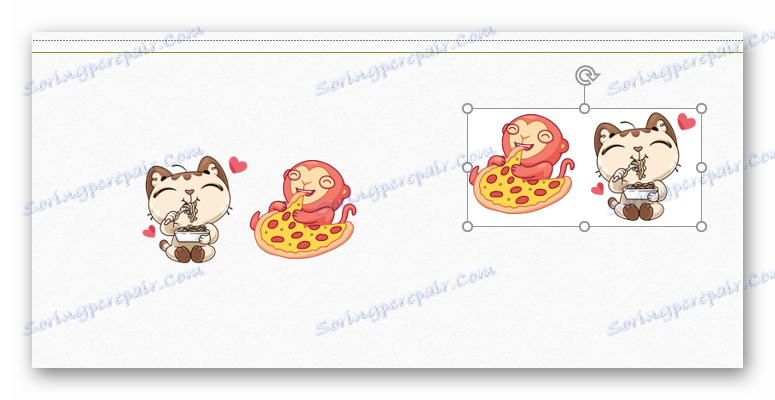
Lekcia: Ako odstrániť pozadie v programe PowerPoint
Výsledkom je, že táto metóda je ideálna na kombinovanie dekoratívnych prvkov na dekoráciu sklíčka. Napríklad, môžete vytvoriť krásny rám rôznych prvkov.
Toto však nie je najlepšou voľbou, ak chcete zoskupiť objekty, na ktoré je možné použiť hypertextové odkazy. Ovládacie tlačidlá budú napríklad jediným objektom a efektívne sa nebudú používať ako ovládací panel displeja.
dodatočne
Niektoré ďalšie informácie o použití skupiny.
- Všetky pripojené objekty zostávajú nezávislé a oddelené komponenty, zoskupenie jednoducho umožňuje udržať si vzájomnú polohu pri pohybe a kopírovaní.
- Vychádzajúc z vyššie uvedeného, ovládacie tlačidlá spojené spolu fungujú samostatne. Stačí kliknúť na niektorú z nich počas show a bude to fungovať. Najprv sa týka ovládacích tlačidiel.
- Ak chcete vybrať konkrétny objekt v rámci skupiny, musíte dvakrát kliknúť na ľavé tlačidlo myši - prvý krát vybrať samotnú skupinu a potom vnútri objektu. To vám umožní vykonať individuálne úpravy každej zložky a nie celej asociácie. Napríklad prekonfigurujte hypertextové odkazy.
- Zoskupenie nemusí byť dostupné po výbere položiek.
![Nepodarilo sa zoskupiť v programe PowerPoint]()
Dôvodom je najčastejšie to, že jedna z vybraných komponentov bola vložená do "Obsahovej oblasti" . Zjednotenie v takýchto podmienkach by malo zničiť toto pole, ktoré systém neposkytuje, pretože funkcia je zablokovaná. Takže stojí za to zaistiť, aby všetky "obsahové oblasti" pred vložením potrebných komponentov boli obsadené niečím iným, alebo jednoducho nie sú k dispozícii.
- Stretnutie skupinového rámca funguje rovnako, ako keby používateľ natiahol každý komponent samostatne - veľkosť by sa zvýšila v príslušnom smere. Mimochodom, to môže byť užitočné pri vytváraní ovládacieho panela, aby ste sa uistili, že každé tlačidlo má rovnakú veľkosť. Stretnutie v rôznych smeroch sa ubezpečí, ak všetky z nich zostanú na rovnakej úrovni.
- Môžete napojiť absolútne všetko - obrázky, hudbu, video a tak ďalej.
![Skupinové video, obrázky a zvuky v aplikácii PowerPoint]()
Jediná vec, ktorú nemožno zaradiť do skupinového spektra, je textové pole. Ale tu je výnimka - je to WordArt, pretože je rozpoznaný systémom ako obraz. Takže môže byť prepojený s inými prvkami voľne.

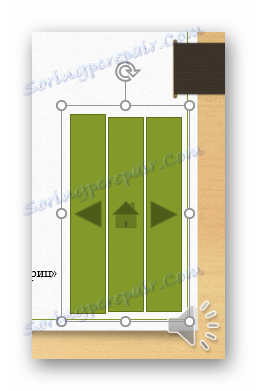

záver
Ako vidíte, zoskupenie uľahčuje prácu s objektmi vo vnútri prezentácie. Možnosti tejto akcie sú veľmi veľké, čo vám umožňuje vytvoriť nádherné skladby z rôznych prvkov.