Voľná inštalácia VPN na počítači
VPN (virtuálna privátna sieť) najčastejšie používajú bežní užívatelia na prístup k blokovaným webovým stránkam alebo na zmenu IP adresy na iné účely. Inštalácia takéhoto pripojenia na počítač je možná pomocou štyroch rôznych metód, z ktorých každý zahŕňa vykonanie špecifického algoritmu činností. Podrobne analyzujte jednotlivé možnosti.
obsah
Inštalujeme bezplatnú VPN do počítača
Najprv odporúčame určiť účel, na ktorý je inštalácia VPN vytvorená v počítači. Zvyčajné rozšírenie prehliadača pomôže obísť jednoduché zablokovanie, zatiaľ čo program vám umožní spustiť akýkoľvek iný softvér, ktorý funguje cez internet. Potom vyberte najvhodnejšiu metódu a postupujte podľa pokynov.
Metóda 1: Softvér tretej strany
K dispozícii je bezplatný softvér, ktorý vám umožňuje konfigurovať pripojenie VPN. Všetci pracujú na tom istom princípe, ale majú iné rozhranie, počet sietí a dopravné obmedzenia. Poďme analyzovať túto metódu pomocou príkladu Wind Subscribe:
- Prejdite na oficiálnu stránku programu a stiahnite ho kliknutím na príslušné tlačidlo.
- Rozhodnite sa o možnosti inštalácie. Typickým používateľom by bolo najlepšie vybrať možnosť "Expresná inštalácia" , aby sa neurčili ďalšie parametre.
- Ďalej sa zobrazí upozornenie zabezpečenia systému Windows. Inštaláciu potvrďte kliknutím na "Inštalovať" .
- Počkajte, kým proces nie je dokončený, a potom spustite program.
- Prihláste sa do svojho profilu, ak ste ho vytvorili predtým, alebo vytvorte nový.
- Budete musieť vyplniť príslušný formulár, kde stačí uviesť meno používateľa, heslo a e-mail.
- Po dokončení registrácie sa na zadanú adresu odošle potvrdzovací e-mail. V správe kliknite na tlačidlo "Potvrdiť e-mail" .
- Prihláste sa do programu a spustite režim pripojenia VPN.
- Zobrazí sa okno nastavenia polohy siete. Tu je potrebné zadať "Domovskú sieť" .
- Zostáva len určiť vhodné miesto alebo ponechať predvolenú adresu IP.
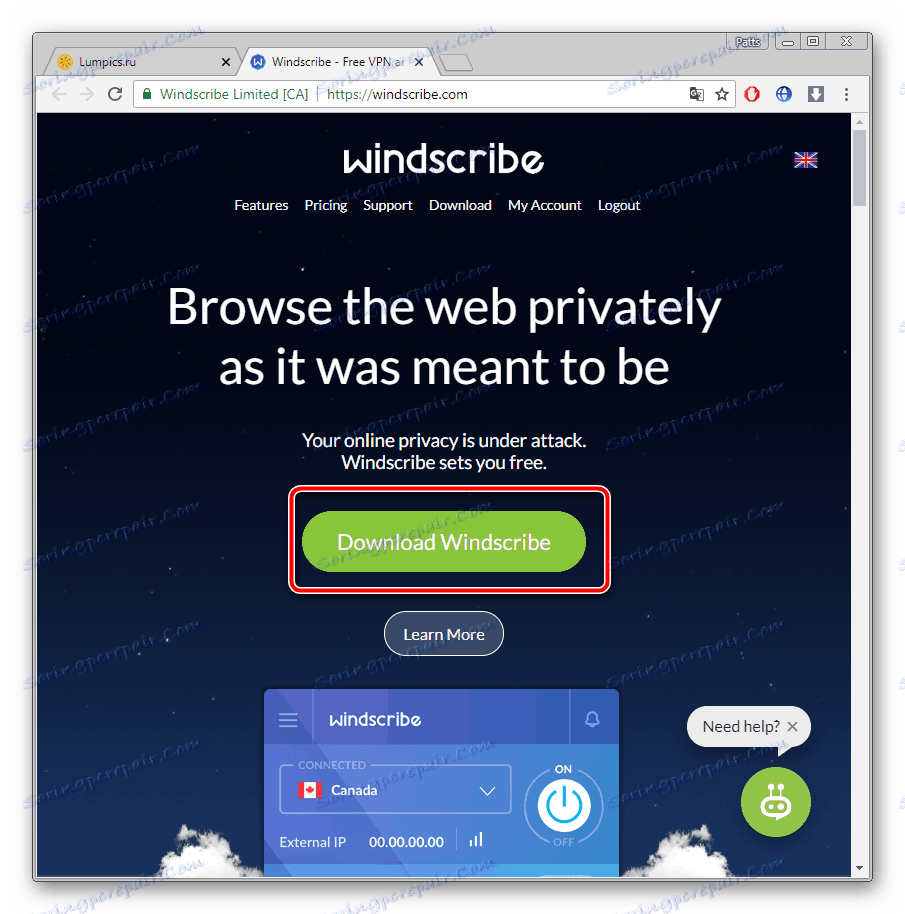

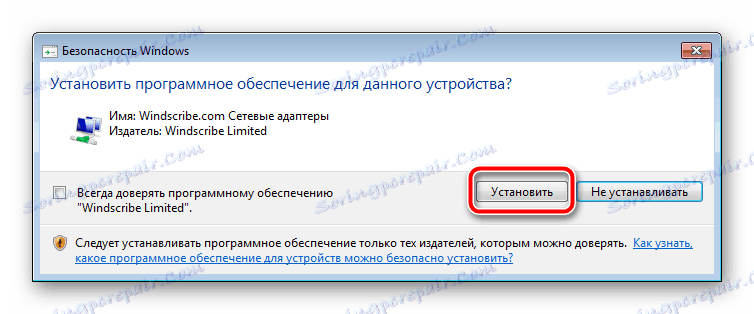
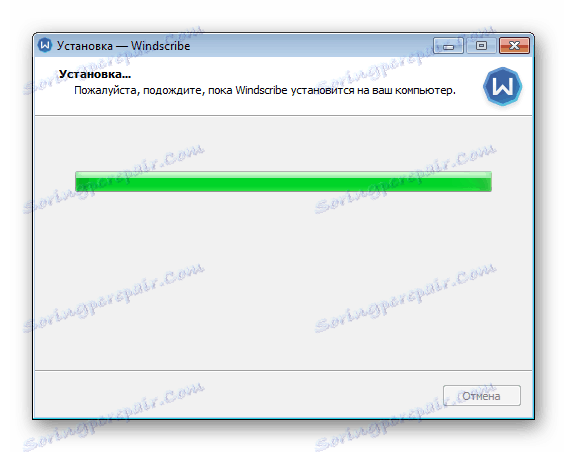
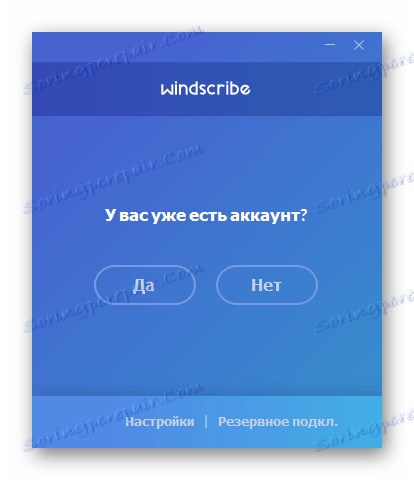
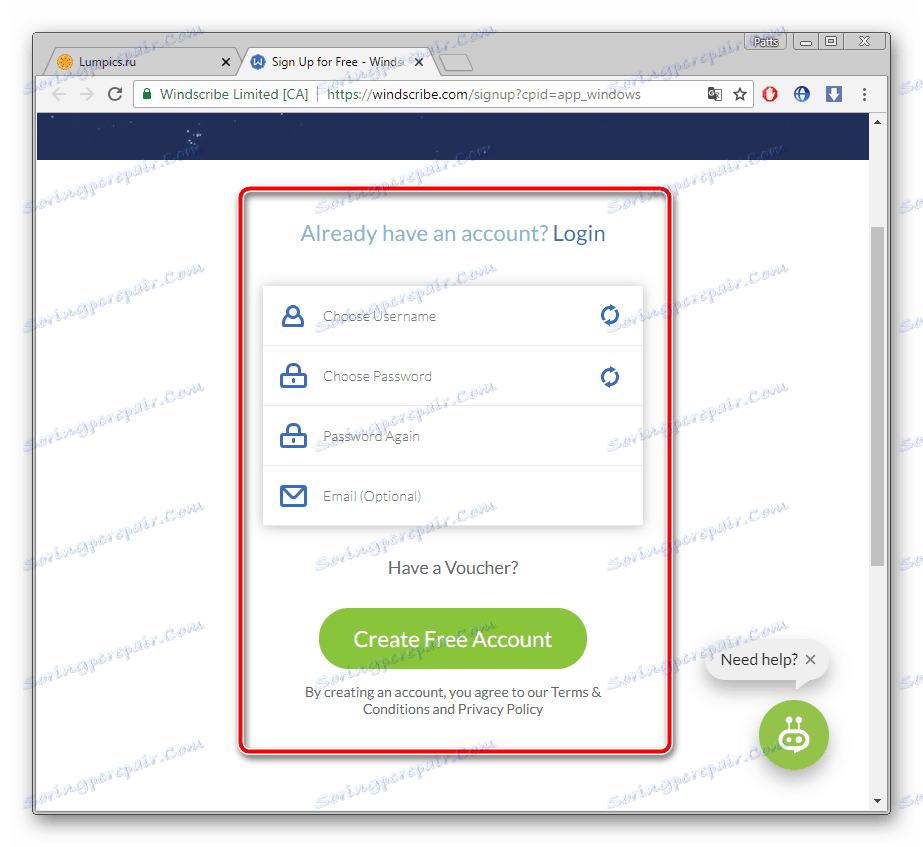
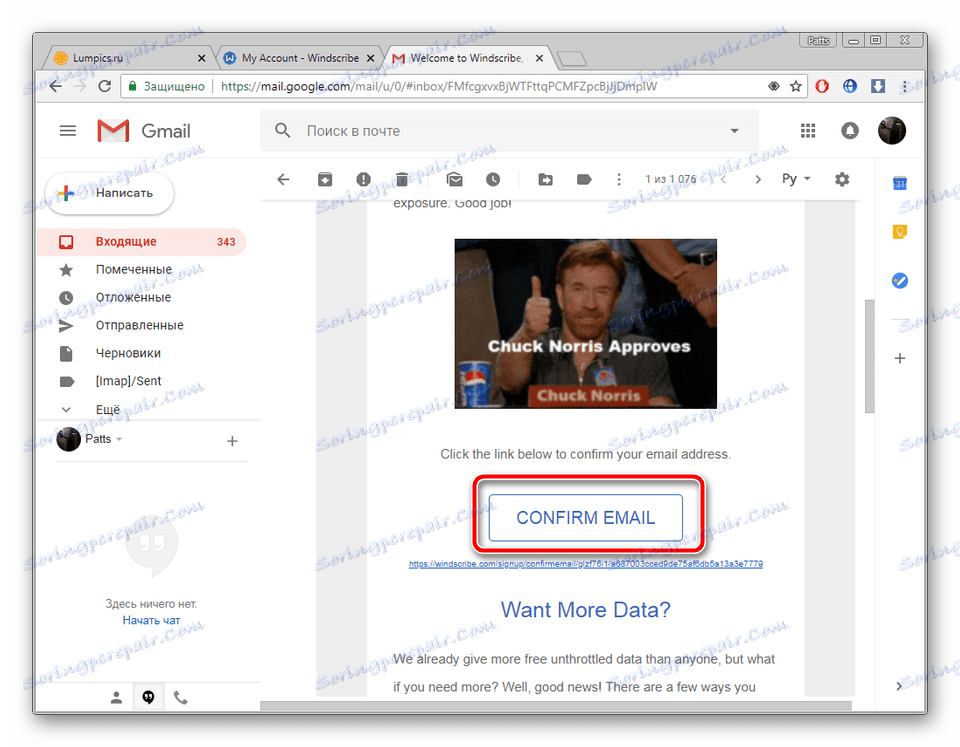
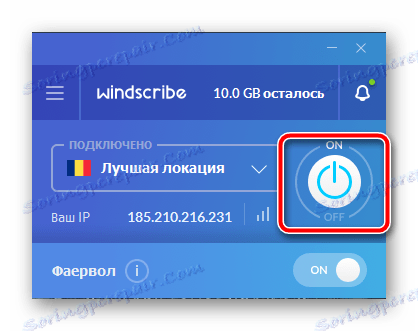
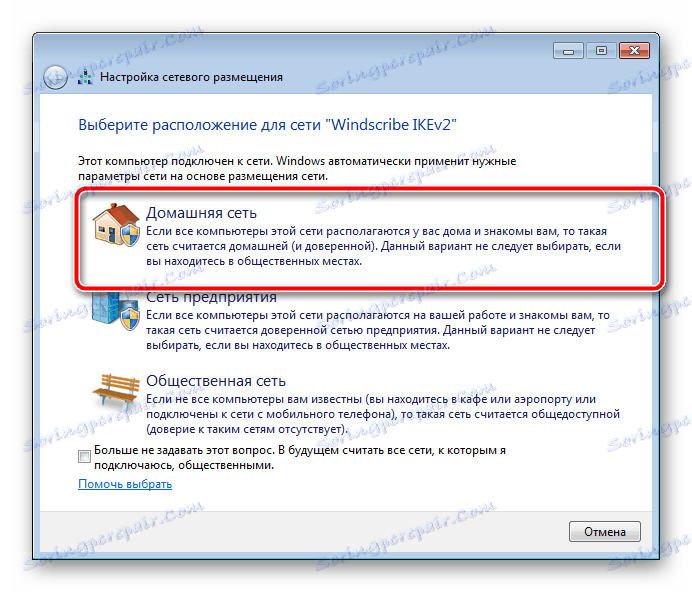
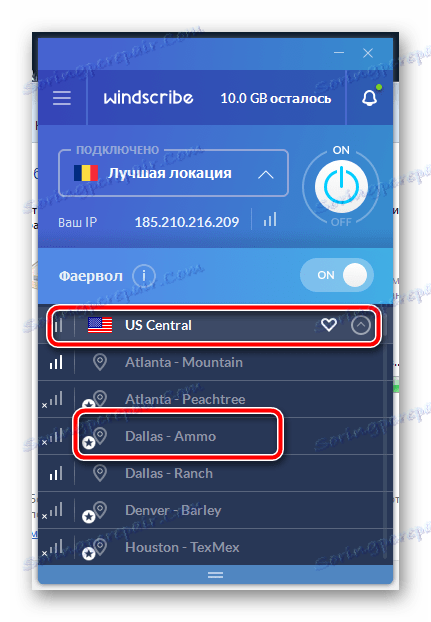
Väčšina bezplatných programov, ktoré vytvárajú pripojenie VPN, má obmedzenia na návštevnosť alebo miesta, takže po testovaní softvéru by ste mali zvážiť zakúpenie plnej verzie alebo zakúpenie predplatného, ak ho plánujete často používať. S ďalšími zástupcami podobného softvéru si prečítajte náš ďalší článok na nižšie uvedenom odkazu.
Ďalšie podrobnosti: Programy na zmenu IP
Metóda 2: Rozšírenia prehliadača
Ako bolo uvedené vyššie, môžete zablokovať aj blokovanie stránok pomocou bežného rozšírenia prehliadača. Navyše táto metóda je najjednoduchšia a všetky akcie sa vykonávajú len za niekoľko minút. Pozrime sa na inštaláciu rozšírenia pomocou príkladu. hola :
Prejdite do služby Google Webstore
- Prejdite do obchodu Google a zadajte požadovaný názov rozšírenia do vyhľadávania.
- V zozname výsledkov nájdite príslušnú možnosť a kliknite na "Inštalovať" .
- Zobrazí sa okno s upozornením, v ktorom by ste mali potvrdiť svoju akciu.
- Po inštalácii aplikácie Hola vyberte v rozbaľovacej ponuke jednu z dostupných krajín a prejdite na požadované miesto.
- Okrem toho Hall nezávisle vyberie zoznam populárnych stránok vo vašej krajine, môžete sa k nim dostať priamo z rozbaľovacej ponuky.
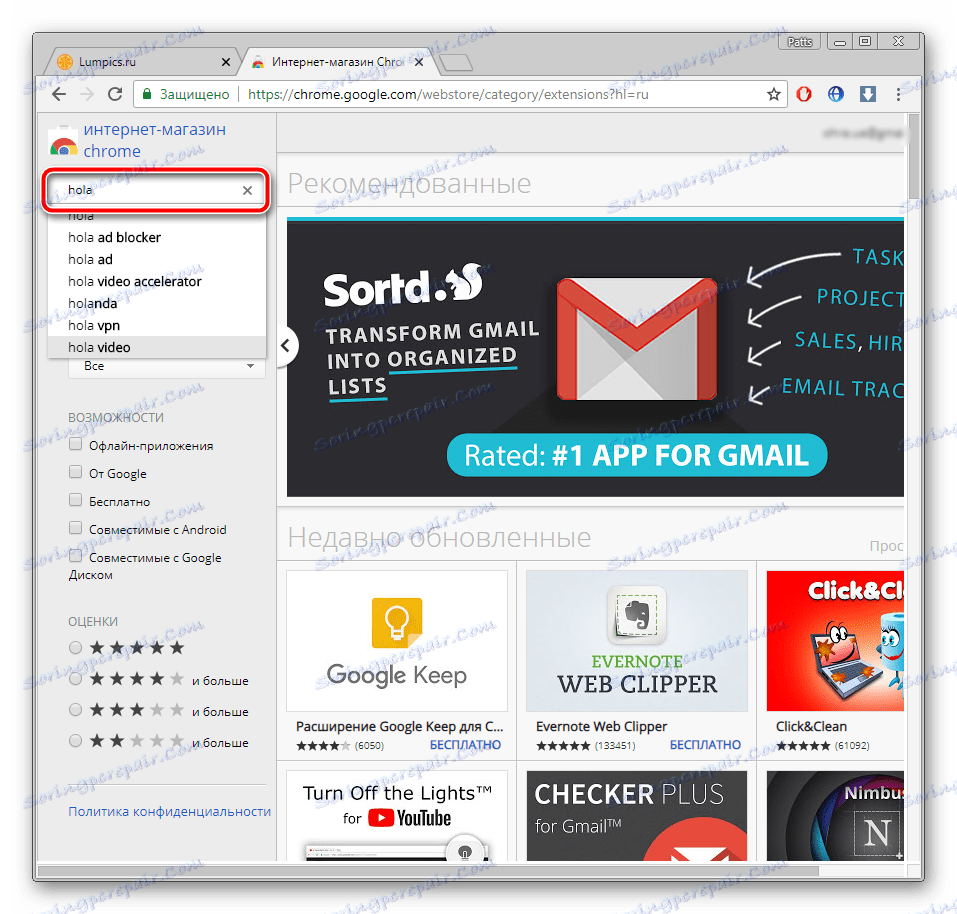
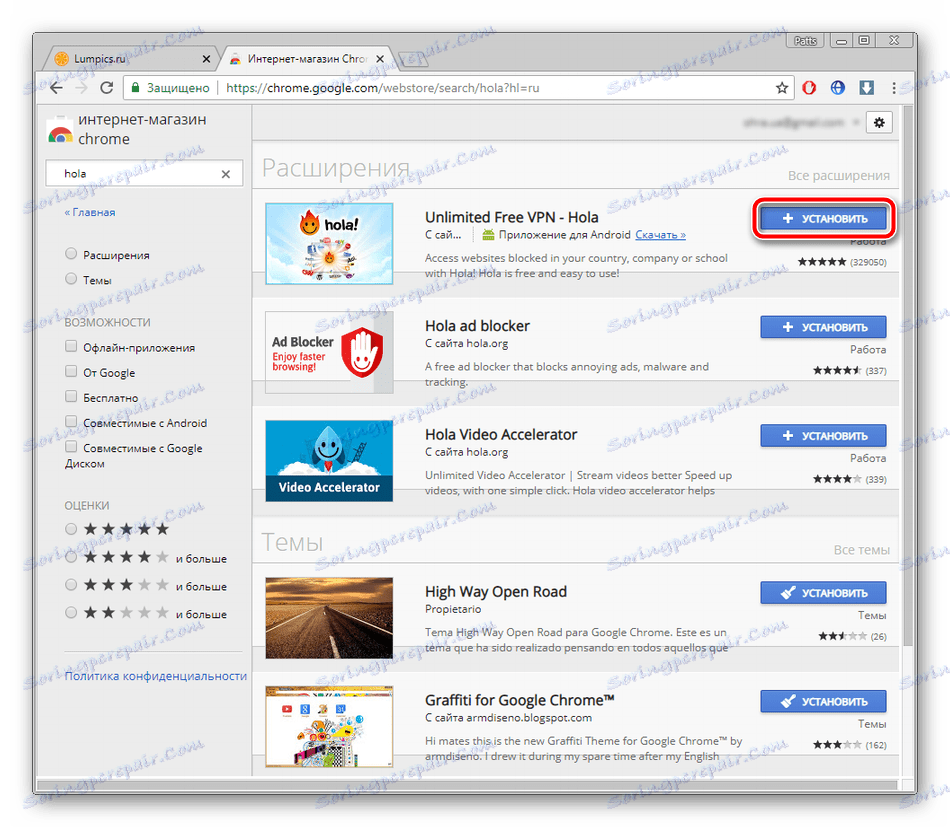
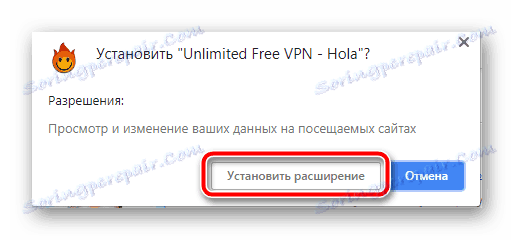
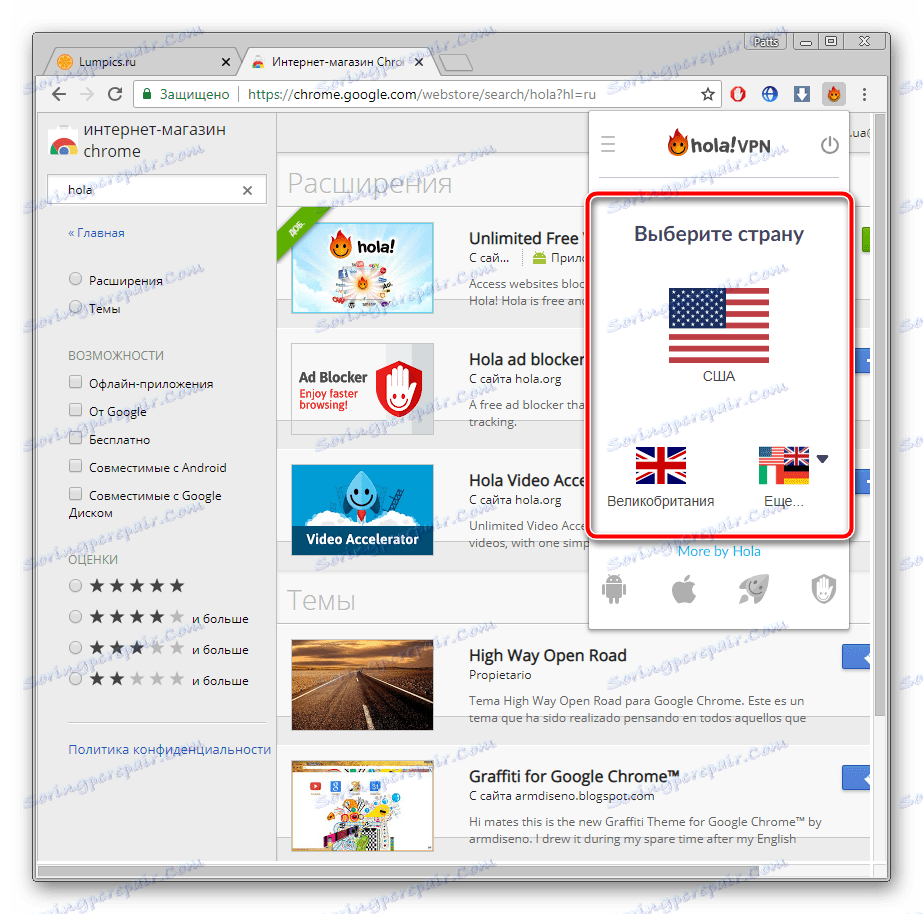
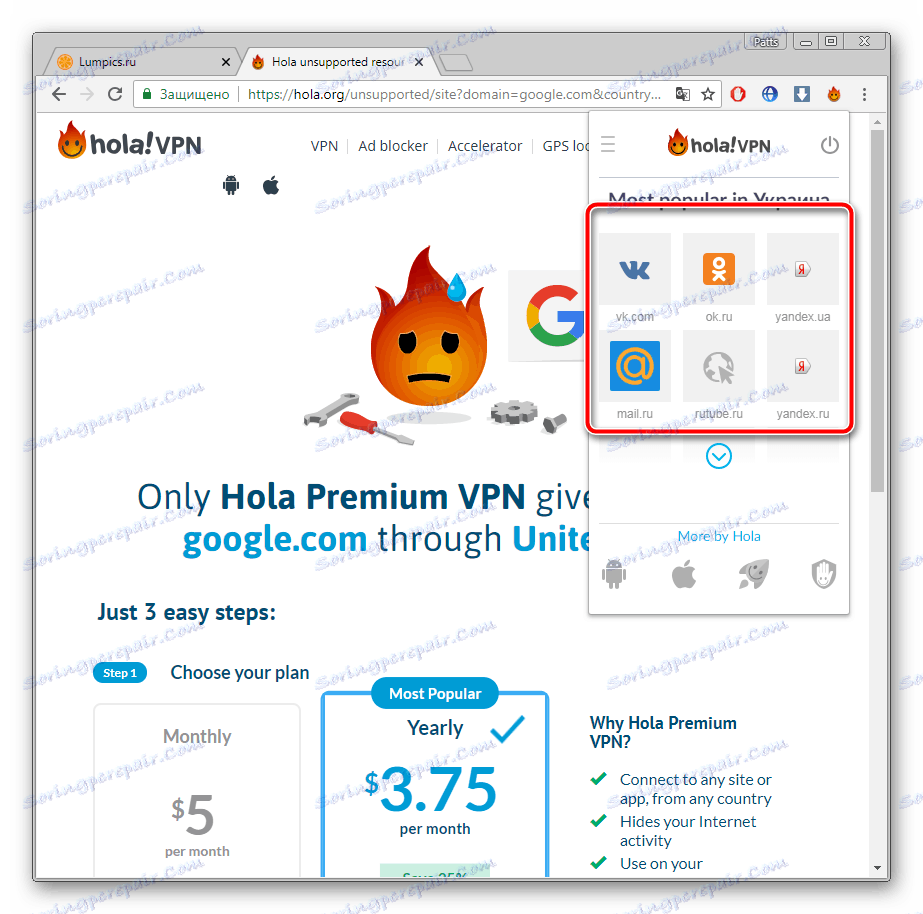
Existuje mnoho ďalších platených a bezplatných rozšírení prehliadača. Zoznámte sa s nimi podrobne v našom inom materiáli, ktorý nájdete na nižšie uvedenom odkazu.
Ďalšie podrobnosti: Najvyššie rozšírenia VPN pre prehliadač Google Chrome
Metóda 3: Tor Browser
Jedným z najlepších riešení na zachovanie anonymity online je prehliadač. Tor okrem toho poskytuje prístup k pseudódom najvyššej úrovne .onion . Pracuje na princípe vytvárania reťazca adries, prostredníctvom ktorého signál prechádza od používateľa na internet. Odkazy v reťazci sú aktívnymi používateľmi. Inštalácia tohto webového prehliadača je nasledovná:
- Prejdite na oficiálnu webovú stránku prehliadača a kliknite na tlačidlo "Stiahnuť" .
- Otvorí sa nová stránka, kde budete musieť zadať jazyk a znova kliknúť na vyššie uvedené tlačidlo.
- Počkajte, kým sa ukončí sťahovanie, spustite inštalačný program a potom vyberte miesto, kam chcete uložiť webový prehliadač, a pokračujte ďalším krokom.
- Inštalácia sa spustí automaticky. Po dokončení spustite prehliadač.
- Pripojenie vytvára konkrétny čas, ktorý závisí od rýchlosti internetu. Počkajte chvíľu a Tor sa otvorí.
- Môžete okamžite začať surfovať na webových stránkach. V rozbaľovacej ponuke je pre zobrazenie k dispozícii aktívny reťazec a existuje aj funkcia na vytvorenie novej osobnosti, ktorá zmení všetky adresy IP.
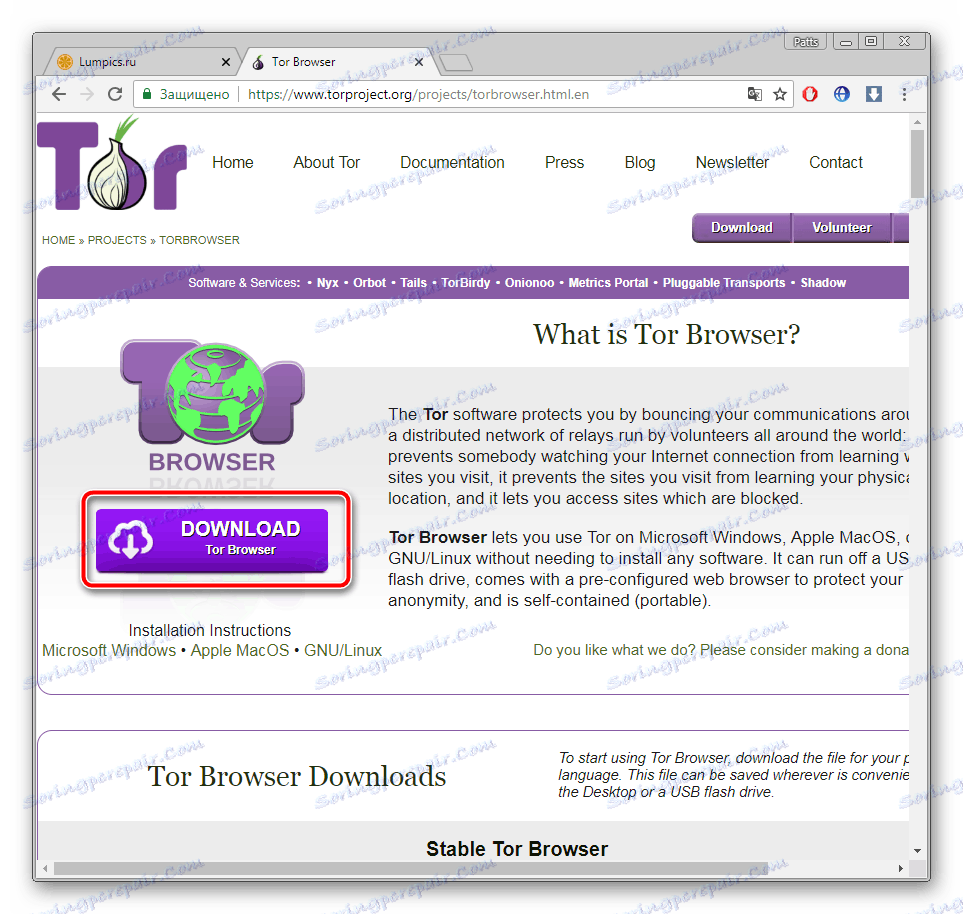
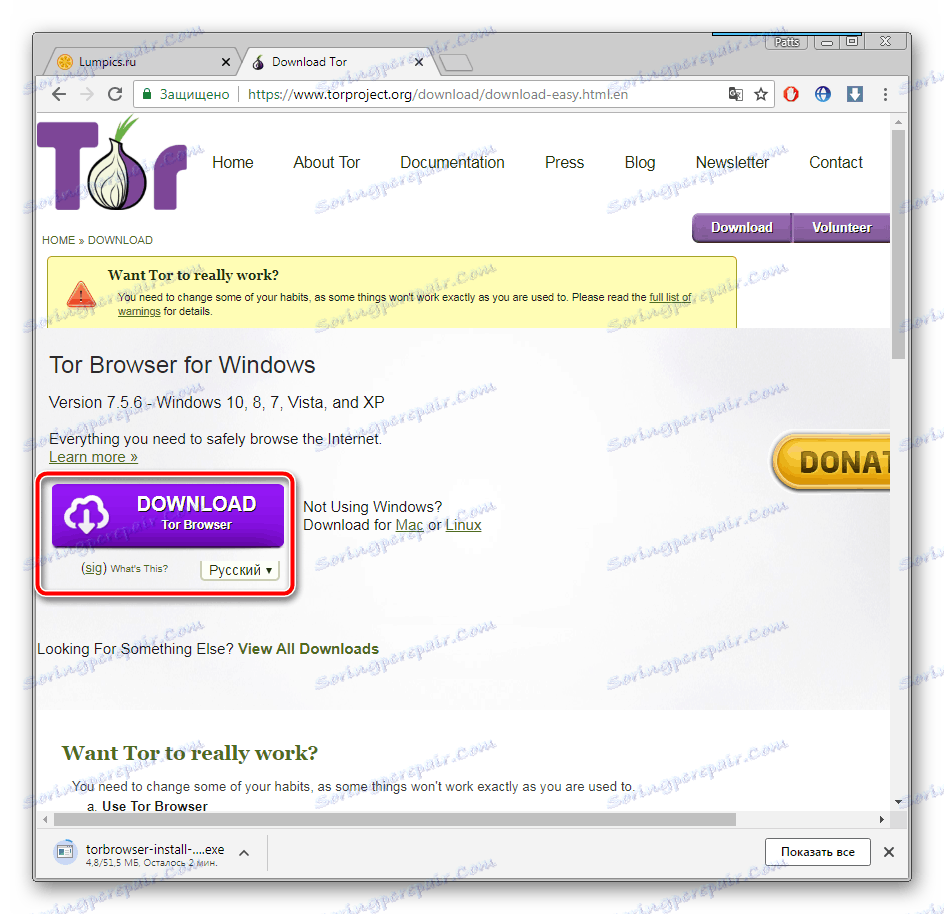
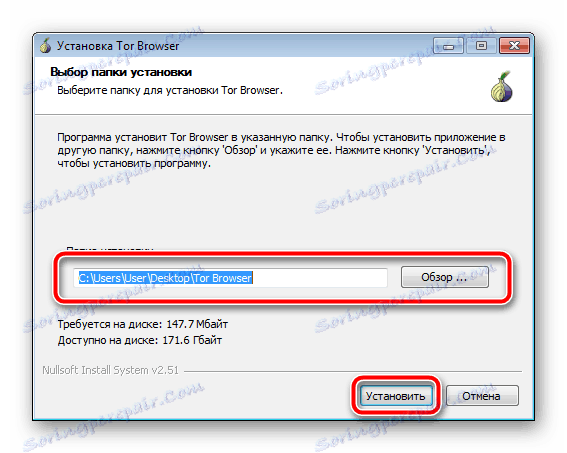
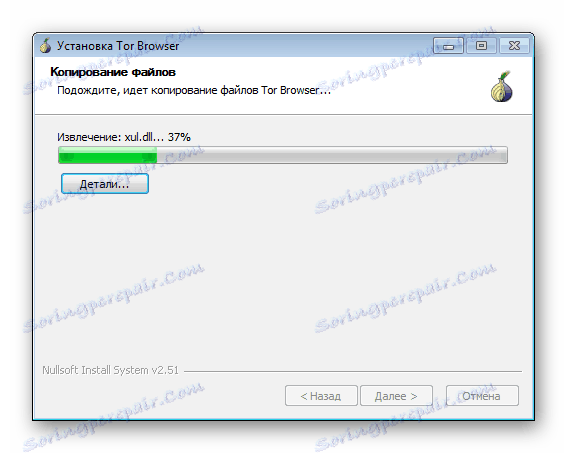
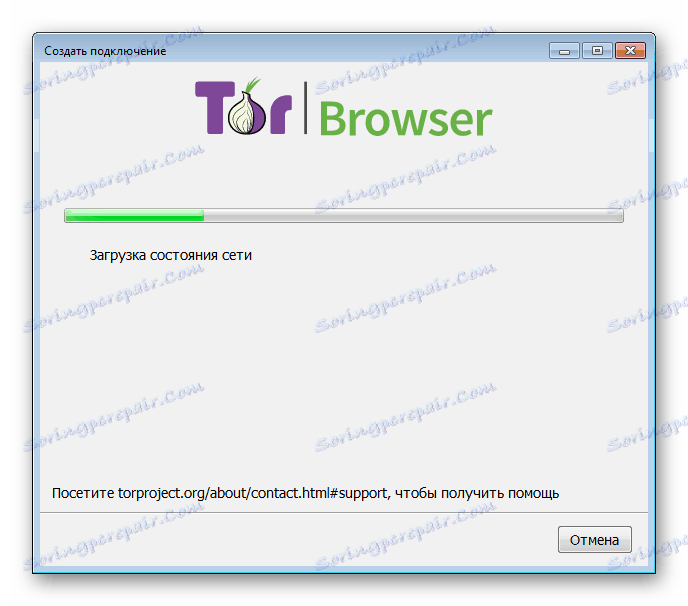
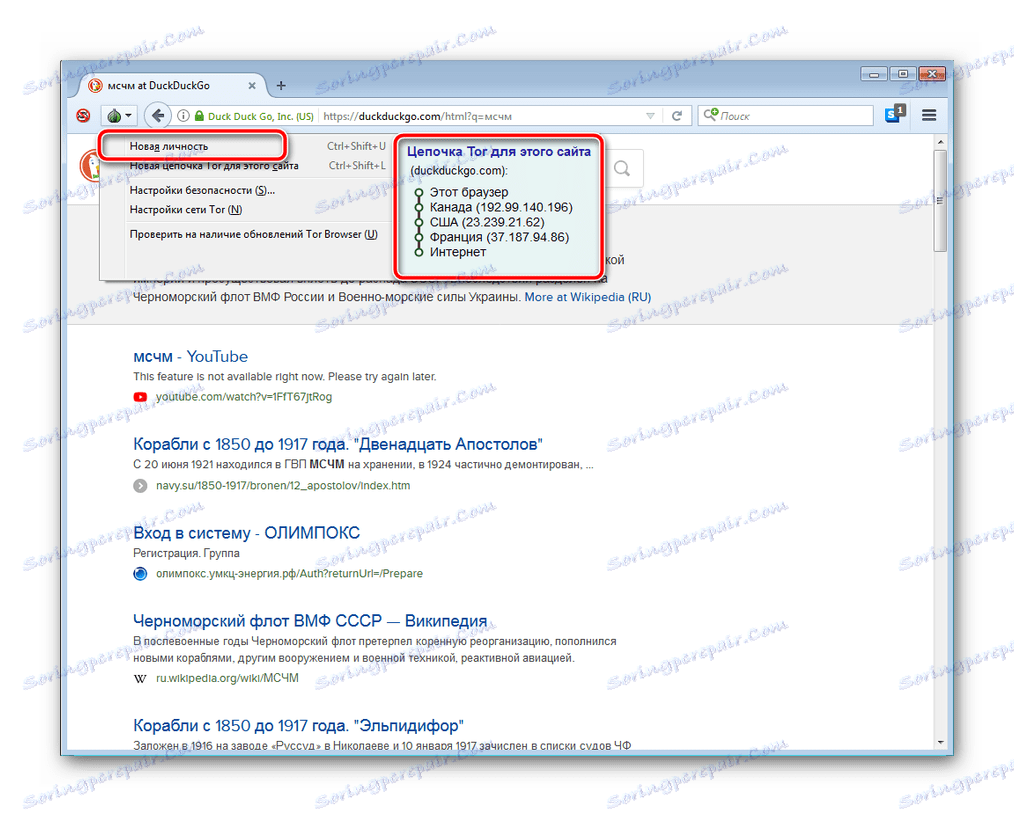
Ak máte záujem o Tor, odporúčame si prečítať článok, ktorý podrobne opisuje, ako používať tento prehliadač. Je k dispozícii na nižšie uvedenom odkazu.
Ďalšie podrobnosti: Správne používanie Tor Browser
Thor má analógy, ktorých funkčnosť je približne rovnaká. Každý takýto webový prehliadač sa rozširuje v inom našom materiáli.
Ďalšie podrobnosti: Analógové prehliadača Tor
Metóda 4: Štandardný nástroj Windows
Existuje mnoho služieb, ktoré poskytujú služby pripojenia VPN. Ak ste zaregistrovaný v jednom z týchto zdrojov, môžete sa pripojiť iba pomocou štandardných funkcií operačného systému. To sa deje takto:
- Kliknite na tlačidlo "Štart" a otvorte "Ovládací panel" .
- Budete musieť prejsť do ponuky "Centrum siete a zdieľania" .
- V sekcii Zmeniť sieťové nastavenia kliknite na položku Nastaviť nové pripojenie alebo sieť .
- Zobrazí sa ponuka so štyrmi rôznymi možnosťami pripojenia. Vyberte možnosť "Pripojenie na pracovisko" .
- Prenos údajov sa vykonáva aj rôznymi spôsobmi. Zadajte možnosť "Použiť moje internetové pripojenie (VPN) . "
- Teraz musíte nastaviť adresu, ktorú ste dostali pri registrácii v službe, ktorá poskytuje služby pripojenia VPN, a pokračujte ďalším krokom.
- Vyplňte polia "Meno používateľa" , "Heslo" a prípadne "Doména" a potom kliknite na "Pripojiť" . Všetky tieto informácie musíte uviesť pri vytváraní profilu vo vašej službe.
- Okamžitý štart VPN nebude fungovať, pretože nie sú stále nastavené všetky nastavenia, takže zavrite okno, ktoré sa zobrazí.
- Znova sa ocitnete v okne interakcie so sieťami, kde nájdete časť "Zmena parametrov adaptéra" .
- Zadajte vytvorené pripojenie, kliknite naň pravým tlačidlom a prejdite na "Vlastnosti" .
- Okamžite kliknite na záložku "Nastavenia" , kde aktivujete možnosť "Zapnúť prihlasovaciu doménu systému Windows" , ktorá vám umožní zakázať zadávanie používateľského mena a hesla vždy, keď sa pripojíte a prejdete do okna "Nastavenia PPP" .
- Odstráňte kontrolu z parametra rozšírení LCP, aby ste nepreniesli informácie na server vzdialeného prístupu. Okrem toho sa odporúča vypnúť kompresiu dát softvéru pre lepšiu kvalitu pripojenia. Možnosť vyjednávania pripojení tiež nie je potrebná, môže byť vypnutá. Použite zmeny a prejdite na ďalší krok.
- V poli "Zabezpečenie" zadajte typ VPN "PPTP" v "Šifrovanie dát" - "voliteľné (pripojiť aj bez šifrovania)" a deaktivujte položku "Microsoft CHAP verzia 2" . Toto nastavenie je najviac kompetentné a umožní sieti pracovať bez problémov.
- Zatvorte ponuku a znova kliknite na odkaz RMB na pripojení, vyberte možnosť "Pripojiť" .
- Otvorí sa nové okno na pripojenie. Tu vyplňte všetky požadované údaje a kliknite na "Connection" .
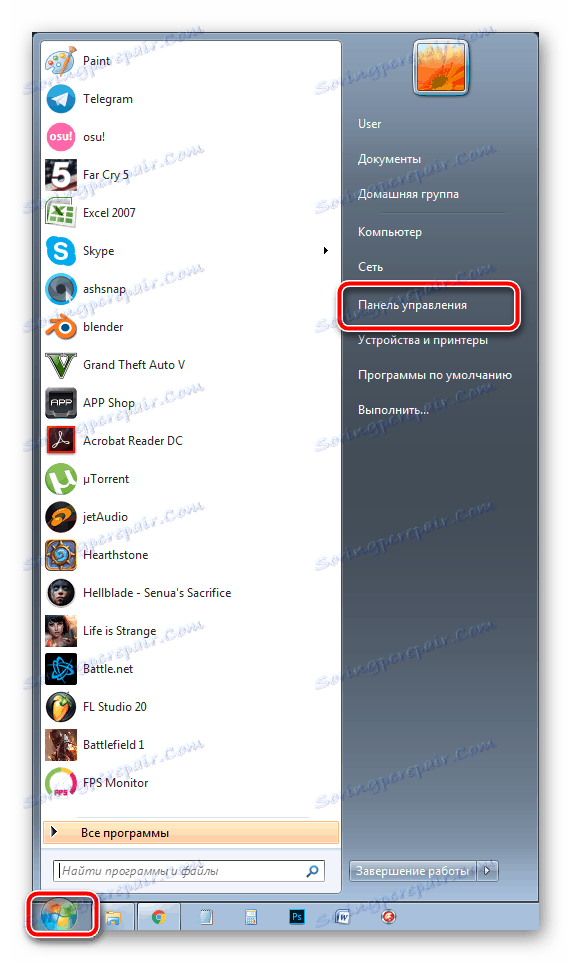
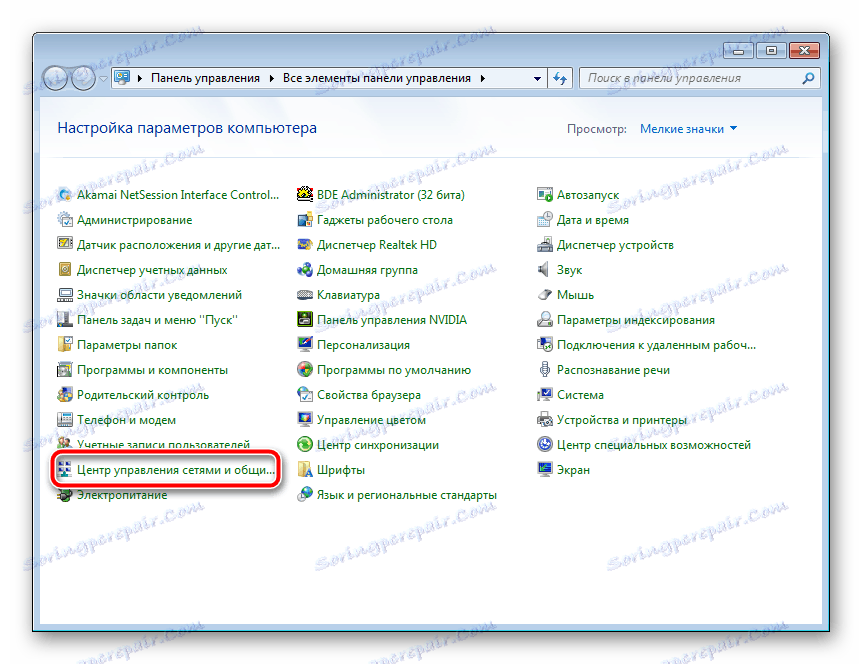
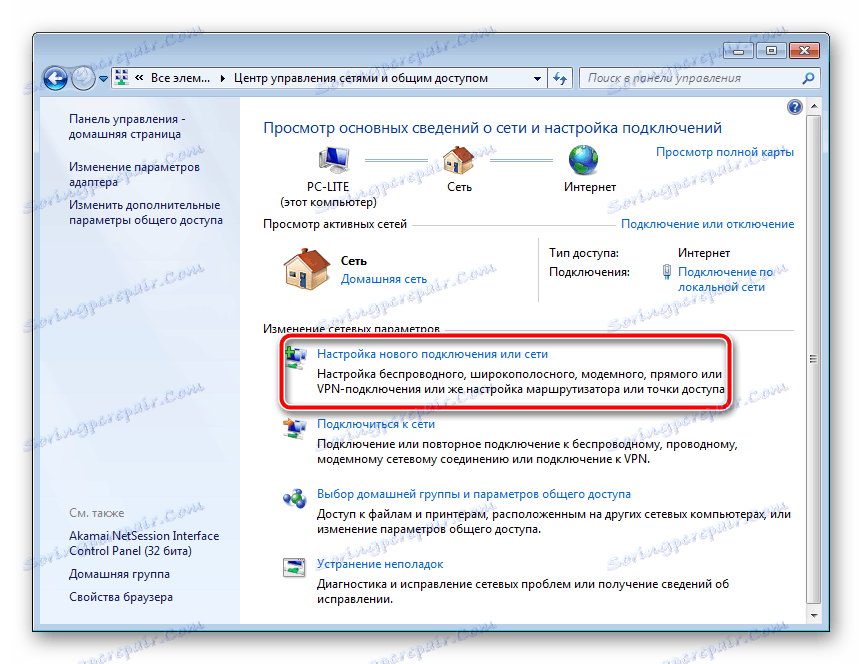
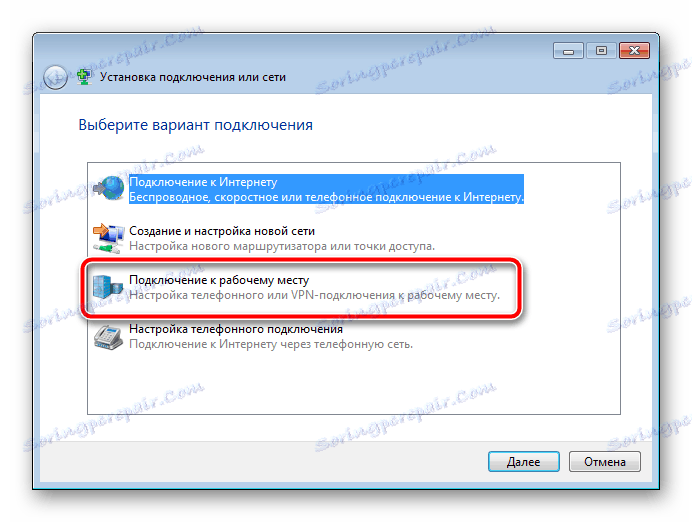
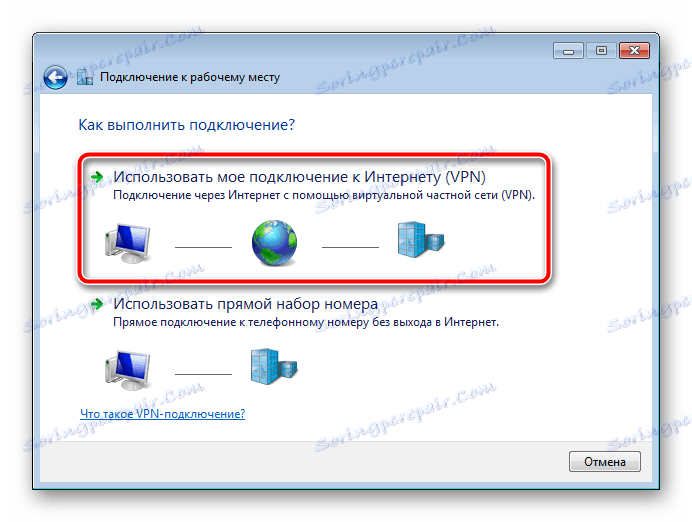
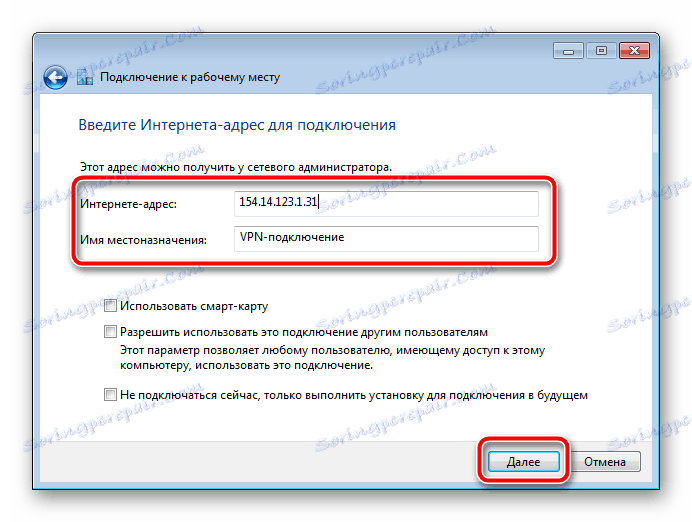
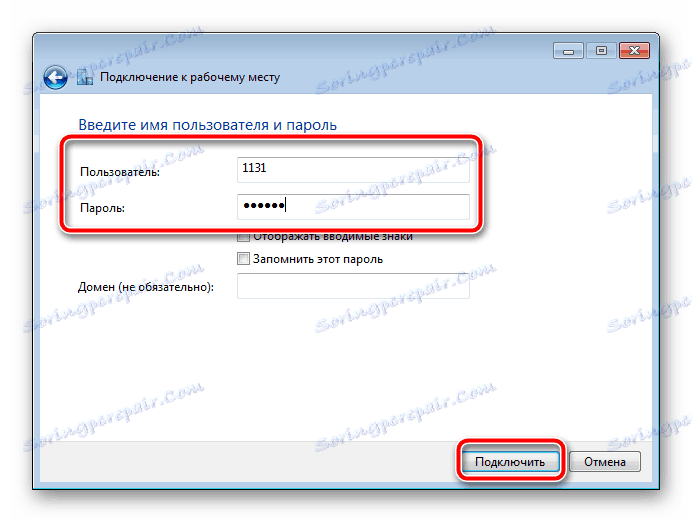
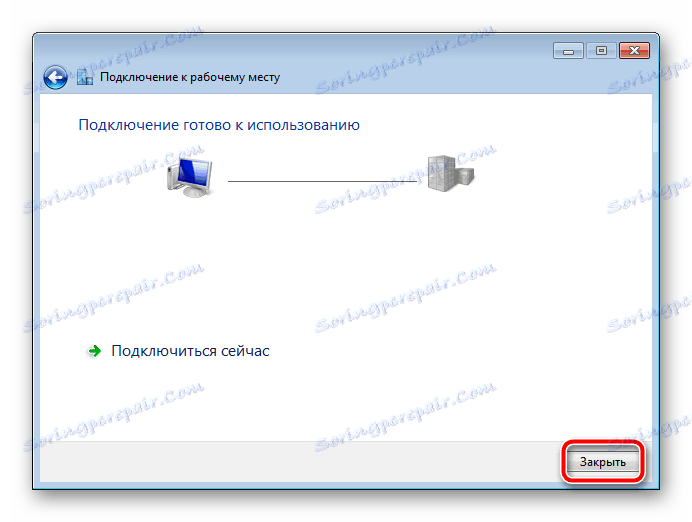

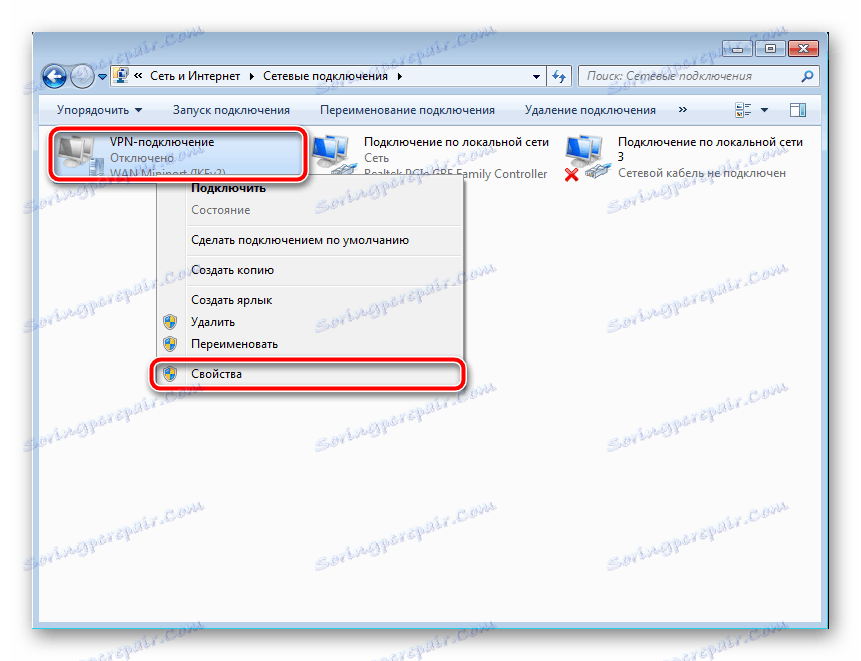



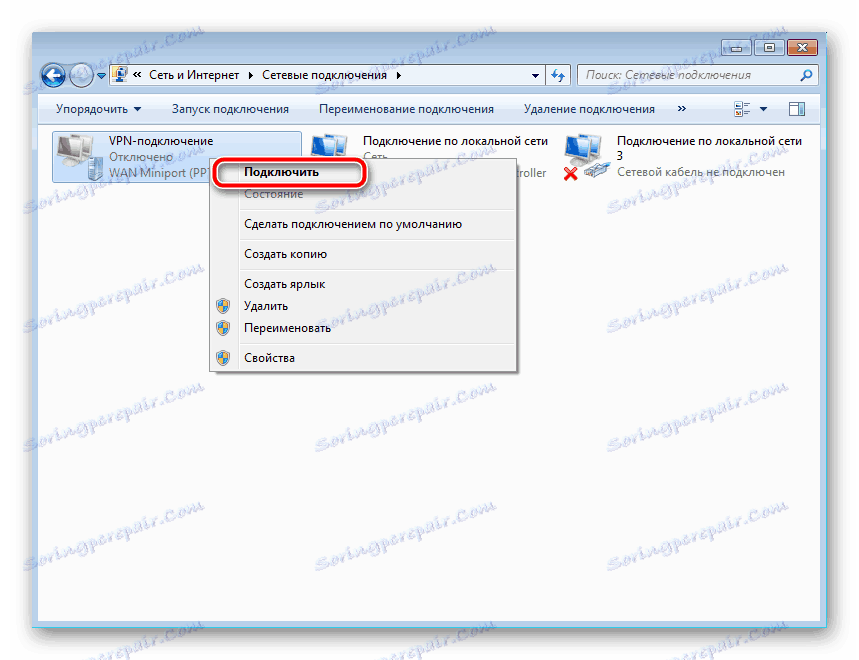

To je všetko, proces je u konca a práca v operačnom systéme bude teraz vykonávaná prostredníctvom súkromnej siete.
Dnes sme podrobne analyzovali všetky dostupné spôsoby usporiadania vlastného bezplatného pripojenia VPN na počítači. Sú vhodné pre rôzne situácie a líšia sa princípmi prevádzky. Pozrite sa na všetky z nich a vyberte ten, ktorý vám vyhovuje najlepšie.