Formátovanie pevného disku prostredníctvom systému BIOS
Počas prevádzky osobného počítača je možné, že je potrebné formátovať oddiely pevného disku bez načítavania operačného systému. Napríklad prítomnosť kritických chýb a ďalších porúch v systéme OS. Jedinou možnosťou v tomto prípade je formátovanie pevného disku prostredníctvom systému BIOS. Malo by byť zrejmé, že BIOS tu pôsobí iba ako pomocný nástroj a prepojenie v logickom reťazci akcií. Formátovanie pevného disku v samotnom firmvéri ešte nie je možné.
obsah
Formátujeme Winchester cez BIOS
Ak chcete dokončiť úlohu, potrebujeme DVD alebo USB disk s distribúciou Windows, ktorá je k dispozícii v trezore každého múdreho PC užívateľa. Pokúsme sa tiež o vytvorenie núdzového zavádzacieho média sami.
Metóda 1: Používanie softvéru tretej strany
Ak chcete formátovať pevný disk prostredníctvom systému BIOS, môžete použiť jeden z mnohých správcov diskov od rôznych vývojárov. Napríklad voľne distribuované AOMEI Partition Assistant Štandardné vydanie ,
- Prevezmite, nainštalujte a spustite program. Najprv musíme vytvoriť zavádzacie médium na platforme Windows PE, čo je ľahká verzia operačného systému. Ak to chcete urobiť, prejdite na časť "Vytvoriť zavádzacie CD".
- Vyberte typ zavádzacieho média. Potom kliknite na tlačidlo "Choď" .
- Čakáme na koniec procesu. Dokončite tlačidlo "Koniec" .
- Reštartujte počítač a vstúpte do systému BIOS stlačením klávesu Odstrániť alebo Esc po úspešnom absolvovaní úvodného testu. V závislosti od verzie a značky základnej dosky sú možné aj ďalšie možnosti: F2 , Ctrl + F2 , F8 a ďalšie. Tu zmeníme prioritu zavádzania na ten, ktorý potrebujeme. Potvrdzujeme zmeny v nastaveniach a opustíme firmvér.
- Spustite prostredie predinštalovania systému Windows. Opäť otvorte pomocníka pre oblasť AOMEI a nájdite položku "Formátovať oblasť" , určite súborový systém a kliknite na tlačidlo "OK" .
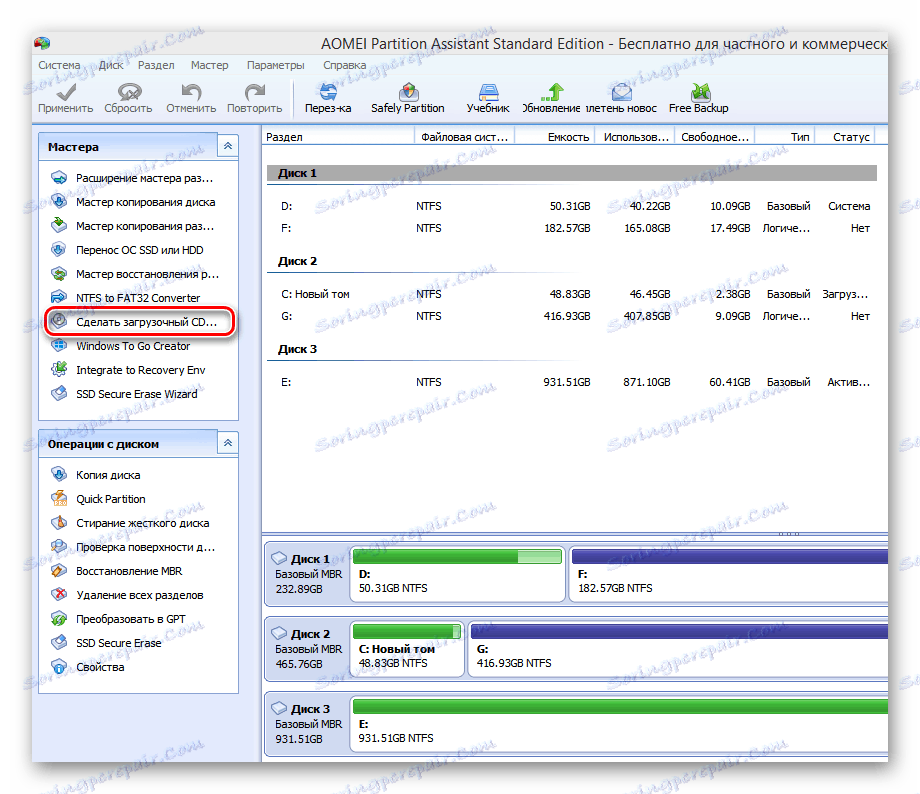
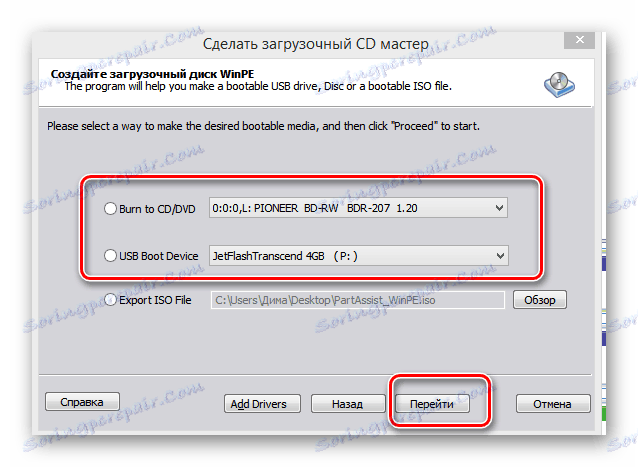
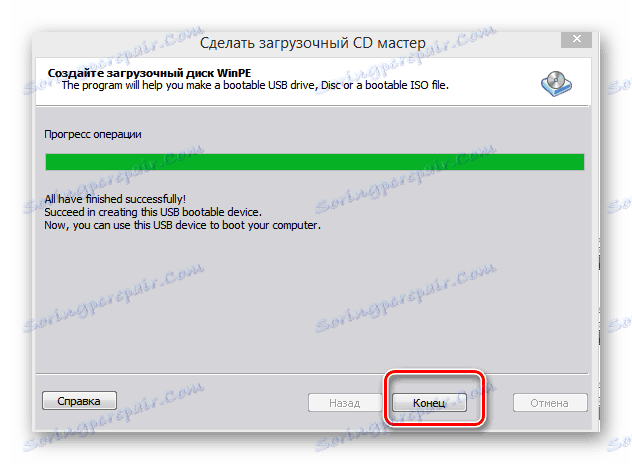
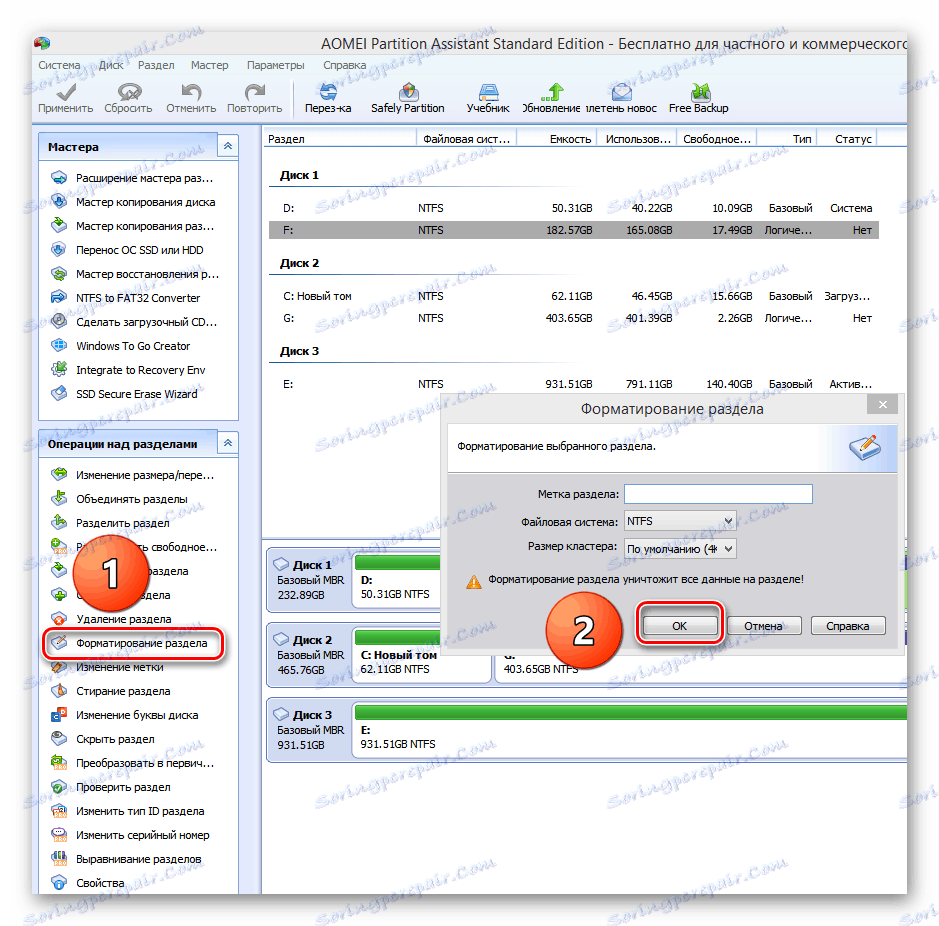
Metóda 2: Použite príkazový riadok
Pripomeňte staré staré MS-DOS a dobre známe príkazy, ktoré si mnohí používatelia ignorujú. Ale márne, pretože je veľmi jednoduché a pohodlné. Príkazový riadok poskytuje rozsiahlu funkčnosť pre správu počítača. V tomto prípade pochopíme, ako ho aplikovať.
- Vložte inštalačný disk do jednotky alebo jednotky USB Flash do portu USB.
- Analogicky s vyššie uvedenou metódou prejdeme do systému BIOS a nastavíme prvý zdroj na prevzatie pre jednotku DVD alebo USB flash disk v závislosti od umiestnenia spúšťacích súborov systému Windows.
- Uložte zmeny a opustite systém BIOS.
- Počítač začne načítať inštalačné súbory systému Windows a na stránke výberu jazyka pre inštaláciu systému, stlačte kombináciu klávesov Shift + F10 a dostanete sa na príkazový riadok.
- V systéme Windows 8 a 10 môžete postupne postupovať takto: "Obnova" - "Diagnostika" - "Rozšírené" - "Príkazový riadok" .
- V otvorenom príkazovom riadku v závislosti od cieľa zadajte:
-
format /FS:FAT32 С: /q- rýchle formátovanie v FAT32; -
format /FS:NTFS С: /q- rýchle formátovanie v systéme NTFS; -
format /FS:FAT32 С: /u- plné formátovanie v FAT32; -
format /FS:NTFS С: /u- úplné formátovanie v NTFS, kde C: je názov oddielu pevného disku.
Stlačte kláves Enter .
-
- Čakáme na dokončenie procesu a získame zväzok pevného disku naformátovaný so špecifikovanými vlastnosťami.
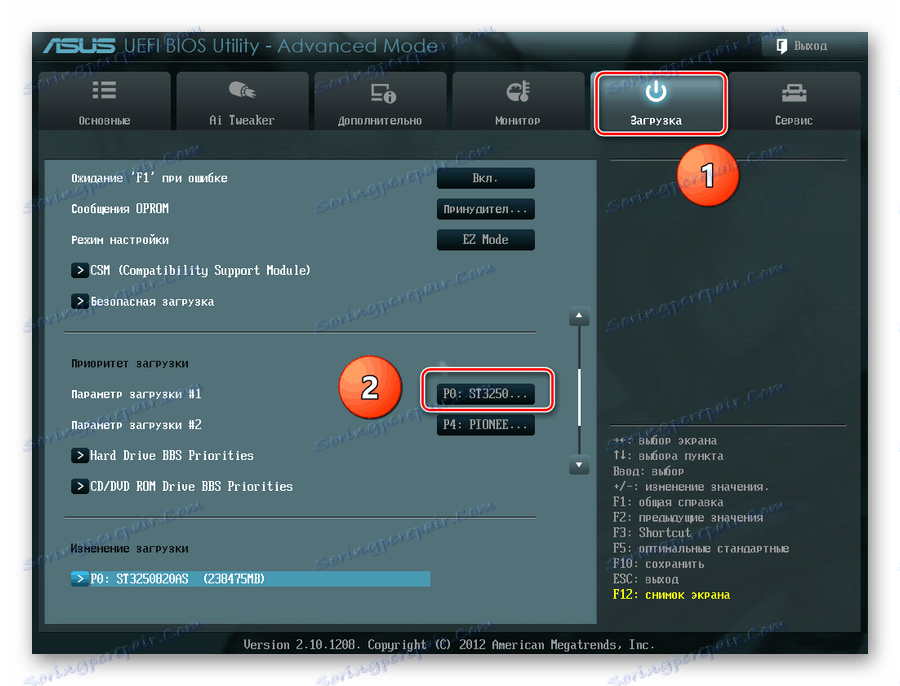
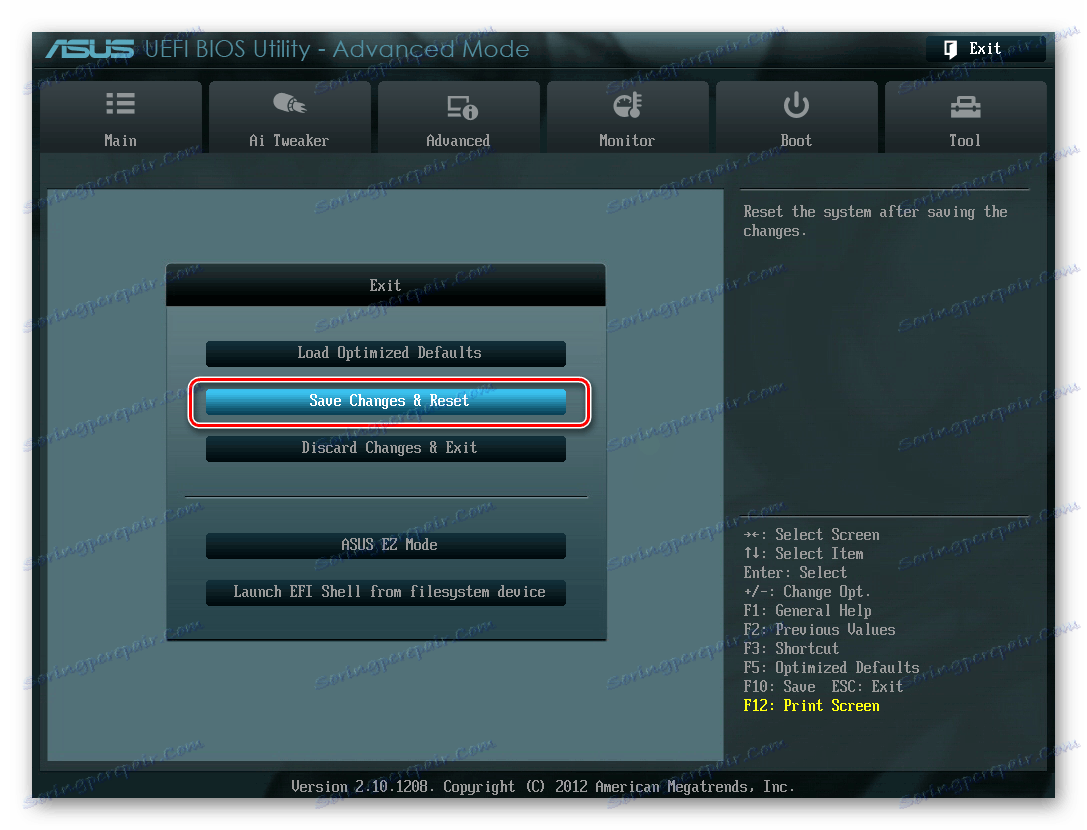


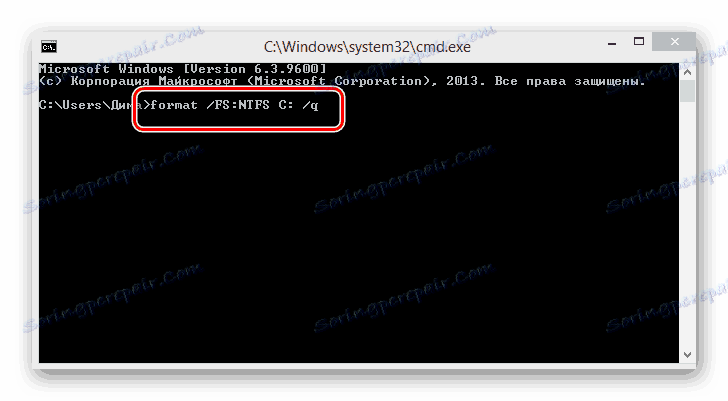
Metóda 3: Použite inštalátor systému Windows
V každom inštalačnom systéme Windows je pred inštaláciou operačného systému zabudovaná schopnosť formátovať potrebný oddiel pevného disku. Rozhranie je v tomto prípade elementárne pochopiteľné pre používateľa. Nemali by ísť žiadne ťažkosti.
- Opakujte štyri počiatočné kroky od metódy č. 2.
- Po spustení inštalácie operačného systému vyberte možnosť "Úplná inštalácia" alebo "Vlastná inštalácia" v závislosti od verzie systému Windows.
- Na ďalšej stránke vyberte oblasť pevného disku a kliknite na "Formátovať" .
- Cieľ sa dosiahol. Táto metóda však nie je príliš vhodná, ak nemáte v pláne inštalovať nový operačný systém do počítača.
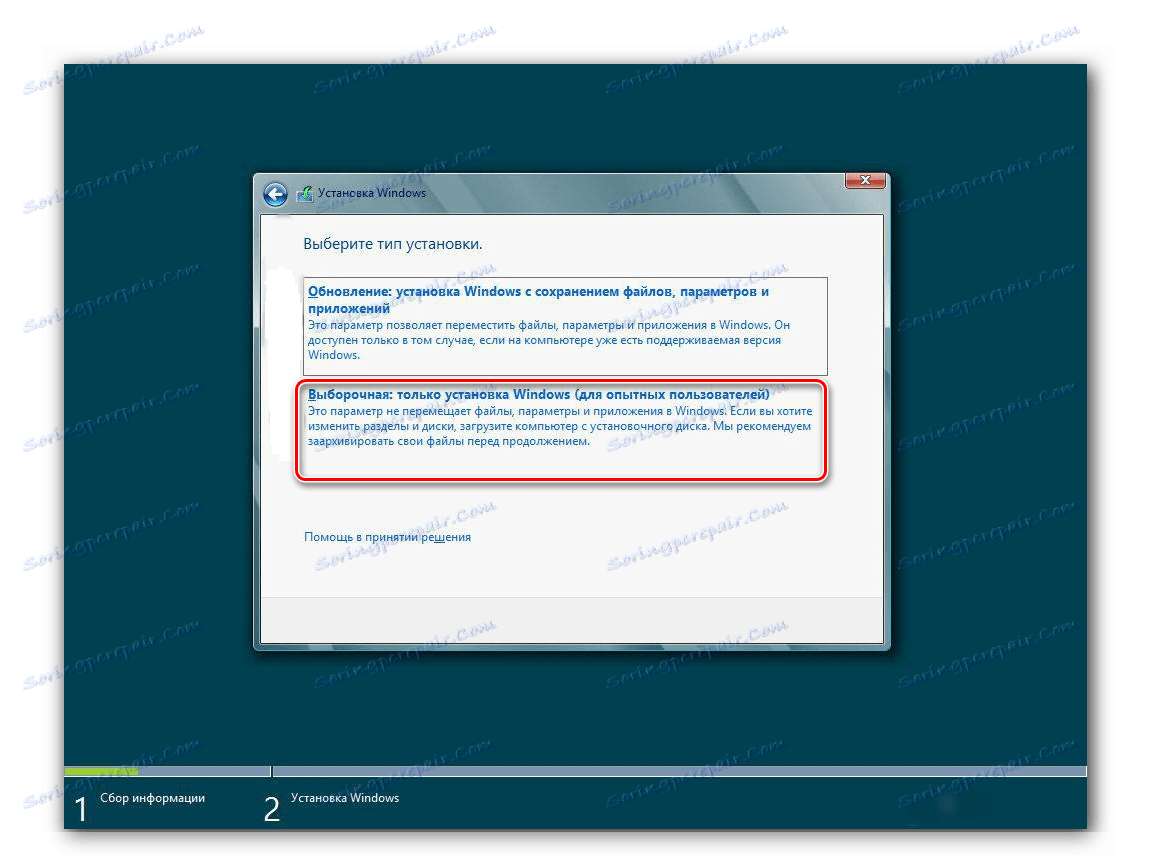
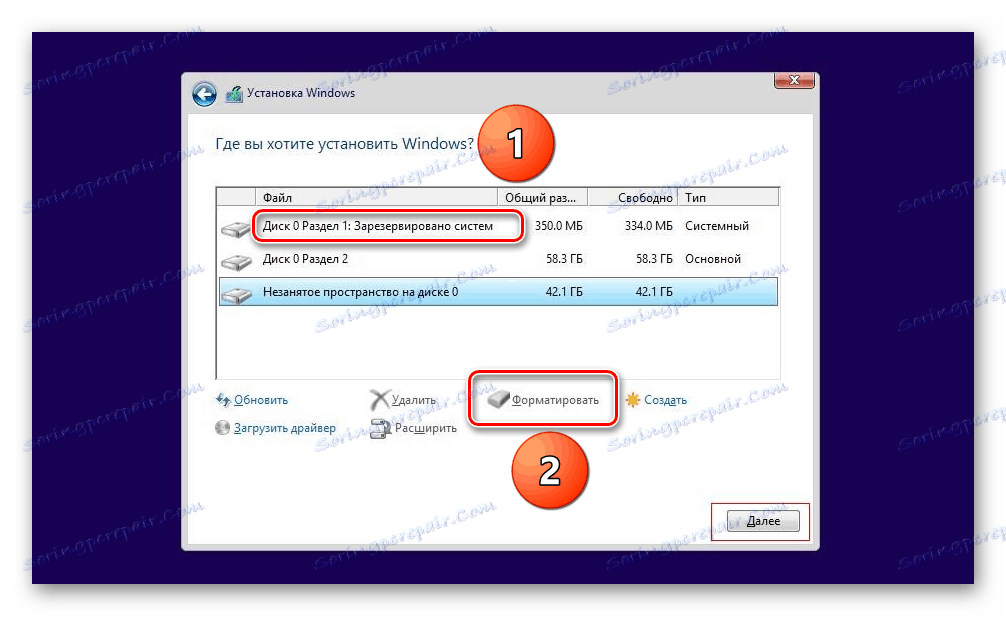
Pozreli sme sa na niekoľko spôsobov, ako formátovať pevný disk prostredníctvom systému BIOS. A budeme sa tešiť na to, kedy vývojári "zabudovaného" firmvéru pre základné dosky vytvoria vstavaný nástroj pre tento proces.