Oprava záhlavia tabuľky v programe Microsoft Excel
Dlhé stoly s veľkým počtom riadkov sú veľmi nepohodlné, pretože musíte neustále posúvať list hore, aby ste zistili, ktorý stĺpec bunky zodpovedá konkrétnemu názvu sekcie záhlavia. Samozrejme, je to veľmi nepohodlné a čo je najdôležitejšie, výrazne zvyšuje čas práce s tabuľkami. Ale program Microsoft Excel ponúka možnosť opraviť záhlavie tabuľky. Poďme si predstaviť ako.
obsah
Upevnenie hornej línie
Ak je záhlavie tabuľky na hornom riadku listu a je jednoduché, to znamená, že pozostáva z jedného riadku, potom v tomto prípade je jednoduché ho opraviť. Ak to chcete urobiť, prejdite na kartu "Zobraziť", kliknite na tlačidlo "Zamknúť oblasti" a vyberte položku "Zamknúť horný riadok".
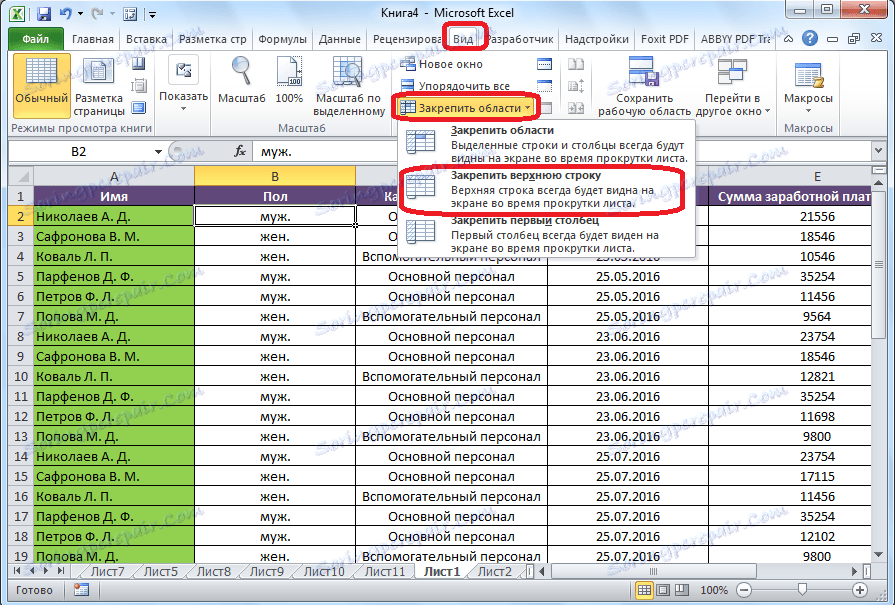
Teraz, keď posúvate pásku nadol, záhlavie tabuľky bude vždy v hranici viditeľnej obrazovky na prvom riadku.
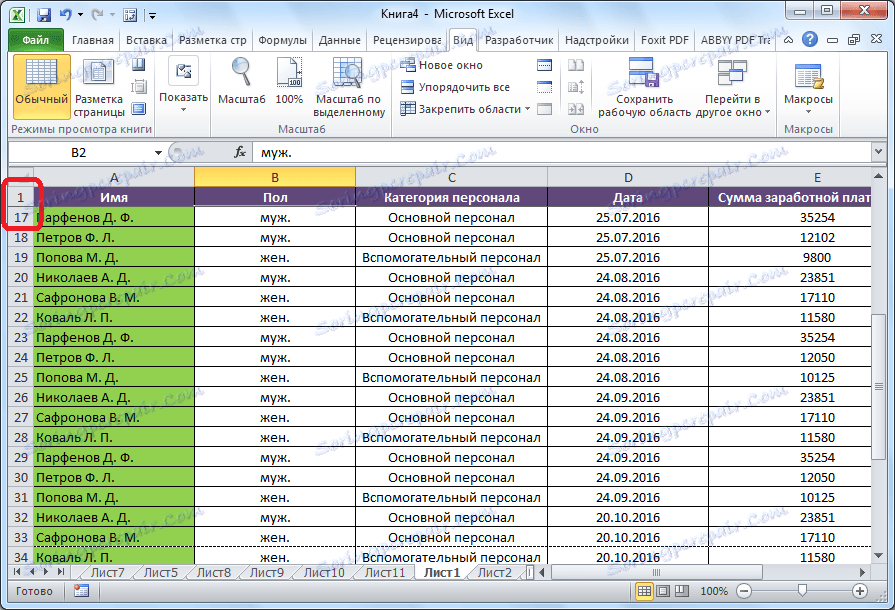
Upevnenie zložitého uzáveru
Ale takýto spôsob upevnenia hlavičky v tabuľke nebude fungovať, ak je hlavička zložitá, to znamená, že pozostáva z dvoch alebo viacerých riadkov. V tomto prípade chcete opraviť záhlavie, musíte opraviť nielen horný riadok, ale oblasť tabuľky z niekoľkých riadkov.
Najprv vyberte prvú bunku vľavo, ktorá sa nachádza pod hlavnou časťou tabuľky.
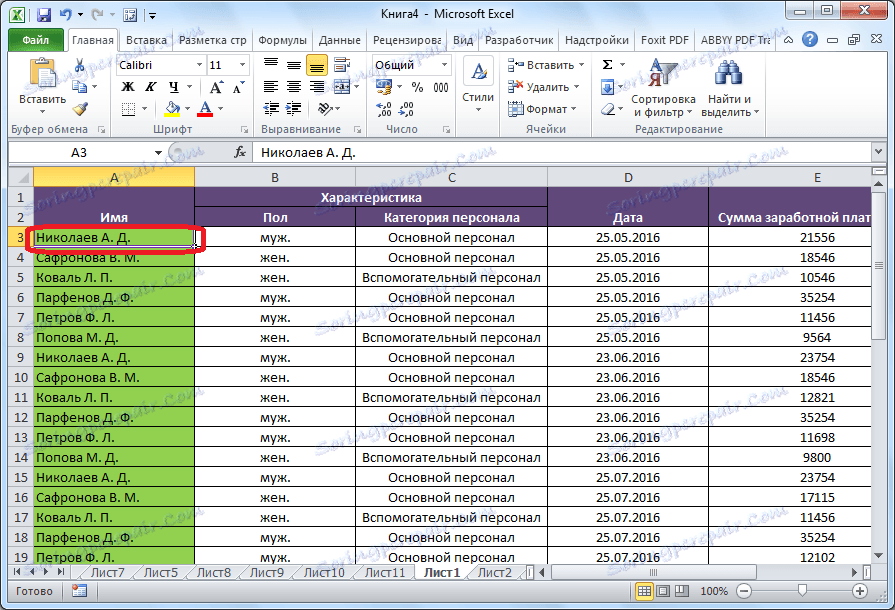
V rovnakej záložke "Zobraziť" znova kliknite na tlačidlo "Zamknúť oblasti" a v otvorenom zozname vyberte položku s rovnakým názvom.
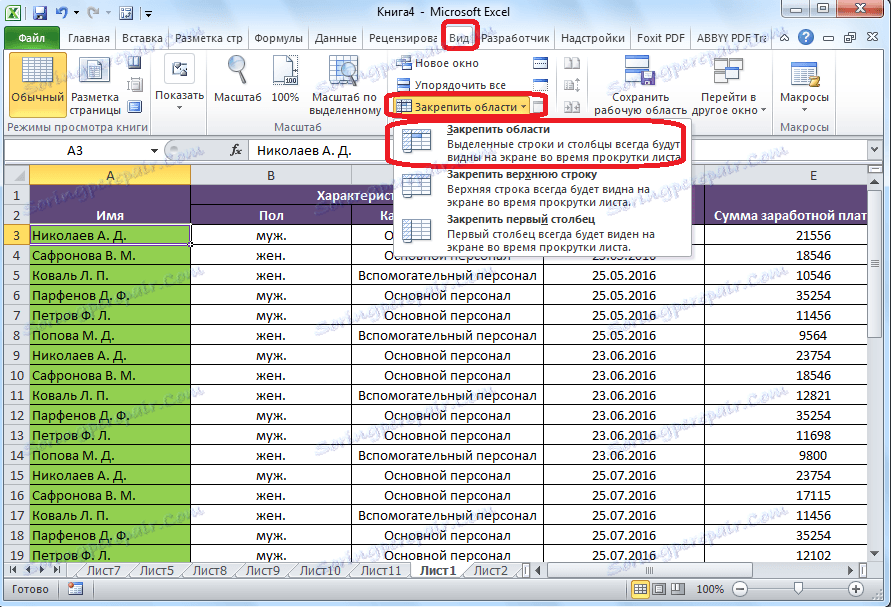
Potom bude celá plocha listu, umiestnená nad vybranou bunkou, pevná a preto bude fixovaná tabuľka.
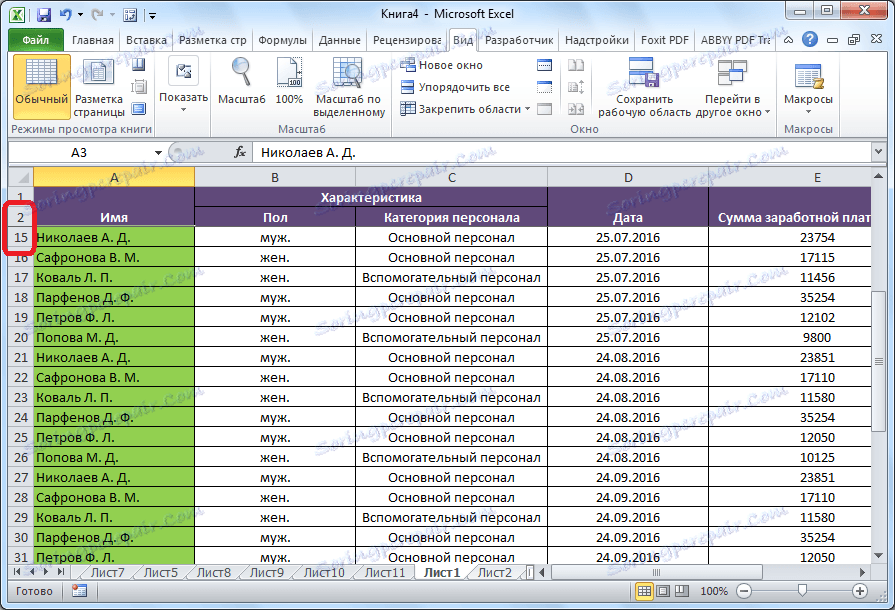
Oprava záhlavia vytvorením "inteligentnej tabuľky"
Často sa čiapočka nenachádza v hornej časti stola, ale je o niečo nižšia, pretože prvý riadok je názov tabuľky. V tomto prípade skončí, môžete celú oblasť čiapočky opraviť spolu s menom. Avšak pevné linky s názvom zaberajú na obrazovke priestor, to znamená zúžiť viditeľný prehľad tabuľky, ktorý nie každý užívateľ nájde pohodlné a racionálne.
V tomto prípade je vhodné vytvoriť takzvanú inteligentnú tabuľku. Na použitie tejto metódy musí hlavička tabuľky obsahovať maximálne jeden riadok. Ak chcete vytvoriť "inteligentnú tabuľku", na karte "Domov" vyberte celý rozsah hodnôt, ktoré zamýšľame zaradiť do tabuľky spolu s hlavičkou. Ďalej v skupine nástrojov Štýly kliknite na tlačidlo "Formátovať ako tabuľku" a v zozname štýlov, ktoré sa otvorí, vyberte ten, ktorý sa vám najviac páči.

Potom sa otvorí dialógové okno. Označuje rozsah buniek, ktoré ste predtým vybrali, ktoré budú zahrnuté do tabuľky. Ak ste vybrali správne, nič sa nemení. Ale nižšie, uistite sa, že venovať pozornosť parametru "Tabuľka s hlavičkami" bol kliešť. Ak tam nie je, musíte ho nastaviť ručne, inak to nebude fungovať správne. Potom kliknite na tlačidlo "OK".
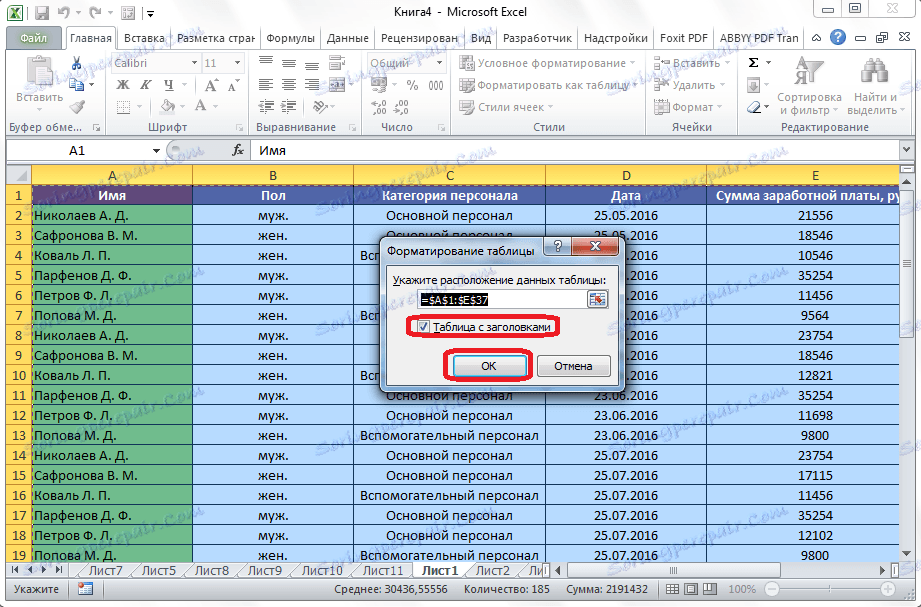
Alternatívnou možnosťou je vytvorenie tabuľky s pevným uzáverom na karte "Vložiť". Ak to chcete urobiť, musíte prejsť na zadanú kartu, vybrať oblasť listu, ktorá sa stane "inteligentnou tabuľkou" a kliknúť na tlačidlo "Tabuľka" na ľavej strane pásky.
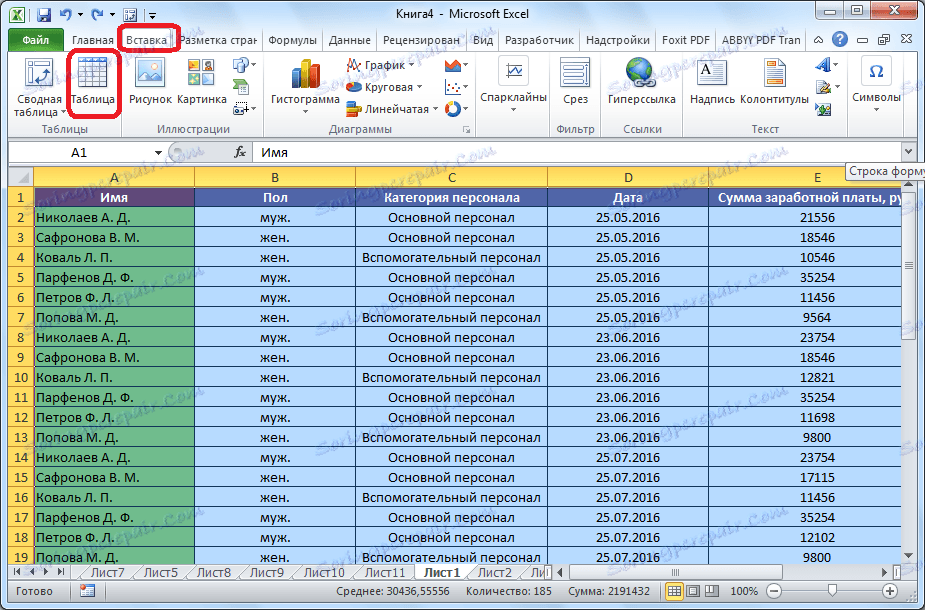
Súčasne sa rovnaké dialógové okno otvorí presne tak, ako pri použití skôr opísanej metódy. Činnosti v tomto okne by mali byť presne rovnaké ako v predchádzajúcom prípade.
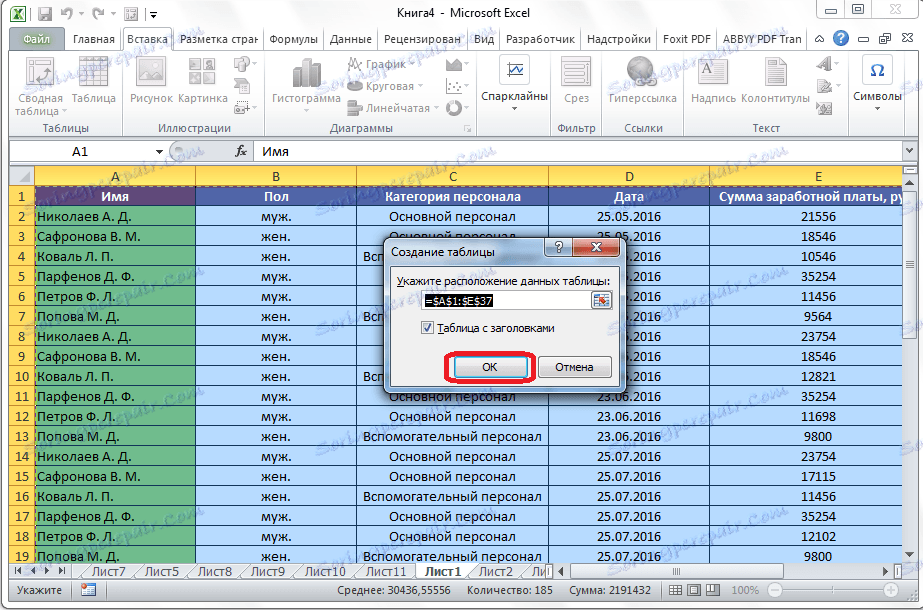
Potom, keď posuniete nadol, hlavička tabuľky sa presunie na panel s písmenami označujúcimi adresu stĺpcov. Čiže čiarka, na ktorej je umiestnená čiapočka, nebude pevná, ale napriek tomu bude čiapočka sama pred očami používateľa vždy bez ohľadu na to, ako ďaleko posúva stôl.
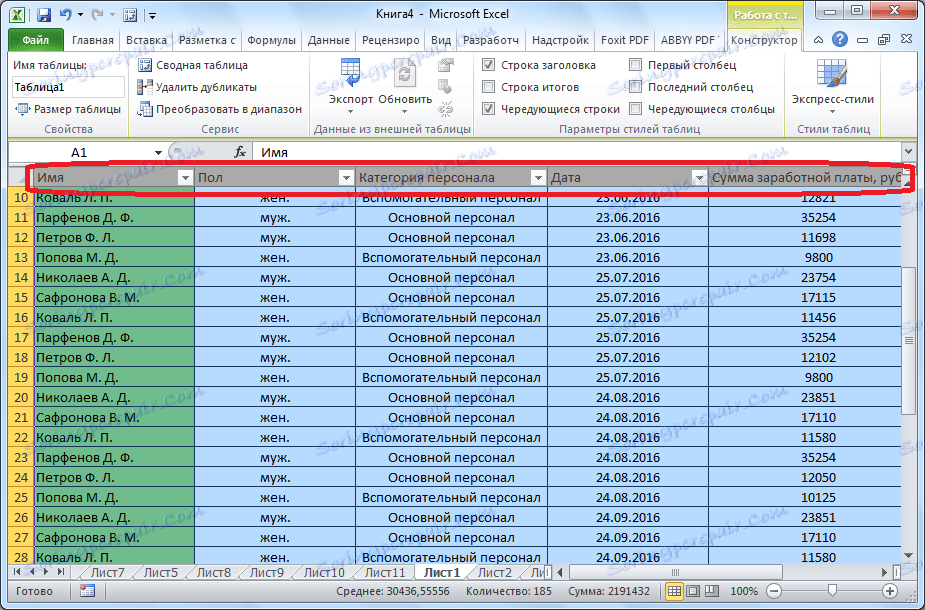
Pri tlači sa pripevňuje hlavička na každej strane
Existujú časy, kedy by sa čiapočka mala pripojiť na každú stranu vytlačeného dokumentu. Potom pri tlači tabuľky s mnohými riadkami nebudete musieť identifikovať stĺpce naplnené dátami a skombinovať ich s názvom v hlavičke, ktorý by bol umiestnený iba na prvej strane.
Ak chcete vytlačiť hlavičku na každej strane pri tlači, prejdite na kartu "Rozloženie stránky". V okne s nástrojmi "Nastavenia listu" na karte kliknite na ikonu v podobe šikmej šípky, ktorá sa nachádza v pravom dolnom rohu tohto bloku.
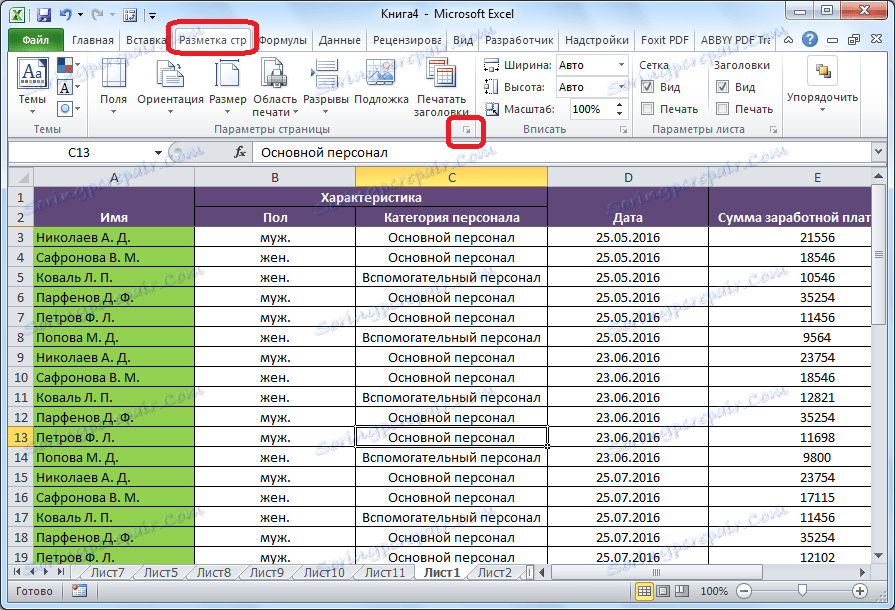
Otvorí sa okno s nastaveniami stránky. Ak sa nachádzate na inej karte, musíte prejsť na kartu "Sheet" tohto okna. Oproti parametru "Vytlačiť cez riadky na stranu" zadajte adresu oblasti hlavičky. Môžete to urobiť trochu jednoduchšie a kliknite na tlačidlo napravo od formulára na zadávanie údajov.
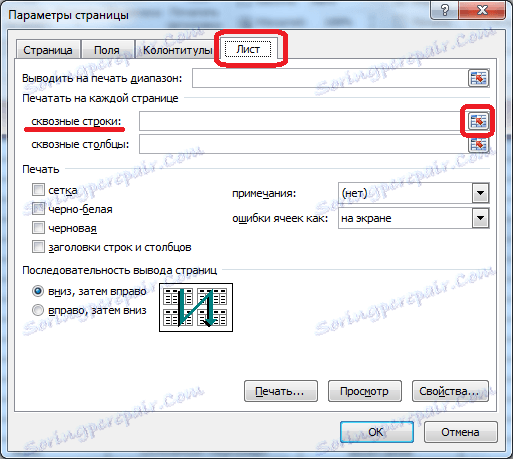
Potom sa okno s nastaveniami stránky zbalí. Budete musieť kliknúť na hlavičku stola pomocou myši. Potom znova kliknite na tlačidlo napravo od zadaných údajov.
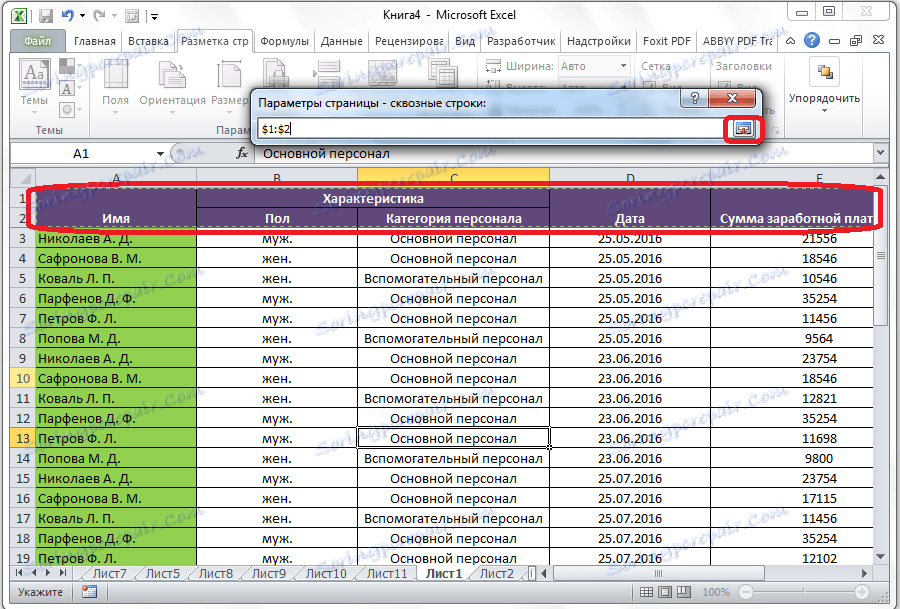
Ak sa vrátite do okna nastavení stránky, kliknite na tlačidlo "OK".
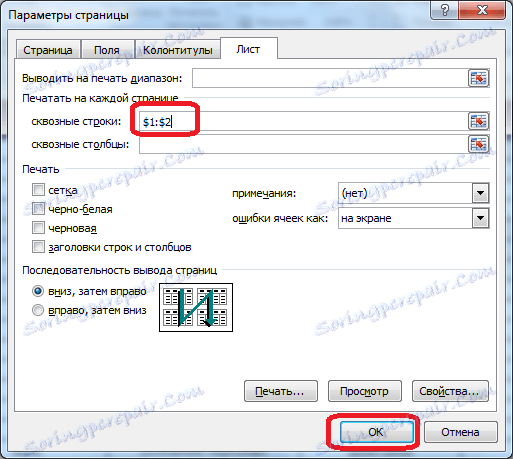
Ako vidíte, vizuálne v editore programu Microsoft Excel sa nič nezmenilo. Ak chcete skontrolovať, ako dokument bude vyzerať pri tlači, prejdite na kartu "Súbor". Prejdite do sekcie "Tlačiť". V pravej časti okna programu Microsoft Excel sa nachádza oblasť na prezeranie dokumentu.
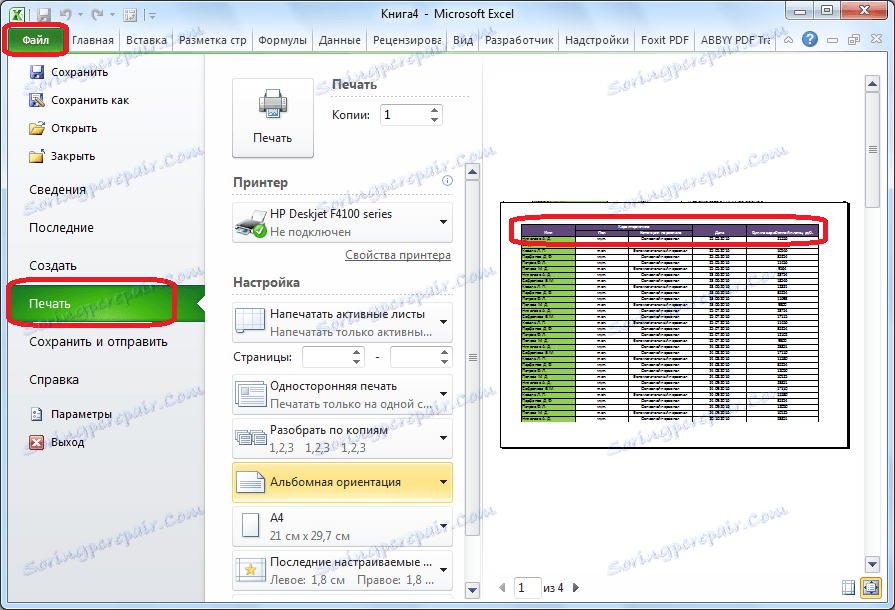
Posúvaním dokumentu dolu skontrolujte, či je hlavička tabuľky zobrazená na každej strane pripravenej na tlač.
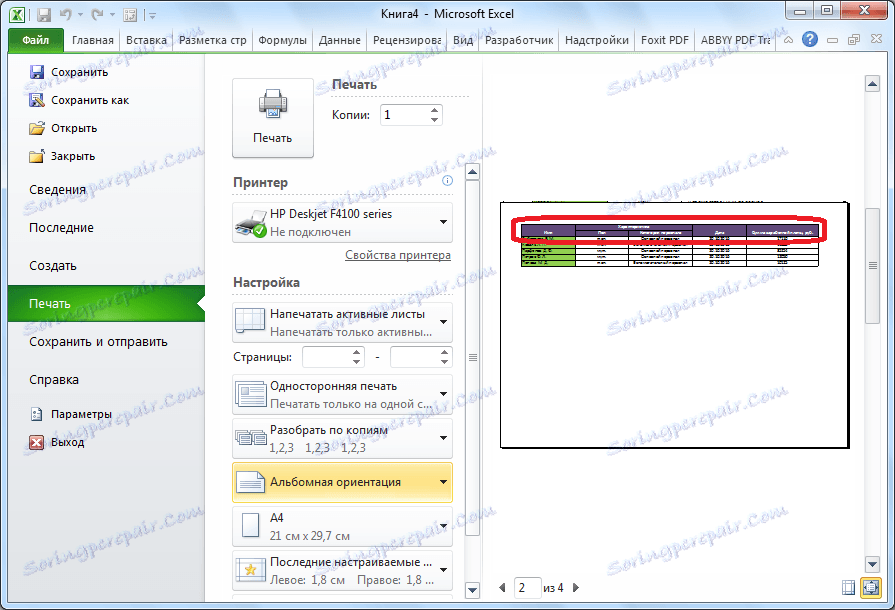
Ako môžete vidieť, existuje niekoľko spôsobov, ako opraviť záhlavie v tabuľke. Ktorý z týchto spôsobov použitia závisí od štruktúry tabuľky a od toho, prečo potrebujete záväznosť. Pri použití jednoduchého uzáveru je najjednoduchšie použiť upevnenie horného riadku listu, ak je záhlavie viacúrovňové - potom musíte kotvu ukotviť. Ak je názov tabuľky nad záhlavím alebo inými riadkami, potom v takom prípade môžete formátovať bunky vyplnené údajmi ako "inteligentnú tabuľku". V prípade, že plánujete spustiť dokument na tlač, je rozumné opraviť záhlavie na každom hárku dokumentu pomocou funkcie cez riadok. V každom prípade sa rozhodnutie o použití konkrétnej metódy konsolidácie posudzuje individuálne.