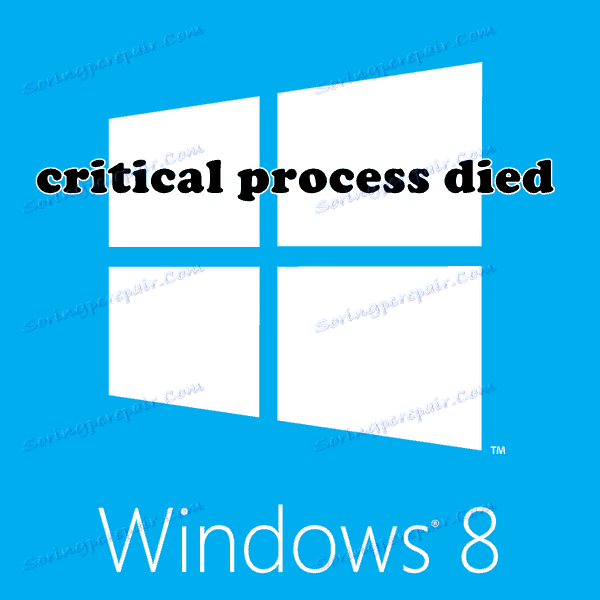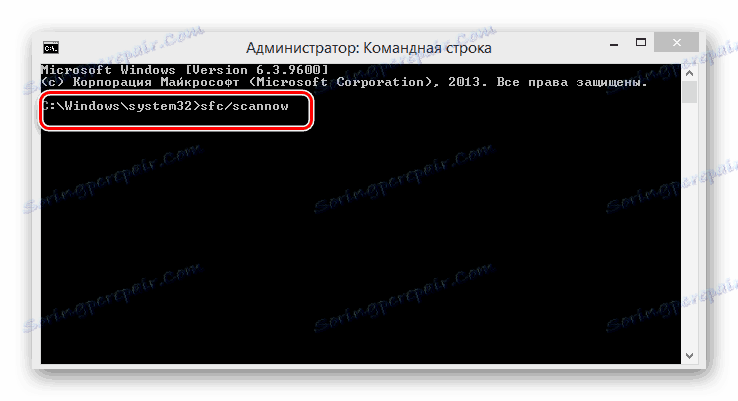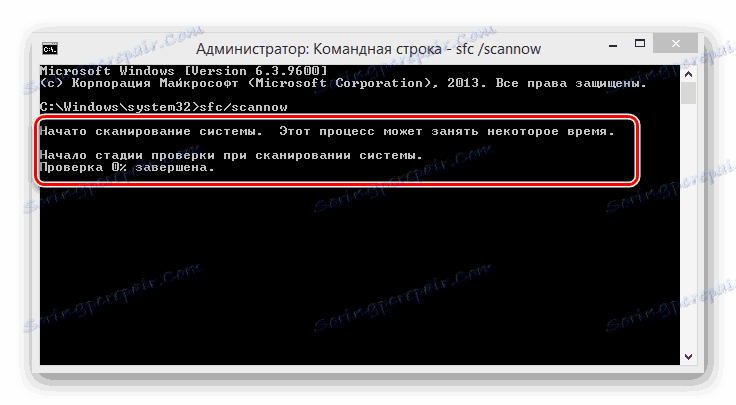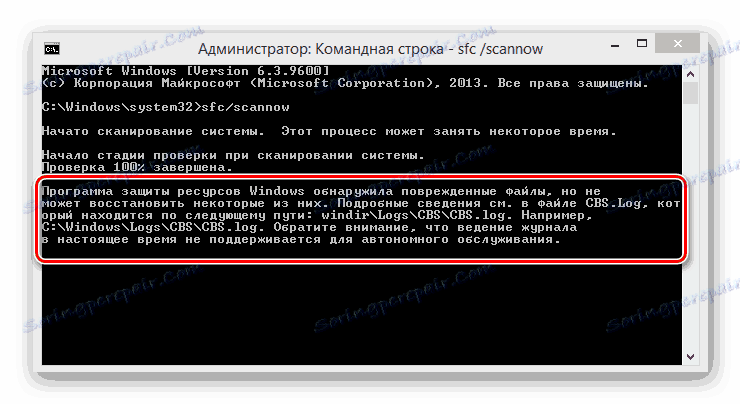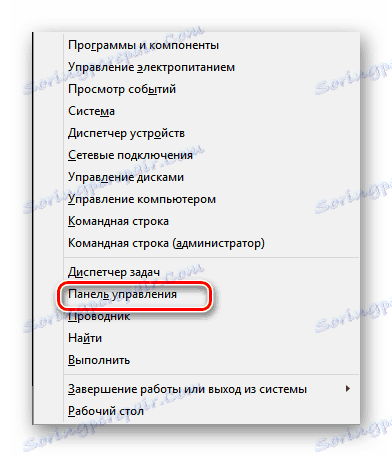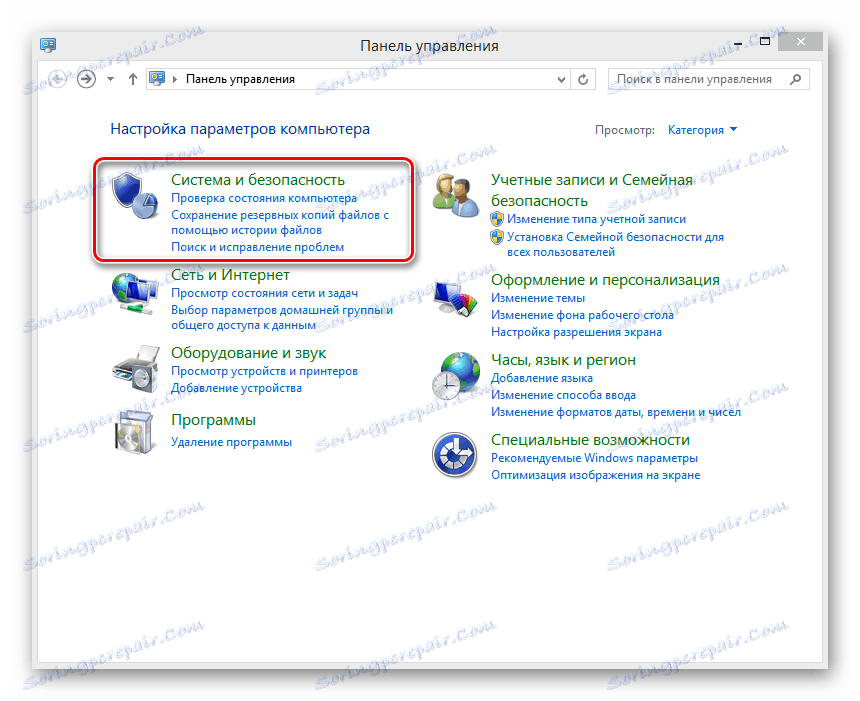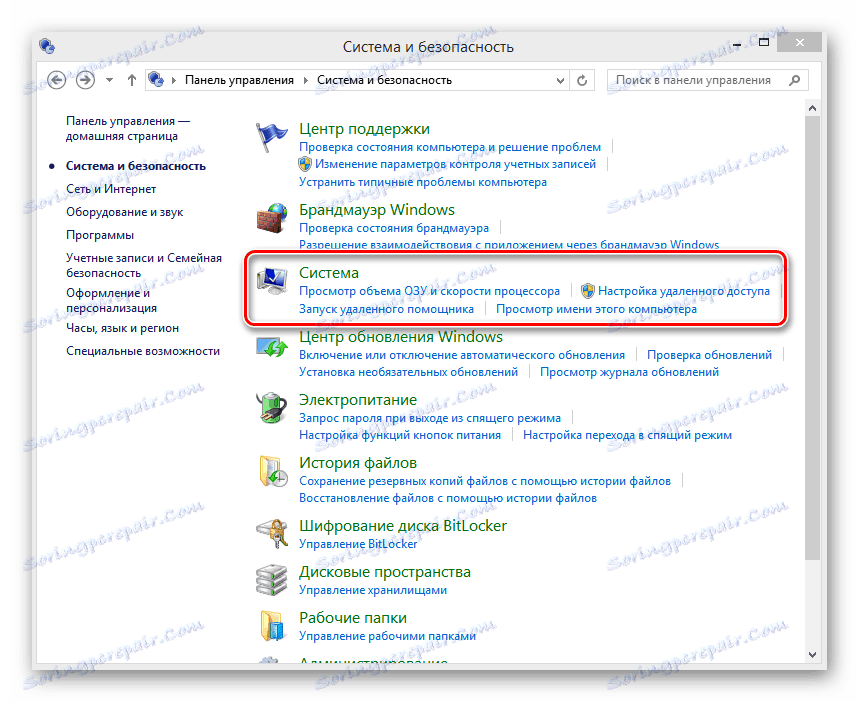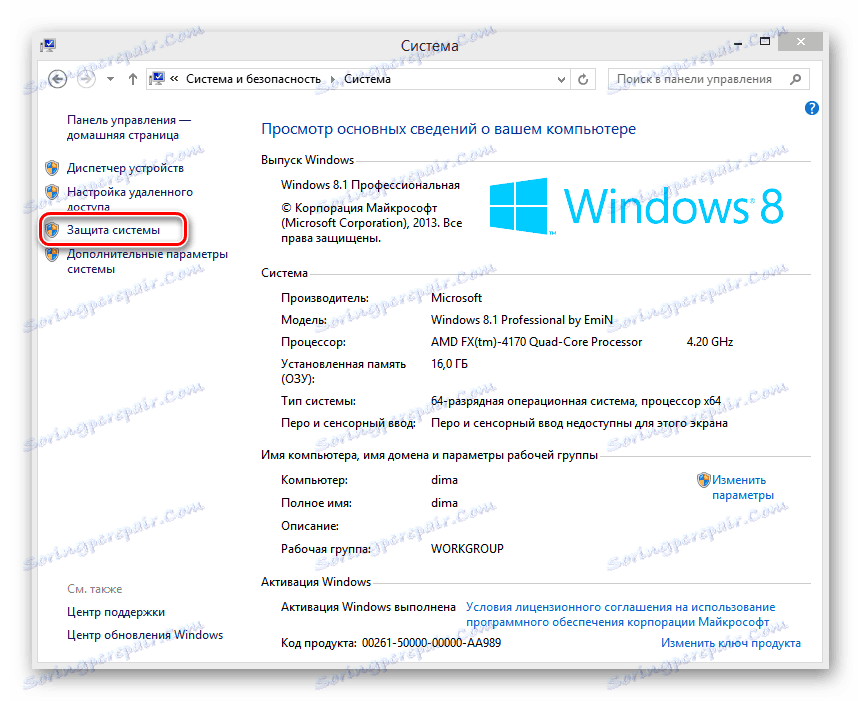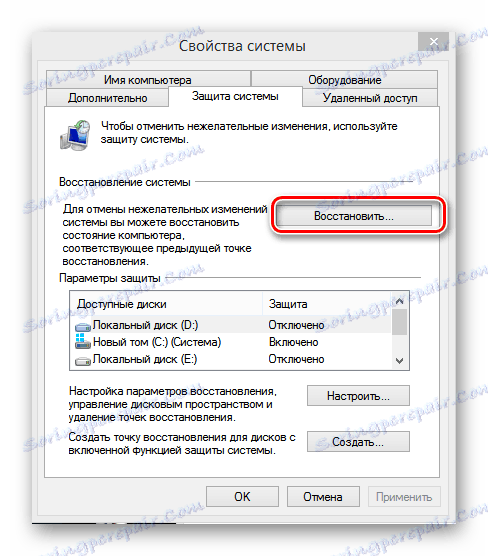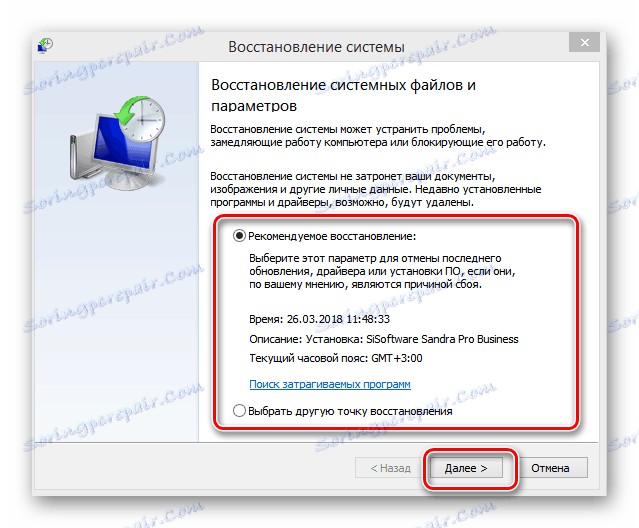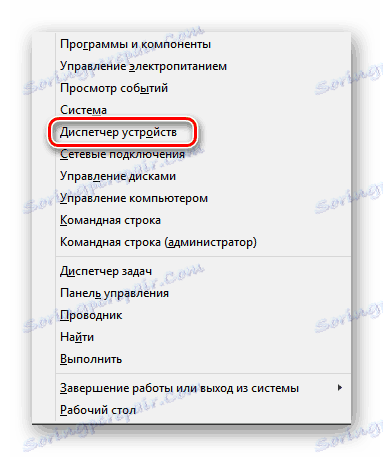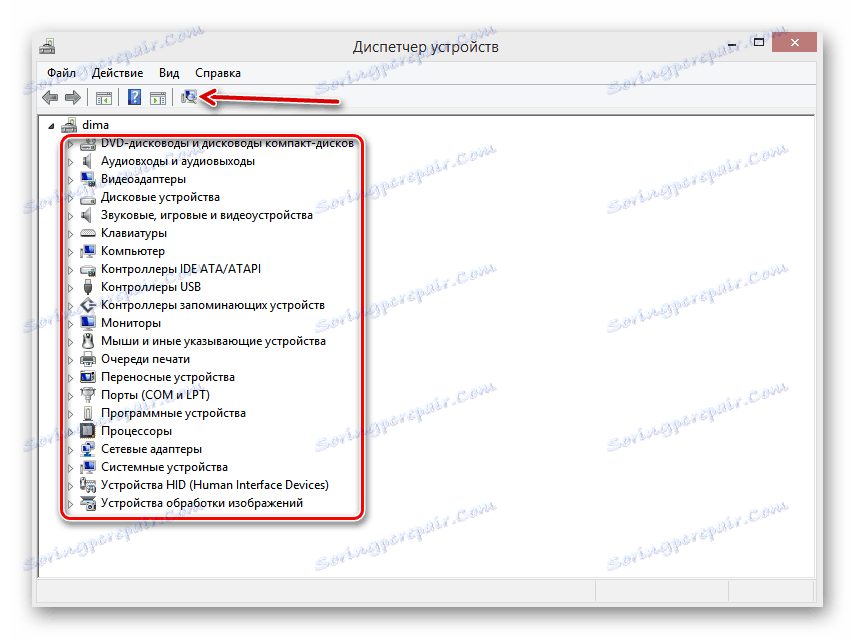Oprava chyby "CRITICAL PROCESS DIED" v systéme Windows 8
Tŕtanie dlane v očakávaní plodnej práce alebo vzrušujúce voľný čas zapnete počítač. A zmraziť z frustrácie - na monitore tzv "modrá obrazovka smrti" a názov chyby "KRITICKÝ PROCES DIED" . Ak je doslova preložený z angličtiny: "Kritický proces je mŕtvy . " Je naozaj čas niesť počítač na opravu? Ale nepočúvajte, nezúfajte, nie sú beznádejné situácie. Budeme rozumieť.
obsah
V systéme Windows 8 odstránime chybu "CRITICAL PROCESS DIED"
Chyba "CRITICAL PROCESS DIED" je bežný jav v systéme Windows 8 a môže byť spôsobená niekoľkými z nasledujúcich dôvodov:
- Hardvérová porucha pevného disku alebo pamäťových pásov;
- Ovládače zariadení nainštalované v systéme sú zastarané alebo nefungujú správne.
- Poškodenie registra a súborového systému;
- Bola infekcia počítačového vírusu;
- Po inštalácii nového hardvéru vznikol konflikt ich ovládačov.
Ak chcete opraviť chybu "CRITICAL PROCESS DIED", pokúsime sa vykonať činnosti v logickej postupnosti akcií, aby sme systém znova zopakovali.
Krok 1: Zavádzanie systému Windows v núdzovom režime
Ak chcete skenovať vírusy, aktualizovať ovládače zariadení a obnoviť systém, musíte načítať systém Windows v núdzovom režime, inak nebude možné vykonať žiadne operácie obnovy chýb.
Ak chcete spustiť bezpečný režim pri zavádzaní systému Windows, použite klávesovú skratku "Shift + F8" . Po reštarte musíte spustiť akýkoľvek antivírusový softvér.
Krok 2: Použitie SFC
V systéme Windows 8 je zabudovaný nástroj na kontrolu a obnovenie integrity systémových súborov. Nástroj SFC naskenuje pevný disk a skontroluje nemennosť komponentov.
- Na klávesnici stlačte kombináciu klávesov Win + X , v otvorenom menu zvoľte "Príkazový riadok (administrátor)" .
![Príkazový riadok v systéme Windows 8]()
- Na príkazovom riadku zadajte
sfc/scannowscan a potvrďte začiatok skenovania pomocou klávesu Enter .![Spúšťanie SFC na príkazovom riadku v systéme Windows 8]()
- SFC začne skenovať systém, ktorý môže trvať 10-20 minút.
![Skenovací proces SFC v systéme Windows 8]()
- Pozeráme sa na výsledky kontroly zdrojov systému Windows, reštartujte počítač, ak chyba nezmizla, skúste inú metódu.
![Výsledok kontroly SFC v systéme Windows 8]()
Krok 3: Použitie bodu obnovenia
Môžete sa pokúsiť prevziať najnovšiu funkčnú verziu systému z bodu obnovenia, ak je to samozrejme vytvorené automaticky alebo používateľom.
- Kliknite na už známu kombináciu klávesov Win + X , z ponuky vyberte "Ovládací panel" .
![Prihláste sa na ovládací panel v systéme Windows 8]()
- Ďalej prejdite na časť "Systém a zabezpečenie".
![Ovládací panel systému Windows 8]()
- Potom kliknite na blok "Systém" .
![Záložka Systém a zabezpečenie v systéme Windows 8]()
- V ďalšom okne potrebujeme položku "Ochrana systému" .
![Systémová karta v systéme Windows 8]()
- V časti "Obnovenie systému" sa rozhodnite "Obnoviť" .
![Karta Vlastnosti systému v systéme Windows 8]()
- Rozhodli sme sa, na akom bode sa vrátime do systému a keď sme si pomysleli dobre, potvrdzujeme naše kroky pomocou tlačidla "Ďalej" .
![Obnovenie systému Windows v systéme Windows 8]()
- Na konci procesu sa systém vráti do zvolenej pracovnej verzie.
Krok 4: Aktualizácia konfigurácie zariadenia
Pri pripájaní nových zariadení a aktualizácii ich kontrolných súborov často dochádza k poruchám v softvérovej časti. Starostlivo skúmame stav zariadení nainštalovaných v systéme.
- Postupne kliknite na položku Win + X a Device Manager .
![Prihláste sa do Správcu zariadení v systéme Windows 8]()
- V okne, ktoré sa objaví, sa pozrieme na zoznam inštalovaných zariadení, v ktorom sa nenachádzajú žiadne žlté výkričníky. Ak sú k dispozícii, kliknite na ikonu "Aktualizovať konfiguráciu hardvéru" .
![Okno Správca zariadení Windows 8]()
- Vykričníky zmizli? Všetky zariadenia fungujú správne.
Krok 5: Výmena modulov RAM
Problémom môže byť porucha počítačového hardvéru. Ak existuje niekoľko pruhov RAM, môžete vyskúšať ich vymeniť, odstrániť každý z nich a kontrolovať zaťaženie systému Windows. Keď sa zistí chybné "železo", musí byť nahradené novým.
Pozri tiež: Ako kontrolovať výkonnosť pamäte RAM
Krok 6: Preinštalujte systém Windows
Ak žiadna z vyššie uvedených metód nepomohla, zostáva len formátovanie systémového oddielu pevného disku a preinštalovanie systému Windows. Toto je extrémne opatrenie, ale niekedy musíte obetovať cenné údaje.
Ako preinštalovať systém Windows 8 si môžete prečítať kliknutím na odkaz nižšie.
Ďalšie podrobnosti: Inštalácia operačného systému Windows 8
Po dôslednom dokončení všetkých šiestich krokov s cieľom odstrániť chybu "CRITICAL PROCESS DIED" sa nám podarí 99,9% úspešne napraviť nesprávnu prevádzku počítača. Teraz sa môžete opäť tešiť z plodov technologického pokroku.