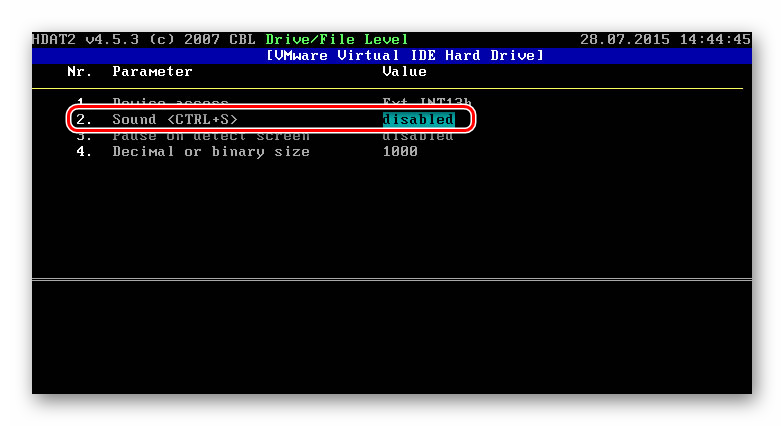Ako opraviť chybu 0xc000000f pri spustení systému Windows 10
V dôsledku rôznych problémov so softvérom a hardvérom môžu používatelia dostávať chyby z operačného systému ešte predtým, ako sa zobrazí pracovná plocha. Jednou z nich je chyba 0xc000000f, ktorá sa často vyskytuje v systéme Windows 10. Zvážte, čo by mohlo byť príčinou a ako problém vyriešiť.
obsah
Pri načítaní systému Windows 10 došlo k chybe 0xc000000f
Vzhľad tohto zlého kódu vyvolávajú rôzne okolnosti, počnúc softvérovými problémami samotnej zostavy OS a končiac nesprávnymi nastaveniami systému BIOS. Takmer každý problém sa však dá vyriešiť nezávisle a postupne sa začne hľadať jeho riešenie.
Najskôr vyskúšajte skôr neštandardný spôsob - odpojte všetky periférne zariadenia od počítača (myš, klávesnica, tlačiareň atď.) A potom ich zapnite. V zriedkavých prípadoch to pomáha a znamená to, že vodič jedného zo zariadení interferuje s načítaním OS. Ak chcete zistiť, ktoré z nich je možné iba spojením zariadení jeden po druhom s reštartom systému. Ak nájdete vinníka, budete musieť preinštalovať jeho softvér, ktorý bude uvedený v metóde 2 tohto článku.
Metóda 1: Overte nastavenia systému BIOS
Táto chyba sa objaví, keď je systém BIOS nakonfigurovaný nesprávne z dôvodu nesprávneho poradia priorít zavádzacích diskov. Najčastejšie je situácia spojená s pripojením viacerých jednotiek k počítaču a nesprávnym priradením konkrétneho zariadenia k zariadeniu, od ktorého by sa mal spustiť operačný systém. To isté sa môže stať po resetovaní systému BIOS alebo po vybití batérie na základnej doske. Ak chcete tento problém vyriešiť, musíte najskôr vykonať jednoduchú zmenu zodpovedajúcej možnosti.
- Reštartujte počítač a vstúpte do systému BIOS pomocou kľúča, ktorý sa zobrazuje ako aktívny na úvodnej obrazovke.
Prečítajte si tiež: Ako vstúpiť do systému BIOS v počítači
- Nájdite kartu „Boot“ a tam aj riadok „Boot Device Priority“ . Uvedené názvy sa môžu mierne líšiť v závislosti od základnej dosky. Najmä časť „Boot Device Priority“ nemusí byť samostatná, ale okamžite prístupná po prechode na kartu „Boot“ .
- Výber sa okamžite objaví na položke 1. zavádzacie zariadenie , stlačením klávesu Enter prejdete do podponuky výberu zavádzacieho disku a na prvé miesto umiestni miesto, na ktorom je nainštalovaný systém Windows. To sa vykonáva pomocou Enter na vybranom HDD (alebo SSD) a šípkou hore na klávesnici. Budete musieť navigovať podľa názvu alebo iných dodatočných identifikačných parametrov zariadenia, ktoré systém BIOS ponúka.
- Po úspešnej zmene stlačte F10, aby ste uložili zmeny a ukončili BIOS. Potvrďte akciu pomocou „Áno“ a počkajte, kým sa počítač reštartuje.
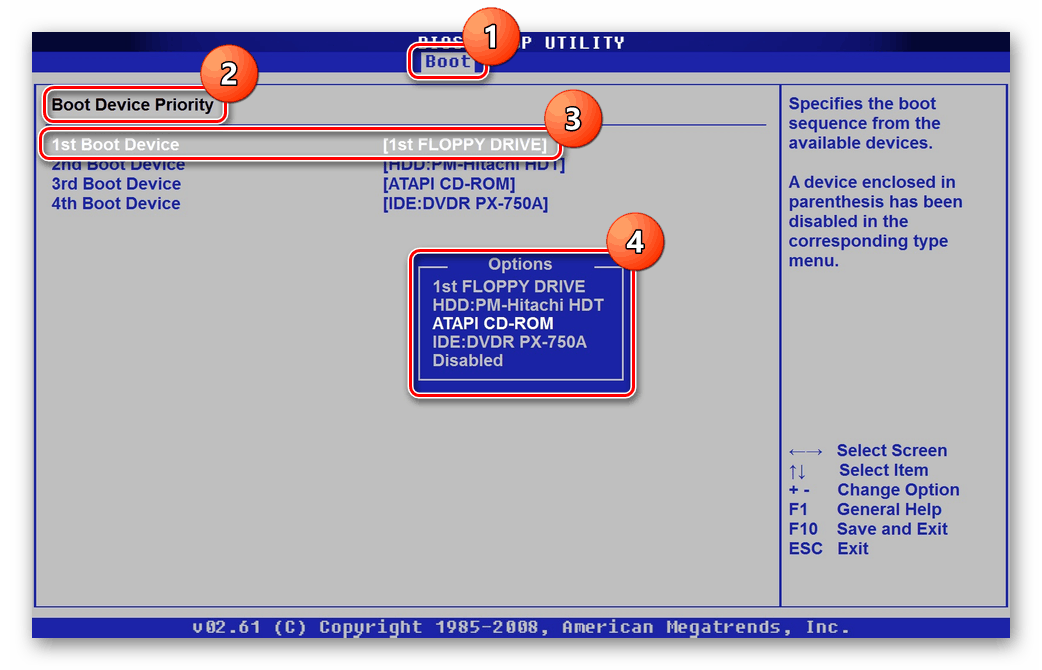
Ak problém zmizol, ale vracia sa zakaždým po zapnutí počítača (stačí prejsť do systému BIOS a znova skontrolovať poradie diskov), najpravdepodobnejšou chybou je vybitá batéria na základnej doske. Je zodpovedná za ukladanie všetkých základných nastavení systému BIOS, ako je čas a dátum, zavádzač. Stačí ho vymeniť za nový, takže už nebudete mať problémy so zapnutím PC. Ako to urobiť, je napísané v našom samostatnom materiáli.
Viac informácií: Výmena batérie na základnej doske
Metóda 2: Obnovenie systému
Nesprávny softvér môže spôsobiť príslušnú chybu vrátane nesprávneho ovládača dôležitej súčasti operačného systému. Keďže sa nepodarí zaviesť systém Windows, budete musieť na spustenie obnovy pomocou bootovacej jednotky USB Flash s „desiatkou“ použiť.
- Vytvorte bootovaciu jednotku USB Flash, ak ju ešte nemáte, pomocou článku v odkaze nižšie. Ak ho máte, pripojte ho k počítaču a nabootujte z neho.
Viac informácií:
Vytvorenie bootovacej jednotky USB alebo disku USB so systémom Windows 10
Nakonfigurujte systém BIOS tak, aby sa spúšťal z jednotky USB Flash - Počkajte, kým sa spustí inštalátor systému Windows, v uvítacom okne s výberom jazyka kliknite na tlačidlo „Ďalej“ .
- V nasledujúcom okne namiesto začatia inštalácie kliknite na položku Obnovenie systému .
- Dostupné možnosti sa zobrazia na obrazovke, z ktorej by ste mali vybrať možnosť „Riešenie problémov“ .
- Použite jednu z dostupných možností:
- „Obnovenie systému“ - otvorí sa štandardné okno na obnovenie systému, v ktorom musíte vybrať bod, do ktorého sa má vrátiť. Ak to chcete urobiť, musíte najprv povoliť funkciu vytvárania a používania bodov obnovenia;
- „Obnovenie obrazu systému“ - používa sa, ak existuje obraz toho istého operačného systému, ale v prevádzkovom stave. Stáva sa to ďaleko od každého používateľa, takže túto metódu možno ťažko nazvať úplne funkčnou;
- „Obnovenie pri spustení“ - samotný systém Windows sa pokúsi chybu opraviť a táto možnosť môže byť úspešná v závislosti od zdroja jej výskytu.

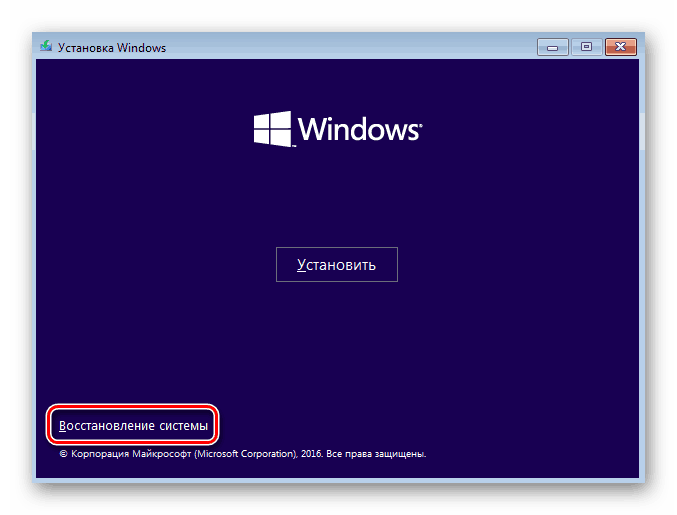
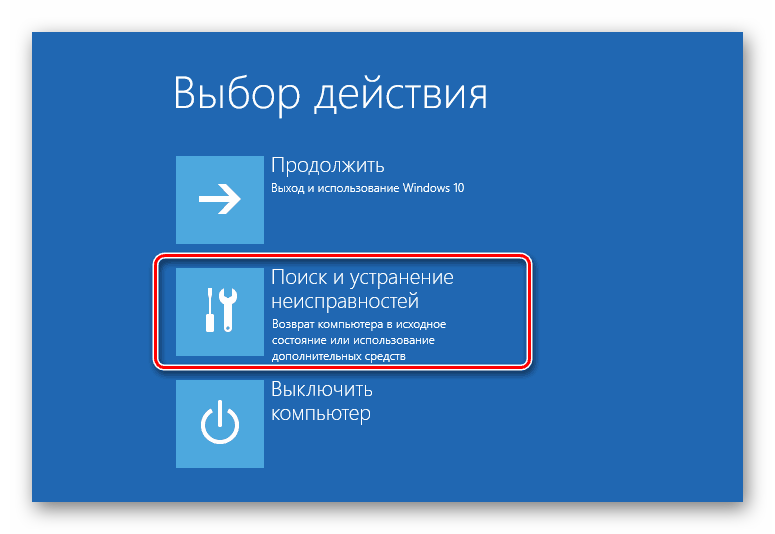
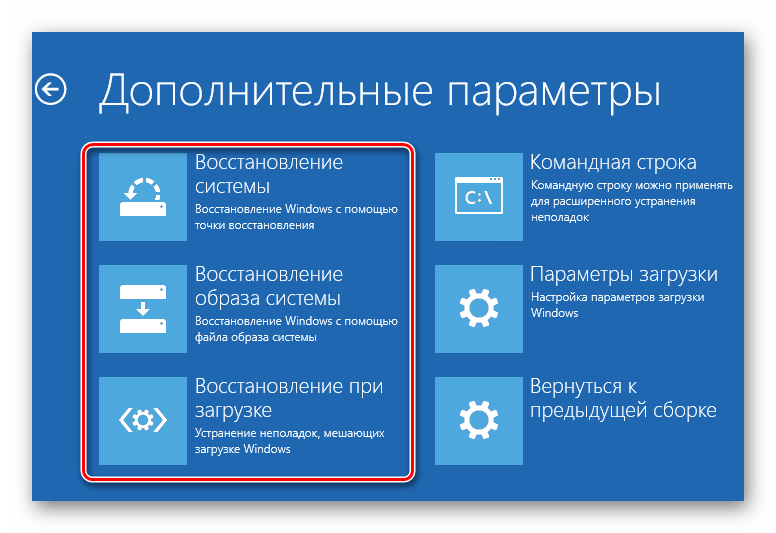
Plne účinný by sa mal nazvať iba návrat k bodu obnovy, pretože táto funkcia je povolená pre mnohých používateľov a ak existujú programové problémy, je to presne spôsob, ako vrátiť operačný stav operačného systému.
Odinštalujte program pomocou núdzového režimu
Ak k chybe došlo okamžite po inštalácii akéhokoľvek softvéru, namiesto obnovenia systému, mali by ste sa pokúsiť prepnúť na „Bezpečný režim“ a odstrániť problémovú súčasť.
- Ak to chcete urobiť, postupujte podľa krokov 2 až 4 z predchádzajúceho návodu a vyberte položku Možnosti sťahovania .
- V informačnom okne kliknite na položku Obnoviť .
- V zozname možností pomocou klávesov 4 alebo F4 vyberte „Enable Safe Mode“ .
- Počkajte, kým sa systém nespustí a ak bol úspešný, odinštalujte softvér, ktorý sa stal zdrojom problému. Toto je možné urobiť štandardne - cez ponuku „Možnosti“ > „Aplikácie“ .
- Ak potrebujete ovládač odstrániť kliknutím pravým tlačidlom myši na „Štart“ , vyberte a prejdite na „Správca zariadení“ .
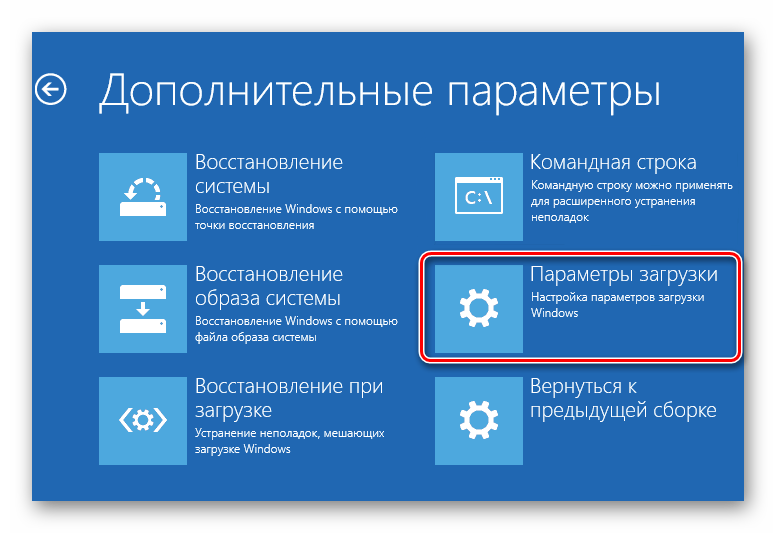

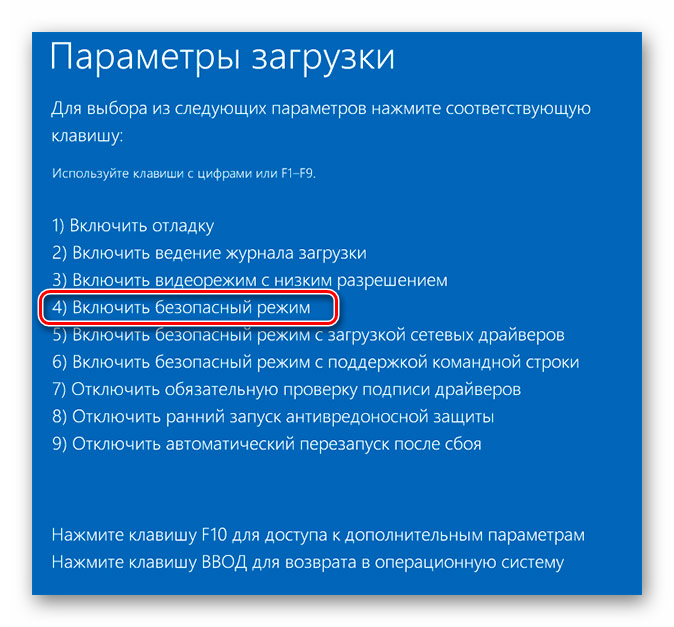
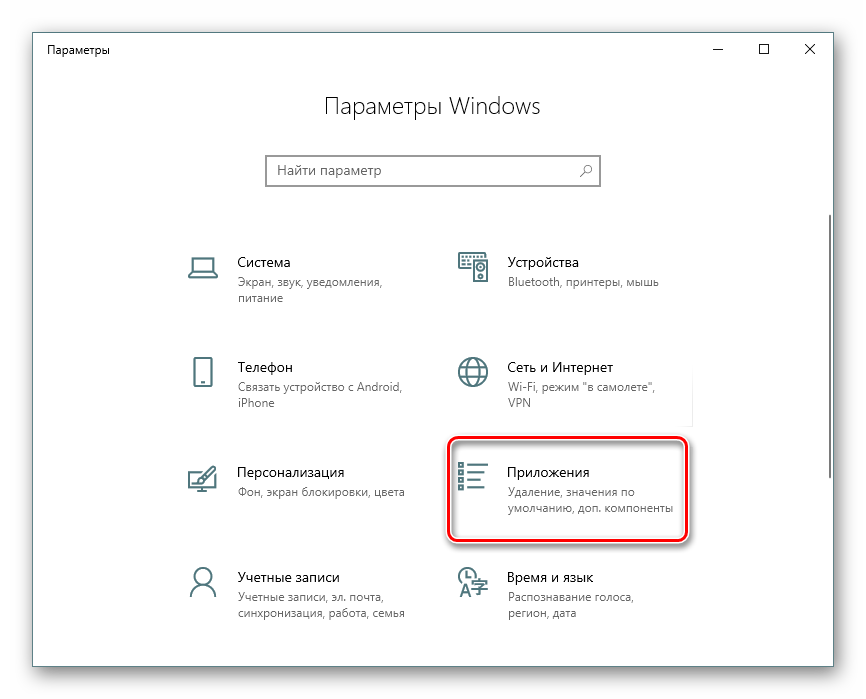
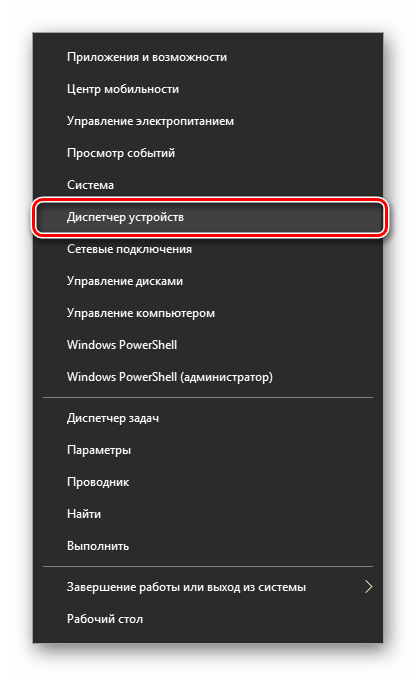
Vyhľadajte zariadenie po inštalácii ovládača, pri ktorom došlo k závažnej chybe, dvakrát naň kliknite pomocou LMB a v okne, ktoré sa objaví na karte „Ovládač“ vyberte „Vymazať zariadenie“ .
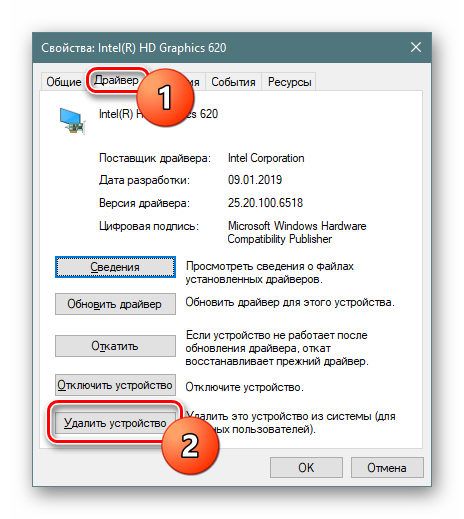
Začiarknite políčko vedľa položky „Odinštalovať softvér ovládača pre toto zariadenie“. Zostáva potvrdiť vaše rozhodnutie a čakať na reštartovanie PC.
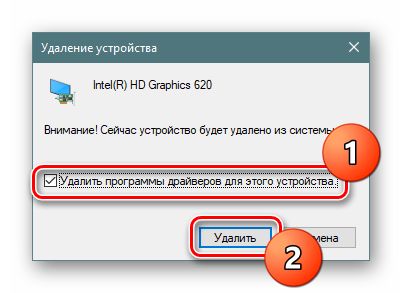
Ak je to možné, systém Windows 10 nainštaluje základnú verziu ovládača z vlastných online zdrojov.
Metóda 3: Overte pevný disk
Pri použití pevného disku, ktorý nefunguje veľmi stabilne, sú pravdepodobne problémy so zavádzaním systému. Ak sa na mieste uloženia súborov zodpovedných za sťahovanie objavia chybné sektory, môže to viesť k chybe pri spustení OS, napríklad 0xc000000f. Užívateľ by mal spustiť kontrolu pevného disku, aby zistil, či existujú zlé bloky, a opravil ich. Malo by sa okamžite vziať do úvahy, že niektoré zlé sektory sú fyzického, nie programového charakteru, v dôsledku čoho nie je vždy možné získať informácie z nich.
Možnosť 1: Vstavaný obslužný program chkdsk
Najjednoduchším spôsobom je skontrolovať kvalitu disku pomocou zabudovaného pomocného programu na kontrolu disku, ktorý navyše dokáže obnoviť nájdené chyby. Ak ste si však istí svojimi znalosťami a silnými stránkami, prejdite na možnosť 2 , ktorá sa považuje za účinnejšiu.
- Spustite počítač zo zavádzacej jednotky USB Flash (je napísaná v kroku 1 metódy 2 ) a keď uvidíte uvítacie okno inštalačného programu, stlačením klávesov Shift + F10 spustite príkazový riadok .
- Zadajte príkaz
diskpartadiskpartpracovať s obslužným programom s rovnakým názvom. - Zadajte
list volumea vyhľadajte písmeno jednotky, ktorému bolo priradené prostredie obnovy. Tieto písmená sa často líšia od písmen, ktoré vidíte v systéme, takže musíte zistiť písmeno jednotky, pre ktorú sa začne kontrola jeho stavu. - Ak trochu jazdíte v stĺpci „Veľkosť“ , zistíte, ktorý z nich je nainštalovaný OS. V našom prípade je to napríklad C, ktorý má rovnakú veľkosť ako D, ale je prvý, čo znamená, že je systémový.
- Ak chcete
exitDiskPart, zadajte príkazexit. - Teraz napíšte
chkdsk C: /F /R, kde C je písmeno, ktoré ste vypočítali, / F a / R sú voľby, ktoré opravujú chybné sektory a opravujú chyby.
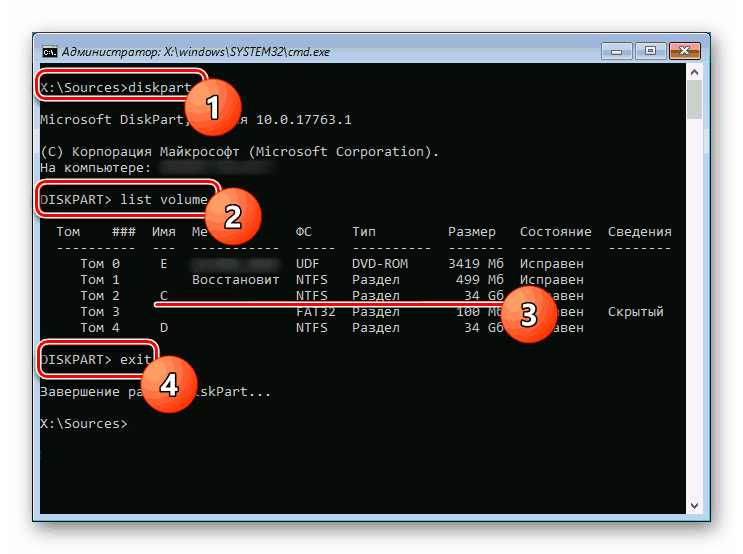
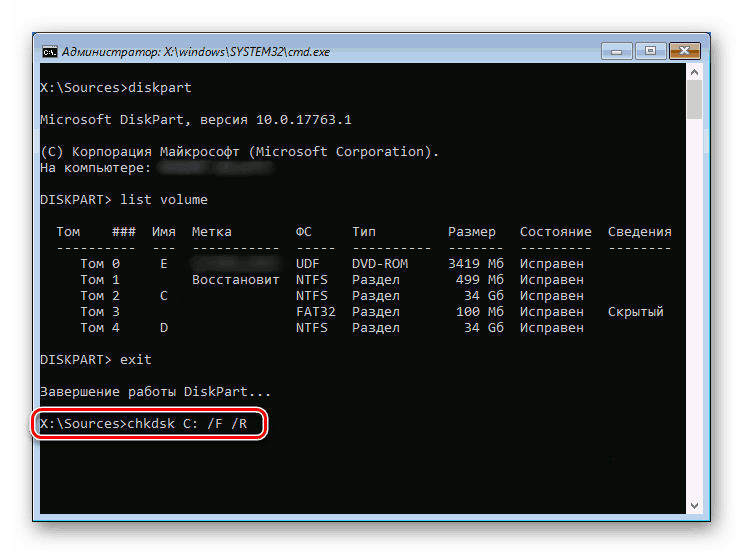
Počkajte, kým sa postup neskončí, a pokúste sa počítač na základe jeho výsledkov spustiť.
Možnosť 2: Spúšťacia jednotka USB Flash s obslužným programom
Táto metóda bude komplikovanejšia, ale efektívnejšia, keď pochopíte, že problém spočíva na pevnom disku a štandardný nástroj chkdsk nemôže opraviť poškodené sektory. Zostane uchýliť sa k profesionálnejšiemu softvéru, ktorý bude vykonávať rovnakú prácu a vráti jednotku do pracovnej kapacity. Na nahrávanie špeciálneho programu však budete potrebovať ďalší počítač a USB flash disk.
Použijeme jeden z najznámejších a najobľúbenejších nástrojov - Hiren's BootCD, ktorý obsahuje nástroj HDAT2. Po použití tohto programu v budúcnosti neodporúčame vymazať jednotku USB Flash: pomôcka obsahuje mnoho užitočných aplikácií, ktoré môžu byť užitočné pre vás alebo vašich priateľov v prípade takýchto problémov.
Prejdite na oficiálnu webovú stránku spoločnosti BoirCD spoločnosti Hiren
- Stiahnite si Hiren's BootCD tak, že prejdete na stránku sťahovania z jeho oficiálnych webových stránok na odkaz vyššie. Ak to chcete urobiť, prejdite nadol po stránke a kliknite na stiahnutie obrázka ISO.
- Vypálte obrázok na USB flash disk, aby sa dal spustiť. Ak to chcete urobiť, použite naše pokyny a ako príklad vysvetlite, ako to urobiť, pomocou troch rôznych programov.
Viac informácií: Sprievodca vypálením obrazu ISO na jednotku Flash
- Bootujte z tejto jednotky Flash, keď spustíte počítač stlačením klávesov F2 alebo F8 a výberom jednotky flash ako zavádzacieho zariadenia. alebo aby bolo možné zaviesť systém BIOS ,
- V zozname vyberte možnosť „Dos Programs“ . Ďalej na ovládanie použite šípky hore a dole a kláves Enter na potvrdenie.
- V zozname vyhľadajte položku „Hard Disk Tools“ . So všetkými ostatnými bodmi, ktoré budú odvodené nižšie, súhlasím.
- Zobrazí sa zoznam dostupných pomocných programov na diagnostiku a opravu. V ňom vyberte prvú možnosť - „HDAT2“ .
- Zobrazí sa zoznam jednotiek dostupných v počítači, kde musíte vybrať svoje. Ak nepoznáte jeho názov, postupujte podľa hlasitosti jednotky (stĺpec „Kapacita“ ).
- Stlačením "p" v anglickom rozložení prejdete do ponuky s parametrami, kde odporúčame vypnúť upozornenie zvukovým signálom každého nájdeného chybného sektoru. Pri veľkom počte zlých blokov bude zvuk rušiť. Prepnite hodnotu na „disabled“ a stlačením klávesu Esc sa vráťte do predchádzajúcej ponuky.
![Stlmiť, keď sa zistí zlý sektor v HDAT2]()
- Po výbere pevného disku sa zobrazí zoznam dostupných operácií, potrebujeme prvý nástroj - „Ponuka testov úrovne disku“ .
- Ponúka zoznam svojich funkcií, z ktorých vyberie možnosť „Skontrolovať a opraviť chybné sektory“ .
- Spustí sa skenovanie. Zvukový signál bude označovať nájdený chybný sektor. Ich počet sa zobrazí v riadku Chyby a hneď pod ňou sa nachádza lišta postupu, ktorá označuje množstvo spracovaného objemu. Pamätajte na to, že čím väčšia je jednotka a čím silnejšia je poškodená, tým dlhšie bude jej kontrola a oprava trvať.
- Na konci práce je možné vidieť štatistiku úplne dole. „Chybné sektory“ je celkový počet sektorov, „Opravené“ je počet obnovených.
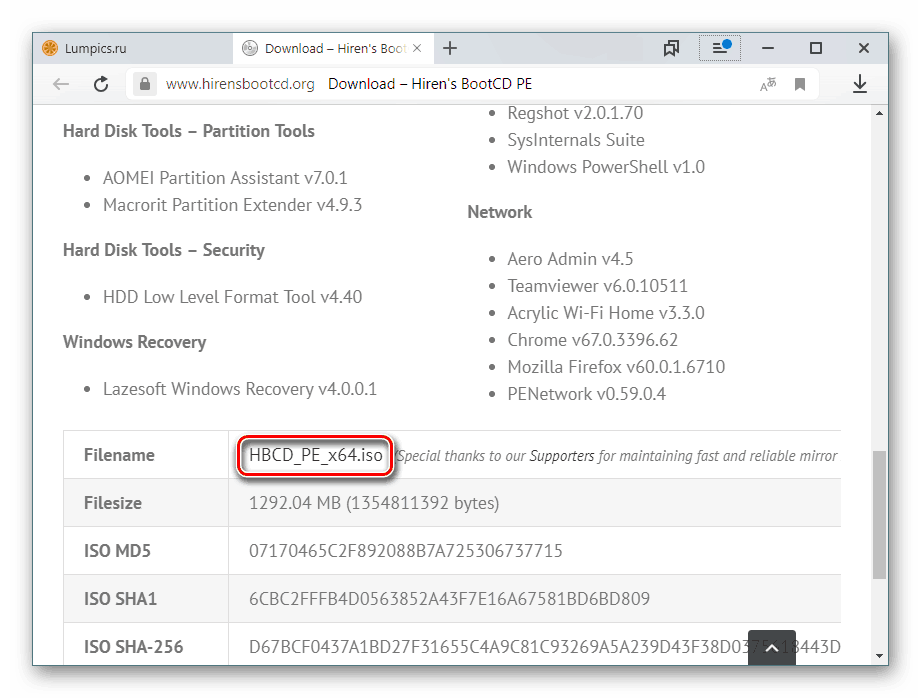
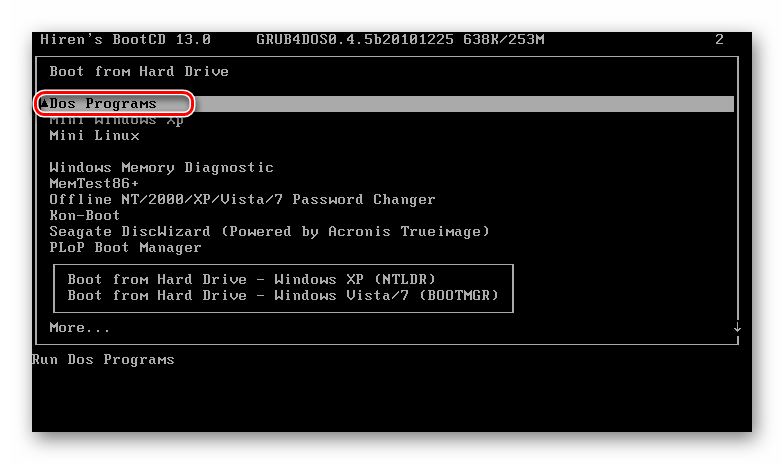
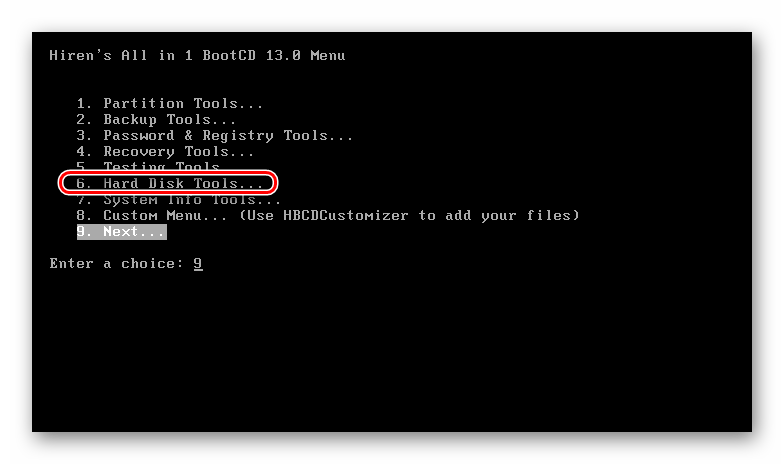
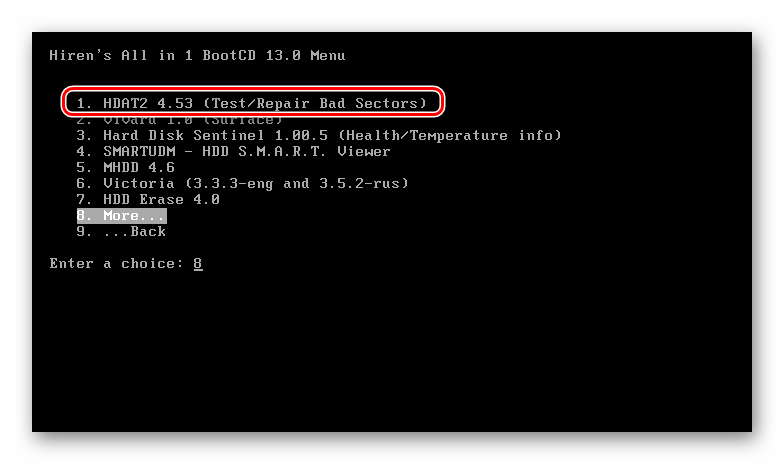
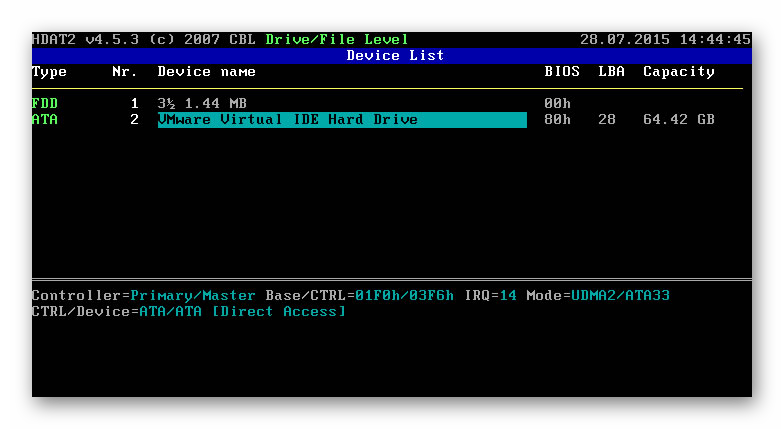
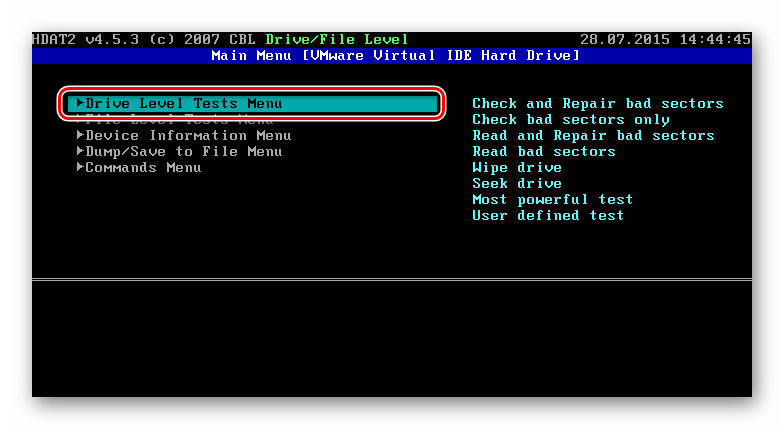
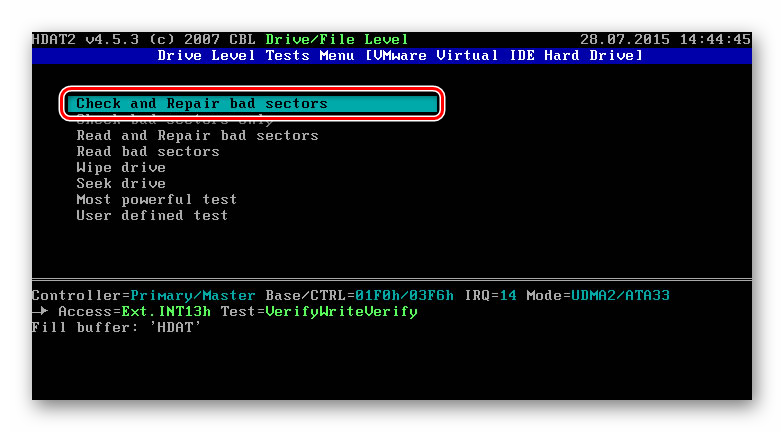
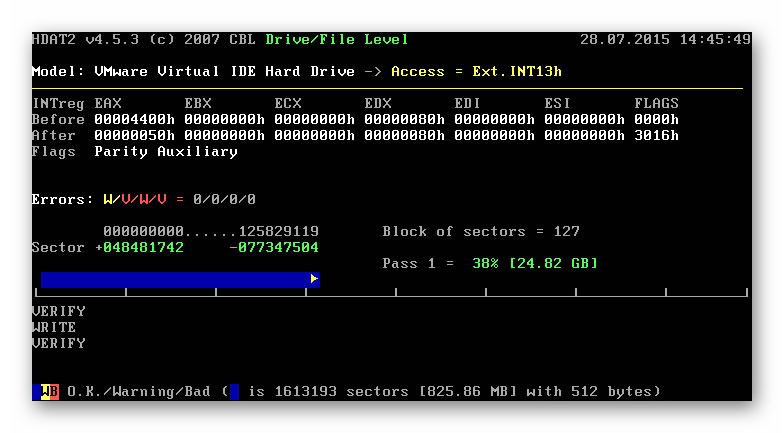
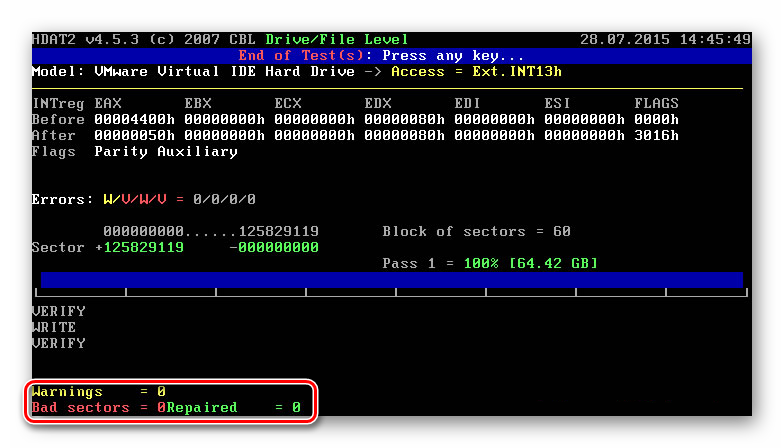
Zostáva stlačiť ľubovoľnú klávesu na ukončenie a reštartovať počítač, aby sa skontrolovalo, či sa chyba znova objavila.
Metóda 4: Oprava bootloaderu (bootbsd)
Keď používateľ vidí modrú obrazovku smrti s chybou 0xc000000f a vysvetlením vo forme problematickej cesty bootbsd , znamená to, že bootovací záznam bol poškodený a mal by sa pokúsiť obnoviť.
- Znova použijeme zavádzaciu jednotku USB Flash a použijeme ju na prechod na „príkazový riadok“, ako je to opísané v kroku 1 metódy 3 .
- V ňom napíšte
bootrec.exea stlačte kláves Enter . - Po každom stlačení klávesu Enter zadajte po jednom nasledujúce príkazy:
bootrec /fixmbr
bootrec /fixboot
bootsect /nt60 ALL /force /mbr
exit
Zostáva reštartovať počítač a skontrolovať, či bola chyba odstránená.
Metóda 5: Inštalácia inej zostavy systému Windows
Mnoho používateľov používa rôzne súbory operačného systému vytvoreného amatérskymi autormi. Nikto nemôže zaručiť kvalitu takýchto zostáv, takže pri ich používaní sa často vyskytujú najrôznejšie ťažkosti a dokonca chyby pri spúšťaní systému Windows. Ak si nemôžete dovoliť licencovaný softvér, vyberte tú „najčistejšiu“ zostavu bez akýchkoľvek úprav.
Preskúmali sme pracovné metódy, ako opraviť chybu 0xc000000f na počítači so systémom Windows 10. Vo väčšine prípadov by niektoré z nich mali pomôcť vyriešiť zlyhanie, ale v extrémne ťažkých situáciách nezostane nič, len preinštalovať operačný systém alebo zmeniť pevný disk, ak zistí početné problémy v stabilita práce.
Prečítajte si tiež:
Inštalačná príručka pre systém Windows 10 z jednotky USB Flash alebo disku
Technické údaje pevného disku
Aký je rozdiel medzi pevným diskom a jednotkou SSD
Výber SSD pre váš počítač