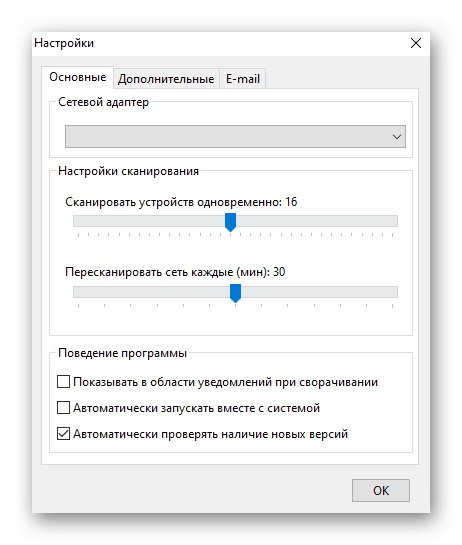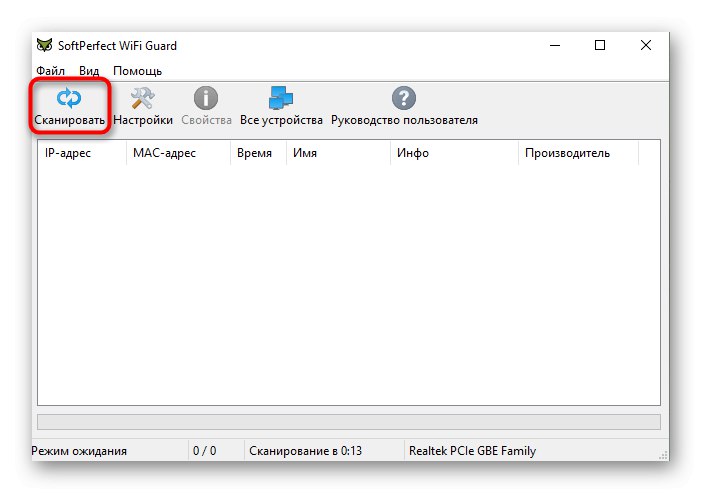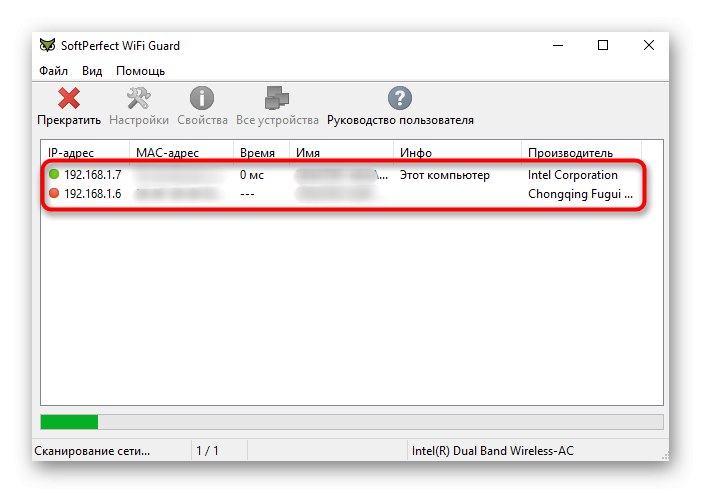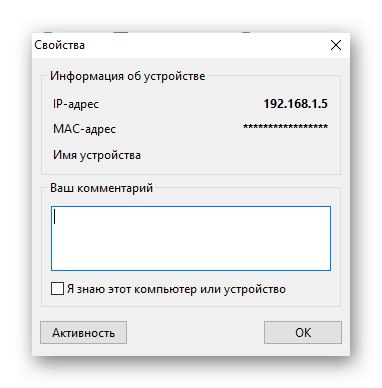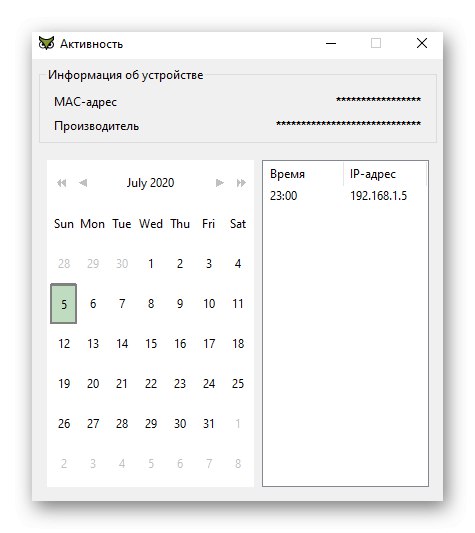Pred začatím analýzy nasledujúcich metód nezabudnite, že zoznam klientov môžete určiť iba pri domácej sieti Wi-Fi alebo pri pripojení k bezdrôtovej sieti, napríklad pri návšteve. Na verejnom mieste alebo v kancelárii, kde sú nakonfigurované nastavenia riadenia prístupu, to nebude fungovať.
Metóda 1: webové rozhranie smerovača
To, kto je pripojený k bezdrôtovej sieti smerovača, môžete zistiť bez použitia ďalších nástrojov iba pomocou webového rozhrania použitého smerovača. Najskôr sa vykoná autorizácia, ktorá má pre všetky modely smerovačov takmer identický implementačný princíp. Môžete si o tom prečítať v samostatnom článku po nasledujúcom odkaze.
Viac informácií: Prihláste sa do webového rozhrania smerovačov
Po úspešnom prihlásení do internetového centra zostáva iba prejsť do príslušnej ponuky, ktorá vyzerá u každého výrobcu inak. Princíp splnenia úlohy navrhujeme pochopiť na príklade troch populárnych modelov smerovačov.
Možnosť 1: TP-Link
Smerovače TP-Link sú jedným z najpopulárnejších, pretože sú často poskytované poskytovateľmi pri poskytovaní služieb, preto zvážime predovšetkým možnosť interakcie s týmto webovým rozhraním, berúc do úvahy jeho aktuálnu verziu.
- Po autorizácii choďte do sekcie "Bezdrôtový".
- Tam vás kategória zaujala „Wireless Statistics“.
- V zobrazenej tabuľke môžete zobraziť aktuálny zoznam klientov a zakázať ktoréhokoľvek z nich kliknutím na tlačidlo „Odmietnuť“.

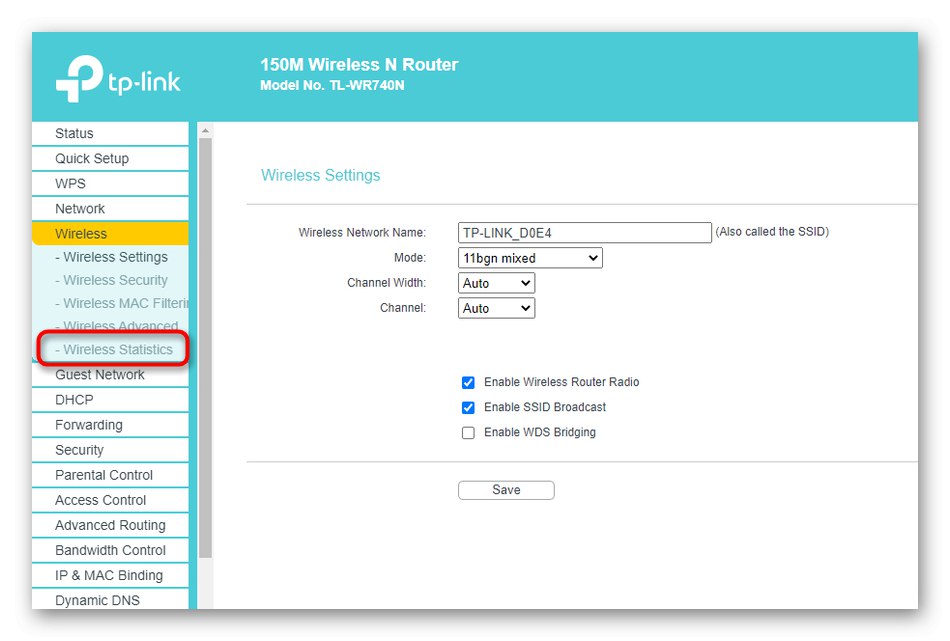
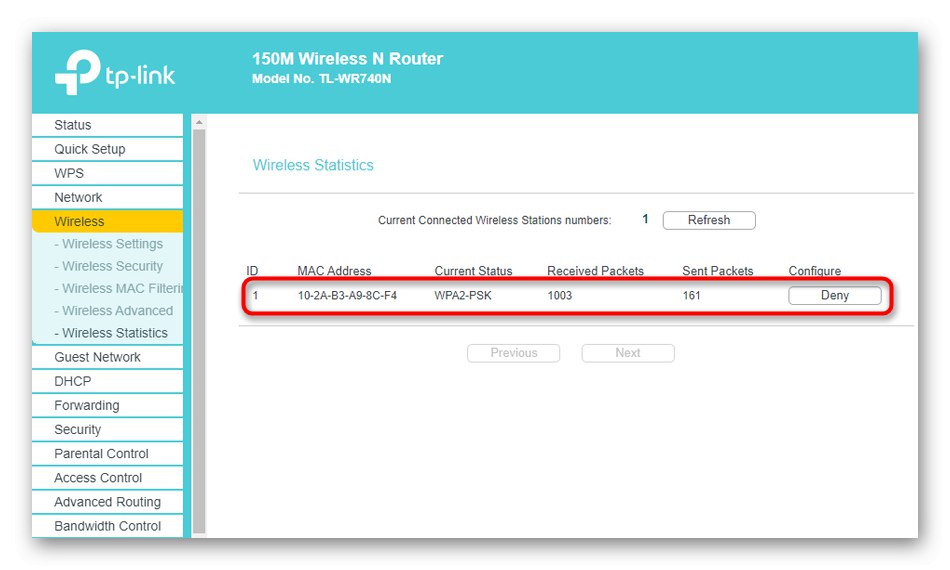
Bohužiaľ, webové rozhranie tohto výrobcu smerovača nezobrazuje názov počítača, takže budete musieť identifikovať konkrétne zariadenie podľa jeho fyzickej adresy. Rovnaká tabuľka navyše zobrazuje počet prijatých a odoslaných paketov.
Možnosť 2: ASUS
Prebieha analýza ovládania smerovačov ASUS, pretože nové modely majú jedinečné webové rozhranie, ktoré začiatočník môže ťažko pochopiť. Túto verziu firmvéru zvážime v ďalšom pokyne.
- Po úspešnom prihlásení do smerovača na hlavnej stránke prejdite dole a do bloku „Klienti“ kliknite „Zobraziť zoznam“.
- Zobrazí sa tabuľka, v ktorej by bolo lepšie nastaviť triedenie podľa rozhrania.
- Teraz môžete nájsť rozhranie „2,4 GHz“ alebo „5 GHz“ v závislosti od typu siete, ktorú používate, a potom si pozrite zoznam pripojených zariadení.
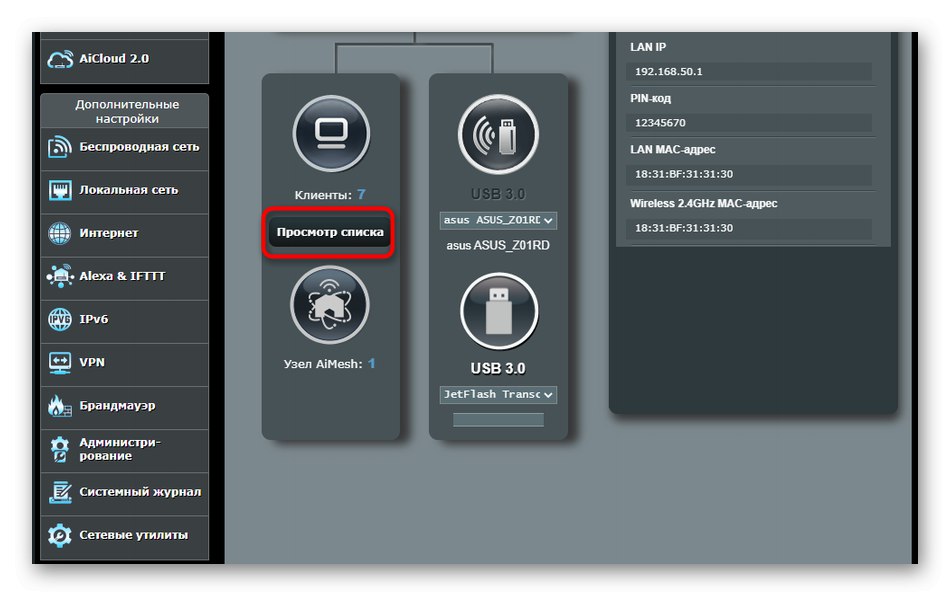
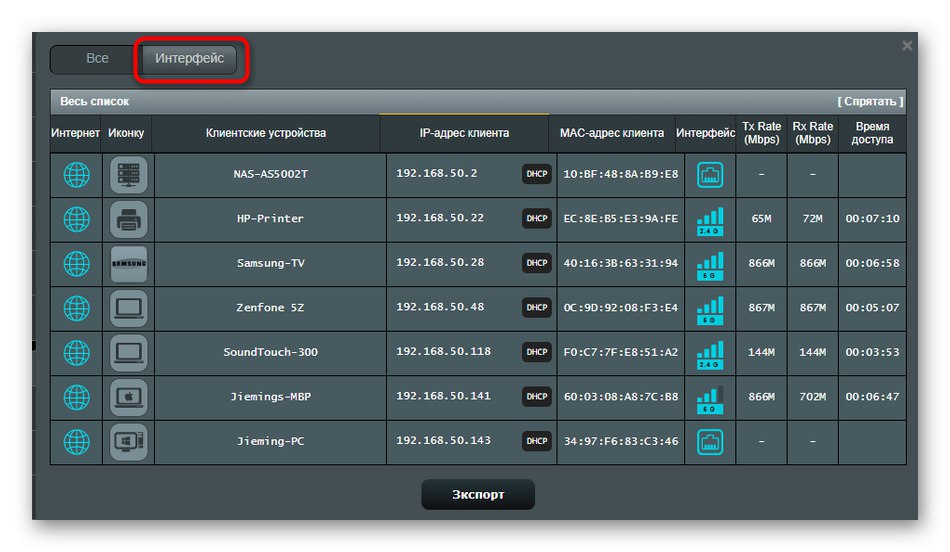
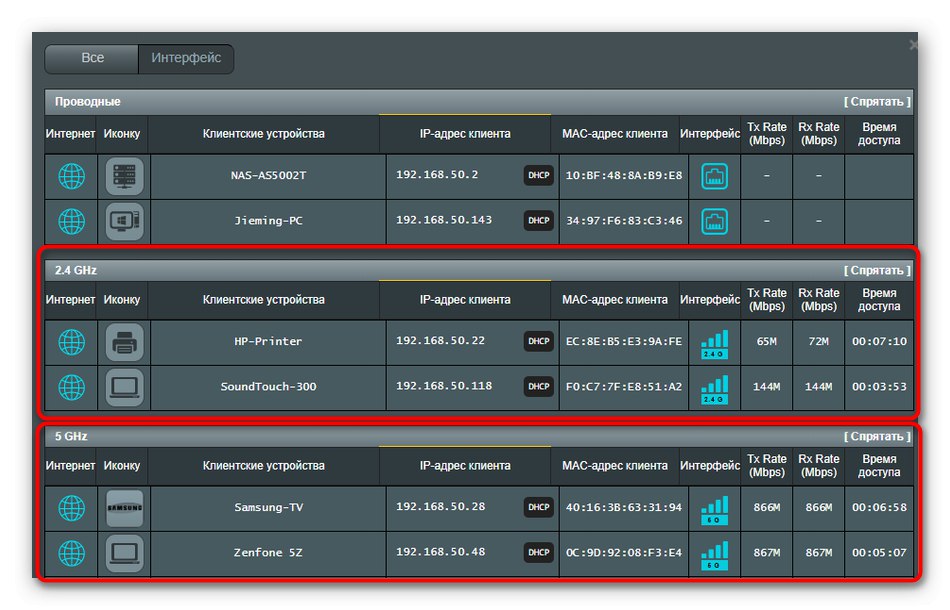
Pokiaľ ide o zobrazené informácie, smerovače ASUS sú najpokročilejšie, pretože sa tu zobrazujú informačné ikony zariadení, ich názvy, adresy IP, fyzické adresy, rýchlosť pripojenia a čas.
Možnosť 3: D-Link
Mnoho ľudí kupuje smerovače od spoločnosti D-Link, pretože je ďalším osvedčeným a spoľahlivým výrobcom sieťových zariadení. Webové rozhranie je implementované v jednoduchej forme a zoznam klientov Wi-Fi sa zobrazuje nasledovne:
- Prechádzajte ľavým menu do sekcie "Postavenie".
- Tam vás kategória zaujala „Klienti“.
- Na obrazovke sa zobrazí tabuľka s adresami klientov a rozhraním pripojenia. Tam treba nájsť „Wi-Fi“ alebo "Bezdrôtový".
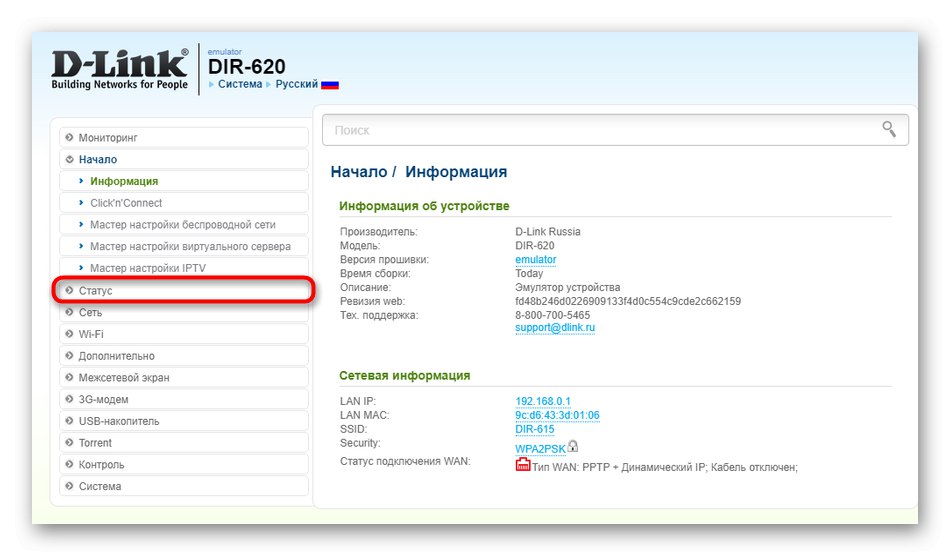
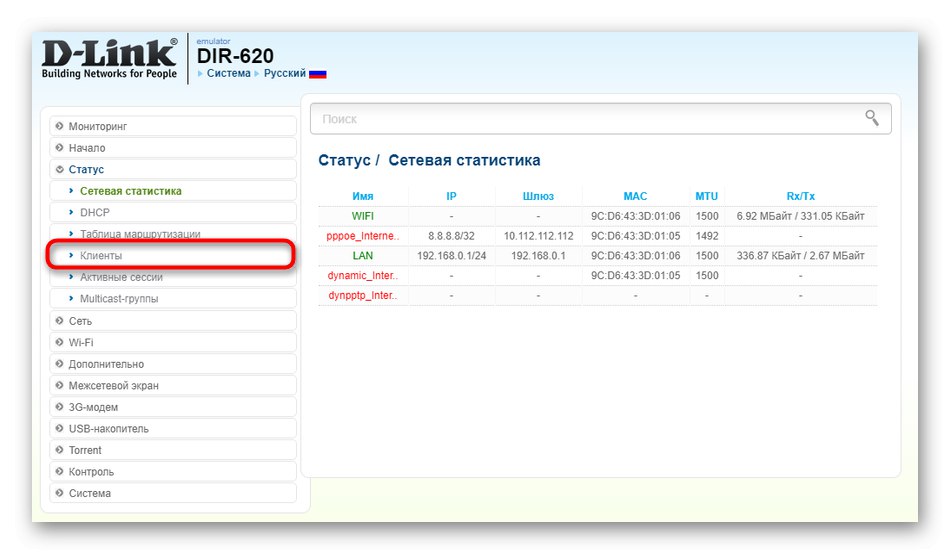
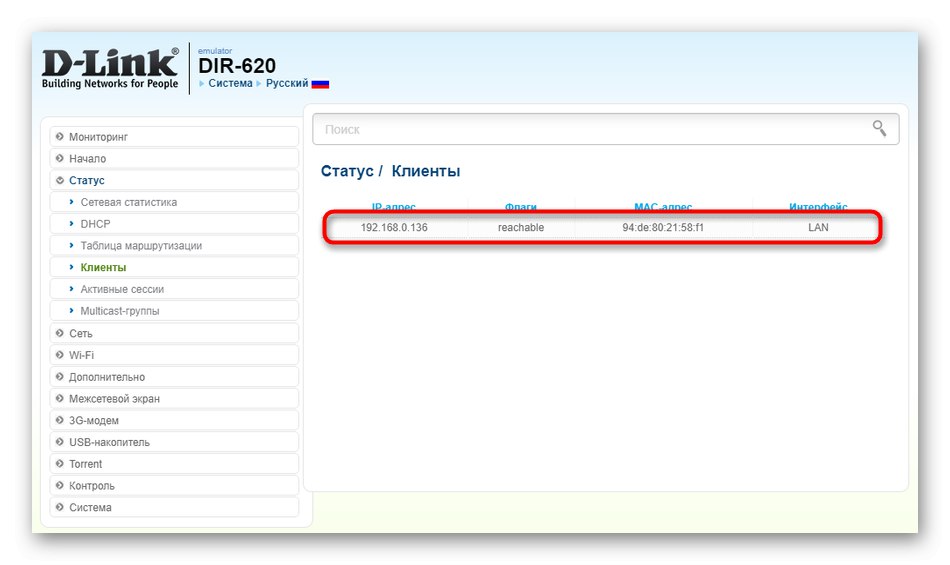
Metóda 2: Programy tretích strán
Druhou metódou zobrazenia zoznamu zákazníkov je použitie softvéru tretej strany. Na internete existuje veľa zodpovedajúcich riešení voľne dostupných, ale v tomto materiáli zvážime iba dve z nich.
Možnosť 1: Sledovač bezdrôtovej siete
Wireless Network Watcher je jednoduchý softvér zameraný na prezeranie zoznamu súčasných bezdrôtových klientov. Tento softvér už neobsahuje žiadne funkcie, takže je vhodný výlučne na riešenie danej úlohy.
Stiahnite si Wireless Network Watcher z oficiálnych webových stránok
- Kliknutím na vyššie uvedený odkaz sa dostanete na oficiálnu webovú stránku Wireless Network Watcher. Posuňte sa nadol na karte a vyhľadajte odkaz na stiahnutie.
- Ak je to potrebné, môžete si tam tiež stiahnuť ruskú lokalizáciu.
- Tento softvér nie je potrebné inštalovať, preto ihneď po spustení začne skenovanie a na obrazovke sa zobrazí zoznam pripojených zariadení. Tam uvidíte názvy ich sieťových adaptérov, fyzické adresy a tiež MAC. Aktuálny počítač a pripojený smerovač sú navyše označené príslušnými štítkami.
- Ak sa skenovanie náhle nespustí alebo ho chcete aktualizovať, použite tlačidlá umiestnené na hornom paneli.
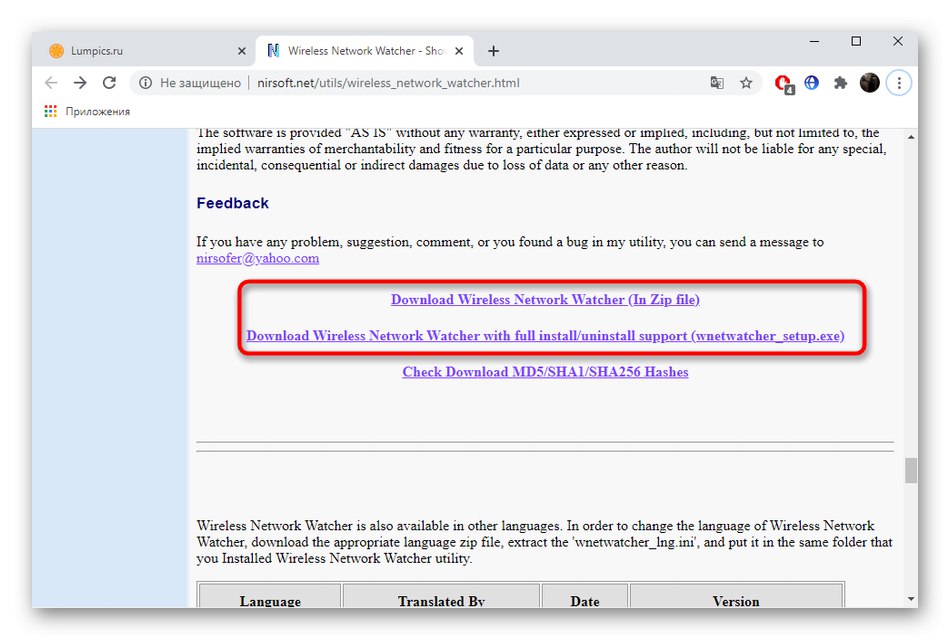
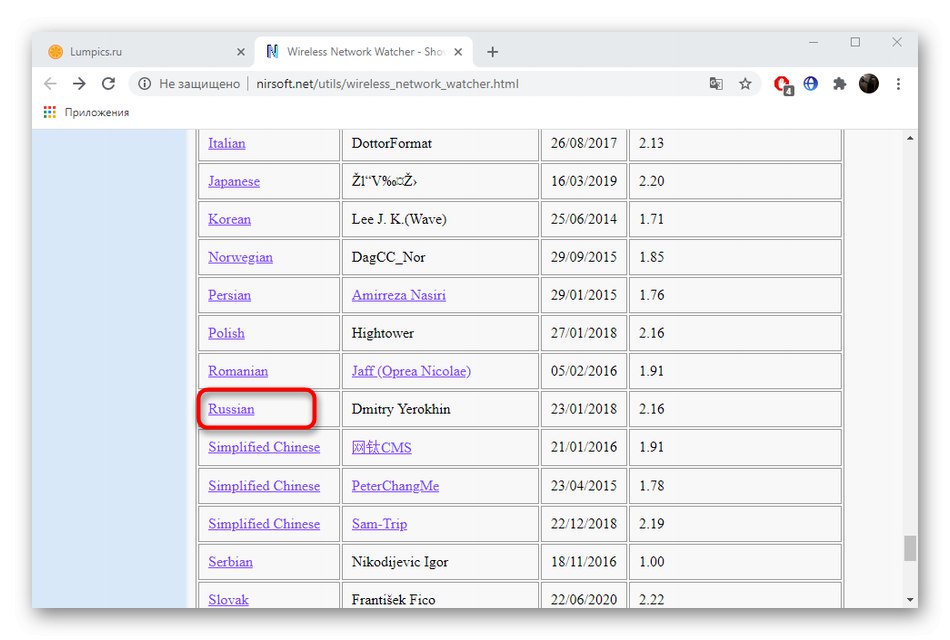
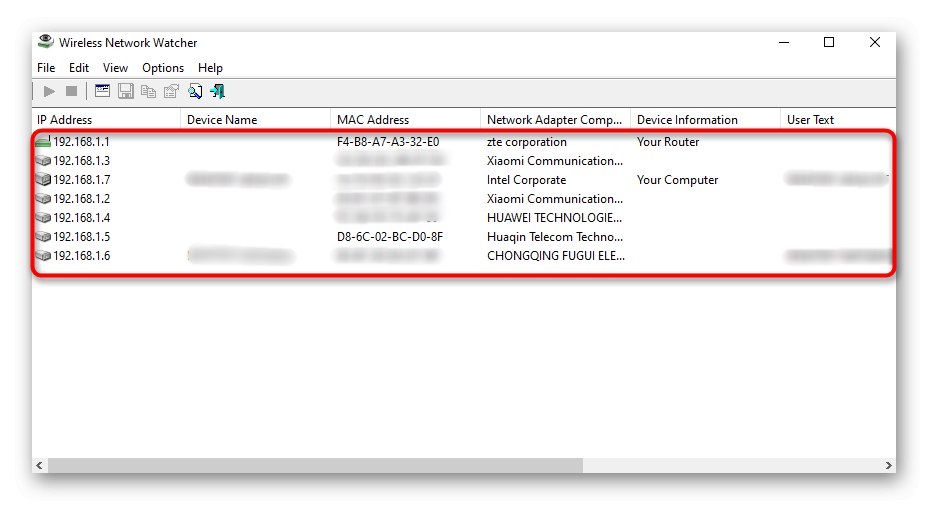
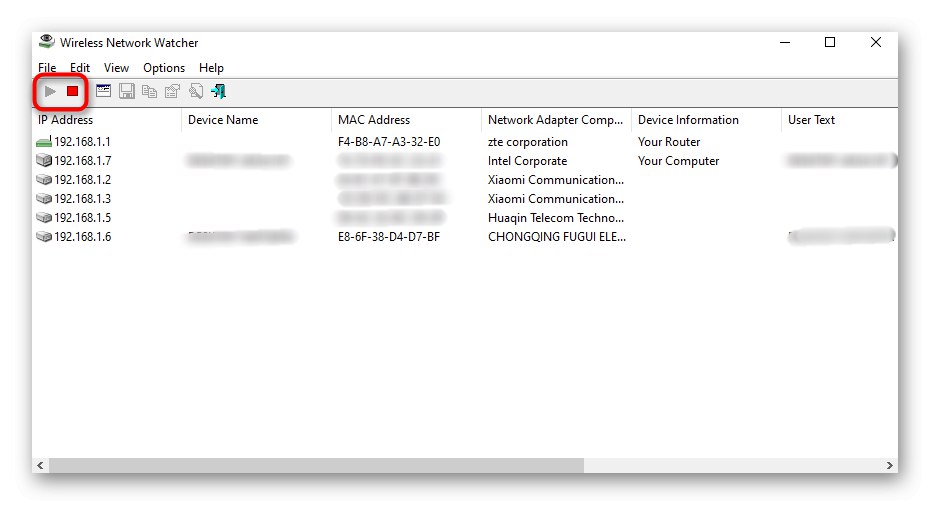
Možnosť 2: SoftPerfect WiFi Guard
Pokiaľ vám predchádzajúci softvér z nejakého dôvodu nevyhovoval, odporúčame vám venovať pozornosť SoftPerfect WiFi Guard. Toto riešenie poskytuje takmer rovnaké informácie, ale v trochu inej podobe.
Stiahnite si SoftPerfect WiFi Guard z oficiálnych webových stránok
- Pri prvom spustení sa zobrazí výzva na konfiguráciu skenovania. V rozbaľovacej ponuke budete musieť vybrať sieťový adaptér, ktorý je pripojený k smerovaču, a tiež posúvaním posúvačov nastavíte frekvenciu automatického skenovania a počet zobrazených zariadení. Podľa potreby skontrolujte ďalšie možnosti.
- Po zobrazení hlavnej ponuky sa analýza nespustí automaticky, takže musíte kliknúť na „Skenovať“.
- Všetky dôveryhodné zariadenia budú označené zelenými bodkami a neznáme zariadenia červenými bodkami.
- Dvojitým kliknutím ľavým tlačidlom myši na riadku so zariadením otvoríte jeho vlastnosti. Tam si prečítajte podrobnejšie informácie, zanechajte komentár alebo označte zariadenie ako dôveryhodné.
- Kliknutím na tlačidlo „Aktivita“, uvidíte tabuľku, kde uvidíte, v akom čase a dňoch bolo toto zariadenie pripojené k smerovaču, ale zachovanie činnosti sa začne až po období používania tohto softvéru.