Absolútne každý počítač alebo notebook je vybavený integrovanou alebo samostatnou grafickou kartou. Pre takéto zariadenia vývojári z času na čas vydávajú softvér nazývaný ovládače. Užívateľ niekedy potrebuje zistiť, ktorá verzia ovládača je nainštalovaná v operačnom systéme, napríklad aby si mohla neskôr stiahnuť novšiu zostavu. Existujú rôzne metódy získavania zaujímavých informácií. O nich bude reč nižšie.
Určenie verzie ovládača grafického adaptéra v systéme Windows
Softvér grafického adaptéra obsahuje všeobecné informácie, ktoré používajú programy, a ktoré si môžu používatelia zobraziť. Patrí sem verzia aktuálneho ovládača. Existuje niekoľko možností zobrazenia týchto údajov na obrazovke monitora. Užívateľ by si mal zvoliť ten najlepší pre seba tým, že si dôkladne prezerá pokyny popísané nižšie.
Metóda 1: Programy tretích strán
Teraz na internete existuje veľa programov, ktoré umožňujú všemožným spôsobom zjednodušiť interakciu s počítačom. Medzi nimi sú aj riešenia určené na sledovanie charakteristík komponentov. Zobrazujú všetky nájdené informácie, ktoré sa vzťahujú aj na verziu ovládača grafickej karty. Ako príklad sme si vzali populárny nástroj AIDA64 a na jeho príklade navrhujeme zistiť, ako je úloha implementovaná.
- Použite odkaz vyššie na stiahnutie a inštaláciu AIDA64 do vášho počítača. Po spustení v hlavnom menu kliknite na tlačidlo „Zobraziť“.
- V zobrazenej časti vyberte prvú položku „Windows Video“.
- V teréne „Popis zariadenia“ uistite sa, že je zobrazený správny grafický adaptér, a potom skontrolujte body „Verzia ovládača“ a „Dátum vodiča“získať potrebné informácie.


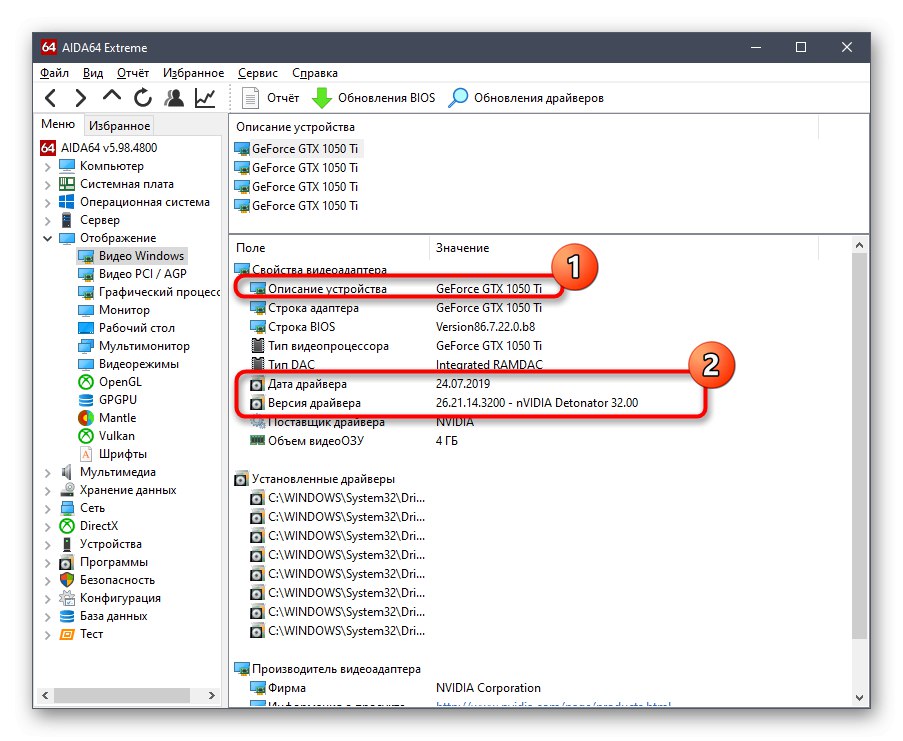
Ak vám AIDA64 z nejakého dôvodu nevyhovuje, odporúčame vám preskúmať ďalšie programy pomocou odkazu uvedeného nižšie. V tejto recenzii autor podrobne popísal každý nástroj, ktorý dokáže poskytnúť informácie o vlastnostiach počítača, takže si vďaka nemu môžete sami zvoliť optimálny softvér.
Viac informácií: Počítačové charakterizačné programy
Metóda 2: Firmvér grafickej karty
Všetci výrobcovia grafických kariet vydávajú proprietárny softvér, ktorý je nainštalovaný v počítači spolu s ovládačom. V ňom môžete nielen vykonať základnú konfiguráciu zariadenia, ale aj získať základné informácie. Pozrime sa podrobnejšie na každé riešenie.
Nastavenia Radeon
Najprv sa dotknime majiteľov grafických adaptérov od AMD. Musí mať nainštalovaný nástroj v počítači Nastavenia Radeon... Informácie, ktoré vás zaujímajú, sa získavajú niekoľkými kliknutiami, ktoré vyzerajú takto:
- Kliknite na prázdne miesto na pracovnej ploche pomocou RMB a vyberte Nastavenia Radeon.
- V okne, ktoré sa otvorí, venujte pozornosť spodnému panelu. Tu by ste mali kliknúť na tlačidlo „Aktualizácie“.
- Na samostatnej dlaždici sa zobrazí nápis „Nainštalované“... Pod ním je aktuálna verzia ovládača.



Ak je to potrebné, v rovnakom okne môžete okamžite spustiť kontrolu aktualizácií, aby ste ich nainštalovali a začali používať najnovší ovládač.
Ovládací panel NVIDIA
Približne rovnaké akcie, ktoré boli práve popísané, majú vykonať vlastníci zariadení NVIDIA. Rozdiel je iba v samotnom grafickom rozhraní.
- Ísť do Ovládací panel NVIDIA deje sa to aj prostredníctvom kontextovej ponuky vyvolanej kliknutím pravým tlačidlom myši na prázdne miesto na pracovnej ploche.
- Tu na hornom paneli kliknite na tlačidlo „Referencia“ a v zobrazenej ponuke vyberte možnosť "Systémové informácie".
- Preskúmajte poskytnuté informácie tak, že najskôr vyberiete komponent a potom venujete pozornosť štítku „Verzia ovládača“.

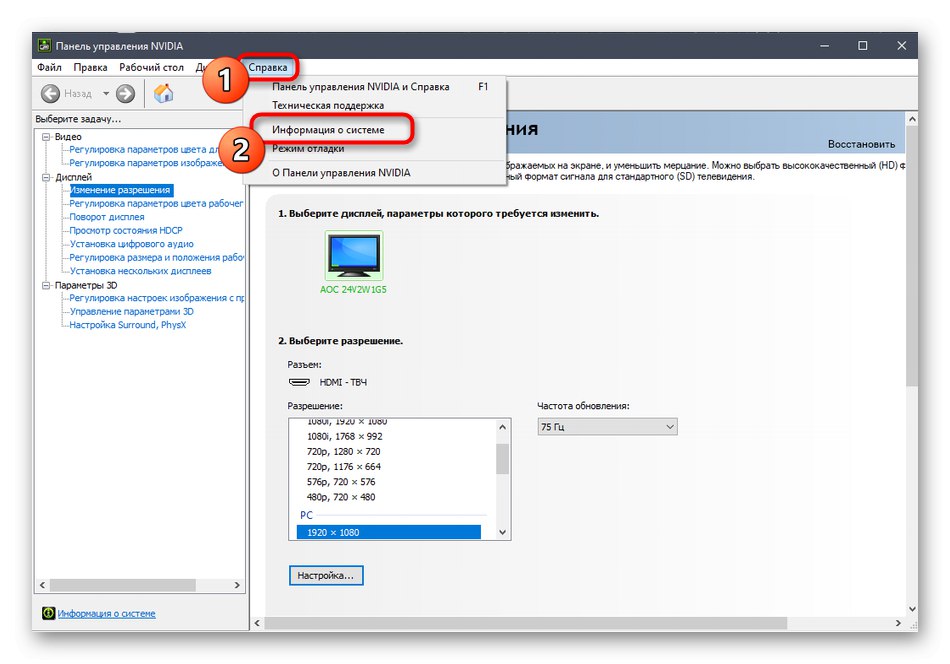

Metóda 3: Správca zariadení
Prejdime k nástrojom zabudovaným do operačného systému, prostredníctvom ktorých môžete zistiť aj verziu softvéru grafickej karty. V prvom rade venujme pozornosť menu "Správca zariadení"známe aj začínajúcim používateľom.
- Túto ponuku spustíte ľubovoľným pohodlným spôsobom, napríklad vyvolaním kontextovej ponuky stlačením tlačidla RMB na tlačidle „Štart“.
- V ňom vás zaujala sekcia „Video adaptéry“... Rozbaľte ho kliknutím na LMB.
- Pravým tlačidlom myši kliknite na riadok s názvom grafickej karty a v kontextovej ponuke vyberte „Vlastnosti“.
- Presunúť na kartu „Vodiči“na príslušnom riadku identifikovať verziu.




Metóda 4: Nástroj dxdiag
Každý počítač so systémom Windows má nainštalovanú verziu servera DirectX - komponent, ktorý do systému pridáva množstvo súborov zodpovedných za rozšírenie funkčnosti grafického adaptéra. Spolu s nimi je nainštalovaný nástroj dxdiag, ktorý nám umožňuje zistiť informácie, ktoré nás dnes zaujímajú.
- Ak to chcete urobiť, spustite „Spustiť“ a vojdi tam
dxdiaga potom kliknite na Zadajte. - Prejdite na kartu „Obrazovka“.
- Vpravo bude blok „Vodiči“... Verziu softvéru a dátum vydania nájdete v zodpovedajúcich riadkoch.

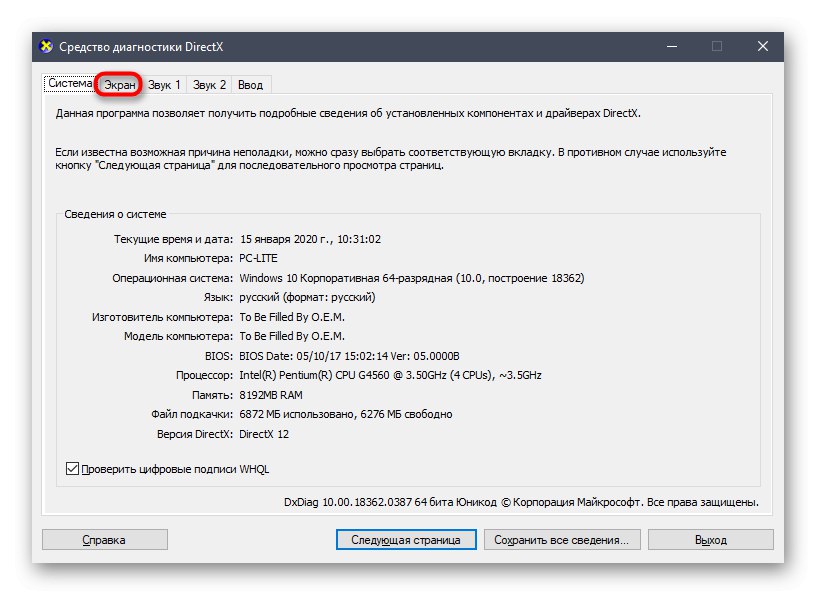

Metóda 5: Pomôcka msinfo32
Windows má ďalší zabudovaný nástroj, ktorý vám umožňuje získať informácie o systéme. Volá sa msinfo32 a je vhodný pre danú úlohu.
- Bež „Spustiť“ (Win + R). Vstúpte tam
msinfo32a stlačte tlačidlo Zadajte. - V okne, ktoré sa otvorí, použite panel naľavo rozšírením časti „Komponenty“ a výber „Zobraziť“.
- Preskúmajte riadky v tabuľke.


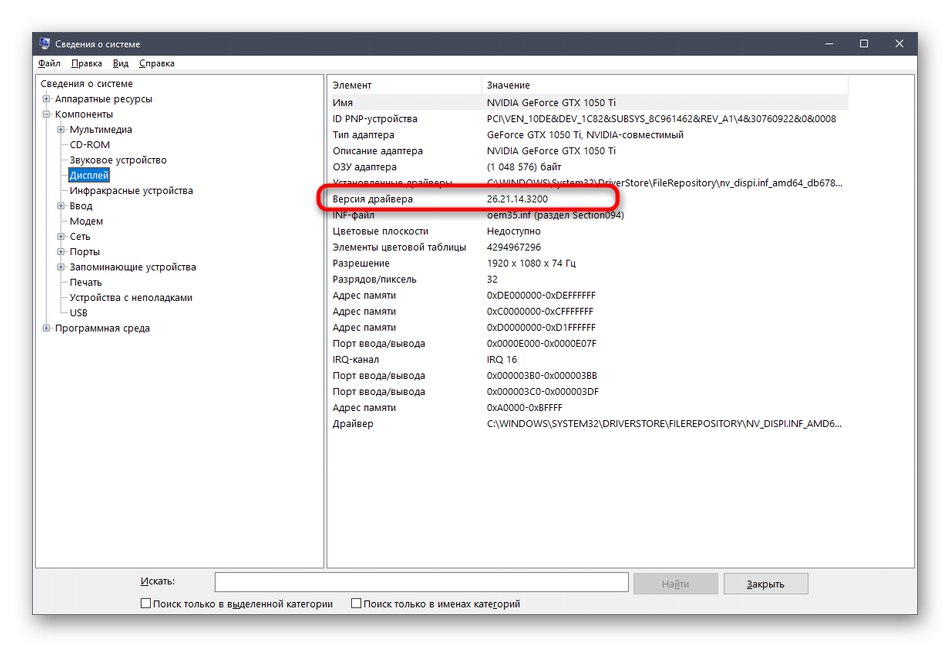
Teraz poznáte päť rôznych metód určovania verzie ovládača ľubovoľnej grafickej karty v systéme Windows. Ako vidíte, s touto úlohou sa dokážete vyrovnať jednak pomocou nástrojov tretích strán, jednak prostredníctvom štandardných nástrojov operačného systému. Každý používateľ má právo na výber a na vykonanie pokynov uvedených v príslušnej možnosti.