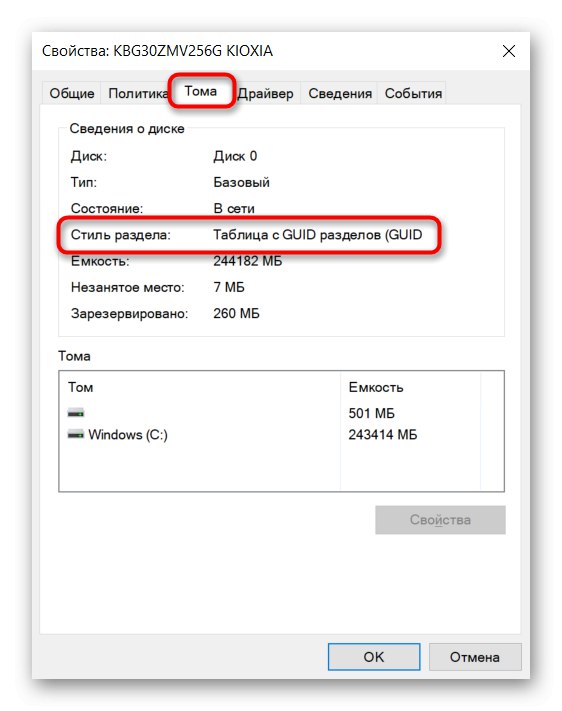Nové disky, s ktorými sa ešte nemanipulovalo, nemajú štýl oddielu ani typ súborového systému - tieto parametre sú definované používateľom počas inštalácie OS.
Metóda 1: Správa diskov
Prostredníctvom systémovej aplikácie „Správa diskov“ môžete okamžite získať potrebné informácie o akomkoľvek pripojenom úložnom zariadení.
- Kliknite pravým tlačidlom myši na „Štart“vyvolať náhradné menu. Prostredníctvom nej prejdite na „Správa diskov“.
- Hneď ako sa vytvorí zoznam diskov, kliknite pravým tlačidlom myši na blok s diskom (konkrétne s ním a nie s jeho časťou) v dolnej časti okna. Cez kontextové menu môžete okamžite vidieť riadok „Convert to MBR Disk“ alebo „Convert to GPT Disk“... Toto objasňuje, že prvý používa GPT a druhý používa MBR.
- Informácie možno získať na adrese „Vlastnosti“ prostredníctvom rovnakého kontextového menu.
- Prepnúť na kartu "Tom" a pozri sa na riadok Štýl sekcie... GPT sa tu označuje ako „Tabuľka s oddielmi GUID“.
![Zobrazenie štýlu diskových oddielov GPT vo vlastnostiach disku prostredníctvom správy diskov]()
MBR - „Master Boot Record“.
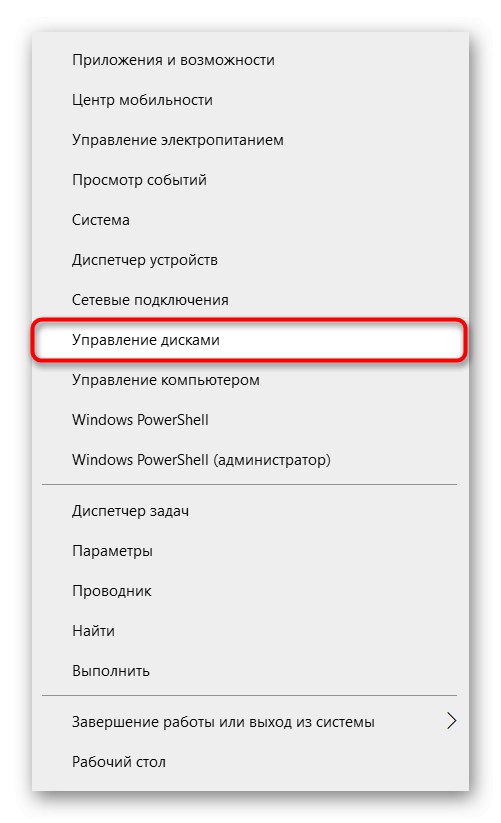
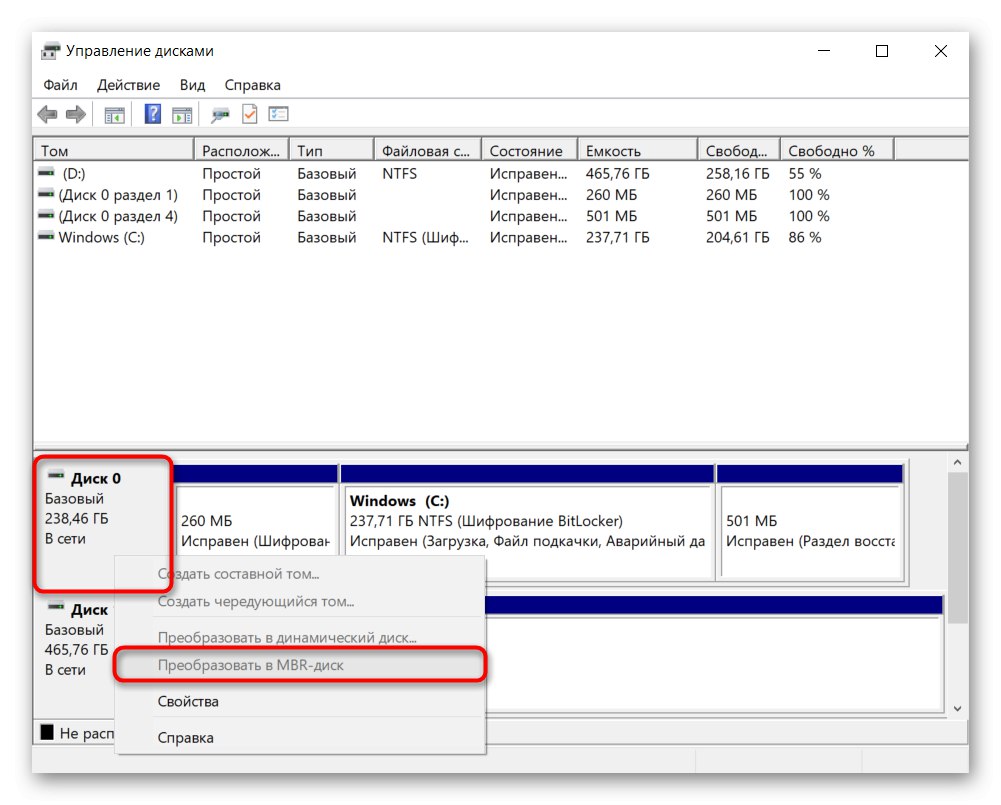
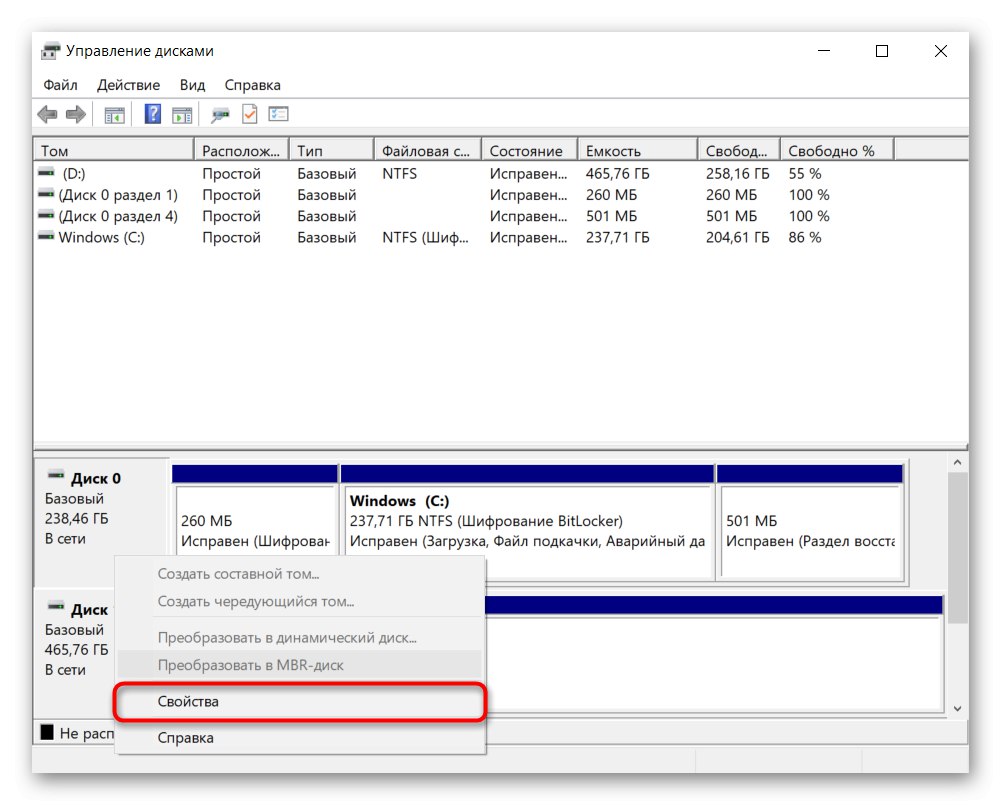
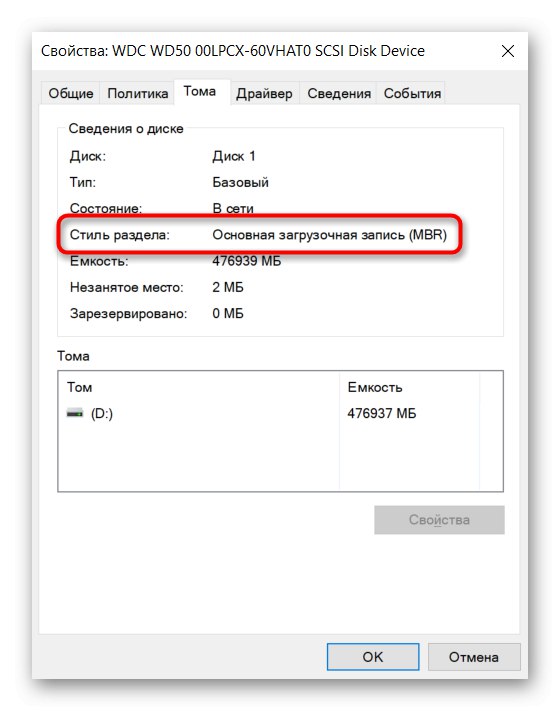
Metóda 2: príkazový riadok
Táto metóda je univerzálna na prezeranie informácií v operačnom systéme aj v prostredí obnovy.
- Bež Príkazový riadok, napríklad nájdenie pomocou vyhľadávania v „Štart“... V prostredí obnovy vyberte príslušnú položku z dostupných alebo kliknite na ikonu Shift + F10.
- Napíš
diskparta stlačte Zadajte. - Táto aplikácia sa spustí vo vnútri konzoly a potom napíše
zoznam diskua potvrďte tlačidlom Zadajte... Zobrazí sa zoznam pohonov s ich parametrami vo forme tabuľky. Posledný stĺpec „GPT“ umožňuje zistiť informácie, ktoré vás zaujímajú. Ak je v riadku hviezdička, použije sa štýl oddielu GPT, ak tam nie je, preto bol predtým vybraný MBR.
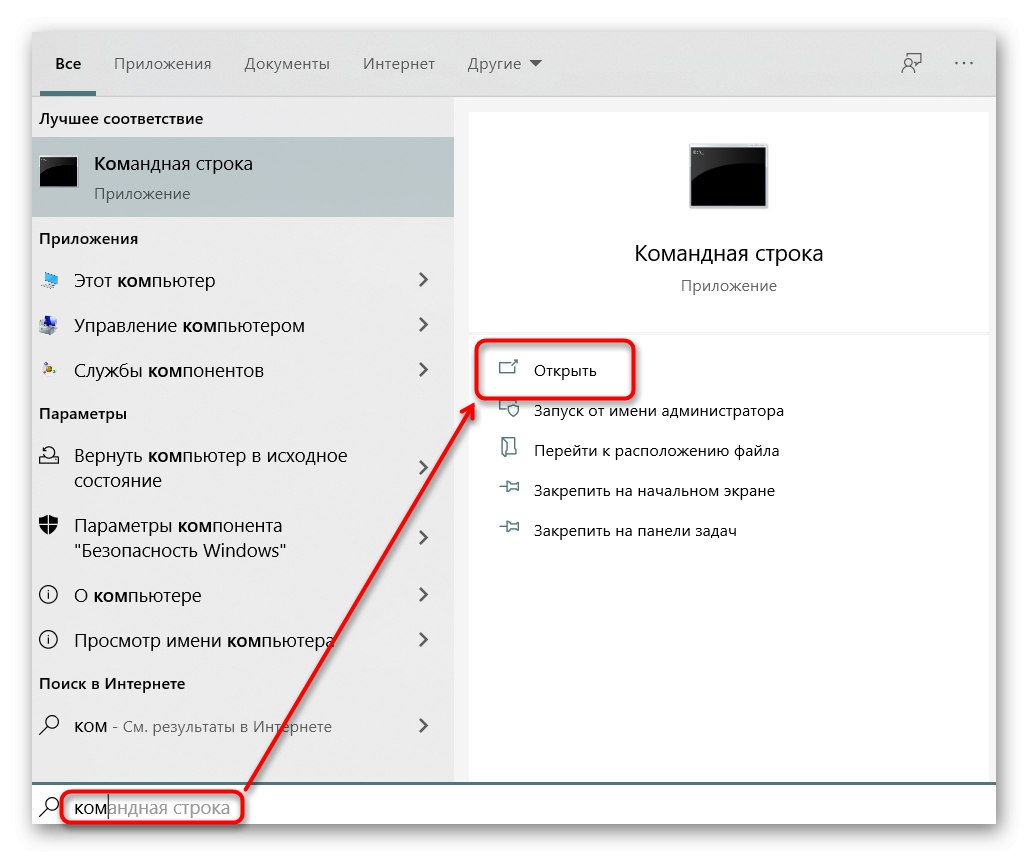
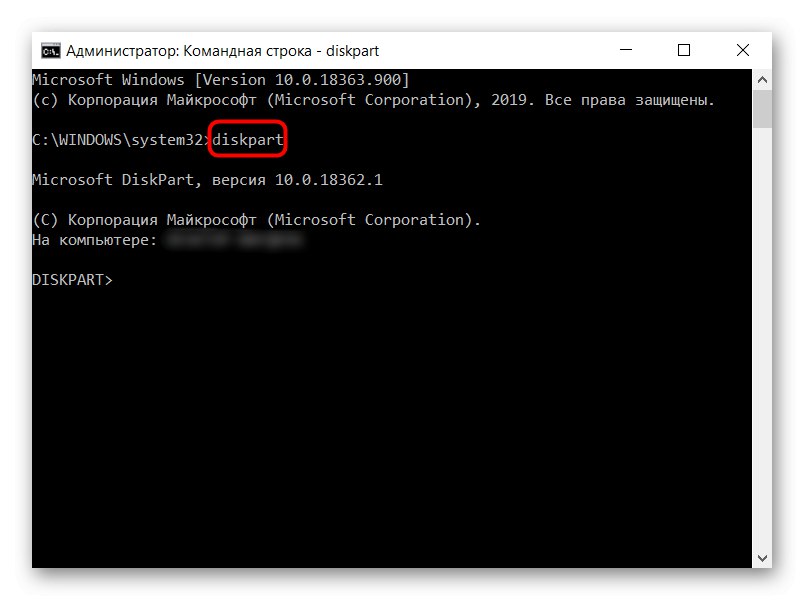
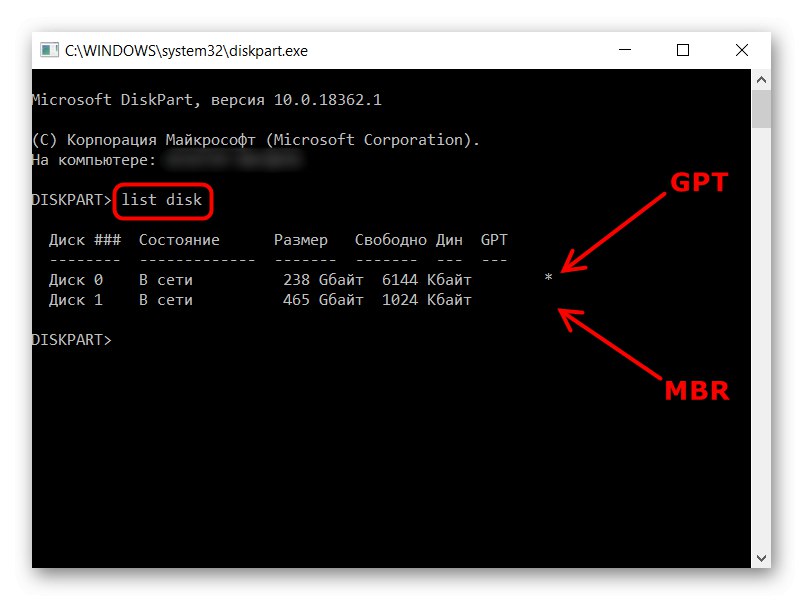
Diskpart môžete ukončiť príkazom východ alebo jednoducho zatvorením okna.
Metóda 3: Softvér tretích strán
Pretože je často potrebné naučiť sa štýl oddielov na vykonávanie rôznych manipulácií s jednotkami prostredníctvom programov tretích strán, je možné tieto informácie zobraziť aj tam. Tento softvér obsahuje Sprievodca oblasťami MiniTool, Acronis Disk Director a podobné aplikácie. Na príklade snímky obrazovky s AOMEI Partition Assistant takmer v každom takomto softvéri vidíte, kde sa tieto informácie nachádzajú. Ak ho vami vybraný softvér nemá, použite pokyny z Metóda 1, pretože programy tretích strán vo veľkej miere opakujú obslužné rozhranie „Správa diskov“.
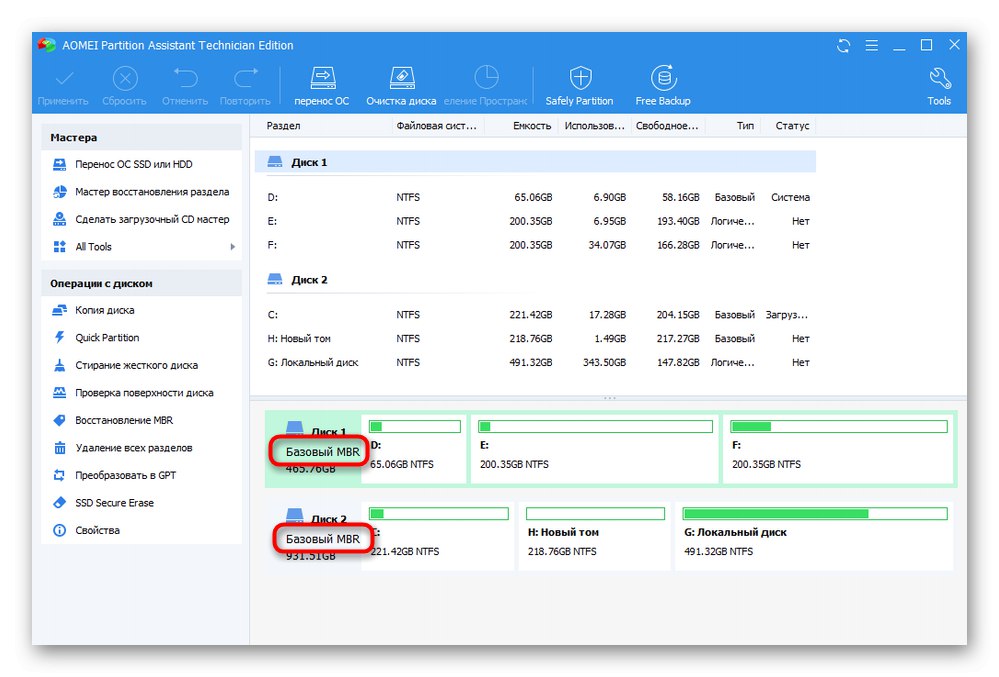
Prečítajte si tiež: Programy na prácu s oddielmi pevného disku
Ďalej vám odporúčame, aby ste sa oboznámili s ďalšími materiálmi na túto tému, ktoré by vám mohli byť užitočné.
Prečítajte si tiež:
Čo je lepšie pre SSD: GPT alebo MBR
Pri inštalácii systému Windows 10 preveďte disky GPT na MBR
Oprava chyby disku MBR počas inštalácie systému Windows 10
Výber štruktúry disku GPT alebo MBR na prácu so systémom Windows 7
Inštalácia systému Windows 7 na disk GPT
Vyriešenie problému s diskami GPT pri inštalácii systému Windows