Použitie filtrov na fotografiu online
Mnohí používatelia spracovávajú svoje fotografie nielen so zmenami, ako je kontrast a jas, ale tiež pridávajú rôzne filtre a efekty. Samozrejme, toto sa dá urobiť rovnakým spôsobom Adobe Photoshop , ale nie vždy po ruke. Preto vám odporúčame upriamiť pozornosť na nasledujúce online služby.
Na fotografiu sme uložili filtre
Dnes sa nebudeme zaoberať celým procesom editácie obrázkov, o čom si môžete prečítať otvorením nášho ďalšieho článku, ktorého odkaz je uvedený nižšie. Ďalej sa budeme dotýkať iba procedúry prekrývajúcich efekty.
Viac informácií: Upravte obrázky JPG online
Metóda 1: Fotor
Fotor je multifunkčný grafický editor, ktorý poskytuje používateľom obrovské množstvo nástrojov na prácu s obrázkami. Budete však musieť zaplatiť za použitie niektorých funkcií zakúpením predplatného na verziu PRO. Ukladanie účinkov na túto stránku je nasledovné:
Prejdite na webovú stránku spoločnosti Fotor
- Otvorte hlavnú stránku webového zdroja Fotor a kliknite na "Upraviť fotografiu" .
- Rozbaľte rozbaľovaciu ponuku "Otvoriť" a vyberte príslušnú možnosť pridávania súborov.
- V prípade sťahovania z počítača budete musieť vybrať objekt a kliknúť na tlačidlo "Otvoriť" .
- Okamžite prejdite do sekcie "Efekty" a nájdite príslušnú kategóriu.
- Použite nájdený efekt, výsledok sa ihneď zobrazí v režime náhľadu. Upravte intenzitu prekrytia a ďalšie parametre presunutím posuvných prvkov.
- Dávajte pozor na kategóriu a "krásu" . Tu sú nástroje na úpravu tvaru a tváre osoby zobrazenej na fotografii.
- Vyberte jeden z filtrov a nakonfigurujte ho ako ostatné.
- Po dokončení všetkých úprav pokračujte v ukladaní.
- Nastavte názov súboru, vyberte vhodný formát, kvalitu a potom kliknite na "Stiahnuť" .
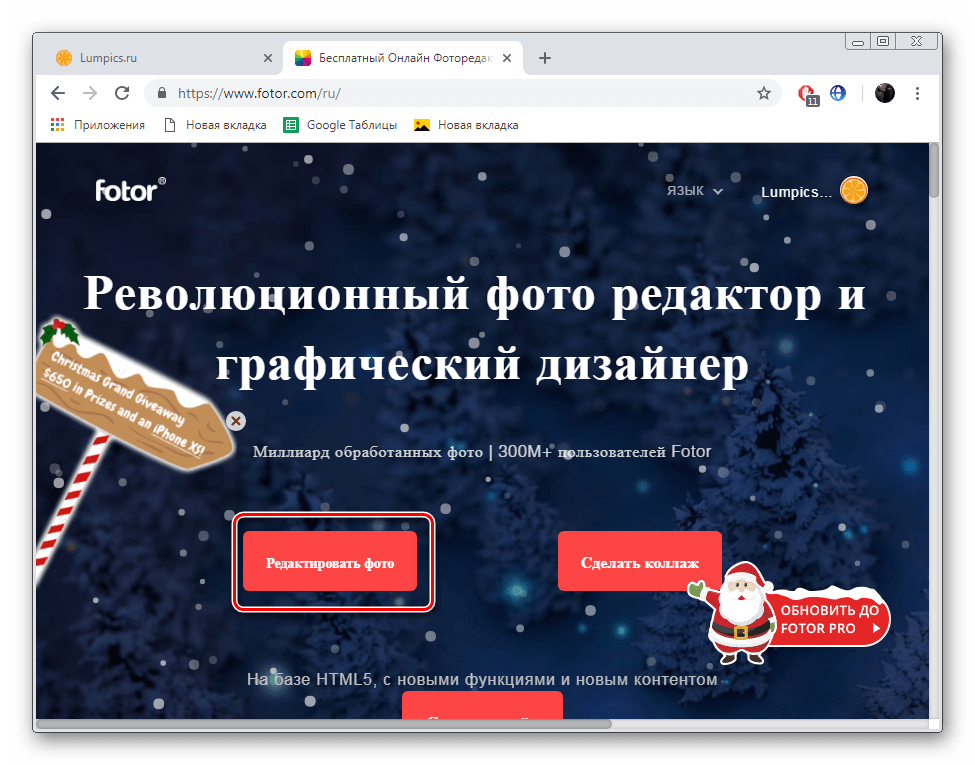
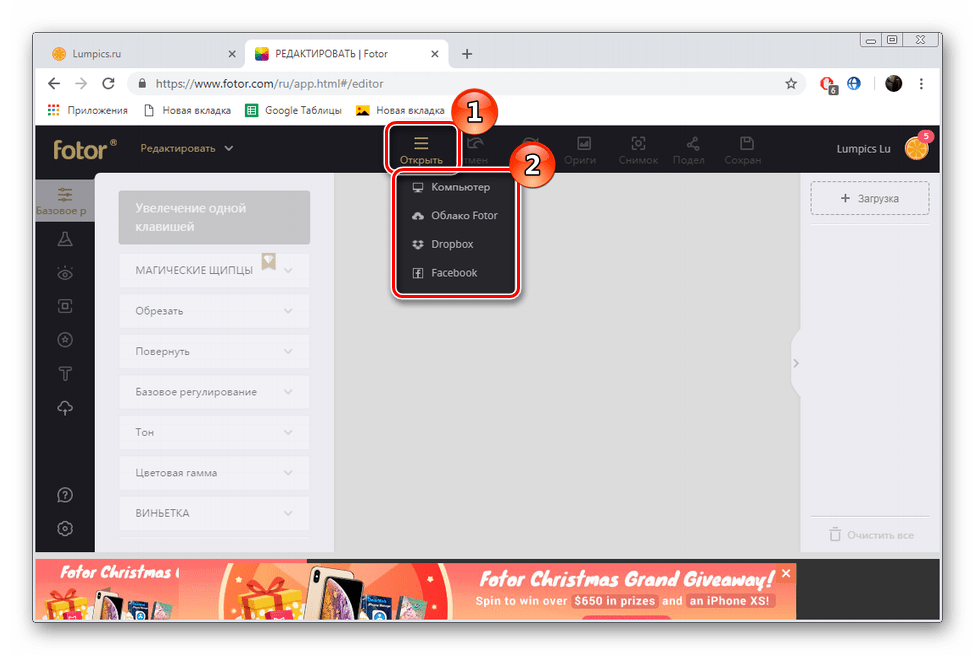
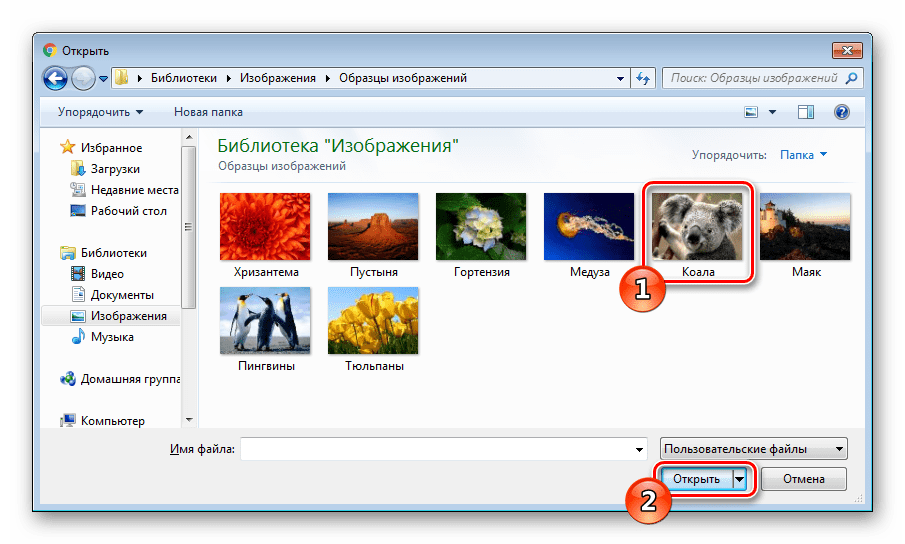
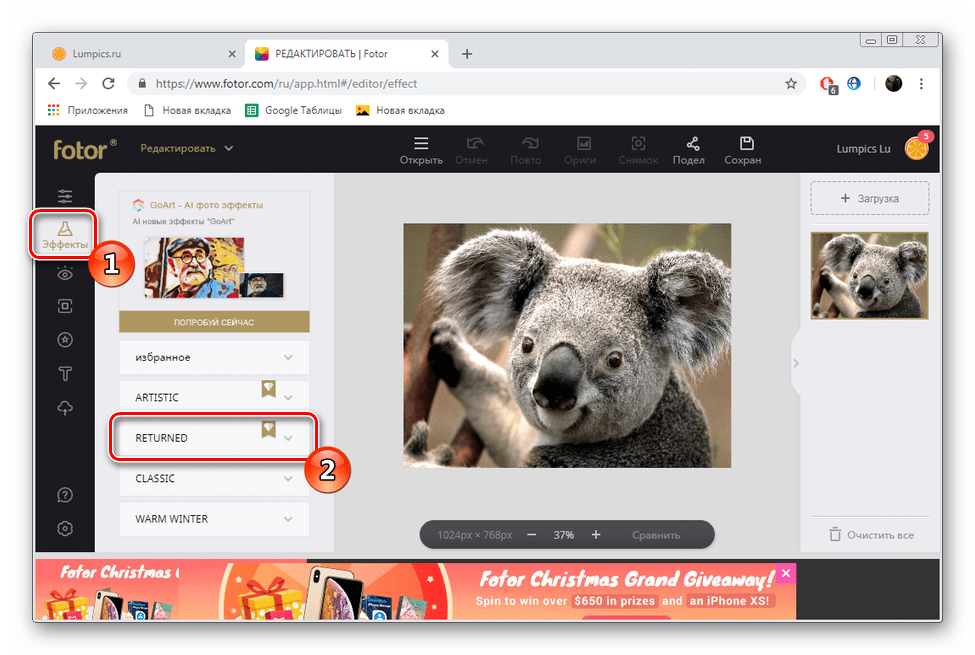
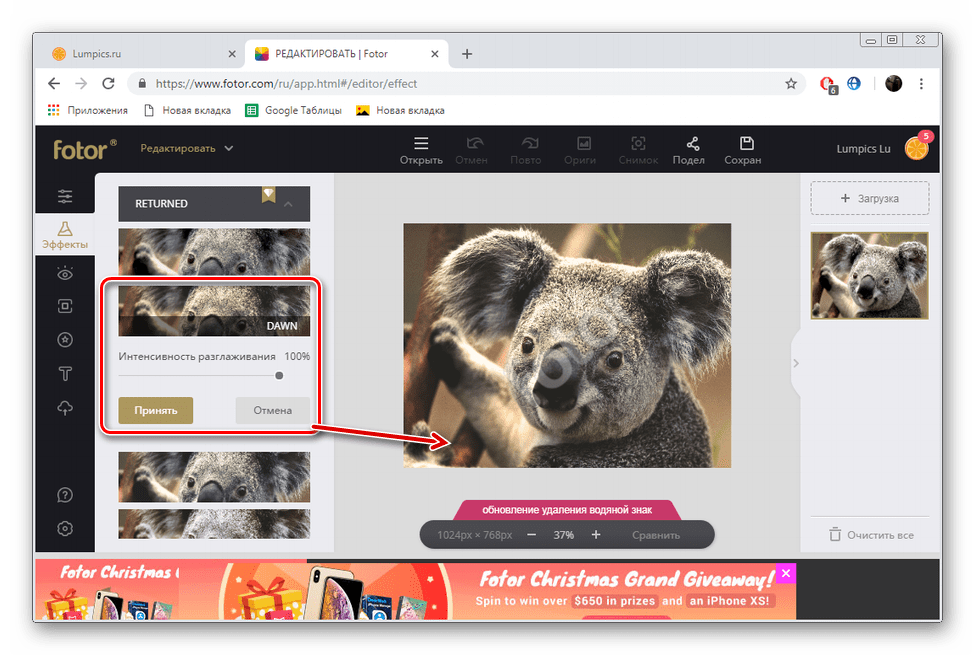
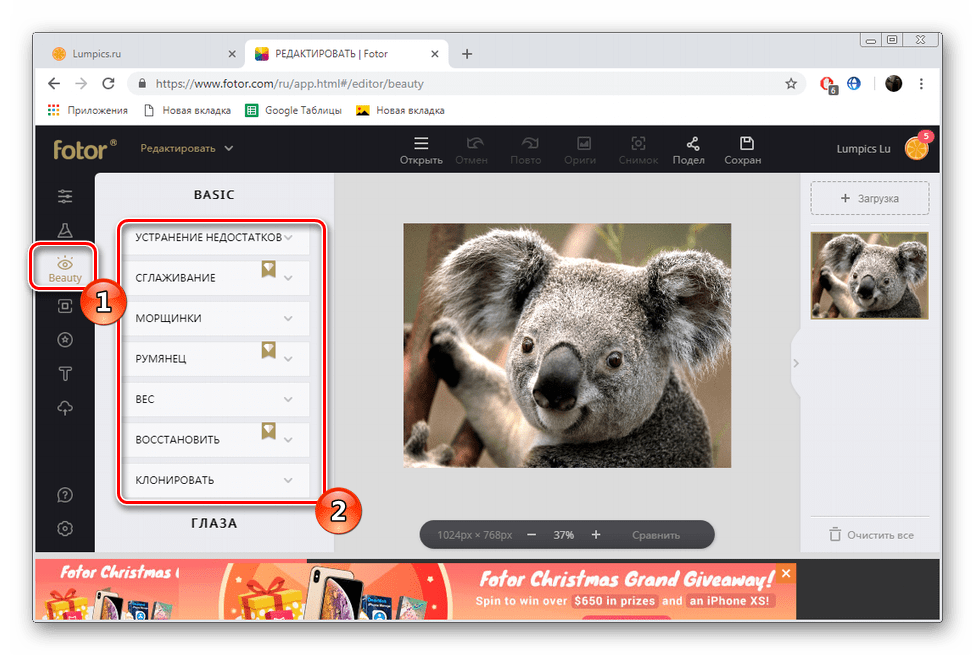
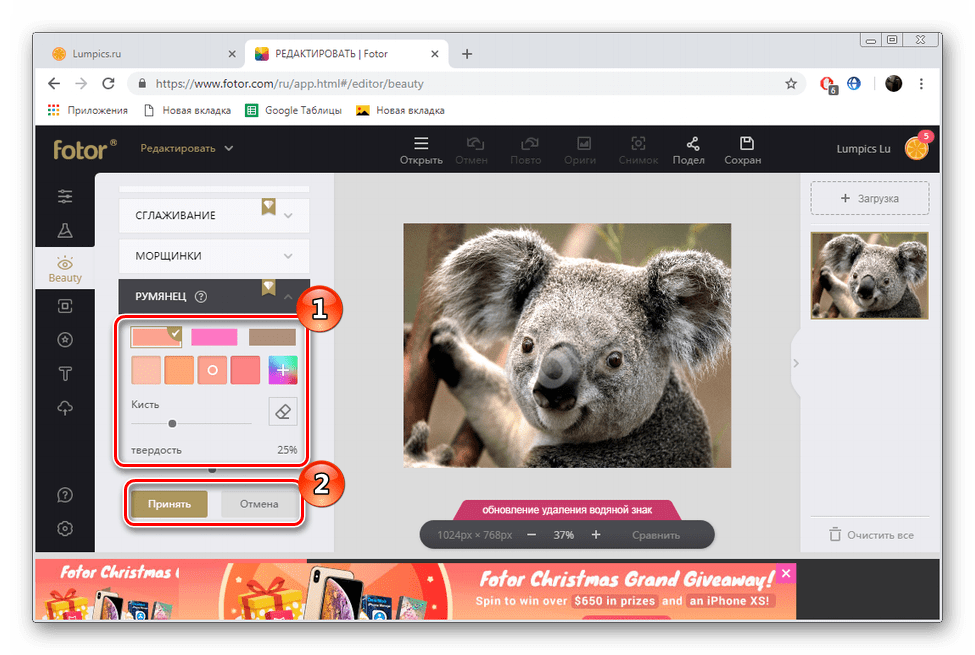
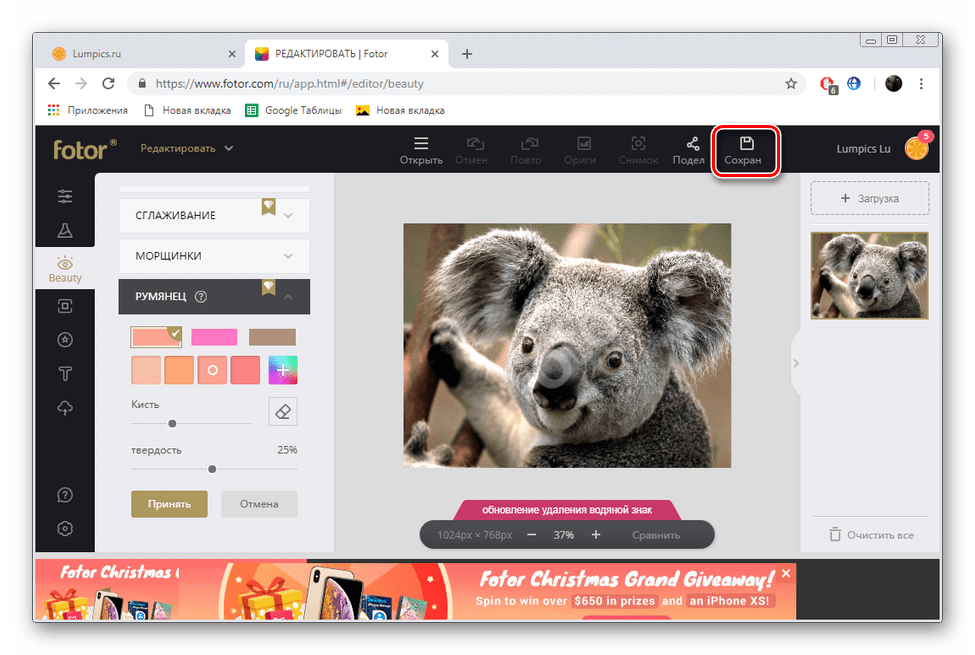
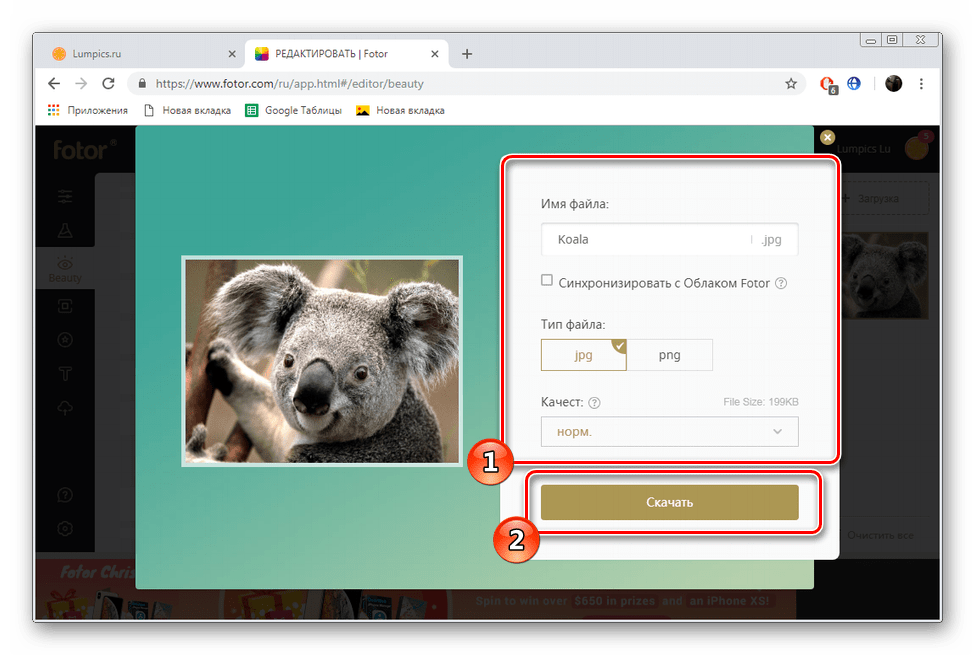
Niekedy platenie webového zdroja tlačí používateľov, pretože obmedzenia, ktoré sú v súčasnosti, sťažujú využitie všetkých možností. Stalo sa to s Fotorom, kde na každom efekte alebo filtre je vodoznak, ktorý zmizne až po zakúpení účtu PRO. Ak ho nechcete zakúpiť, použite bezplatný analóg recenzovanej stránky.
Metóda 2: Fotograma
Vopred sme už povedali, že Fotograma je bezplatným analógom spoločnosti Fotor, avšak existujú určité rozdiely, na ktorých by sme chceli prebudiť. Prekrytie efektov sa vyskytuje v samostatnom editore, prechod na ňu sa uskutočňuje nasledovne:
Prejdite na webovú stránku Fotograma
- Pomocou vyššie uvedeného odkazu otvorte hlavnú stránku webovej stránky Fotograma av sekcii "Fotografické filtre online" kliknite na tlačidlo "Prejsť" .
- Vývojári ponúkajú odobrať snímku z webovej kamery alebo odovzdať fotografiu uloženú v počítači.
- V prípade, že sa rozhodnete prevziať, stačí vybrať požadovaný súbor v prehliadači, ktorý sa otvorí, a kliknite na tlačidlo "Otvoriť" .
- Prvá kategória efektov v editore je označená červenou farbou. Obsahuje veľa filtrov, ktoré sú zodpovedné za zmenu farebnej schémy fotografie. Nájdite príslušnú možnosť v zozname a aktivujte ju, aby ste videli akciu.
- Prejdite do sekcie "modrá". Tu sa používajú textúry, ako napríklad plamene alebo bubliny.
- Posledný sektor je označený žltou farbou a tam je uložený veľký počet rámcov. Pridanie takéhoto prvku poskytne snímku úplnosti a označenie okrajov.
- Ak si nechcete efekt sami vyzdvihnúť, použite Nástroj na náhodné prehrávanie .
- Orezajte obrázok pozdĺž obrysu kliknutím na položku "Orezanie" .
- Po dokončení celého postupu úpravy postupujte ďalej.
- Kliknite ľavým tlačidlom na položku "Počítač" .
- Zadajte názov súboru a prejdite.
- Určite pre neho miesto na počítači alebo na akomkoľvek vymeniteľnom médiu.
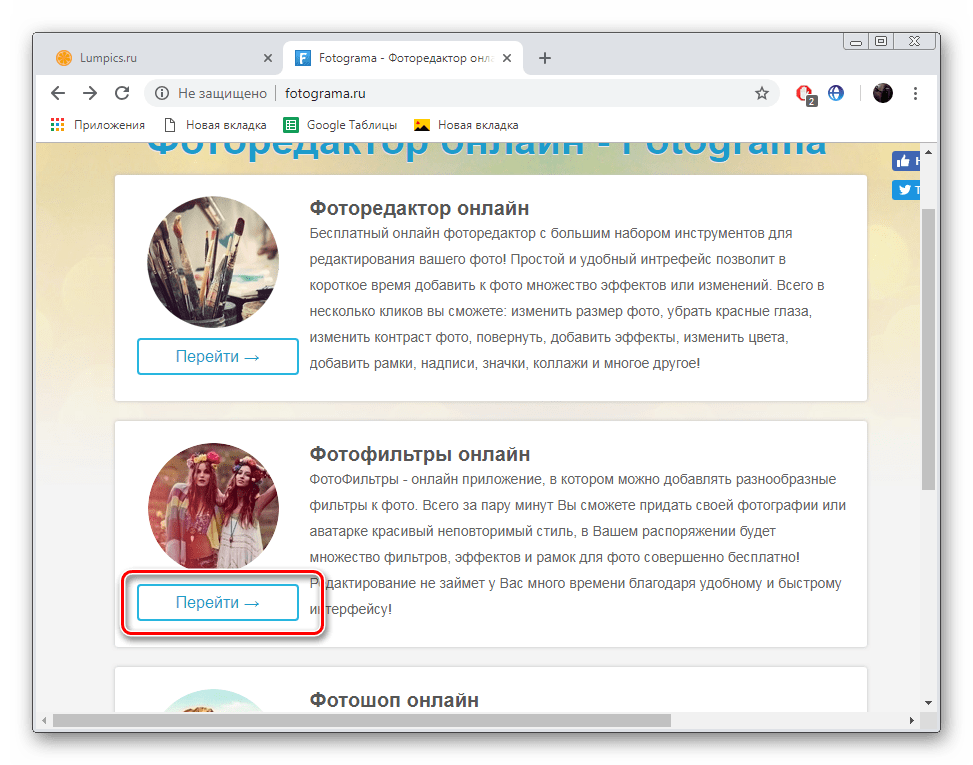
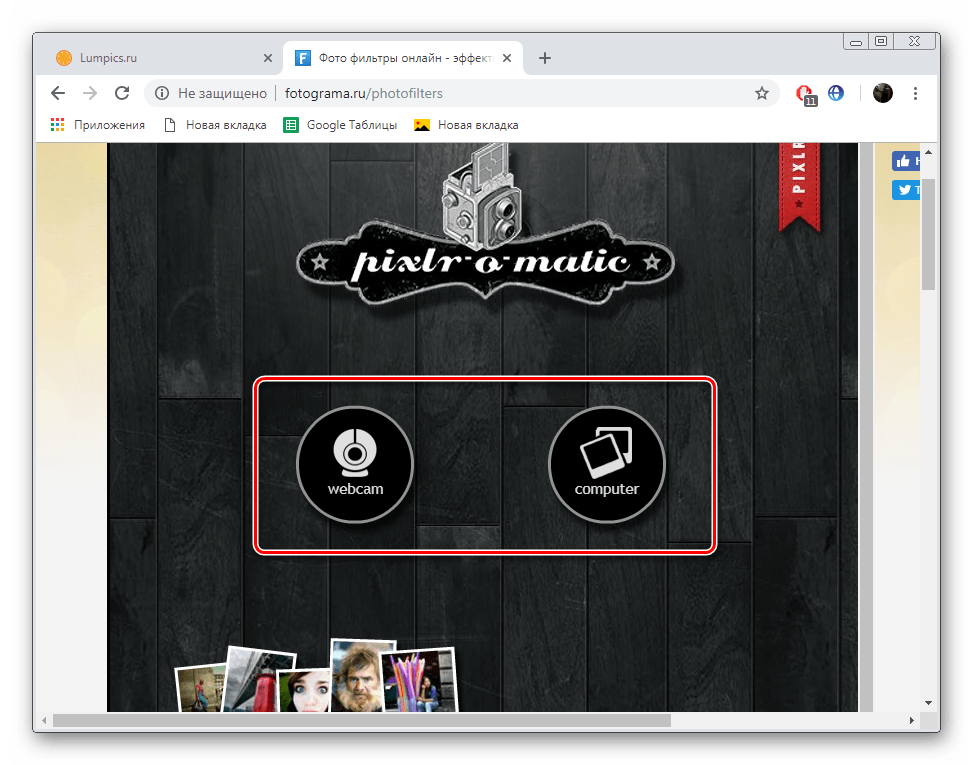
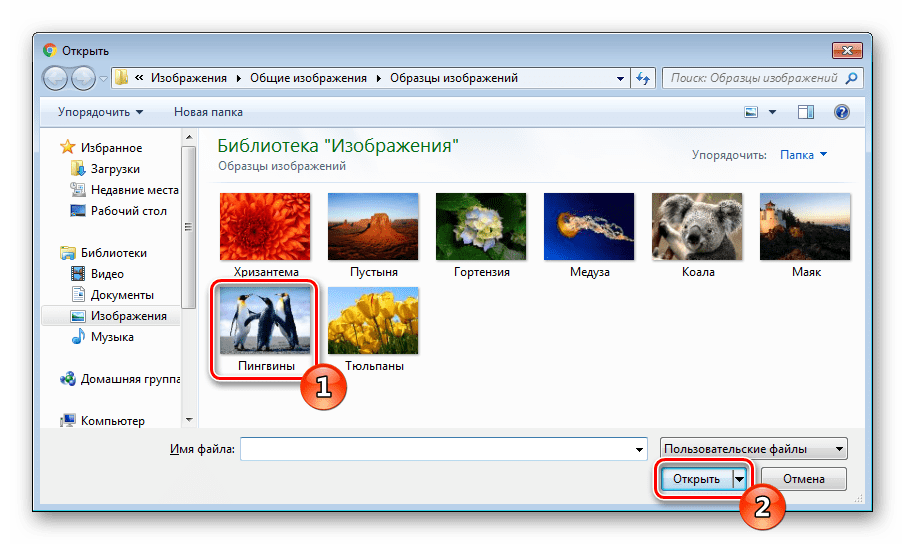
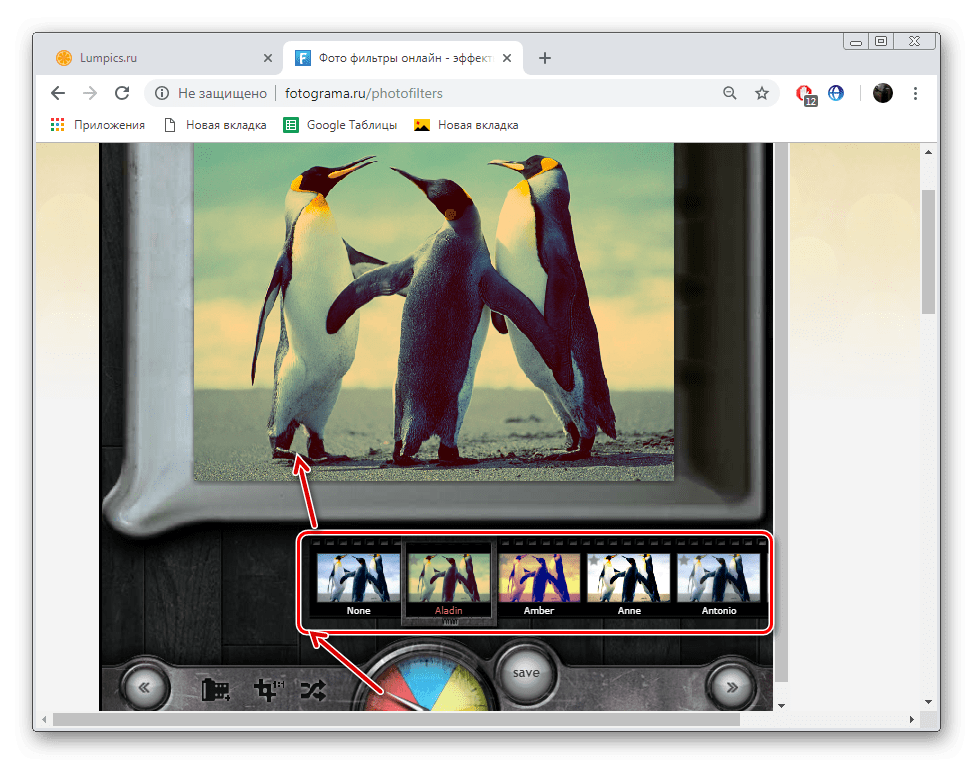
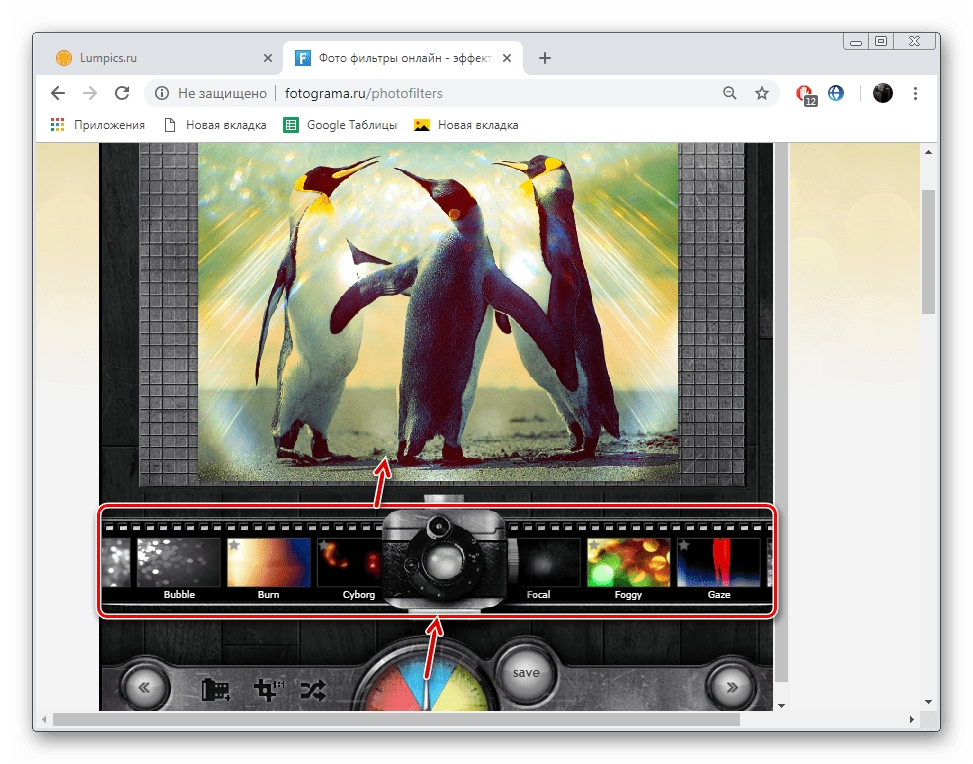
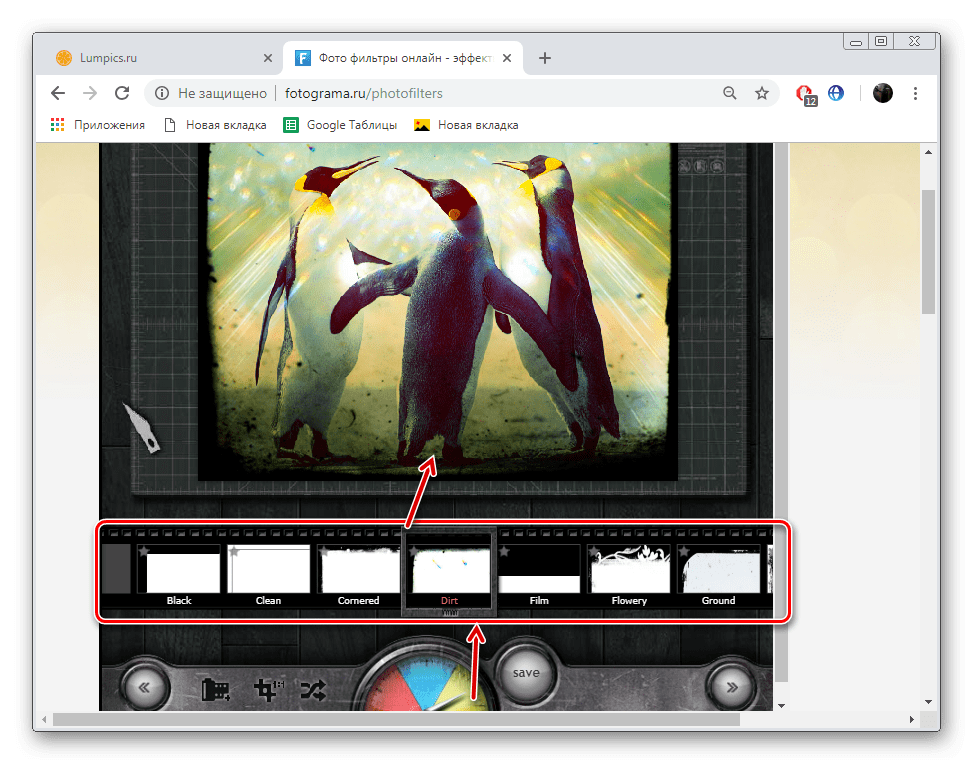
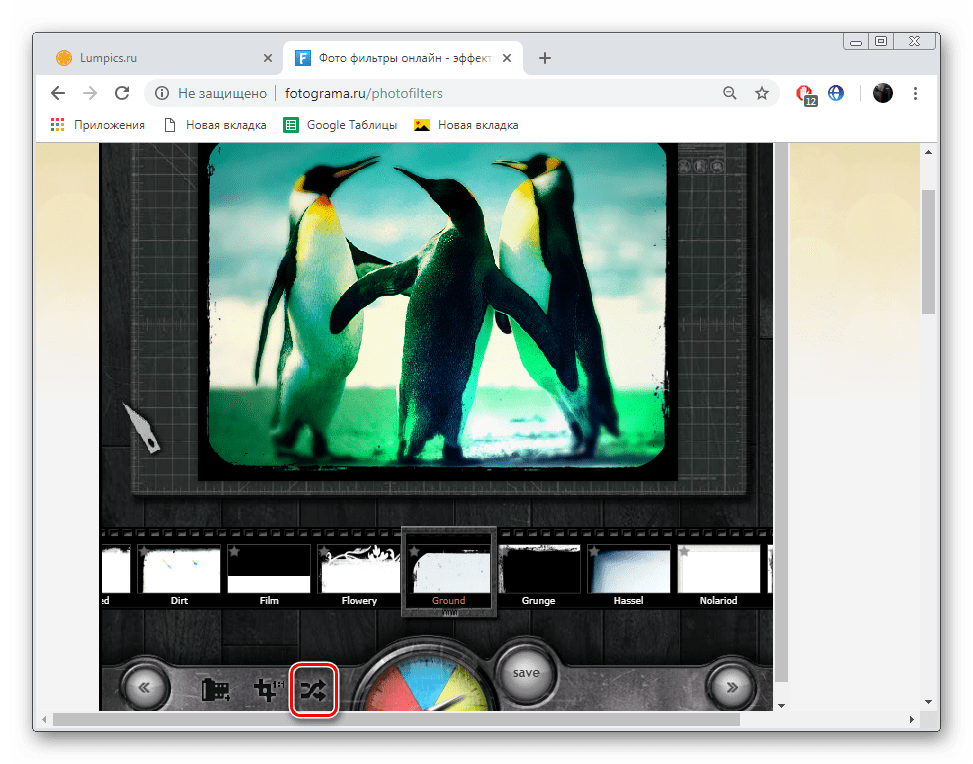
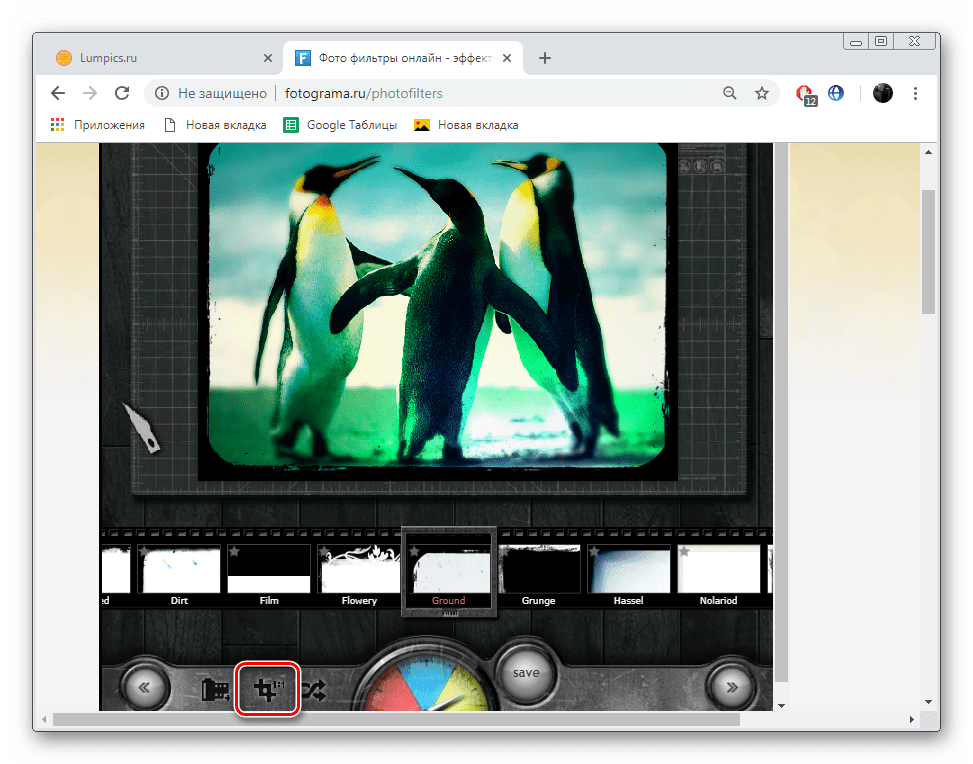
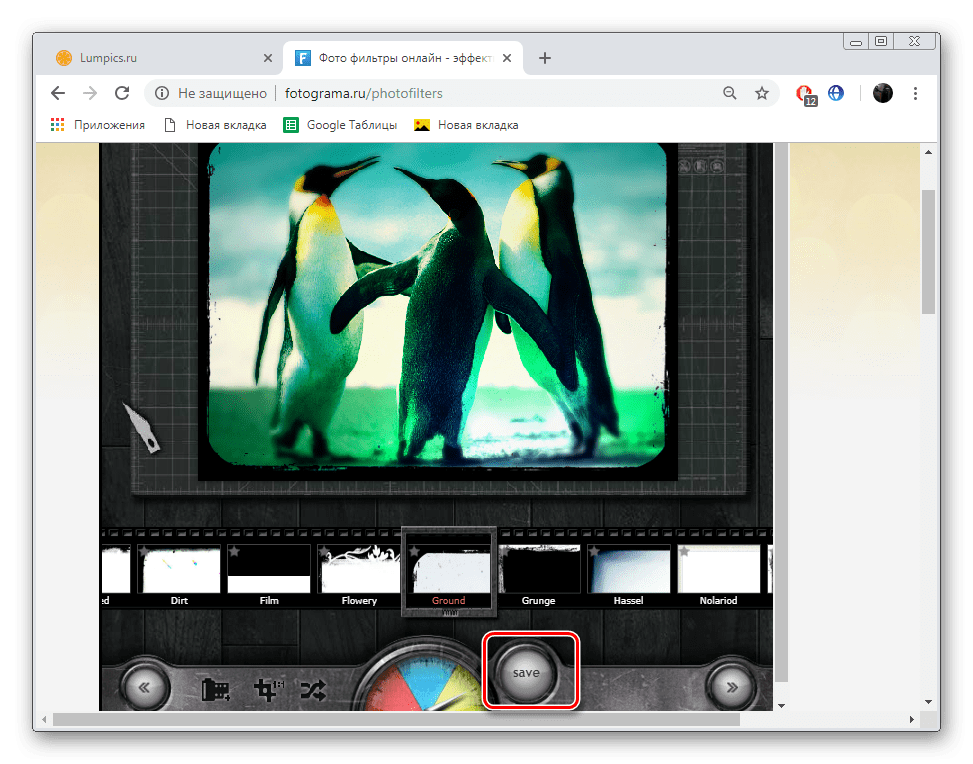
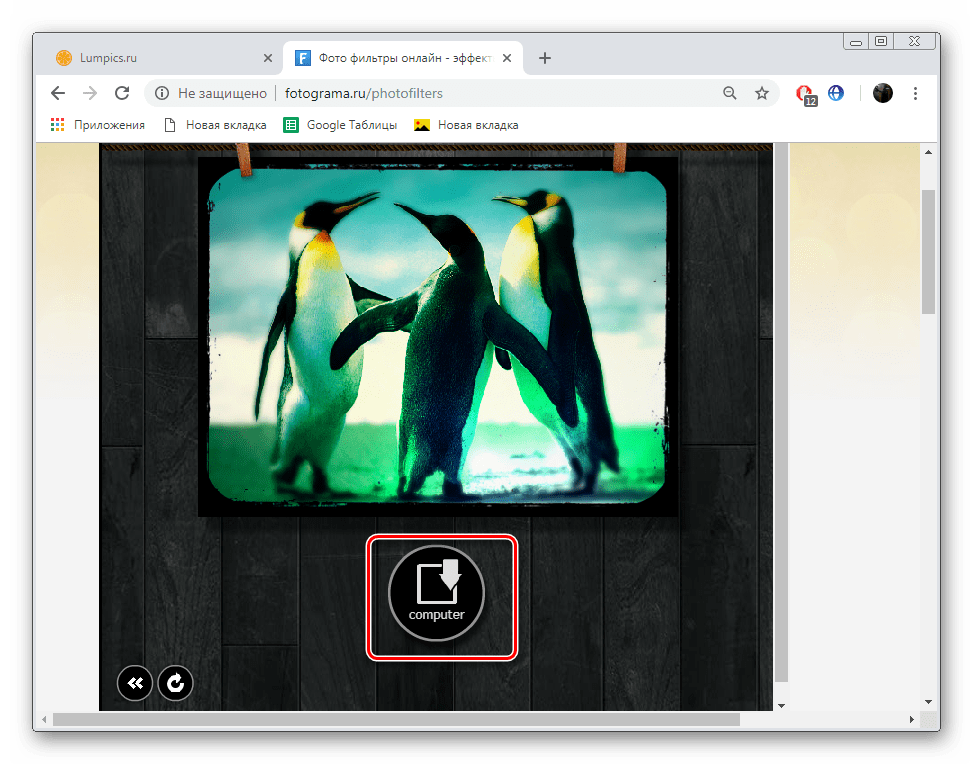
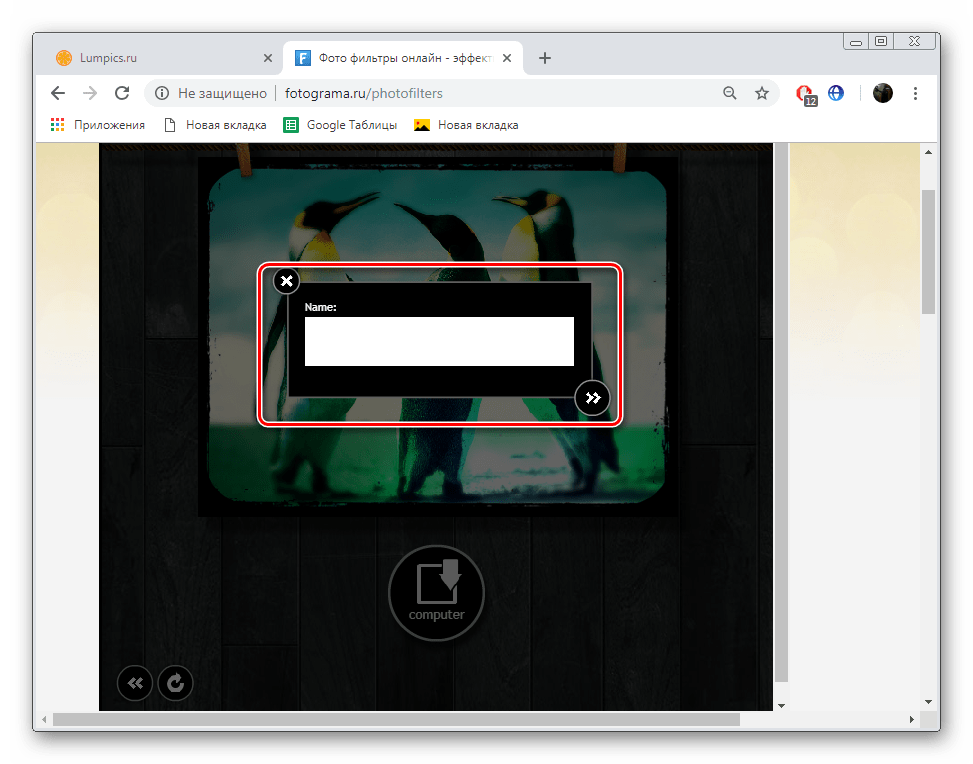
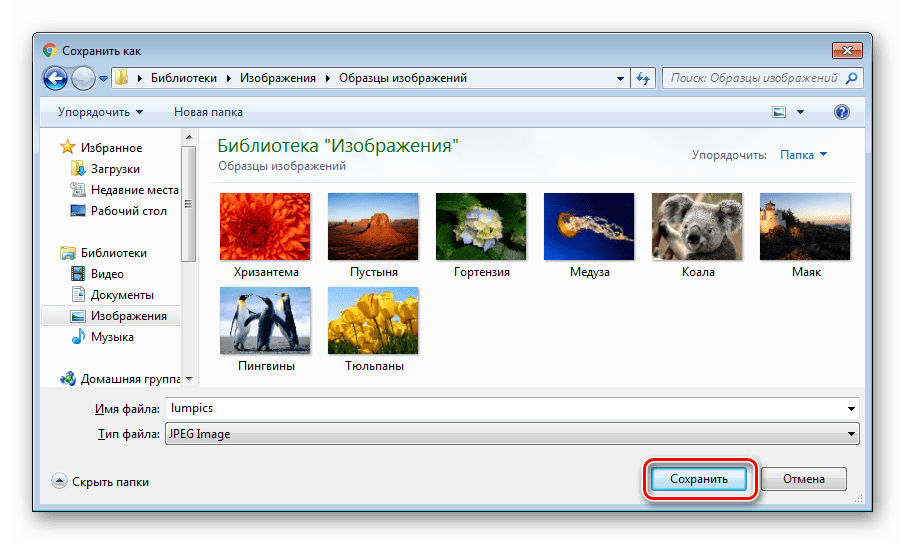
V tomto článku je logický záver nášho článku. Uvažovali sme o dvoch službách, ktoré poskytujú možnosť použiť filtre na fotografiu. Ako môžete vidieť, nie je ťažké splniť túto úlohu a dokonca aj nováčik sa bude zaoberať manažmentom na stránke.