Rozšírenie buniek v programe Microsoft Excel
Často sa obsah bunky v tabuľke nezhoduje s hranicami, ktoré sú predvolene nastavené. V takom prípade sa otázka ich rozširovania stane naliehavou, aby všetky informácie vyhovovali a boli v očiach používateľa. Dozvieme sa, akým spôsobom môžete tento postup vykonať v programe Excel.
obsah
- Postup rozšírenia
- Metóda 1: jednoduché premiestnenie hraníc
- Metóda 2: Rozbaľte viaceré stĺpce a riadky
- Metóda 2: Rozbaľte viaceré stĺpce a riadky
- Metóda 3: Manuálne zadajte veľkosť pomocou kontextového menu
- Metóda 4: Zadajte veľkosť buniek pomocou tlačidla na páske
- Metóda 5: Zvýšenie veľkosti všetkých buniek listu alebo knihy
- Metóda 6: Šírka automatického prispôsobenia
- Otázky a odpovede
Postup rozšírenia
Existuje niekoľko možností rozšírenia buniek. Niektoré z nich umožňujú používateľovi manuálne tlačiť okraje a pomocou ostatných môžete nakonfigurovať automatické vykonanie tohto postupu v závislosti od dĺžky obsahu.
Metóda 1: jednoduché premiestnenie hraníc
Najjednoduchšia a najintuitívnejšia možnosť na zväčšenie veľkosti bunky je presunúť hranice ručne. Môže sa to robiť na vertikálnej a horizontálnej stupnici súradníc riadkov a stĺpcov.
- Nastavte kurzor na pravom okraji sektora na horizontálnu súradnicovú stupnicu stĺpca, ktorý chceme rozšíriť. V tomto prípade sa objaví kríž s dvoma ukazovateľmi smerujúcimi opačným smerom. Uchopte ľavé tlačidlo myši a presuňte hranice doprava, to znamená vzdialené od stredu rozširujúcej sa bunky.
- Ak je to potrebné, môžete to urobiť pomocou reťazcov. Ak to chcete urobiť, musíte umiestniť kurzor na spodný okraj riadku, ktorý sa chystáte rozšíriť. Podobne držte ľavé tlačidlo myši a pretiahnite okraj.
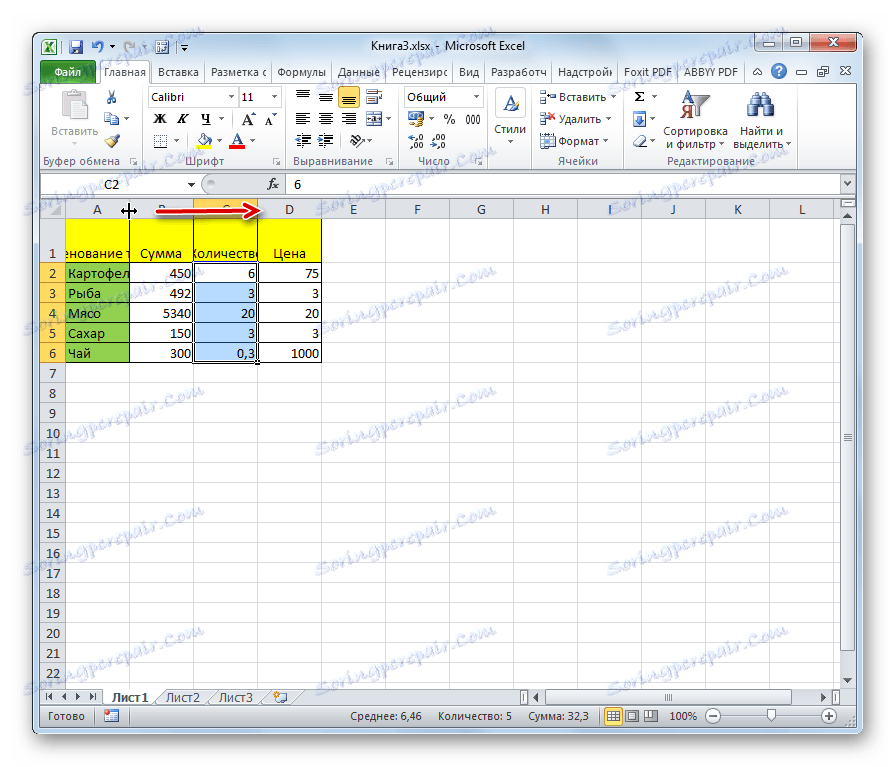
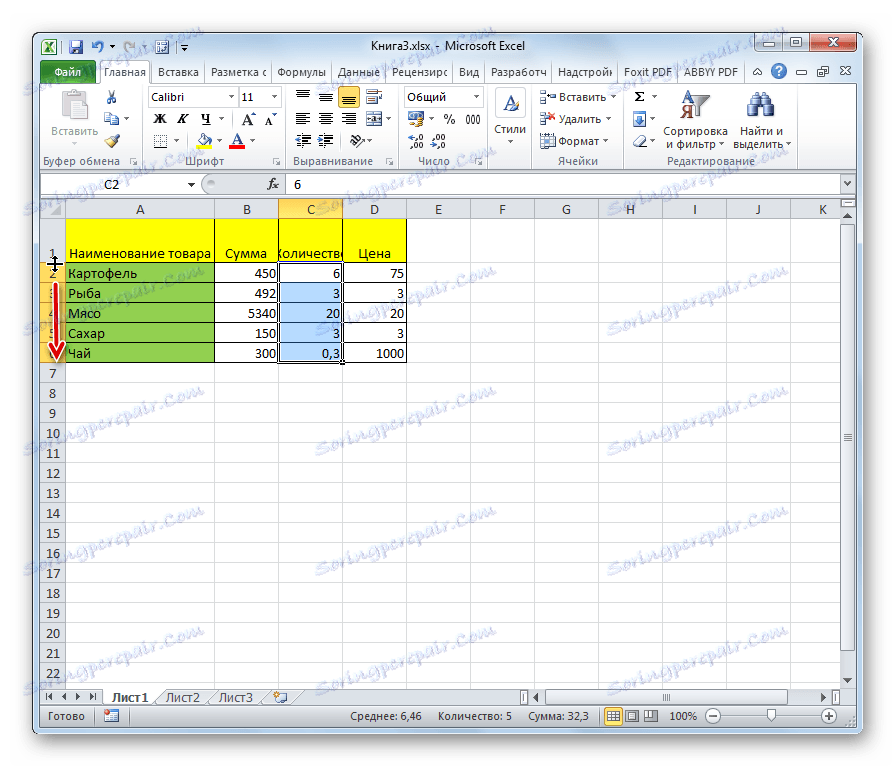
Pozor prosím! Ak umiestnite kurzor na ľavý okraj rozbaliteľného stĺpca na horizontálnej škále súradníc a na vertikálnej stupnici - na hornej čiare hranice, podľa postupu pretiahnutia, potom sa veľkosť cieľových buniek nezvýši. Jednoducho sa pohybujú zmenou veľkosti ostatných prvkov hárku.
Metóda 2: Rozbaľte viaceré stĺpce a riadky
K dispozícii je tiež možnosť rozšírenia viacerých stĺpcov alebo riadkov súčasne.
Metóda 2: Rozbaľte viaceré stĺpce a riadky
K dispozícii je tiež možnosť rozšírenia viacerých stĺpcov alebo riadkov súčasne.
- Na horizontálnych a vertikálnych súradniciach vyberáme niekoľko sektorov súčasne.
- Nastavte kurzor na pravý okraj pravého článku (pre horizontálnu stupnicu) alebo na spodný okraj najnižšej bunky (pre vertikálnu stupnicu). Uchopte ľavé tlačidlo myši a presuňte zobrazenú šípku doprava alebo dole.
- Tým sa rozšíri nielen extrémny rozsah, ale aj bunky celej vybranej oblasti.
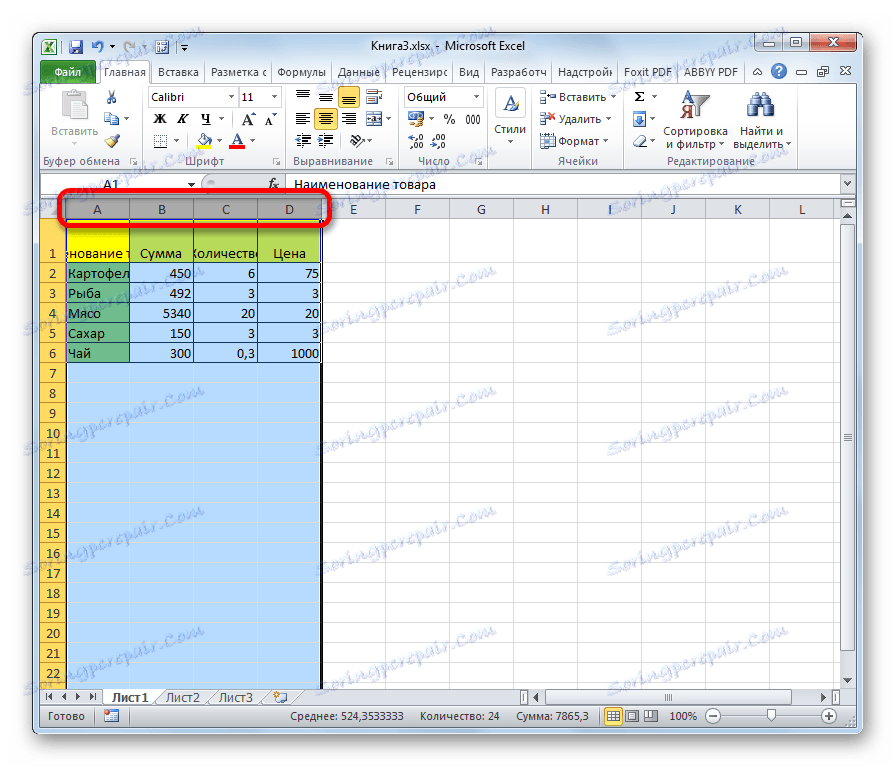
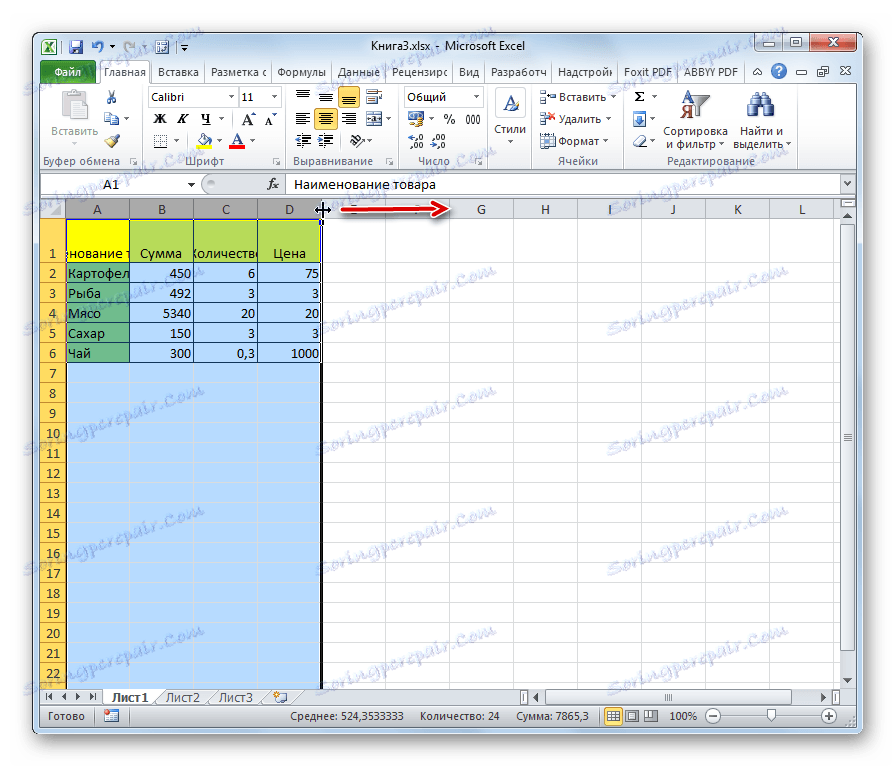
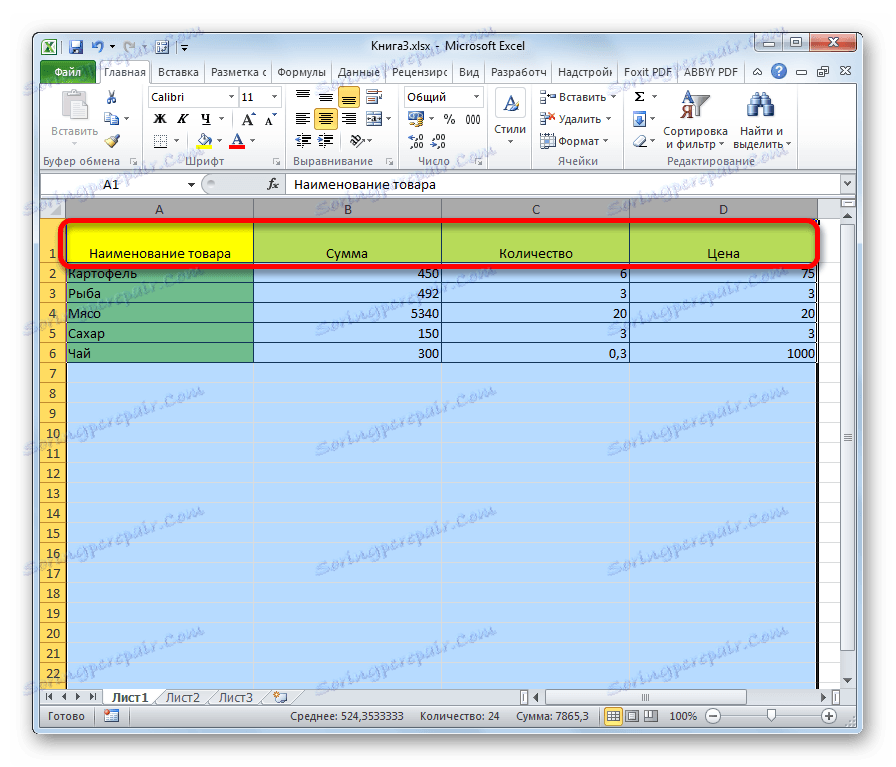
Metóda 3: Manuálne zadajte veľkosť pomocou kontextového menu
Môžete tiež ručne zadať veľkosť buniek meranú číselnými hodnotami. Predvolená výška je 12,75 jednotiek a šírka je 8,43 jednotiek. Výšku možno zvýšiť na maximálne 409 bodov a šírku na 255 bodov.
- Ak chcete zmeniť parametre šírky buniek, vyberte požadovaný rozsah v horizontálnej mierke. Kliknite na ňu pravým tlačidlom myši. Vo výslednom kontextovom menu zvoľte položku "Šírka stĺpca" .
- Otvorí sa malé okno, v ktorom chcete nastaviť požadovanú šírku stĺpca v jednotkách. Zadajte požadovanú veľkosť z klávesnice a kliknite na tlačidlo "OK" .
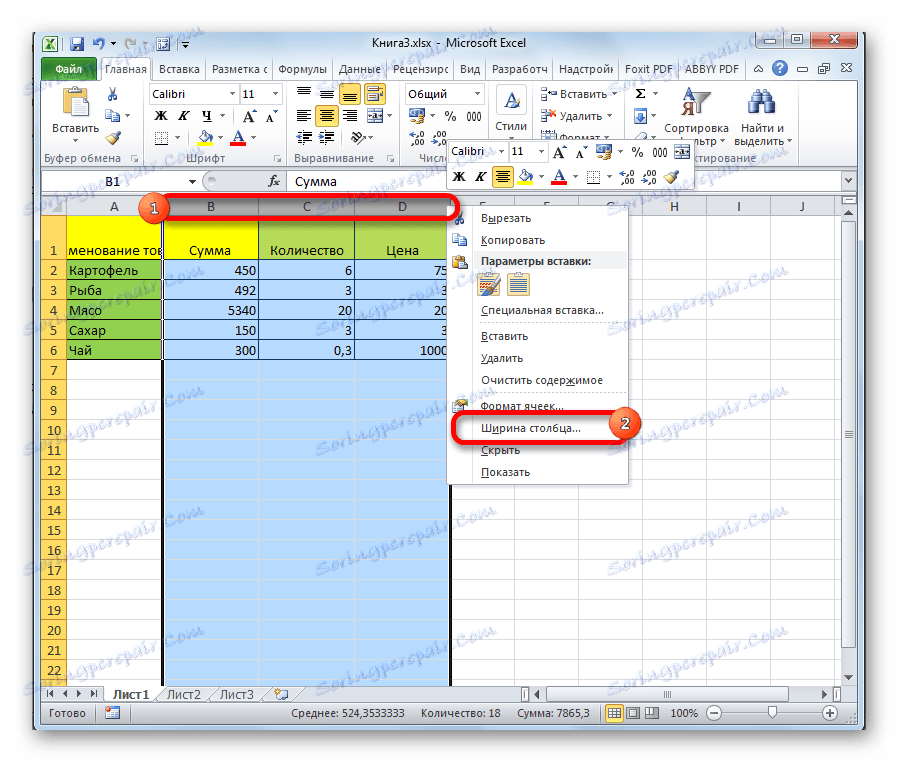

Podobným spôsobom sa mení aj výška riadka.
- Vyberte sektor alebo rozsah vertikálnej súradnicovej stupnice. Kliknite na túto oblasť pravým tlačidlom myši. V kontextovej ponuke vyberieme položku "Výška linky ..." .
- Otvorí sa okno, v ktorom je potrebné riadiť v požadovanej výške buniek zvoleného rozsahu v jednotkách. Vykonajte to a kliknite na tlačidlo "OK" .
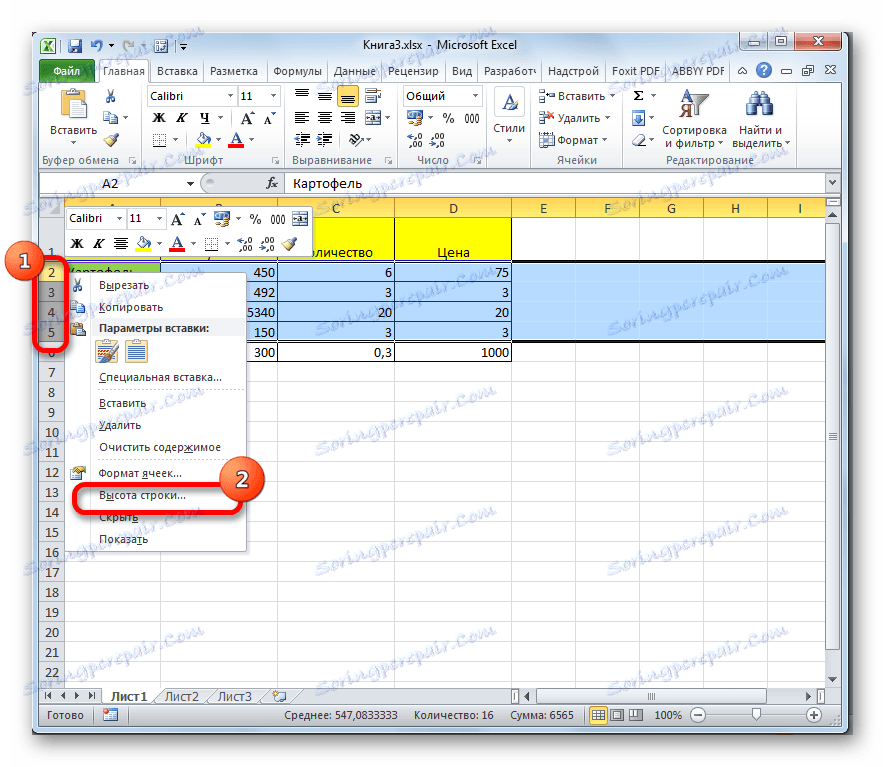

Uvedené manipulácie umožňujú zvýšiť šírku a výšku buniek v meracích jednotkách.
Metóda 4: Zadajte veľkosť buniek pomocou tlačidla na páske
Navyše je možné nastaviť zadanú veľkosť buniek pomocou tlačidla na kazete.
- Vyberte bunky na hárku, ktorého veľkosť chcete nastaviť.
- Prejdite na kartu "Domov" , ak sme v inom. Kliknite na tlačidlo "Formátovať", ktoré sa nachádza na páske v skupine nástrojov "Bunky". Zobrazí sa zoznam akcií. Alternatívne vyberieme v ňom položky "Výška linky ..." a "Šírka stĺpca ..." . Po kliknutí na každú z týchto položiek sa otvárajú malé okná, ktoré sa objavili pri popise predchádzajúcej metódy. Musia zadať požadovanú šírku a výšku zvoleného rozsahu buniek. Na zvýšenie počtu buniek musí byť nová hodnota týchto parametrov vyššia ako hodnota stanovená skôr.
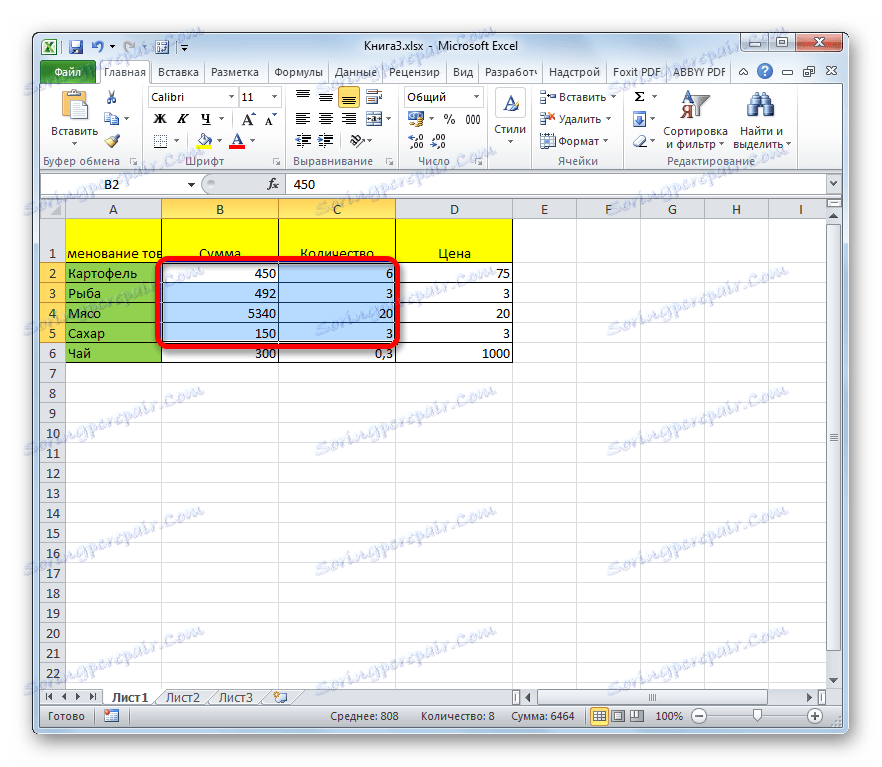
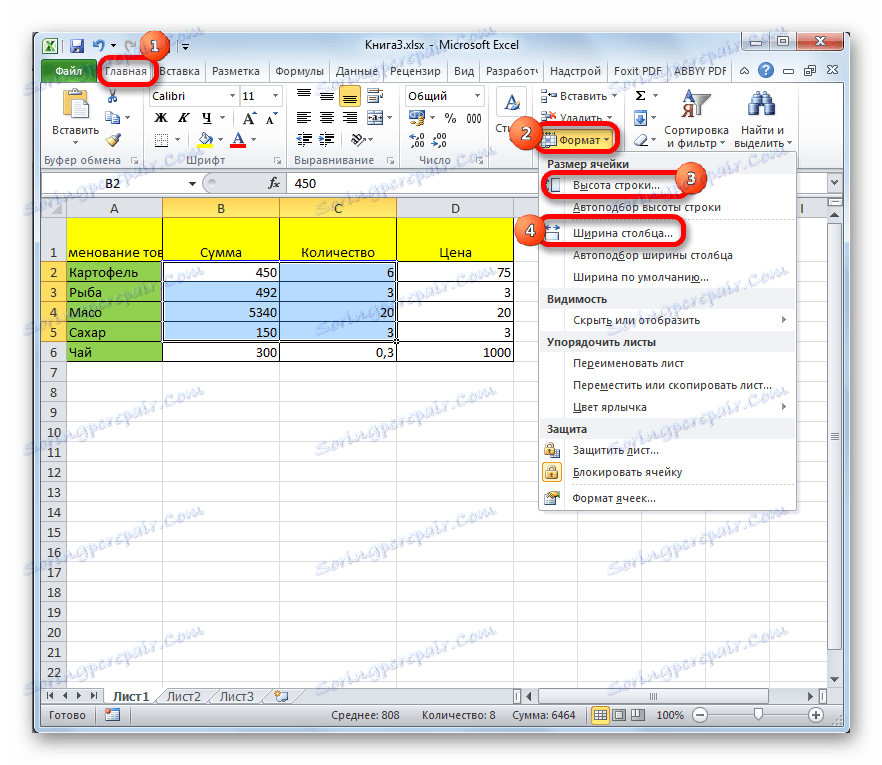
Metóda 5: Zvýšenie veľkosti všetkých buniek listu alebo knihy
Existujú situácie, kedy je potrebné úplne zvýšiť všetky bunky listu alebo dokonca aj knihu. Zistíme, ako to urobiť.
- Na vykonanie tejto operácie je potrebné najskôr vybrať potrebné prvky. Ak chcete vybrať všetky prvky listu, stačí stlačiť klávesovú skratku Ctrl + A. K dispozícii je tiež druhá možnosť výberu. Zahŕňa kliknutie na tlačidlo v podobe obdĺžnika, ktorý sa nachádza medzi vertikálnou a horizontálnou stupnicou súradníc programu Excel.
- Po výbere listu pre ktorúkoľvek z týchto metód kliknite na tlačidlo "Formátovať" , ktoré je už známe na páse a vykonajte ďalšie kroky rovnakým spôsobom ako je to popísané v predchádzajúcej metóde s prechodom na položky "Šírka stĺpca ..." a "Výška línie ..." ,
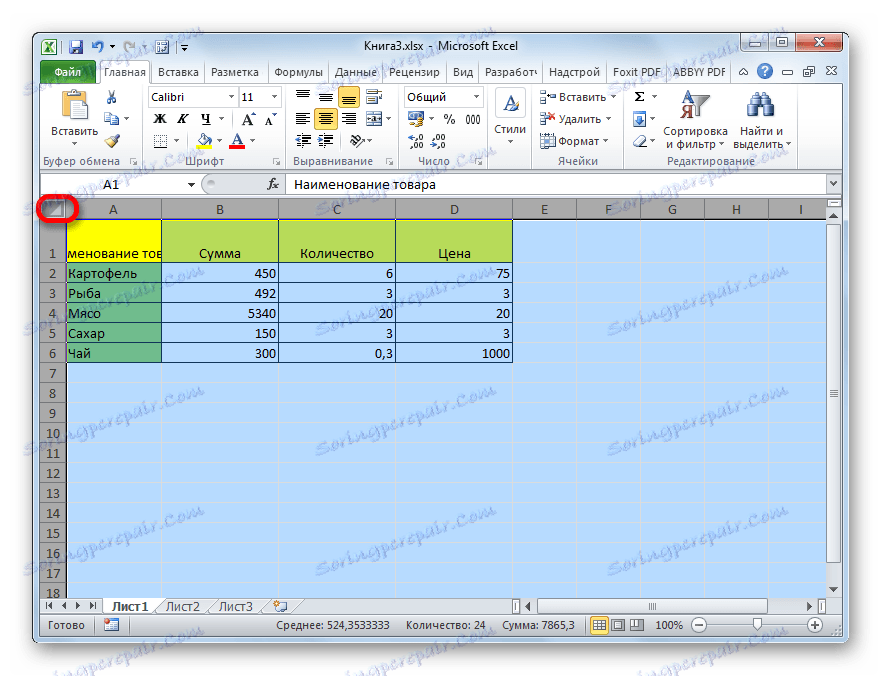
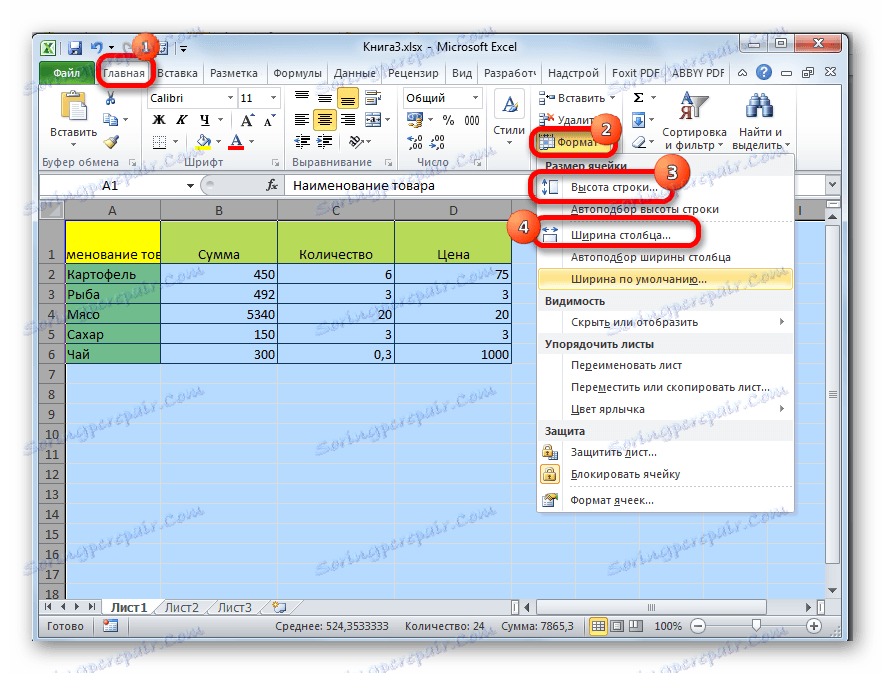
Vykonávame podobné akcie na zvýšenie veľkosti buniek celej knihy. Len na výber všetkých listov používame inú techniku.
- Kliknite pravým tlačidlom na štítok ktoréhokoľvek listu, ktorý sa nachádza v spodnej časti okna tesne nad stavovým riadkom. V zobrazenej ponuke vyberte položku "Vybrať všetky listy" .
- Po vybratí hárkov vykonáme akcie na kazete pomocou tlačidla "Formát" , ktoré boli opísané v štvrtej metóde.
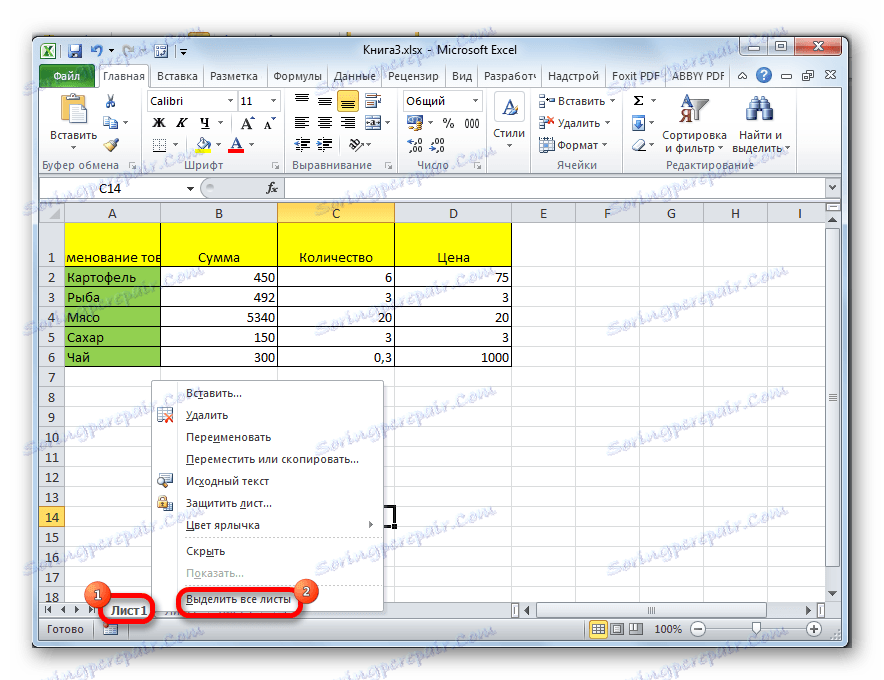
Lekcia: Ako vytvoriť bunky rovnakej veľkosti v programe Excel
Metóda 6: Šírka automatického prispôsobenia
Táto metóda sa nedá nazvať celočíselným zvýšením veľkosti buniek, ale napriek tomu tiež napomáha kompletnému prispôsobeniu textu dostupným hraniciam. S jeho pomocou sa textové znaky automaticky znižujú tak, aby zapadli do bunky. Možno teda povedať, že jeho rozmery vzhľadom na text sa zvyšujú.
- Vyberte rozsah, do ktorého chceme použiť vlastnosti šírky automatického prispôsobenia. Kliknite na výber pravým tlačidlom myši. Otvorí kontextovú ponuku. Vyberte položku "Formát buniek ..." .
- Otvorí sa okno formátu. Prejdite na kartu Zarovnanie . V bloku nastavení "Zobrazenie" skontrolujte možnosť "Automaticky prispôsobiť šírku" . Kliknite na tlačidlo "OK" v spodnej časti okna.

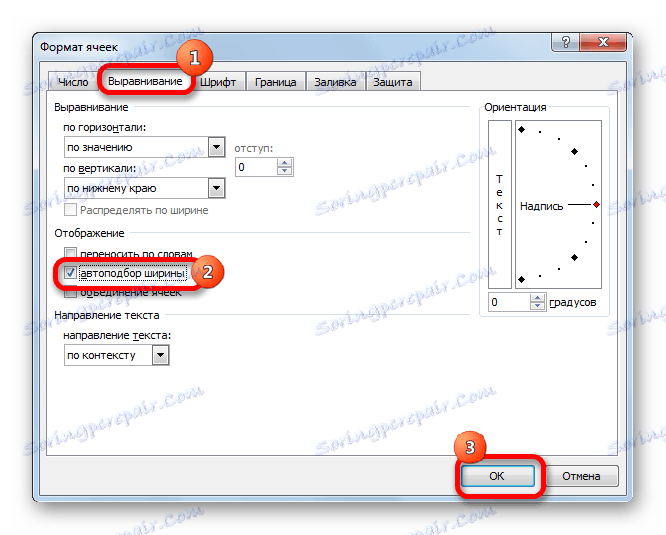
Po týchto akciách, bez ohľadu na to, ako dlho to bolo nahrávanie, ale to sa hodí do bunky. Treba však vziať do úvahy, že ak je príliš veľa symbolov v prvku listu a používateľ ho nebude rozširovať jedným z predchádzajúcich spôsobov, potom sa tento záznam môže stať veľmi malým až nečitateľným. Z tohto dôvodu nie je vždy prijateľné, aby ste boli spokojní s touto možnosťou, aby ste vložili dáta do hraníc. Navyše by sa malo povedať, že táto metóda pracuje iba s textom, ale nie s číselnými hodnotami.
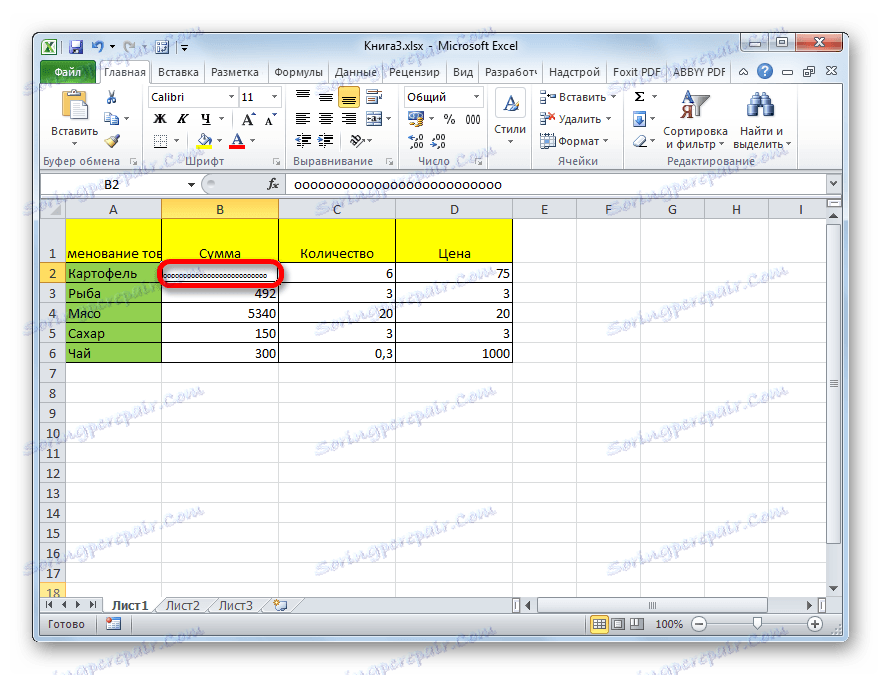
Ako môžete vidieť, existuje niekoľko spôsobov, ako zvýšiť veľkosť jednotlivých buniek a celých skupín až po zvýšenie všetkých prvkov listu alebo knihy. Každý používateľ si môže vybrať ten najpohodlnejší spôsob, ako vykonať tento postup za určitých podmienok. Okrem toho existuje ďalší spôsob, ako prispôsobiť obsah v bunke pomocou šírky automatického prispôsobenia. Je pravda, že druhá metóda má niekoľko obmedzení.