Ukončenie testovacieho režimu v systéme Windows 7

Operačný systém Windows 7 má niekoľko prevádzkových režimov, ktoré poskytujú používateľovi rôzne druhy funkcií. Medzi všetkými prítomnými typmi je aj skúšobný režim, ktorého funkciou je zakázať overovanie softvéru a digitálne podpisy vodiča. Z tohto dôvodu sa v rohu pracovnej plochy nezobrazuje iba zodpovedajúci nápis, ale tiež sa zvyšuje riziko vírusovej infekcie a náhodnej inštalácie neovereného softvéru. Preto, ak užívateľ neplánoval spustiť takýto režim, je potrebné ho ukončiť. Chceme demonštrovať dostupné možnosti na ďalšie riešenie tohto problému.
obsah
Ukončenie testovacieho režimu v systéme Windows 7
Ešte raz objasníme, že iba nápis v pravom dolnom rohu plochy svedčí o spustení testovacieho režimu. Samotný operačný systém funguje rovnako ako v normálnom režime, s výnimkou vyššie uvedených funkcií. Preto samotný typ funkcie nezasahuje do používateľa, ale nápis niekedy rozptyľuje alebo dokonca otravuje. Ak pre Windows 10 existuje samostatný spôsob, ktorý vám umožní skryť vodoznak, v uvažovanom „siedmom“ chýba. Zostáva iba použiť nasledujúce metódy.
Prečítajte si tiež: Ako vypnúť testovací režim v systéme Windows 10
Metóda 1: Upravte údaje o konfigurácii zavádzania
V tomto článku budeme hovoriť o dvoch metódach na dosiahnutie cieľa. Každá z nich zahŕňa aktiváciu príkazov konzoly. Prvou možnosťou je jednoducho upraviť konfiguračné údaje pomocou špeciálneho nástroja zvaného bcedit . Celý postup vypínania vyzerá takto:
- Otvorte ponuku Štart . Nájdite tu klasickú aplikáciu príkazového riadku a kliknite na ňu pravým tlačidlom myši.
- V zobrazenej kontextovej ponuke vyberte možnosť „Spustiť ako správca“ .
- Keď sa zobrazí okno Kontrola používateľských účtov, potvrďte vykonanie vašich akcií výberom možnosti „Áno“ .
- Vložte príkaz
bcdedit /set TESTSIGNING OFFdo vstupného poľa a stlačte kláves Enter . - Po niekoľkých sekundách by sa na obrazovke mala zobraziť správa „Operácia úspešne dokončená“ .
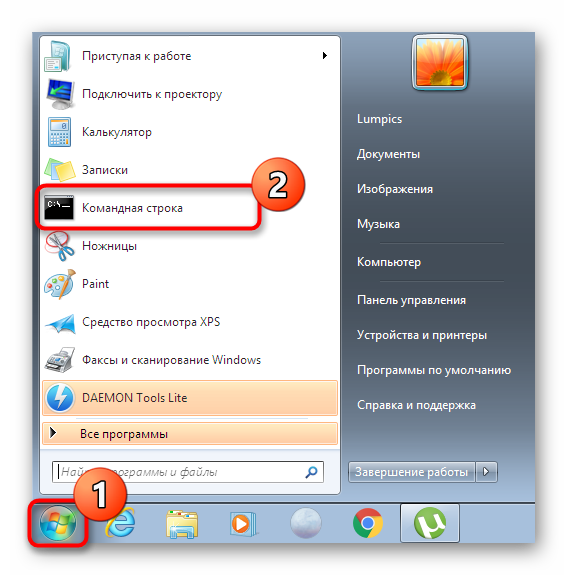
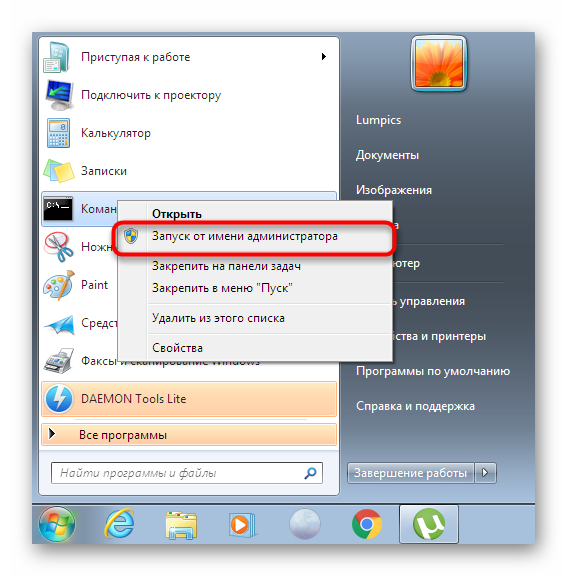
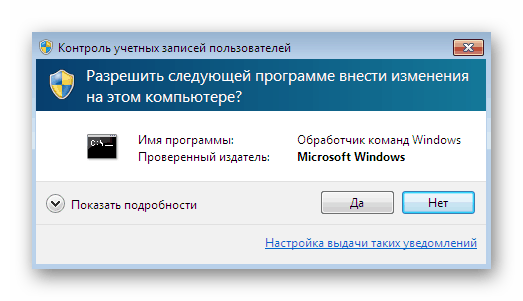
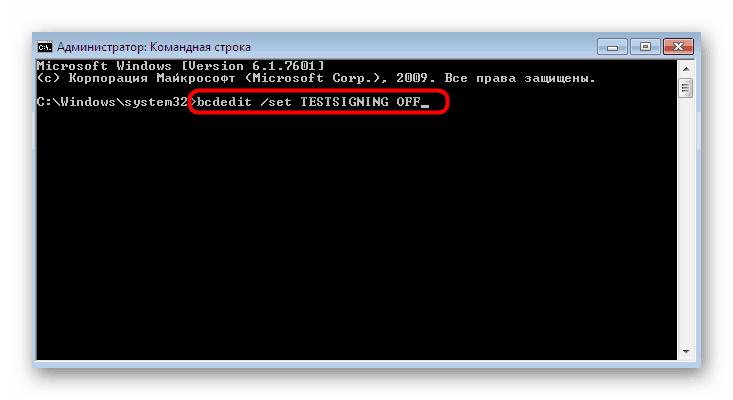
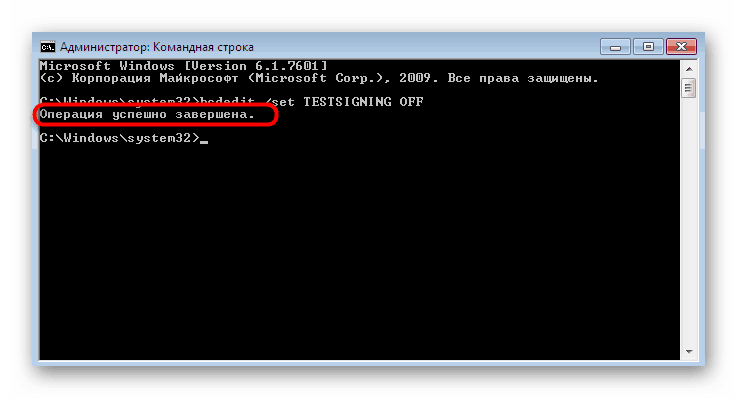
Ak sa na príkazovom riadku zobrazí presne uvedený nápis, môžete túto aplikáciu bezpečne zatvoriť a reštartovať počítač, aby sa prejavili všetky zmeny. V opačnom prípade sa na obrazovke zobrazí upozornenie na chybu. Potom postupujte podľa ďalšej metódy.
Metóda 2: Voliteľné povolenie overenia digitálneho podpisu vodiča
Nie vždy prvá metóda prináša správny výsledok, pretože používateľ čelí potrebe vykonať jednu ďalšiu akciu, ktorá spočíva v manuálnej aktivácii overovania digitálnych podpisov vodičov pred ukončením testovacieho režimu. Toto sa prakticky nelíši od prvého spôsobu, pridá sa iba jeden krok.
- Spustite príkazový riadok podľa rovnakého príkladu, aký ste videli predtým, kde vložíte príkaz
bcdedit.exe -set loadoptions ENABLE_INTEGRITY_CHECKS. - Malo by sa zobraziť hlásenie o úspešnom dokončení operácie.
- Potom napíšte už známy výraz
bcdedit.exe -set TESTSIGNING OFFa stlačte kláves Enter . - Teraz by sa namiesto chyby mal objaviť ten istý drahocenný nápis.
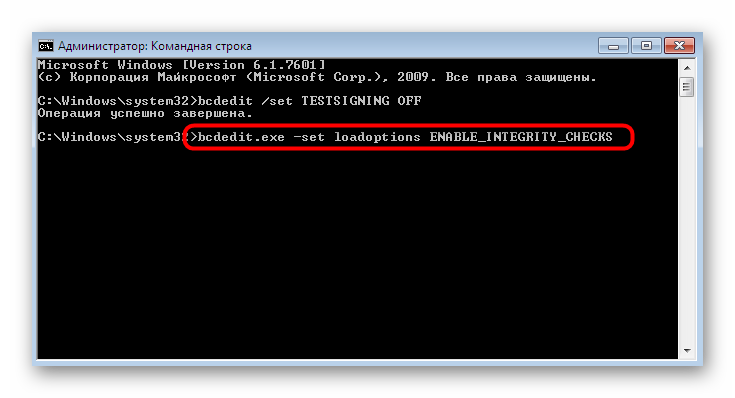
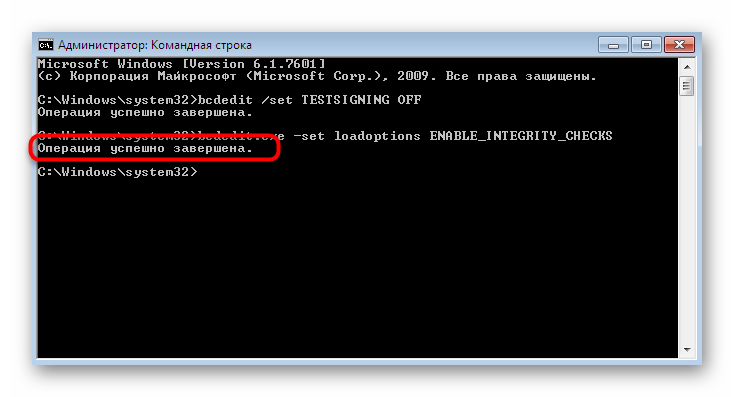
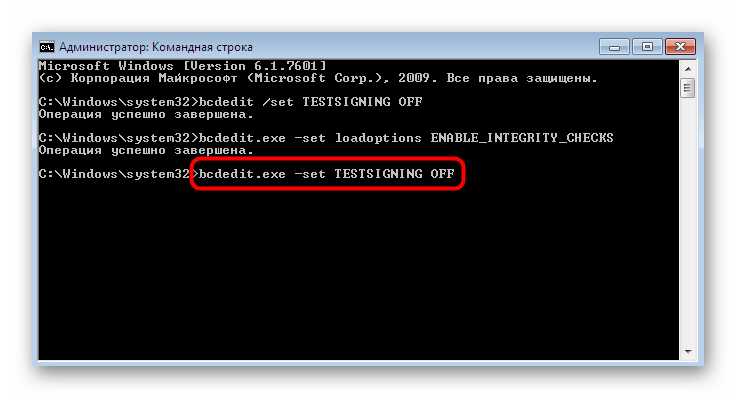
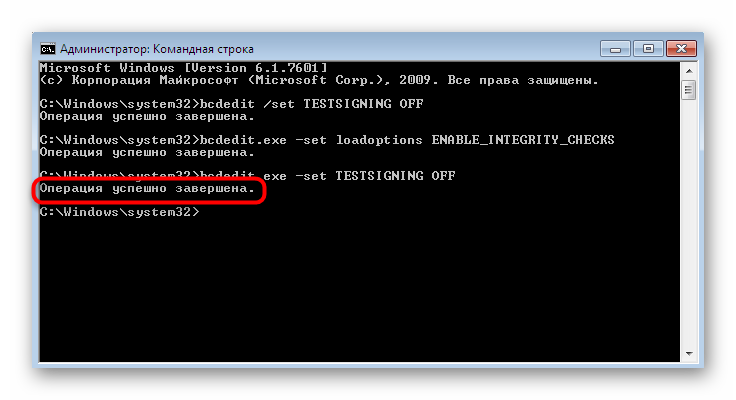
Reštartujte počítač a spustite novú reláciu. Ak sa však pri implementácii tejto metódy vyskytne chyba, pomôže vám ďalšia konfigurácia systému BIOS alebo UEFI, o ktorej budeme diskutovať neskôr.
Riešenie problémov s ukončením testovacieho režimu v systéme Windows 7
Vo väčšine prípadov tieto dve možnosti pomáhajú dostať sa z testovacieho režimu a okamžite prepnúť na normálnu interakciu s operačným systémom. Niektorí používatelia sa však môžu stretnúť s určitými problémami, ktoré je potrebné riešiť osobitne.
Zakázanie zabezpečeného zavádzania
Systém BIOS alebo UEFI má predvolenú funkciu „Secure Boot“ , ktorá zabraňuje načítaniu neautorizovaného OS alebo softvéru počas spúšťania počítača. Niekedy to vedie k tomu, že používateľ nedokáže manuálne zmeniť konfiguráciu sťahovania. V takom prípade sa odporúča dočasne zakázať tento nástroj, ktorý sa stane takto:
- Po spustení počítača prejdite do systému BIOS alebo UEFI. Podrobné príručky k tejto téme nájdete v našich ďalších materiáloch kliknutím na odkaz nižšie.
- Medzi položkami ponuky sa môžete pohybovať pomocou klávesov so šípkami. Musíte sa dostať do časti „Zabezpečenie“ alebo „Konfigurácia systému“ , „Overenie totožnosti“ , „Hlavné“ (názov závisí od verzie systému BIOS), kde nájdete položku „Zabezpečené zavedenie “ . Nastavte funkciu na „Disabled“ .
- Ak máte čo do činenia s moderným UEFI, jednoducho pomocou myši prejdite na „Boot“ a vyhľadajte tú istú položku, ktorú chcete zakázať.
- Po dokončení nezabudnite vykonať zmeny stlačením klávesu F10 .
Viac informácií: Položka BIOS v počítači
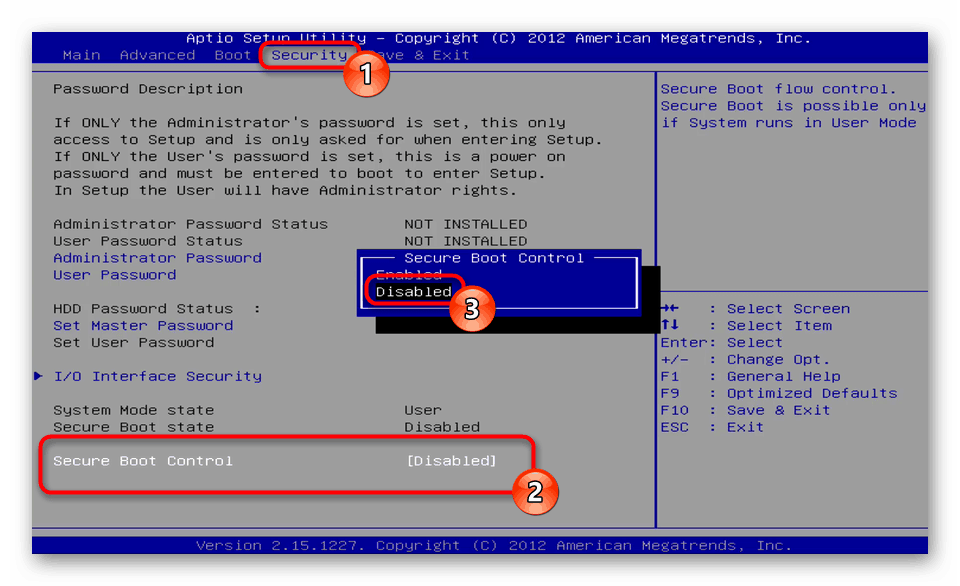
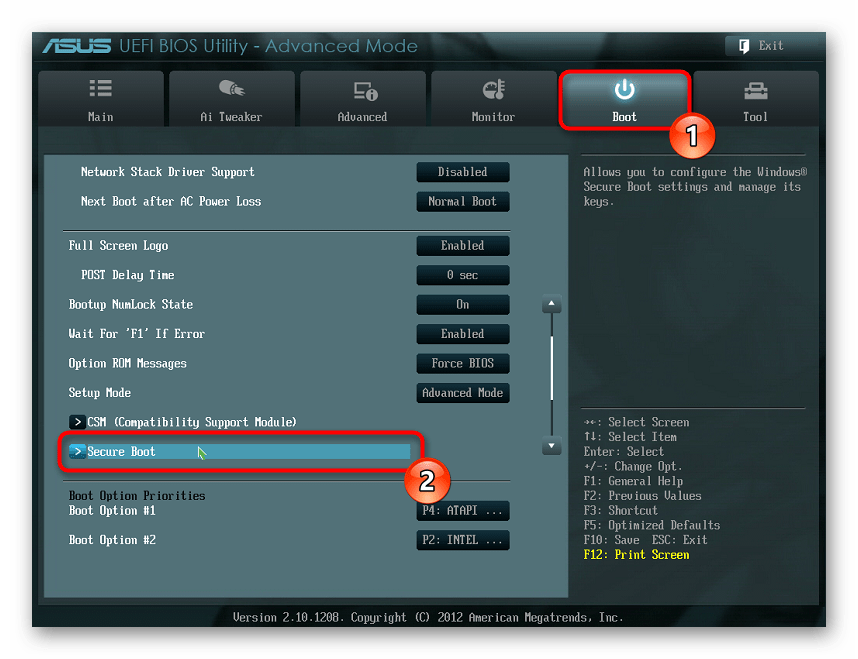
Ak chcete, môžete túto funkciu kedykoľvek znova zapnúť, ak to považujete za potrebné.
Vyhľadajte vírusy v počítači
Používatelia často neprechádzajú do testovacieho režimu sami, ale to sa vykonáva automaticky pri aktualizácii, inštalácii softvéru alebo v dôsledku zlyhania systému. V niektorých situáciách inštalujú vírusy, ktoré sú v počítači, podobnú konfiguráciu. Tiež vám bránia v zmene nastavenia. Preto, keď sa vyskytnú chyby pri riešení cieľa, odporúča sa skontrolovať, či zariadenie neobsahuje škodlivé súbory, a všetky ich odstrániť, a až potom opustiť testovací režim. Viac sa o tom dočítate v článku nižšie.
Viac informácií: Boj proti počítačovým vírusom
Teraz ste oboznámení s postupom ukončenia testovacieho režimu v systéme Windows 7. Ako vidíte, je to vykonané za menej ako minútu a všetky vzniknuté problémy sa dajú rýchlo vyriešiť normalizáciou OS.