Zadajte BIOS na MSI
Spoločnosť MSI vyrába rôzne počítačové produkty, medzi ktorými sú plnohodnotné stolové počítače, počítače typu všetko-v-jednom, notebooky a základné dosky. Vlastníci zariadenia môžu potrebovať prejsť do systému BIOS, aby zmenili všetky nastavenia. Súčasne sa v závislosti od modelu základnej dosky kľúč alebo ich kombinácia líšia a preto dobre známe hodnoty nemusia byť vhodné.
obsah
Prihláste sa do systému BIOS na MSI
Proces zápisu do systému BIOS alebo UEFI pre MSI sa prakticky nelíši od iných zariadení. Po zapnutí počítača alebo prenosného počítača je prvá obrazovka úvodná obrazovka s firemným logom. V tomto okamihu potrebujete mať čas na stlačenie klávesu pre vstup do systému BIOS. Najlepšie je urobiť krátky krátky stlačený kláves, aby ste sa dostali do nastavenia, ale držte kľúč dlhší čas, až kým nebude zobrazené aj hlavné menu systému BIOS. Ak vám chýba okamih, keď počítač reaguje na volanie systému BIOS, spustí sa boot a budete musieť znova naštartovať, aby ste zopakovali vyššie uvedené kroky.
Hlavné vstupné klávesy sú nasledujúce: Del (tiež známy ako Delete ) a F2 . Tieto hodnoty (väčšinou Del) sa vzťahujú na monobloky a notebooky tejto značky, ako aj na základné dosky s UEFI. Menej často dôležité je F2. Rozsah hodnôt je malý, takže niektoré neštandardné kľúče alebo ich kombinácie sa nenašli.
Základné dosky MSI môžu byť zabudované napríklad do notebookov od iných výrobcov, ako sa to momentálne používa s prenosnými počítačmi HP. V tomto prípade sa vstupný proces zvyčajne mení na F1 .
Pozri tiež: Zadajte BIOS na notebook HP
Môžete si tiež prezrieť kľúč, ktorý je zodpovedný za prihlásenie cez užívateľskú príručku stiahnutú z oficiálnej webovej stránky MSI.
Prejdite na sekciu podpory na webovej lokalite MSI
- Pomocou vyššie uvedeného odkazu sa môžete dostať na stránku so stiahnutím technických informácií a údajov z oficiálneho zdroja MAI. V rozbaľovacom okne zadajte model vášho zariadenia. Manuálna voľba tu nie vždy funguje správne, ale ak nemáte s ňou problémy, použite túto možnosť.
- Na stránke produktu prejdite na kartu Používateľská príručka .
- Nájdite svoj preferovaný jazyk a kliknite na ikonu preberania pred ním.
- Po prevzatí rozbaľte archív a otvorte súbor PDF. To je možné vykonať priamo v prehliadači, keďže mnoho moderných webových prehliadačov podporuje prezeranie PDF.
- V dokumentácii nájdete sekciu BIOS prostredníctvom obsahu alebo vyhľadávanie v dokumente pomocou klávesovej skratky Ctrl + F.
- Pozrite sa, ktorý kľúč je priradený ku konkrétnemu modelu zariadenia a použite ho pri ďalšom zapnutí alebo reštarte počítača.
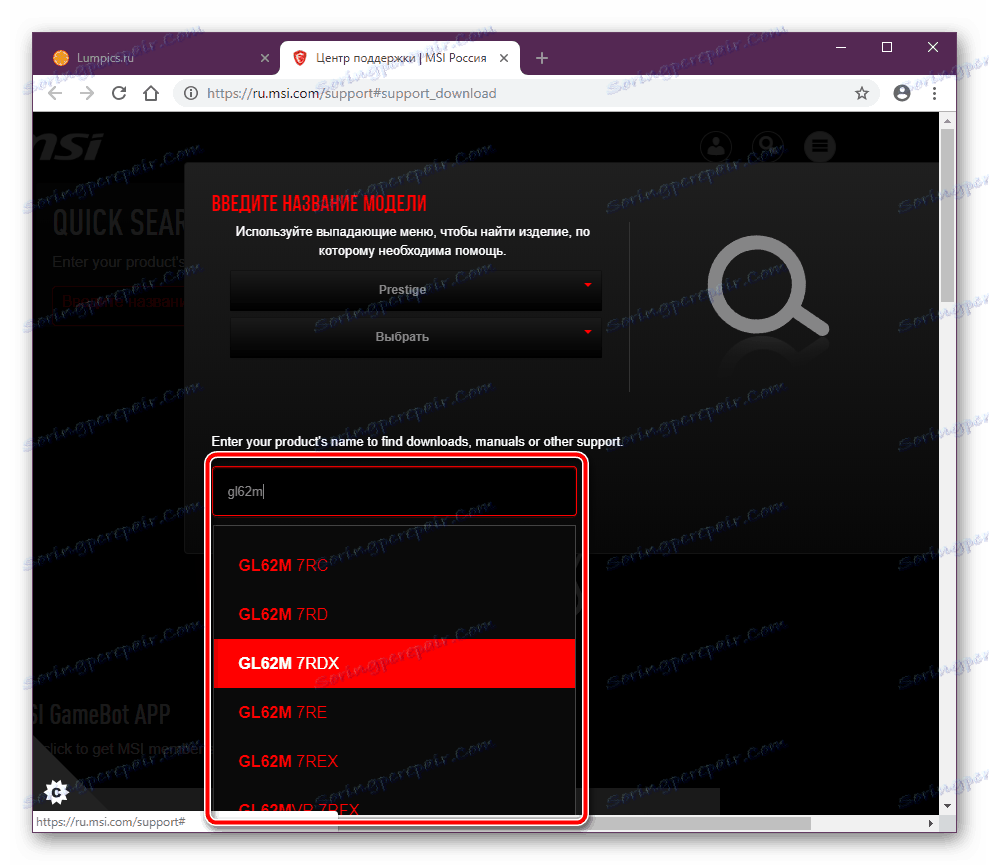

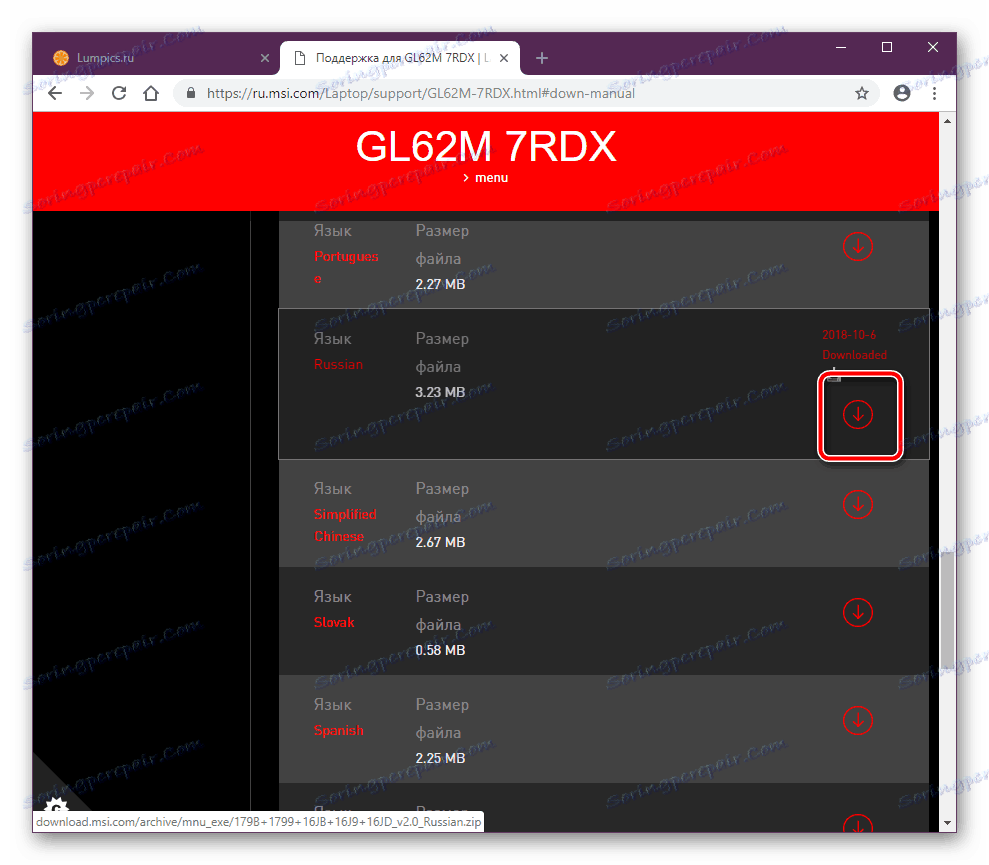
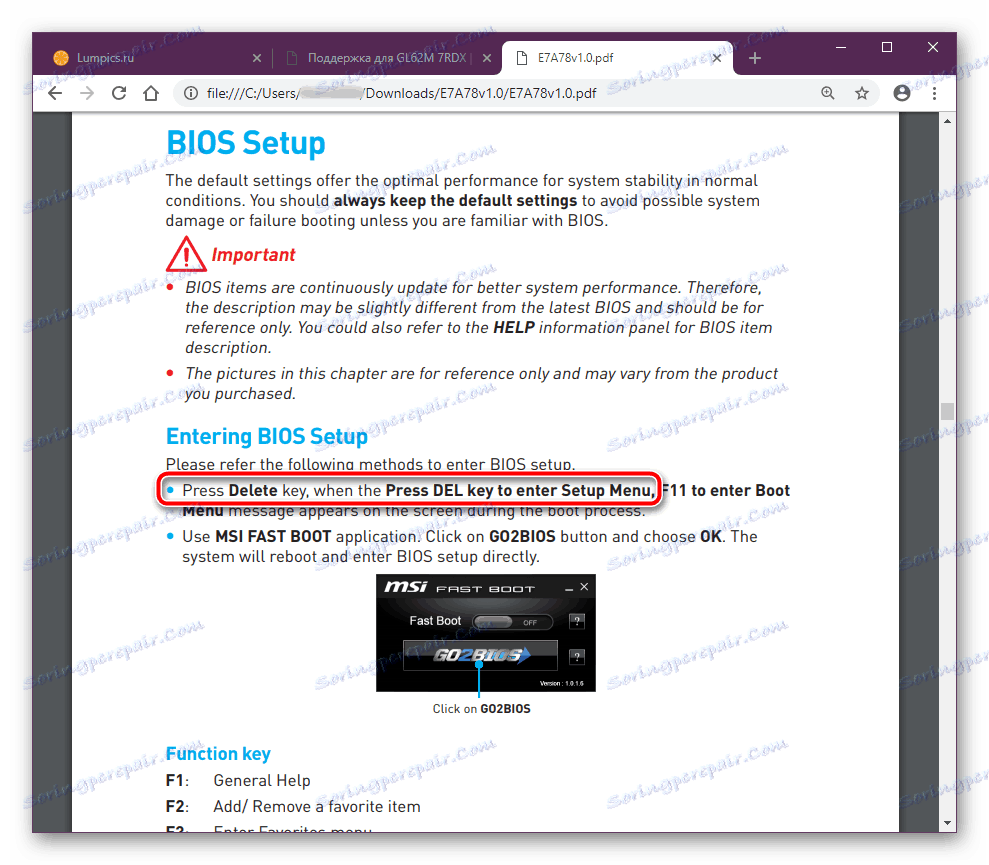
Samozrejme, ak je základná doska MSI zabudovaná do laptopu od iného výrobcu, budete musieť hľadať dokumentáciu na webovej stránke tejto spoločnosti. Vyhľadávací princíp je podobný a mierne sa líši.
Riešenie problémov pri vstupe do systému BIOS / UEFI
Často sa stávajú situácie, keď vstup do systému BIOS zlyhá jednoduchým stlačením požadovaného tlačidla. Ak neexistujú žiadne vážne problémy, ktoré vyžadujú hardvérový zásah, ale napriek tomu sa nemôžete dostať do systému BIOS, možno možnosť rýchleho spustenia bola aktivovaná skôr v jeho nastaveniach. Hlavným účelom tejto možnosti je riadenie režimu spustenia počítača, ktorý umožňuje používateľovi manuálne urýchliť proces alebo ho urobiť štandardným.
Pozri tiež: Čo je to "Rýchle spustenie" ("Rýchle spustenie") v systéme BIOS
Ak ho chcete zakázať, použite nástroj s rovnakým názvom od MSI. Okrem prepínača rýchleho spustenia má funkciu, ktorá sa automaticky prihlási do BIOSu pri ďalšom zapnutí počítača.
Riešenie je určené pre základné dosky, takže musíte vykonať vyhľadávanie na modeli nainštalovanom vo vašom PC / notebooku. Pomôcka MSI Fast Boot nie je k dispozícii pre všetky základné dosky od tohto výrobcu.
Prejdite na sekciu podpory na webovej lokalite MSI
- Prejdite na webovú lokalitu MSI na vyššie uvedenom odkazu, do poľa vyhľadávania zadajte model svojej základnej dosky a z rozbaľovacieho zoznamu vyberte požadovanú možnosť.
- Na hardvérovej stránke prejdite na záložku "Pomôcky" a vyberte verziu vášho operačného systému.
- V zozname nájdite položku "Rýchle spustenie" a kliknite na ikonu preberania.
- Rozbaľte zip archív, nainštalujte a spustite program.
- Vypnite režim "rýchleho spustenia" tlačidlom vo forme prepínača do polohy "OFF" . Teraz môžete reštartovať počítač a vstúpiť do systému BIOS pomocou tlačidla uvedeného v prvej časti článku.
- Alternatívnou možnosťou je použitie tlačidla "GO2BIOS" , v ktorom sa pri ďalšom spustení prepne samotný počítač na systém BIOS. Nie je potrebné zakázať rýchle zavedenie. Stručne povedané, táto možnosť je vhodná pre jednoduché zadávanie pomocou reštartovania počítača.
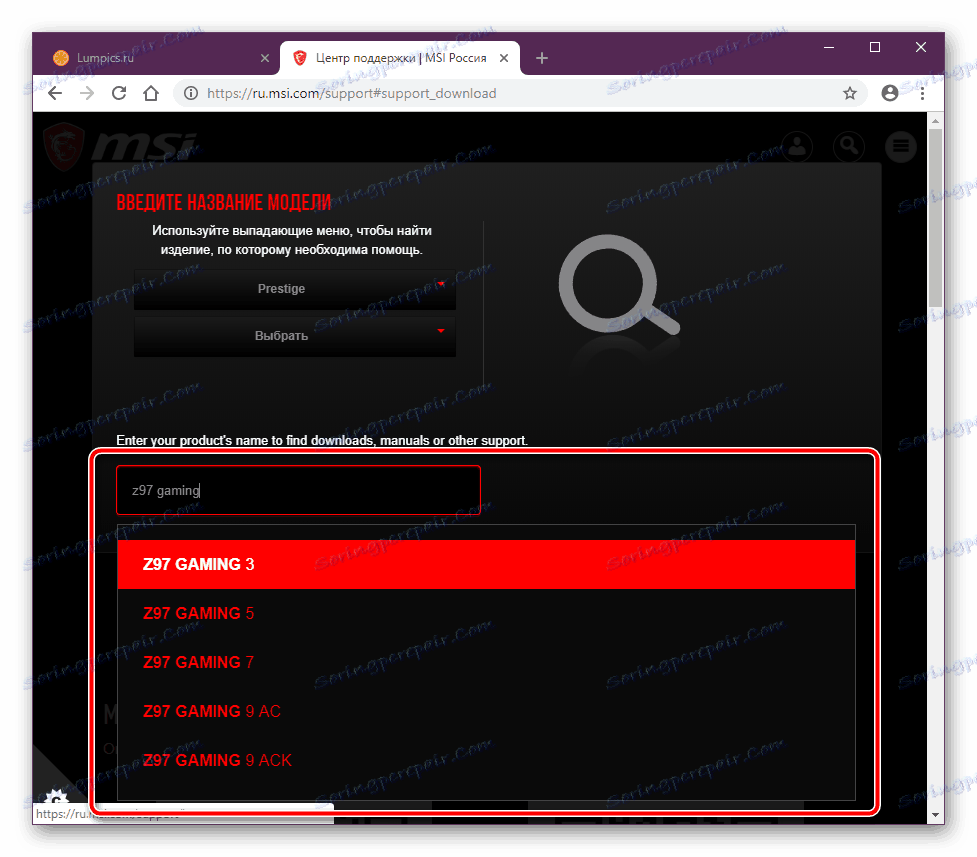
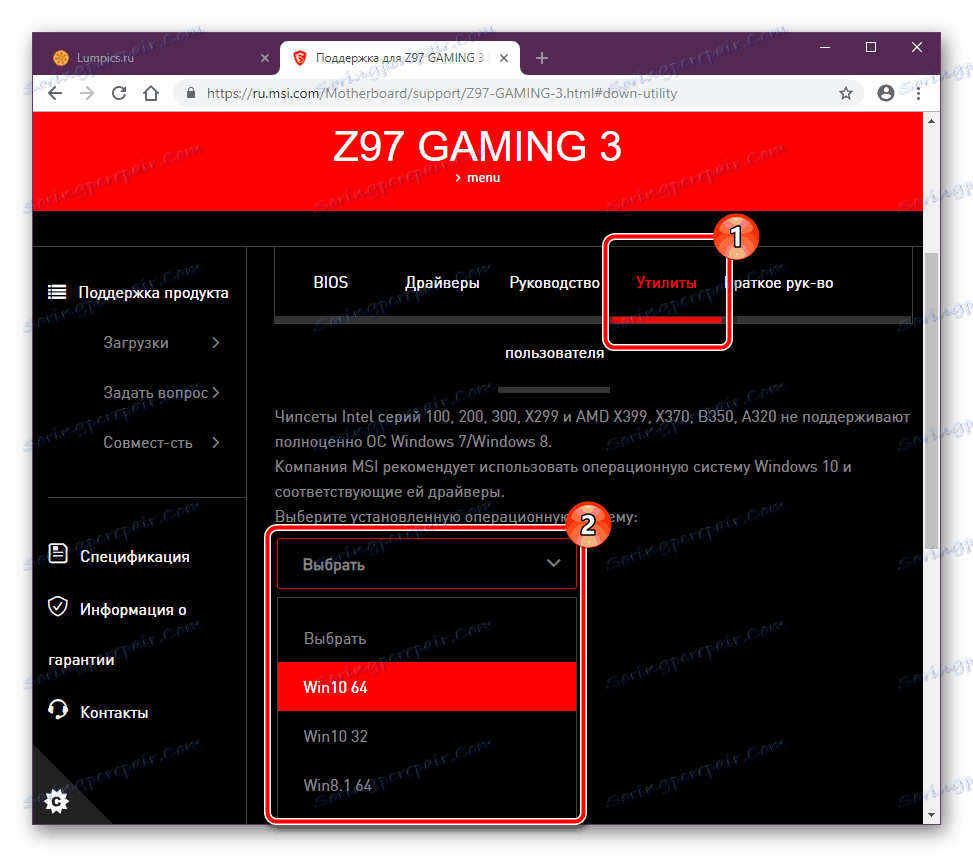
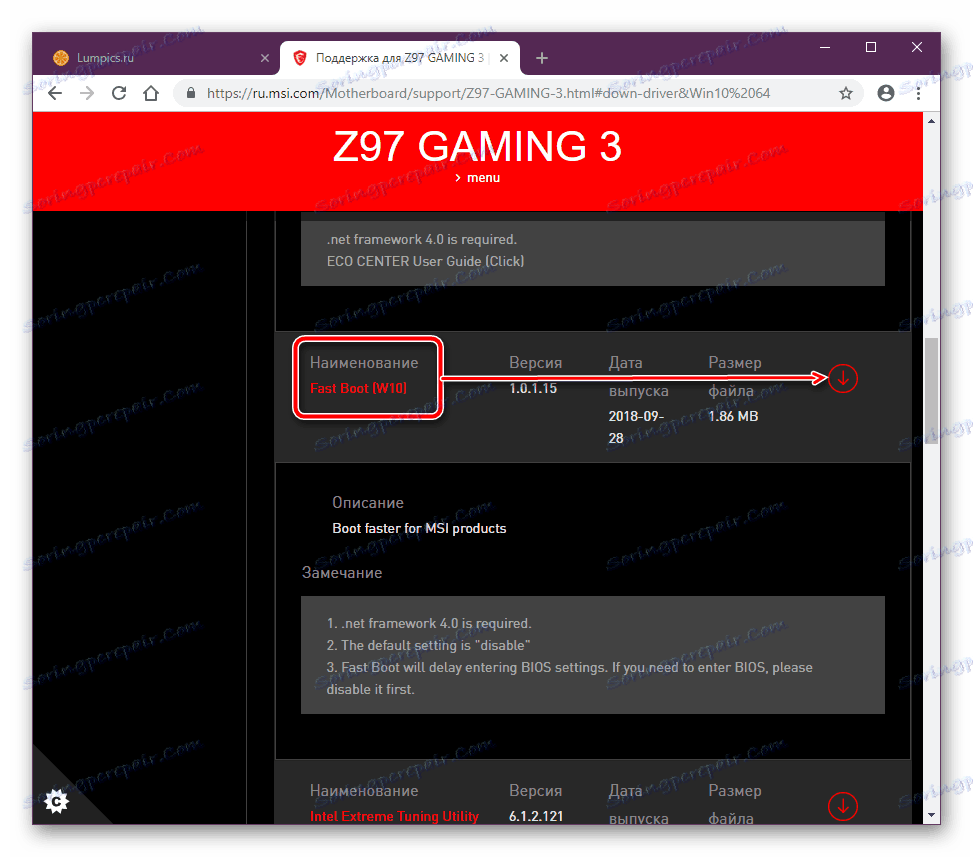
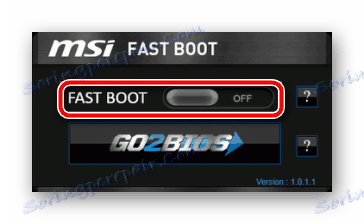
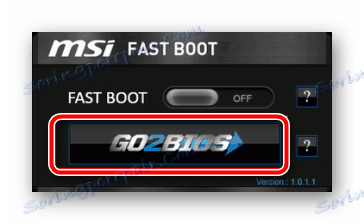
Ak opísaná inštrukcia neprinesie požadovaný výsledok, problém je pravdepodobne výsledkom nesprávnych akcií alebo porúch používateľov, ku ktorým došlo z jedného alebo druhého dôvodu. Najefektívnejšou možnosťou je samozrejme obnoviť nastavenia spôsobmi, ktoré by vynechali možnosti samotného systému BIOS. Prečítajte si o nich v inom článku.
Ďalšie podrobnosti: Obnovenie nastavení systému BIOS
Nebude nadbytočné oboznámiť sa s informáciami, ktoré môžu ovplyvniť stratu funkcie systému BIOS.
Ďalšie podrobnosti: Prečo systém BIOS nefunguje
No ak sa stretnete s tým, že zaťaženie nepresahuje logo základnej dosky, môže byť užitočný nasledujúci materiál.
Ďalšie podrobnosti: Čo robiť, ak počítač visí na logu základnej dosky
Prijatie do systému BIOS / UEFI môže byť problematické pre majiteľov bezdrôtových alebo čiastočne vypnutých klávesníc. V tomto prípade je riešenie nižšie uvedeného odkazu.
Ďalšie podrobnosti: Zadajte BIOS bez klávesnice
Tento článok uzatvára, ak máte stále problémy s vložením systému BIOS alebo UEFI, napíšte svoj problém do pripomienok a pokúsime sa pomôcť.