Povolenie centra aktualizácií v systéme Windows 10
Všetky aktualizácie operačného systému Windows sa dostanú k používateľovi prostredníctvom Centra aktualizácií. Tento nástroj je zodpovedný za automatické skenovanie, inštaláciu balíkov a návrat do predchádzajúceho stavu operačného systému v prípade neúspešnej inštalácie súborov. Keďže Win 10 nemožno nazvať najúspešnejším a najstabilnejším systémom, mnohí používatelia úplne vypnú aktualizačné centrum alebo si stiahnu zostavy, kde tento prvok vypne autor. Ak je to potrebné, vráťte ho do aktívneho stavu, ktorý nie je jednou z možností uvedených nižšie.
obsah
Povolenie centra aktualizácií v systéme Windows 10
Ak chcete získať najnovšie aktualizácie, používateľ ich musí prevziať manuálne, čo nie je veľmi pohodlné, alebo optimalizovať tento proces aktiváciou centra aktualizácií. Druhá možnosť má kladné aj záporné stránky - inštalačné súbory sa sťahujú na pozadí, takže môžete stráviť prevádzku, ak napríklad pravidelne používate sieť s obmedzenou návštevnosťou (niektoré tarify modemu 3G / 4G, lacné tarifné tarify od poskytovateľa, mobilný internet ). V tejto situácii vám dôrazne odporúčame zapnúť funkciu „Limit Connections“ , ktorá obmedzuje sťahovanie a aktualizácie v určitých časoch.
Ďalšie podrobnosti: Nastavenie limitných pripojení v systéme Windows 10
Mnohí tiež vedia, že najnovšie „desiatky“ aktualizácií neboli najúspešnejšie a nie je známe, či ich Microsoft v budúcnosti opraví. Preto, ak je pre vás dôležitá stabilita systému, neodporúčame vopred povoliť aktualizačné centrum. Okrem toho môžete aktualizácie vždy inštalovať manuálne, uistite sa, že sú kompatibilné, niekoľko dní po vydaní a hromadnej inštalácii používateľom.
Ďalšie podrobnosti: Nainštalujte aktualizácie pre systém Windows 10 manuálne
Všetci, ktorí sa rozhodli zapnúť centrálny orgán, sa vyzývajú, aby použili akúkoľvek vhodnú metódu z nasledujúcich.
Metóda 1: Win aktualizácie Disabler
Ľahký nástroj, ktorý umožňuje zapnúť a vypnúť aktualizácie operačného systému a ďalšie systémové komponenty. Vďaka tomu je možné v niekoľkých kliknutiach spravovať desiatky flexibilne. Užívateľ si môže stiahnuť z oficiálnej stránky inštalačný súbor aj prenosnú verziu, ktorá nevyžaduje inštaláciu. Obe verzie vážia len asi 2 MB.
Stiahnite si Win Updates Disabler z oficiálnych stránok
- Ak ste prevzali inštalačný súbor, nainštalujte ho a spustite ho. Prenosná verzia stačí na rozbalenie z archívu a spustenie EXE v súlade s bitovým OS.
- Prepnite na kartu „Povoliť“ , skontrolujte, či je začiarknuté políčko vedľa položky „Povoliť aktualizácie systému Windows“ (malo by byť v predvolenom nastavení) a kliknite na tlačidlo „Použiť teraz“ .
- Súhlasím s reštartovaním počítača.
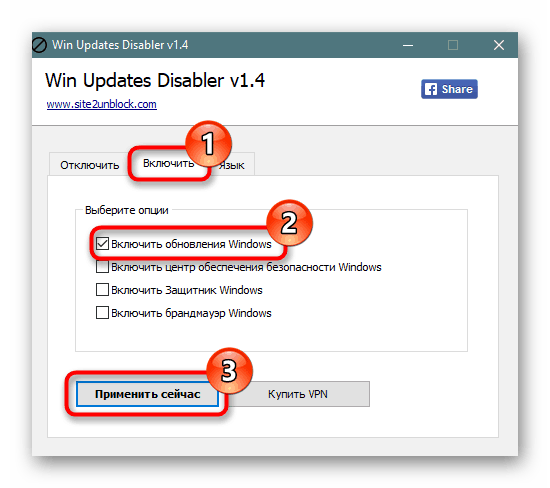
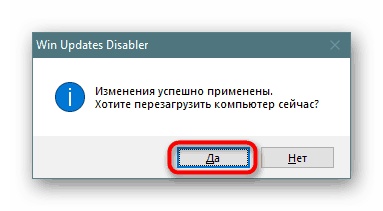
Metóda 2: Príkazový riadok / PowerShell
Bez problémov môže byť služba zodpovedná za aktualizácie nútene spustená cez cmd. To sa robí veľmi jednoducho:
- Otvorte príkazový riadok alebo PowerShell s právami správcu akýmkoľvek pohodlným spôsobom, napríklad kliknutím na tlačidlo Štart pravým tlačidlom myši a výberom príslušnej položky.
- Zadajte
net start wuauserva stlačte kláves Enter . S pozitívnou odpoveďou z konzoly môžete skontrolovať, či sa hľadajú aktualizácie.
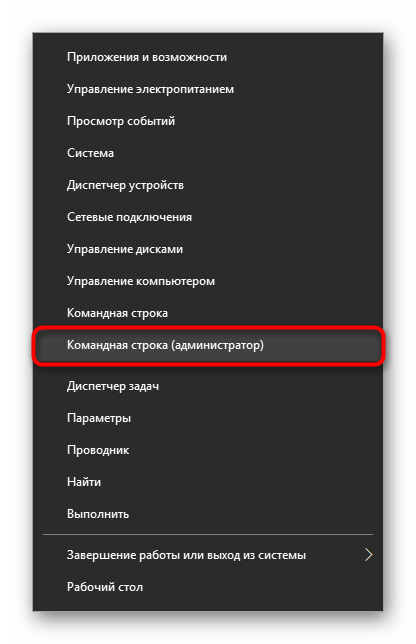
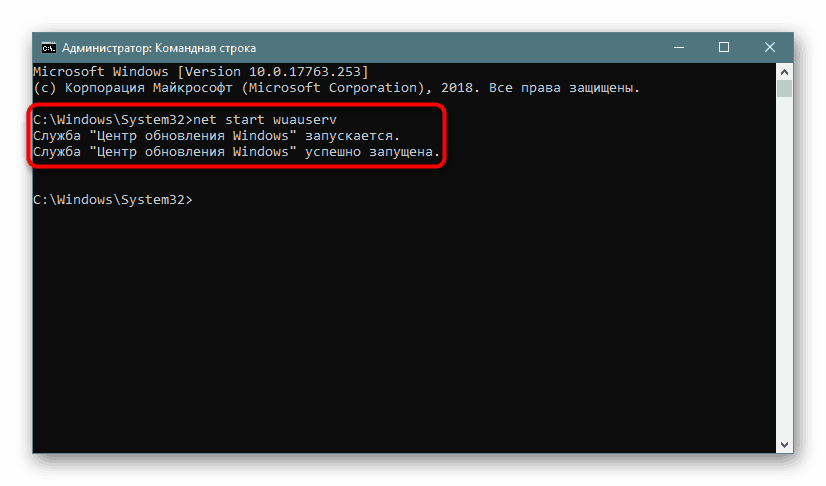
Metóda 3: Správca úloh
Tento nástroj vám tiež umožňuje flexibilne kontrolovať zapnutie alebo vypnutie CO desiatok bez akýchkoľvek špeciálnych ťažkostí.
- Otvorte "Správca úloh" stlačením klávesovej skratky Ctrl + Shft + Esc alebo kliknutím na tlačidlo "Štart" RMB a výberom položky.
- Prejdite na kartu „Služby“ , v zozname nájdite „wuauserv“ , kliknite na ňu pravým tlačidlom myši a vyberte položku „Spustiť“ .
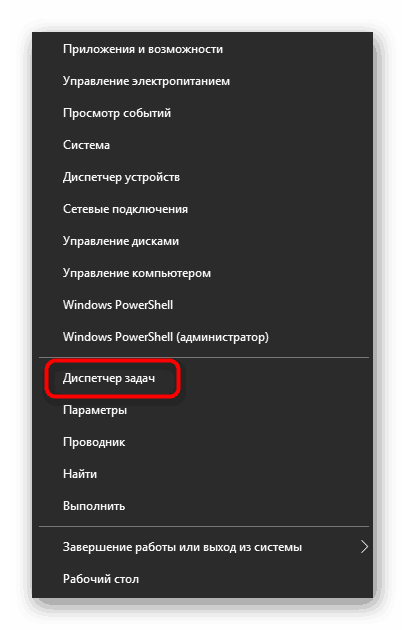
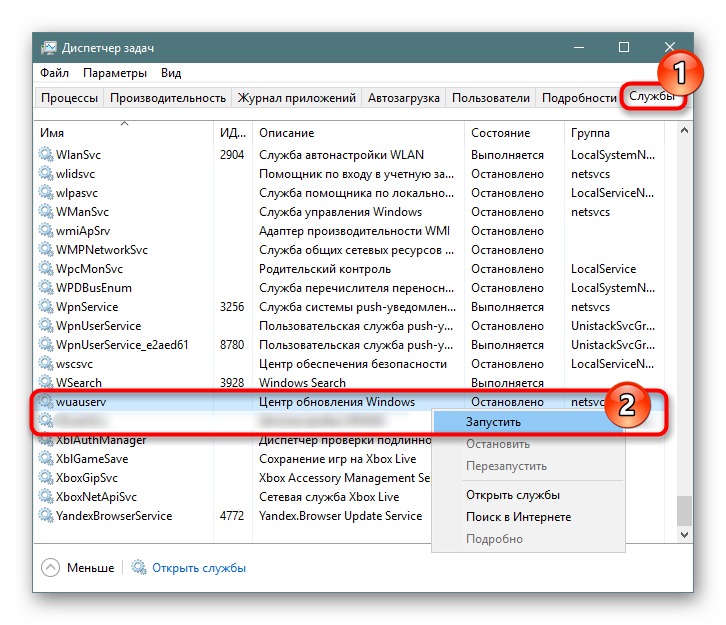
Metóda 4: Editor lokálnej politiky skupiny
Táto možnosť vyžaduje od používateľa viac kliknutí, ale umožňuje nastaviť ďalšie parametre služby, konkrétne čas a frekvenciu aktualizácií.
- Držte Win + R , zadajte gpedit.msc a potvrďte s Enter .
- Rozviňte vetvu „Konfigurácia počítača“ > „Windows Update“ > „Šablóny pre správu“ > „Komponenty systému Windows“ . Nájdite priečinok „Windows Control Center“ a bez jeho rozšírenia nájdite možnosť „Configure Automatic Updates“ na pravej strane. Dvojitým kliknutím na ňu LMB otvorte nastavenie.
- Nastavte stav na „Enabled“ a v bloku „Parameters“ môžete konfigurovať typ aktualizácie a jej plán. Upozorňujeme, že je k dispozícii len pre hodnotu "4" . Podrobné vysvetlenie je uvedené v bloku „Pomocník“ , ktorý sa nachádza vpravo.
- Uložte zmeny na „OK“ .
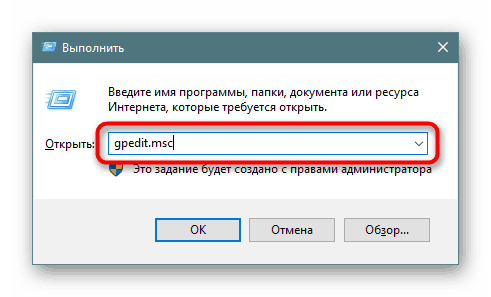
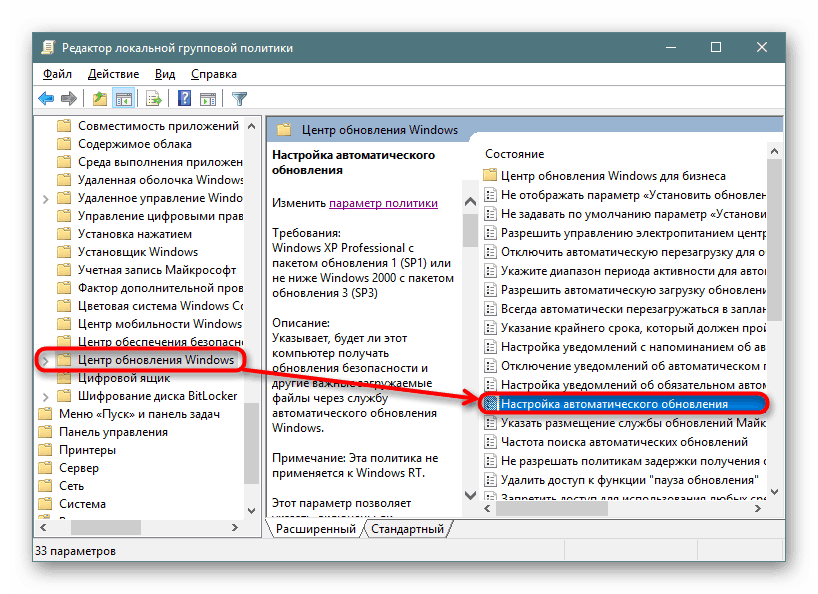
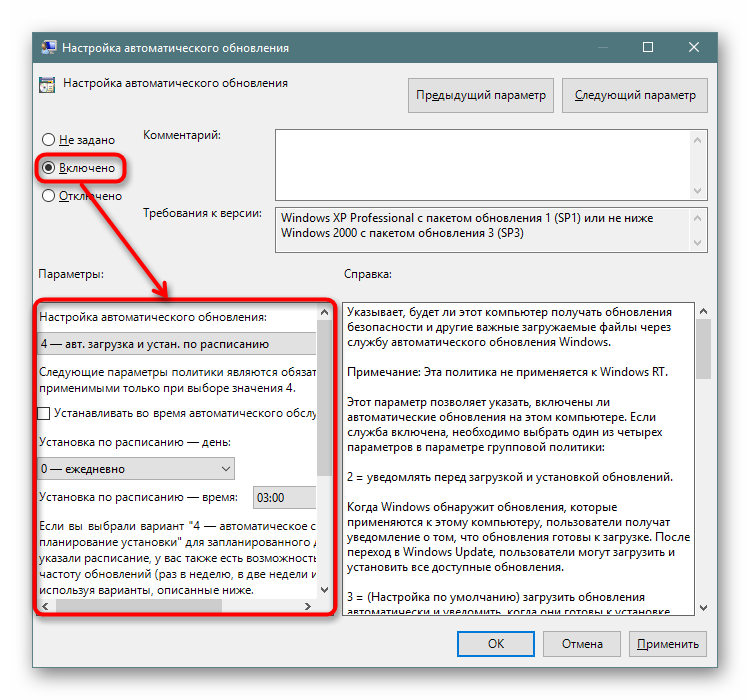
Uvažovali sme o hlavných možnostiach umožňujúcich aktualizácie, pričom sme vynechali menej efektívne (menu "Možnosti" ) a nie veľmi pohodlné (Editor databázy Registry). Niekedy aktualizácie nemusia byť nainštalované alebo fungujú nesprávne. Informácie o tom, ako to vyriešiť, nájdete v našich článkoch v odkazoch nižšie.
Pozri tiež:
Riešenie problémov s inštaláciou aktualizácií v systéme Windows 10
Odstránenie aktualizácií v systéme Windows 10
Obnovenie predchádzajúcej zostavy systému Windows 10