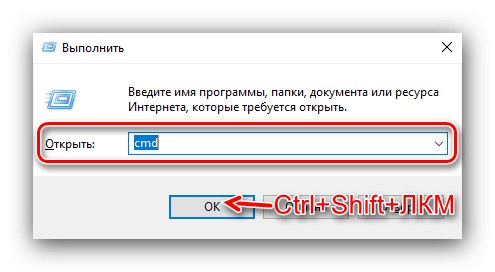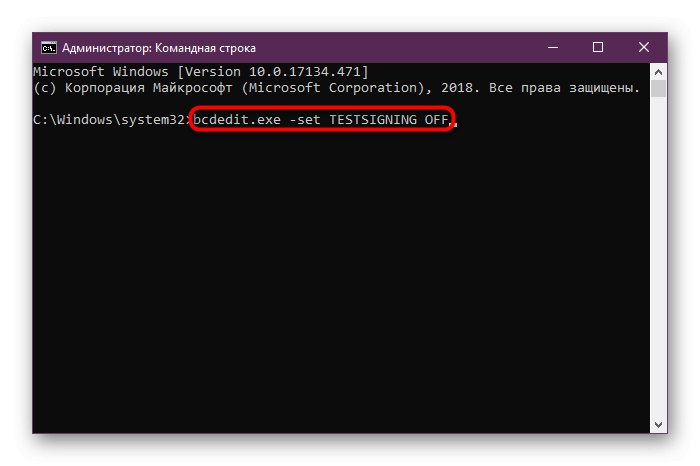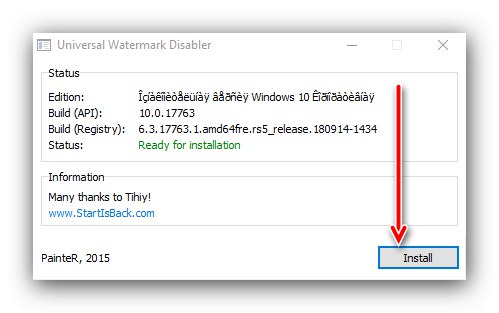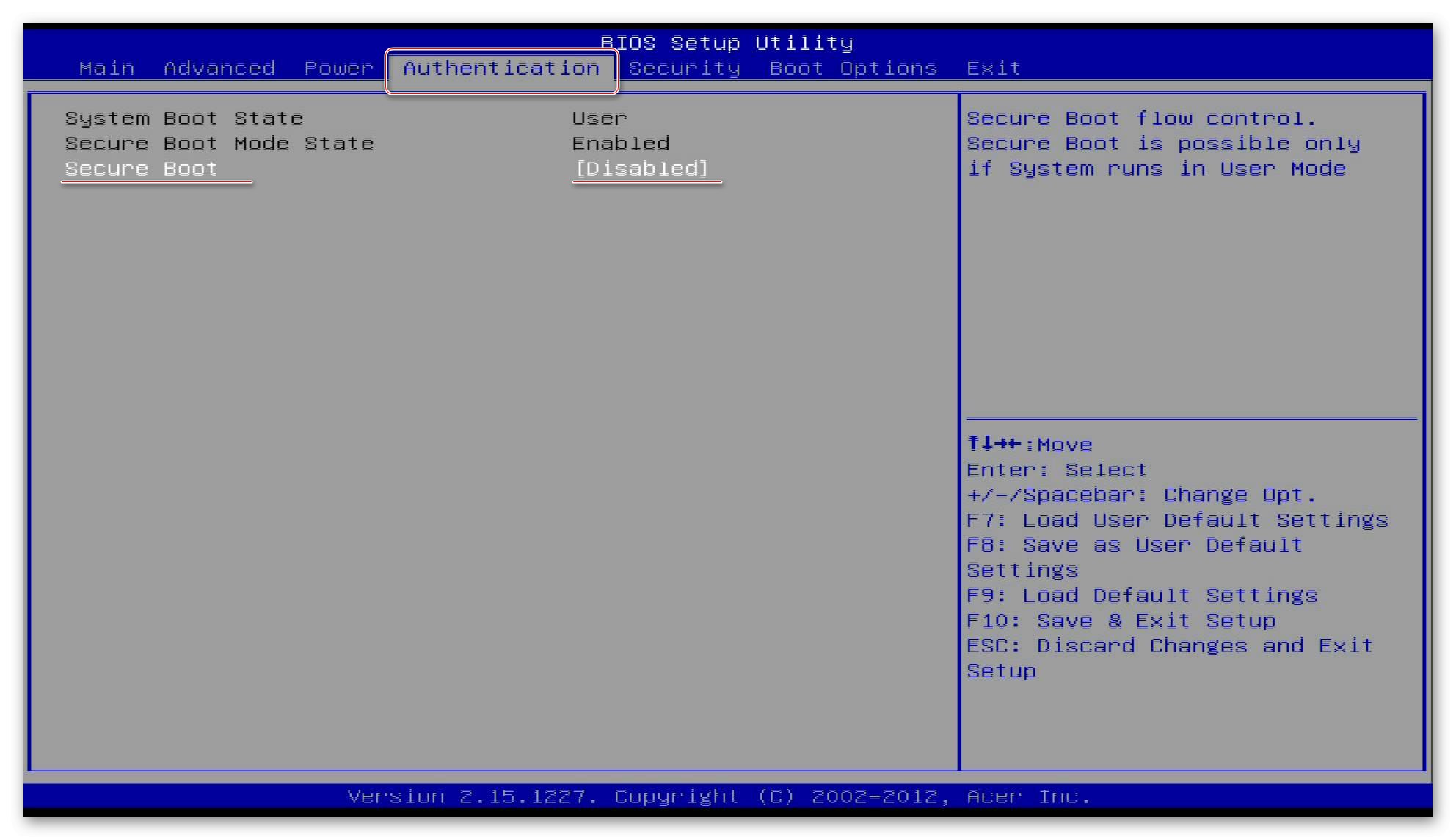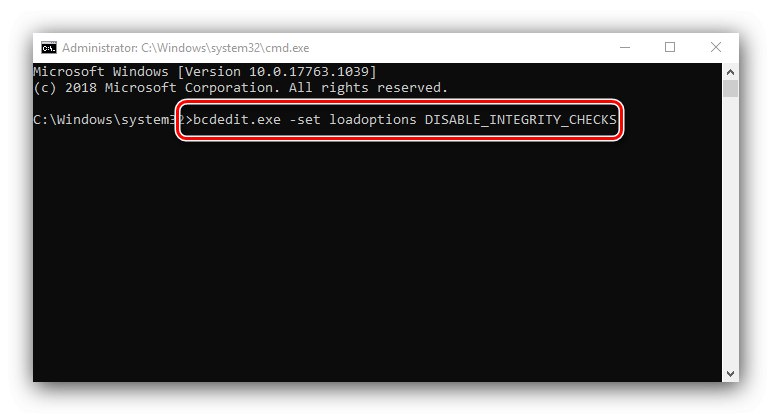Spoločnosť Microsoft venuje veľkú pozornosť bezpečnosti svojich produktov, takže obslužný softvér, napríklad ovládače, je možné nainštalovať, iba ak je podpísaný vhodným digitálnym podpisom. Táto funkcia môže prekážať - napríklad musíte k počítaču pripojiť konkrétny hardvér, pre ktorý neexistujú žiadne oficiálne ovládače alebo nie sú kompatibilné s aktuálnou verziou operačného systému. Východiskom z tejto situácie je použitie testovacieho režimu. Ďalej vám ukážeme, ako to môžete povoliť v systéme Windows 10.
Dôležité! Na aktiváciu opísanej funkcie je potrebný účet s právami správcu!
Zapnite testovací režim
Nepodpísané ovládače je možné aktivovať nasledovne:
- Treba bežať Príkazový riadok s oprávneniami správcu. To je možné vykonať pomocou obslužného programu „Spustiť“: použite klávesovú skratku Win + R, potom zadajte dopyt do okna nástroja
cmd, štipka Ctrl + Shift a kliknite ľavým tlačidlom myši na prvok „OK“.![Otvorením príkazového riadka povolíte testovací režim v systéme Windows 10]()
Prečítajte si tiež: Spustenie príkazového riadku ako správcu v systéme Windows 10
- Po otvorení rozhrania príkazového vstupu zadajte do neho toto:
bcdedit.exe -set TESTSIGNING ONSkontrolujte správnosť zadania a stlačte Zadajte.
- Reštartujte počítač. Ak potom v pravom dolnom rohu uvidíte nápis ako na obrázku nižšie - všetko vyšlo, aktivuje sa príslušný režim.
- Ak ste tento režim používali dočasne, po vykonaní potrebných manipulácií je vhodné ho deaktivovať. Postup popisuje náš autor v samostatnej príručke.
![Proces deaktivácie testovacieho režimu v systéme Windows 10]()

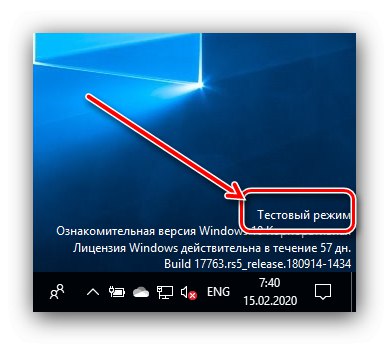
Odstránime nápis „Testovací režim“
Niektorí používatelia (napríklad vývojári nadšencov) potrebujú, aby bol testovací režim neustále aktívny. Zodpovedajúci nápis môže byť nepríjemný, takže mnohí by sa ho chceli zbaviť. Existuje takáto príležitosť, ale na to musíte použiť softvér tretích strán. Postup skrytia popíšeme na príklade Universal Watermark Disabler.
Stiahnite si Universal Watermark Disabler z oficiálnych webových stránok
- Stiahnite si spustiteľný súbor obslužného programu z odkazu vyššie.
- Po stiahnutí ju spustite. V okne programu kliknite na ikonu "Inštalácia".
![Konfigurácia pomôcky na zakázanie prekrytia testovacieho režimu v systéme Windows 10]()
Môže sa zobraziť výstražné okno s oznámením, že nástroj nebol na vašej zostave vyskúšaný. Kliknite do nej "Áno".
- Po krátkom čase sa zobrazí nové okno s varovaním, že budete automaticky odhlásení - toto je potrebné na prijatie zmien. Zatvorte všetky otvorené programy a kliknite na ikonu „OK“.
- Prihláste sa do svojho účtu a počkajte, kým sa položky načítajú „Desktop“... Potom sa pozrite do pravého dolného rohu - nápis by mal zmiznúť.
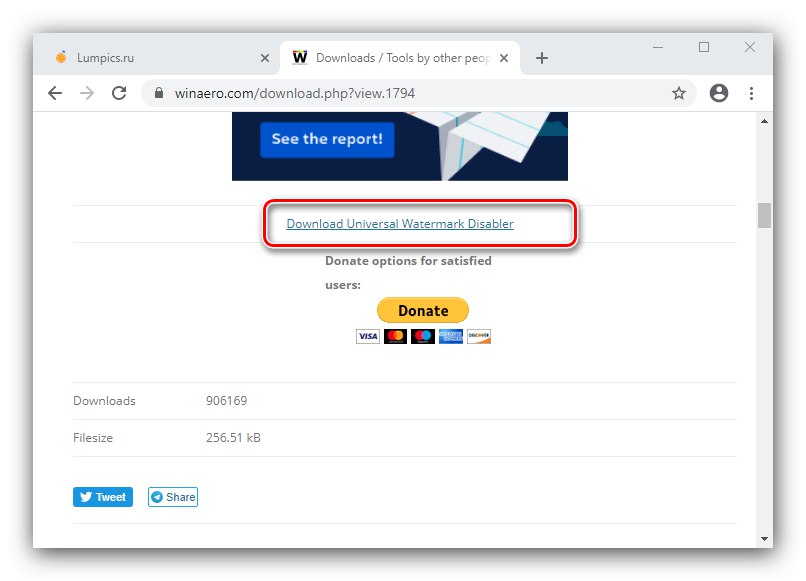
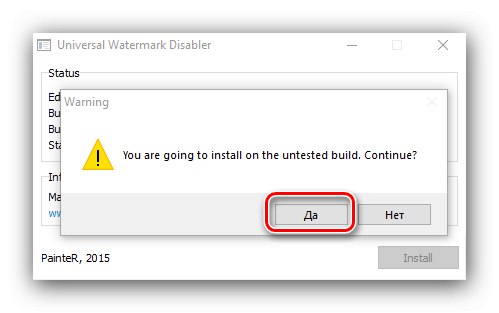
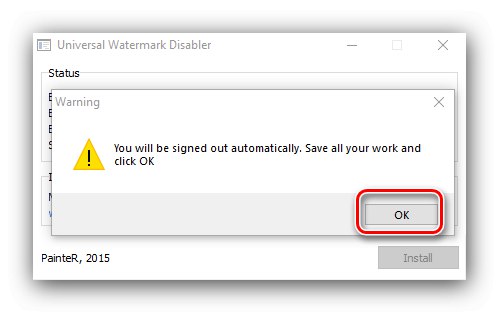
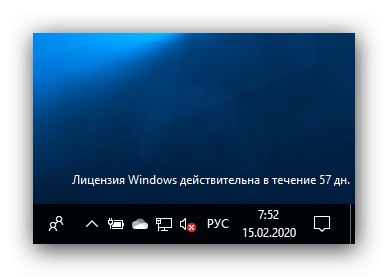
Týmto jednoduchým spôsobom môžete odstrániť takmer všetky štítky systému. Je však potrebné mať na pamäti, že na niektorých konkrétnych variantoch „desiatok“ (napríklad pri zmenách vykonaných na úrovni montáže) nemusí príslušná aplikácia fungovať.
Čo robiť, ak sa „Testovací režim“ nezapne
Niekedy dôjde k poruche a príslušný režim sa odmietne aktivovať. V takejto situácii je potrebné konať nasledovne:
- Majitelia novších počítačov a notebookov možno budú musieť vo firmvéri dosky deaktivovať zabezpečené spustenie.
![Zakázaním SecureBoot povolíte testovací režim v systéme Windows 10]()
Lekcia: Ako zakázať UEFI v BIOSe
- Ak je zabezpečené spustenie zakázané, ale testovací režim sa stále nezapne, zopakujte krok 1 základných pokynov, najskôr však zadajte nasledujúci príkaz:
bcdedit.exe -set možnosti načítania DISABLE_INTEGRITY_CHECKS![Druhý príkaz v príkazovom riadku na povolenie testovacieho režimu v systéme Windows 10]()
Potom zadajte kód pre povolenie „Testovacieho režimu“ a potom reštartujte počítač - problém by mal byť vyriešený.
Povedali sme vám teda, ako povoliť „Testovací režim“ vo Windows 10, a taktiež sme preskúmali spôsob skrytia príslušného nápisu a riešenie v prípade, že tento režim nie je aktivovaný.