Povolenie lepivých kláves v systéme Windows 7
Lepkavé kľúče sú jednou z užitočných funkcií pre ľudí so zdravotným postihnutím. Je veľmi ľahké ju povoliť vo Windows 7 a môžete tiež nakonfigurovať jej prevádzkové parametre. Ďalej sa dozviete, ako na to.
Povoliť lepivé kľúče
Lepkavé klávesy uľahčujú prácu na klávesnici pre určité kategórie ľudí, ktorí nemajú možnosť stlačiť viac klávesov súčasne. V dôsledku rôznych okolností je niekedy ťažké súčasne držať klávesové skratky, pričom jednou z kombinácií je Shift , Ctrl , Alt alebo Windows ( Win ). Zahrnuté nalepenie vám umožňuje stlačiť tieto kombinácie súčasne, ale postupne. Napríklad, ak chcete zatvoriť okno, ktoré sa uskutoční súčasným stlačením Alt + F4 , môžete najskôr stlačiť Alt , uvoľniť kláves a potom stlačiť F4 . Zároveň zakaždým, keď budete počuť zvukový signál, ktorý naznačuje, že jedno zo štyroch vyššie uvedených tlačidiel bolo stlačené a je v lepkavom stave. Keď sa zaoberáme teóriou, môžeme prejsť k spôsobom, ako túto funkciu povoliť.
Metóda 1: Klávesová skratka
V systéme Windows môžete lepivé klávesy povoliť celkom ľahko - rýchlym stlačením klávesu Shift päťkrát. Po úspešnom dokončení operácie sa prehrá hlasový signál a zobrazí sa príslušné okno, ktoré ponúka povolenú funkciu. Stačí kliknúť na „OK“ . V tom istom okne sa nachádza odkaz. Kliknutím naň sa dostanete do sekcie „Ovládací panel“ , kde sú nakonfigurované lepivé klávesy. Podrobnejšie o tom budeme hovoriť v nasledujúcej metóde.
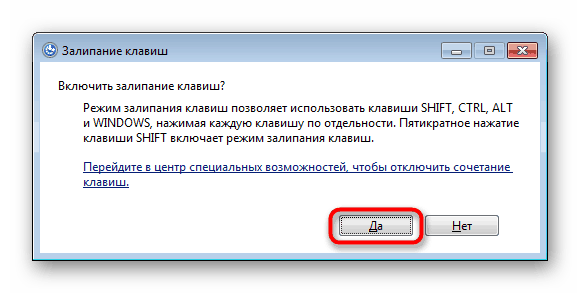
O tom, že bola funkcia aktivovaná, svedčí špeciálna ikona visiaca v zásobníku. Ak naň dvakrát kliknete, dostanete sa aj do ponuky nastavení.
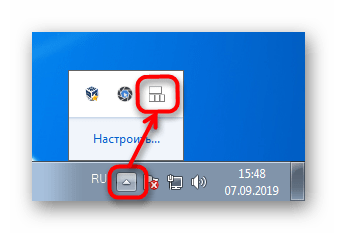
Táto voľba bude fungovať iba v prípade, že schopnosť volať okno stlačením klávesu Shift päťkrát nebola predtým v operačnom systéme zakázaná. V opačnom prípade prejdite na ďalšiu metódu, ktorá okrem iného vysvetlí, ako vrátiť tento pohodlný hovor do okna.
Metóda 2: „Ovládací panel“
Ak z nejakého dôvodu pre vás predchádzajúca metóda nebola vhodná, môžete vždy použiť alternatívne možnosti, ktoré však budú musieť stráviť viac času.
- Kliknite na „Štart“ az ponuky prejdite na „Ovládací panel“ .
- Kliknite na časť Prístupnosť .
- Teraz prejdite do Centra dostupnosti .
- Do rovnakej ponuky sa môžete dostať rýchlejšie tak, že otvoríte „Štart“ a začnete do vyhľadávacieho poľa zadávať slovo „lepenie“ . Z zobrazených výsledkov vyberte prvý z nich - „Zmena nastavení klávesnice“ .
- Medzi navrhovanými funkciami nájdite a kliknite na „Jednoduchá práca s klávesnicou“.
- V poli „Zjednodušiť písanie“ začiarknite políčko vedľa jedinej dostupnej položky. Okamžite môžete kliknúť na odkaz „Konfigurácia lepivých kľúčov“ , o ktorom sme hovorili v metóde 1 - v dôsledku oboch manipulácií sa dostanete do rovnakej ponuky.
- Tu systém navrhuje povoliť podporu pre vyvolanie okna zapínania / vypínania tlačidiel stlačením klávesu Shift päťkrát, aby ste mohli riadiť varovanie a zvukový signál. Môžete tiež zapnúť uzamknutie klávesov Ctrl , Shift a Alt, keď dvakrát kliknete - to znamená, že dvojité kliknutie na ktorúkoľvek z týchto klávesov umožní jej zablokovanie až do nasledujúceho dvojitého kliknutia na tú istú klávesu. Ak chcete, môžete zvukový signál povoliť alebo zakázať aj po stlačení týchto klávesov a tiež odstrániť ikonu, ktorá sa objaví na paneli (pozri obrázok 2 v metóde 1 ).
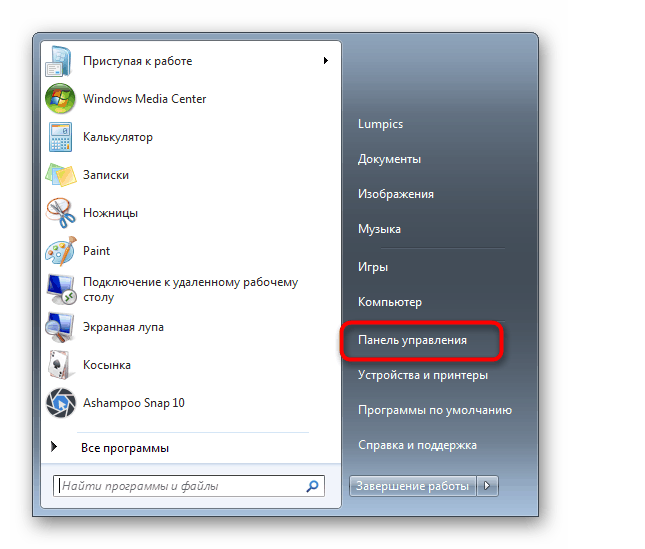
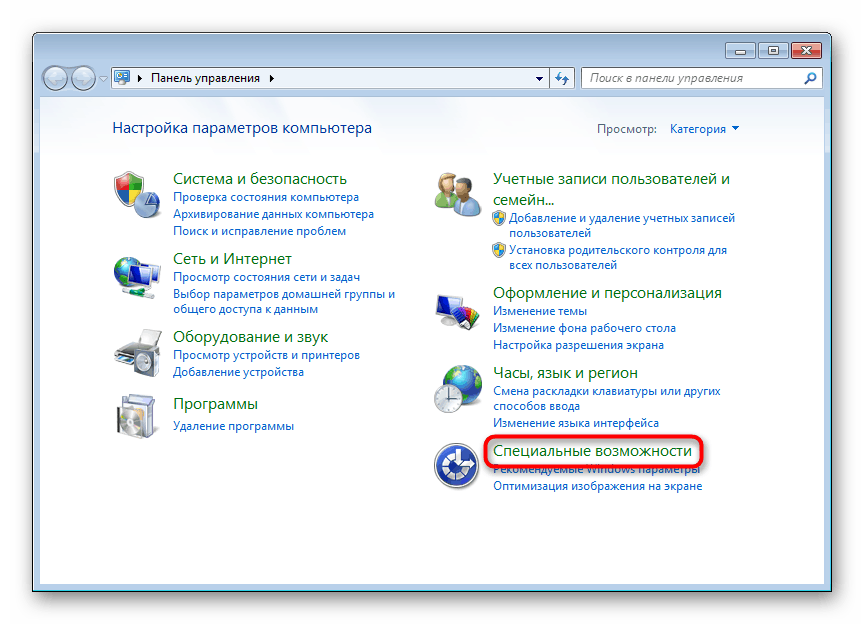
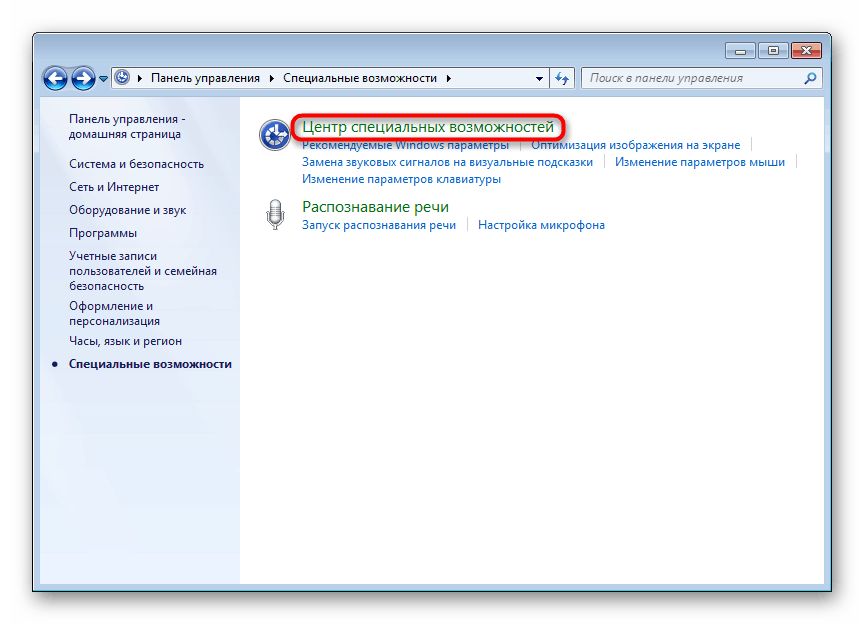
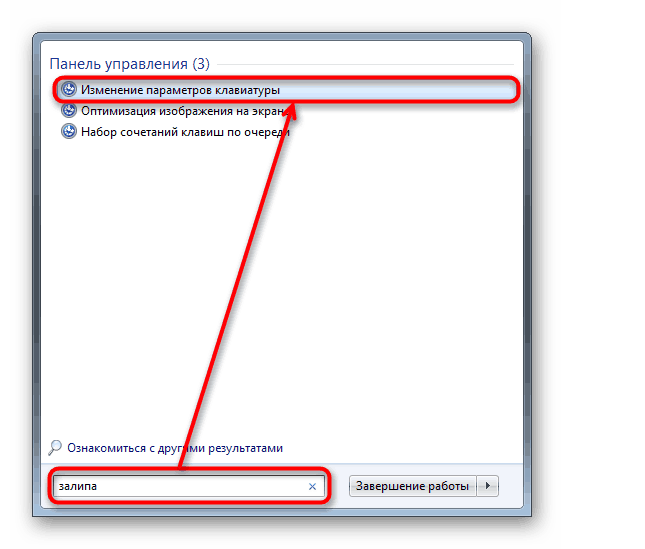
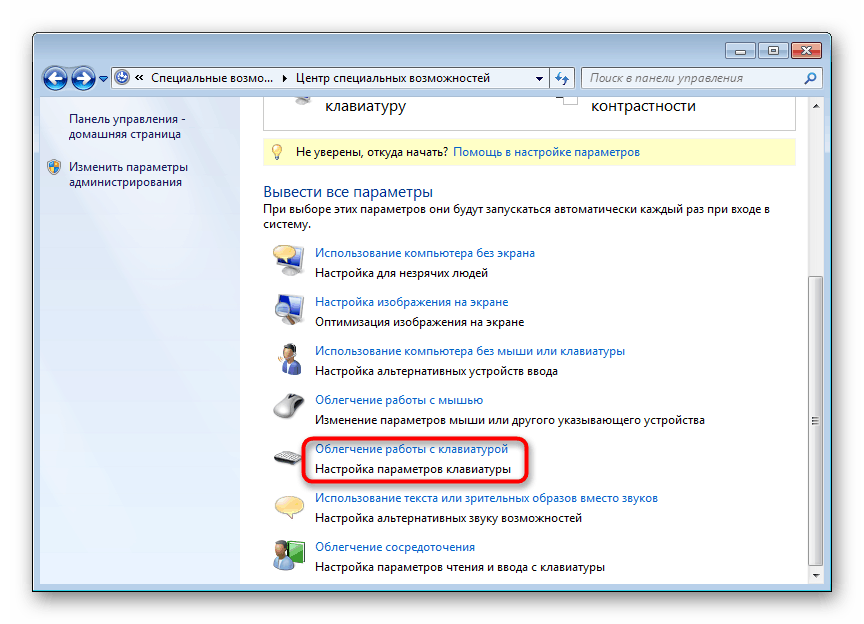
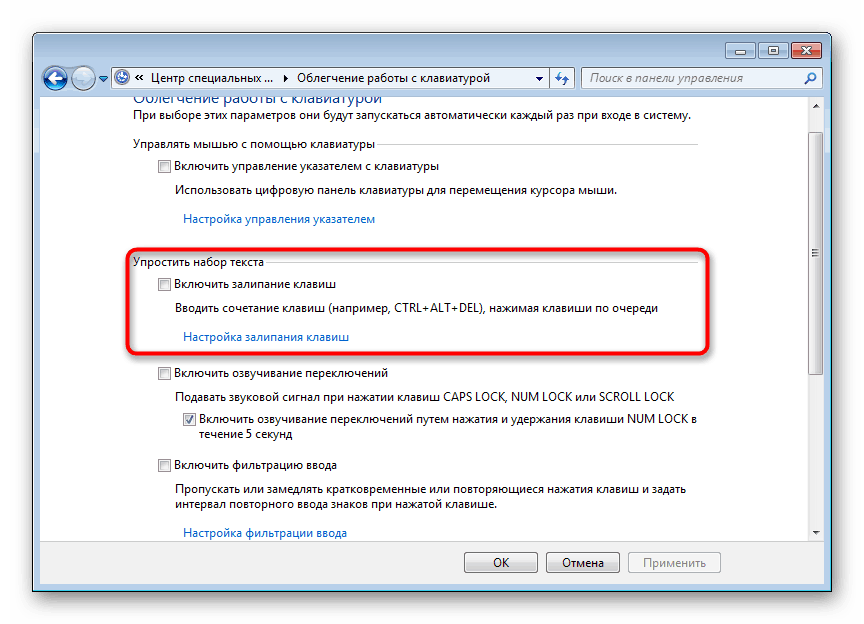
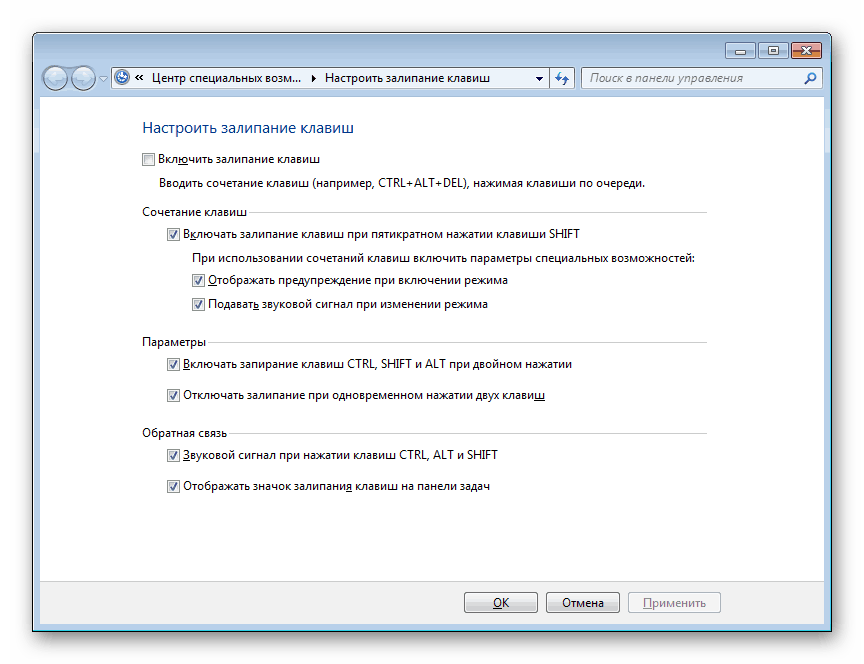
Teraz viete, ako povoliť a nakonfigurovať funkciu lepivých kľúčov. Ak to nie je potrebné, nezabudnite ho vypnúť. To je možné vykonať opačnými postupmi v súlade s metódou, ktorú ste použili.