Predtým, ako sa začnete oboznámiť s nasledujúcimi metódami, upozorňujeme, že použitie protokolu SMBv1 ako prostriedku vzdialeného prístupu nie je pre bežného používateľa často potrebné, pretože je jednoduchšie organizovať ho pomocou iných podporných technológií. Podrobnejšie informácie o tejto záležitosti nájdete v článkoch na odkazoch nižšie.
Viac informácií:
Pripojenie k vzdialenému počítaču
Metódy pripojenia vzdialenej pracovnej plochy v systéme Windows 10
Metóda 1: Zapnutie súčasti systému Windows
Windows 10 má samostatný modul, ktorý umožňuje pripojenie rôznych komponentov. Bude to najjednoduchší spôsob, ako s ním aktivovať SMBv1, a proces vyzerá takto:
- Objavte „Štart“ a choď do menu "Možnosti".
- Tu vyberte sekciu „Aplikácie“.
- Kategória „Aplikácie a funkcie“ choďte dole úplne dole, kde kliknite na klikateľný nápis "Programy a príslušenstvo".
- Zavolajte do okna cez ľavý panel Zapnite alebo vypnite funkcie systému Windows.
- Vyhľadajte adresár v ponuke „Podpora zdieľania súborov SMB 1.0 / CIFS“, rozbaľte ho a aktivujte všetky podpriečinky vrátane hlavnej kategórie.
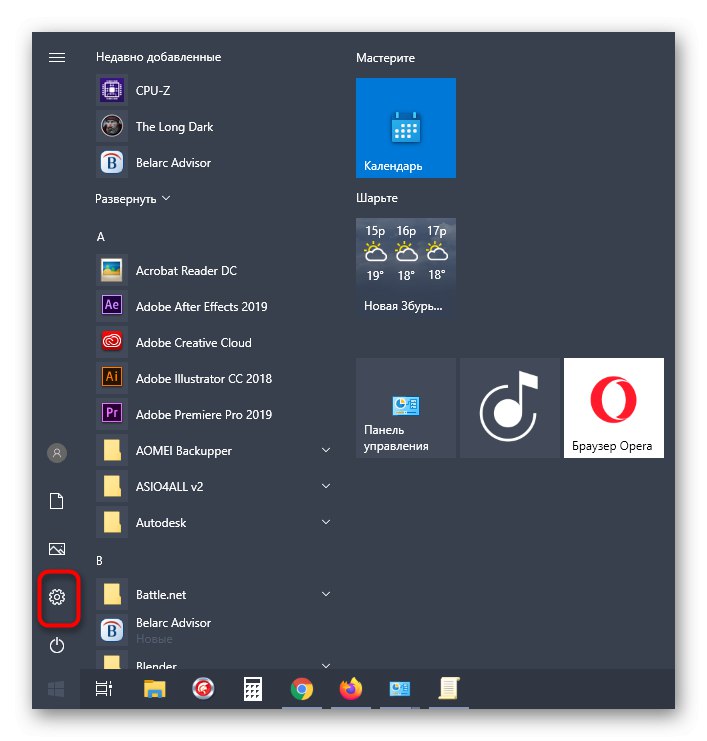
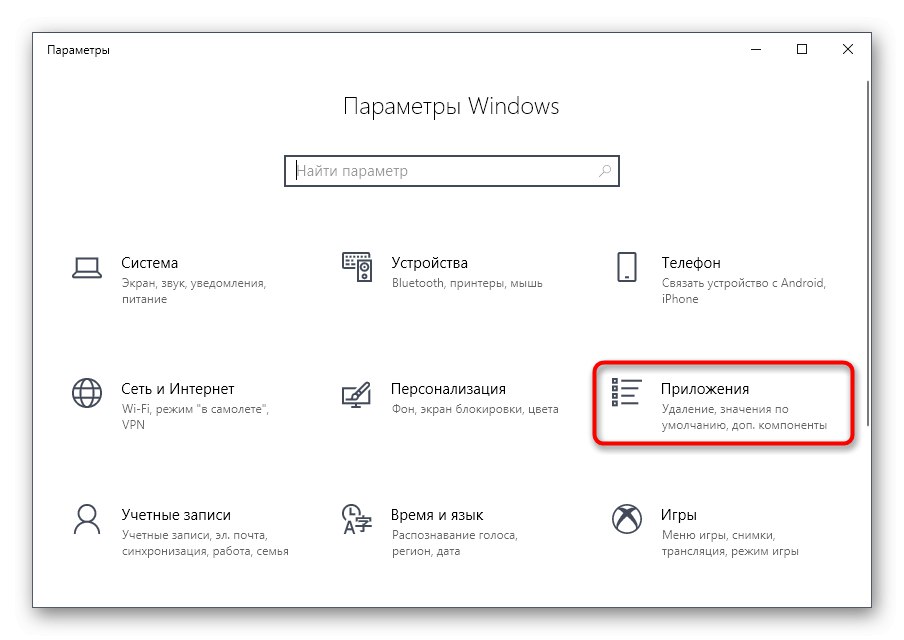

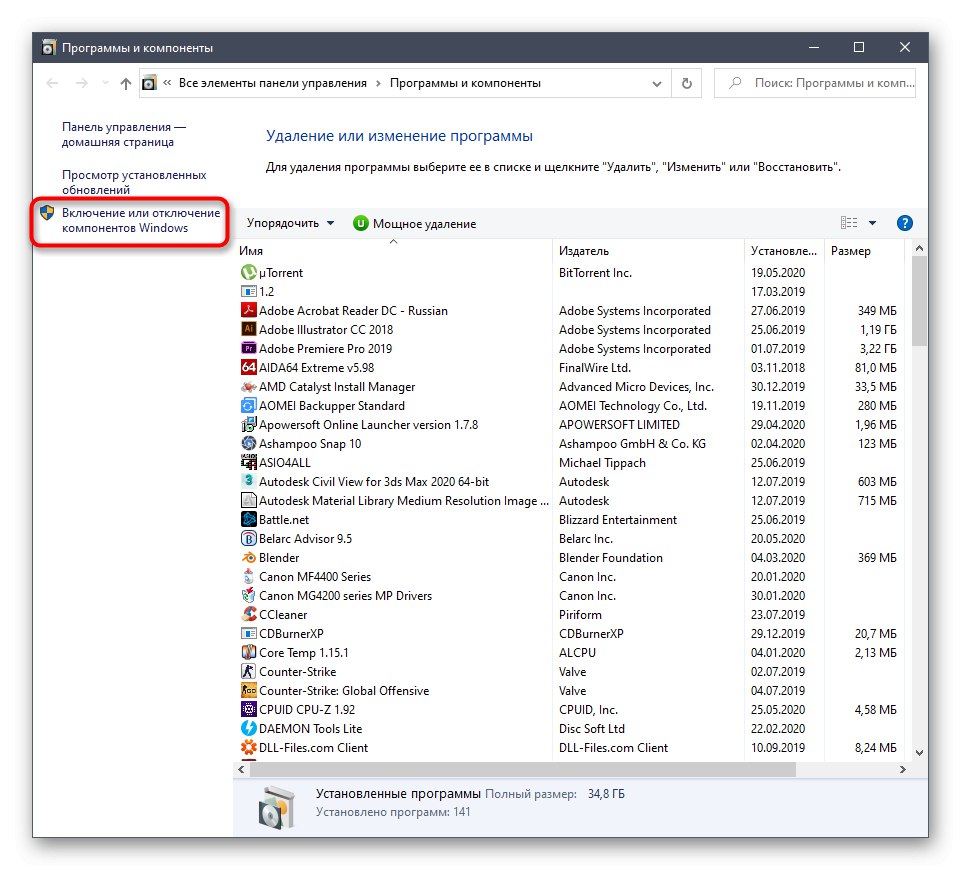

Ak táto technológia nie je teraz aktivovaná, budete musieť reštartovať počítač, pretože práve vtedy sa aktualizujú nastavenia registra, čo je potrebné pre správne fungovanie SMB.
Metóda 2: Príkaz pre PowerShell
Ak sa nebojíte interakcie s PowerShell, môžete prostredníctvom neho aktivovať SMBv1 vložením iba jedného príkazu.
- Kliknite pravým tlačidlom myši na ponuku „Štart“ a vyberte Windows PowerShell (správca).
- V prostredí PowerShell vložte príkaz
Enable-WindowsOptionalFeature -Online -FeatureName smb1protocola kliknite na Zadajte. - Počkajte, kým sa nedokončí postup zapínania, ktorý bude trvať niekoľko minút.
- Potom musíte na dokončenie operácie poslať počítač na reštart. Môžete to urobiť neskôr, keď teraz nevyberiete žiadnu odpoveď.
- Ďalej PowerShell zobrazí informácie o tom, že SMBv1 bol úspešne aktivovaný a je funkčný.
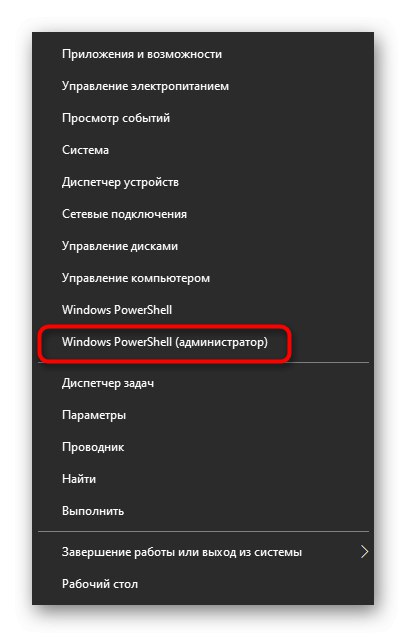
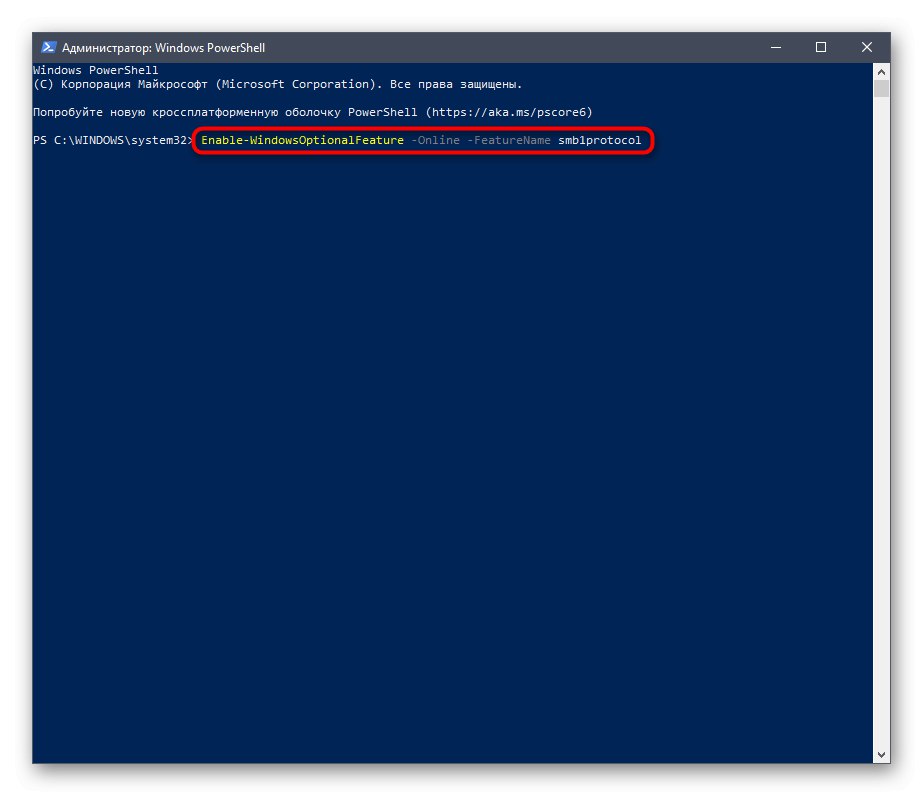
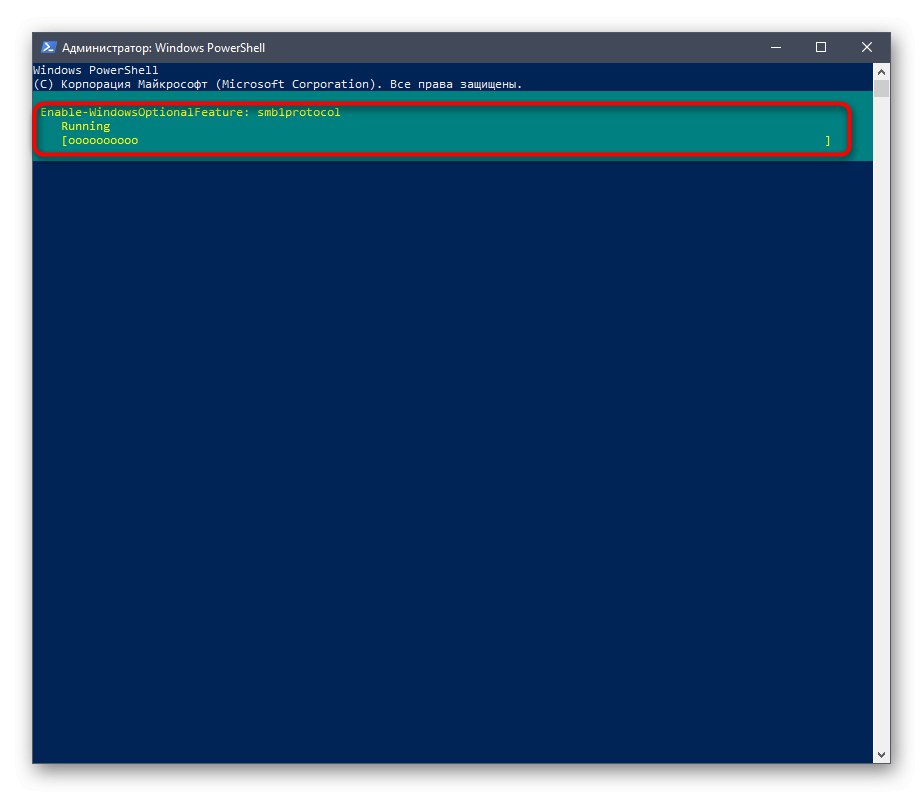
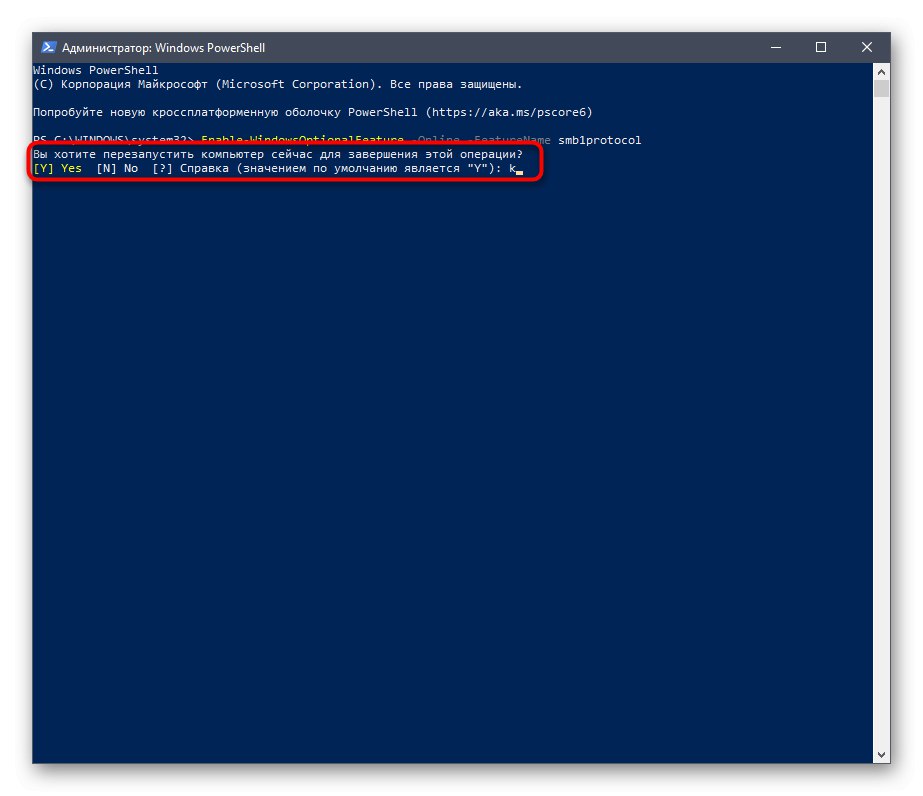
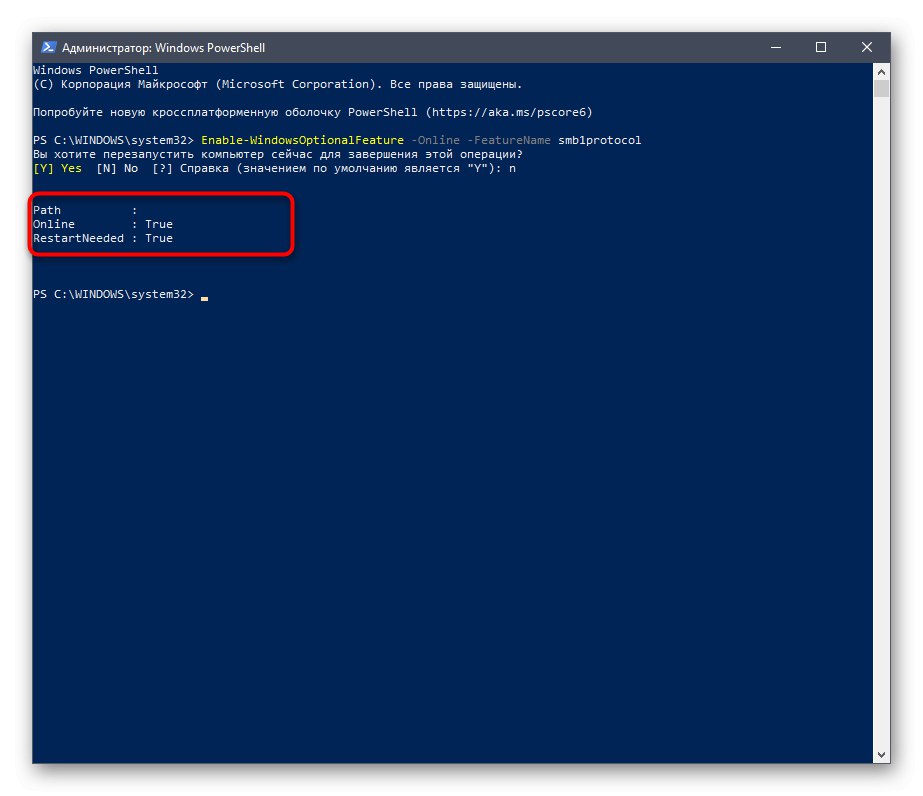
Ďalej si všimneme dva ďalšie príkazy pre PowerShell, ktoré môžu byť užitočné pri ďalšej práci s príslušnou súčasťou v systéme Windows:
-
Získajte WindowsFeature FS-SMB1- vám dá vedieť, v akom stave sa SMBv1 momentálne nachádza. -
Zakázať-WindowsOptionalFeature -Online -FeatureName smb1protocol- zakáže komponent.
Metóda 3: Správa skupinovej politiky
Táto možnosť je vhodná iba pre vlastníkov domén, ktorí chcú konfigurovať SMBv1 na všetkých lokálnych počítačoch. Bežným používateľom neodporúčame používať túto možnosť - je pre nich lepšie zostať pri predchádzajúcich dvoch.
- Najskôr musíte do operačného systému pridať nástroj Group Policy Management. Ak to chcete urobiť, otvorte „Štart“ a choď do "Možnosti".
- Otvorte sekciu „Aplikácie“.
- V prvej kategórii vás zaujíma klikateľný štítok "Pridané vlastnosti".
- Kliknite "Pridať komponent"prejsť na jeho výber.
- V zozname vyhľadajte RSAT: Nástroje na správu skupinovej politiky a spustite inštaláciu.
- Vráťte sa do predchádzajúcej ponuky a sledujte postup inštalácie.
- Potom skontrolujte prítomnosť komponentu v zozname a reštartujte počítač, aby sa všetky zmeny prejavili.
- Prihláste sa do operačného systému ako vlastník domény, otvorte obslužný program „Spustiť“ cez Win + R a napíš
gpmc.mscstlačením klávesu Zadajte. - Očakávajte prevzatie správy skupinových zásad.
- Tam otvorte hlavnú časť „Správa skupinovej politiky“ a nájdi register.
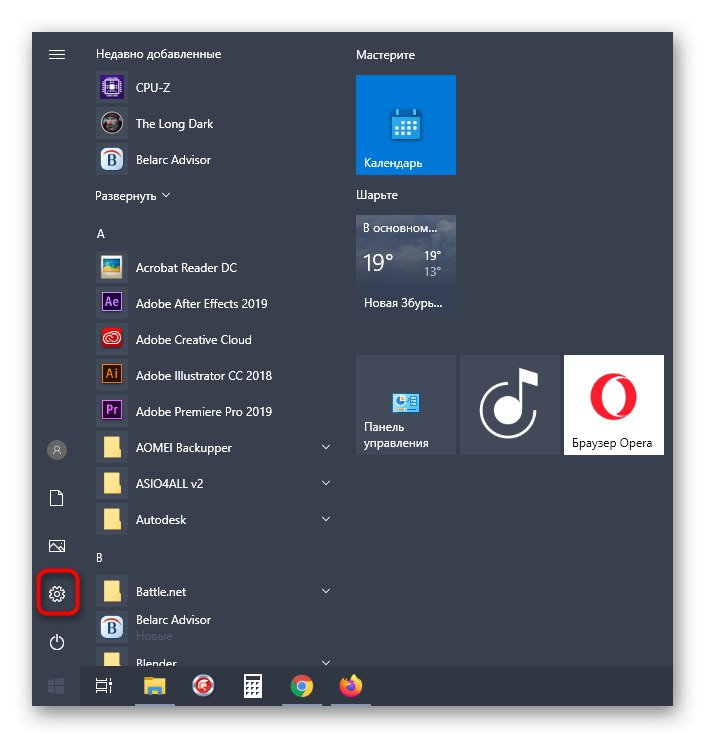
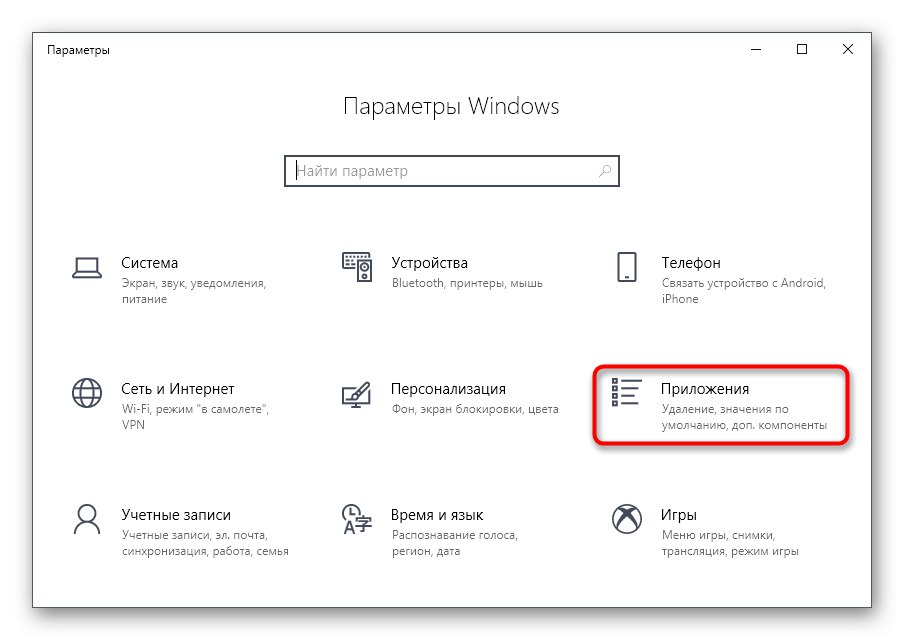
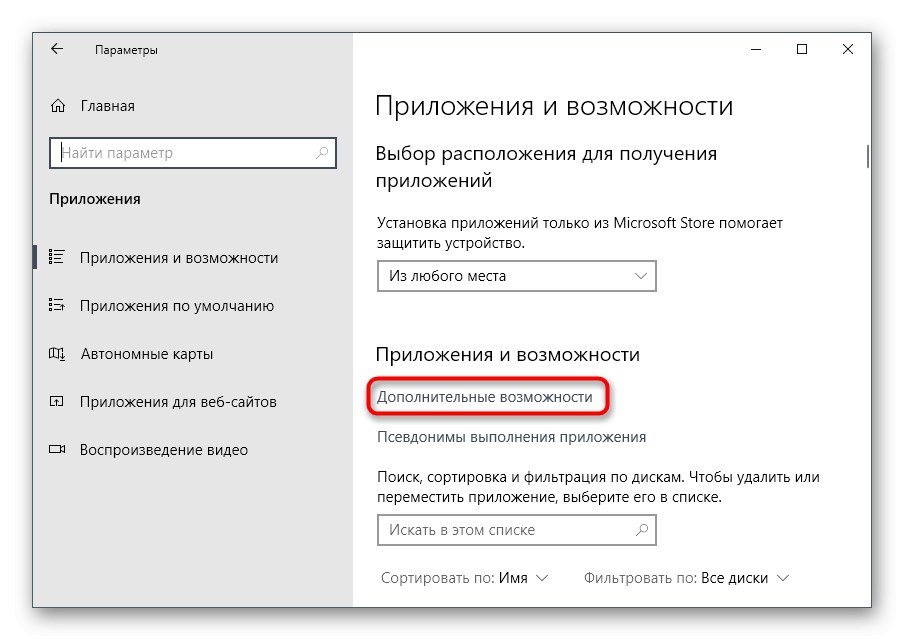
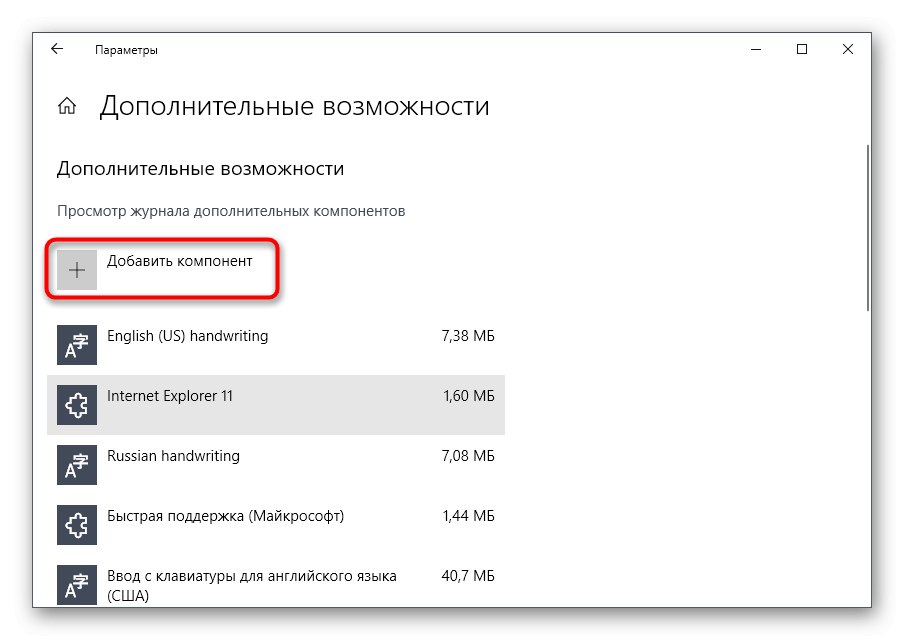
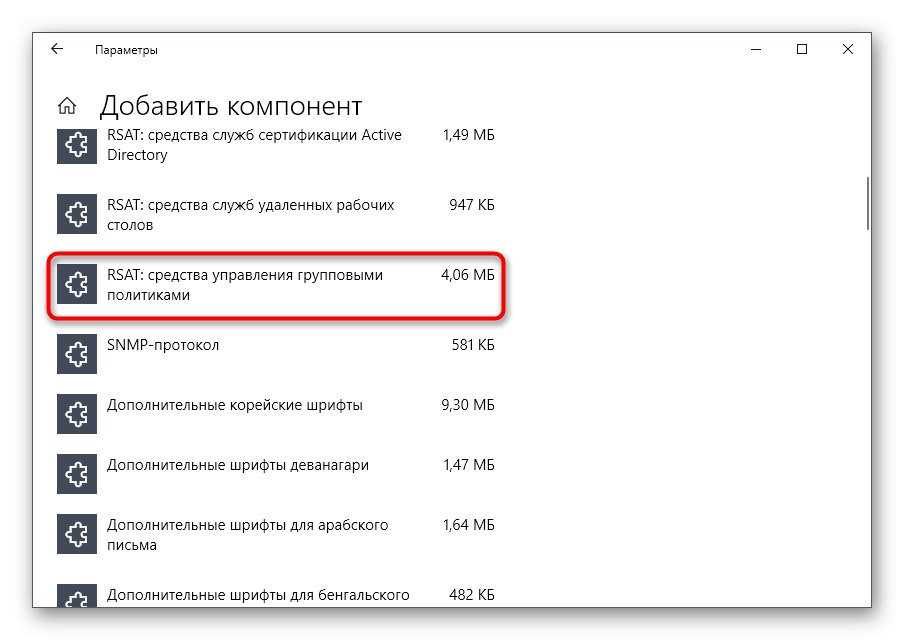
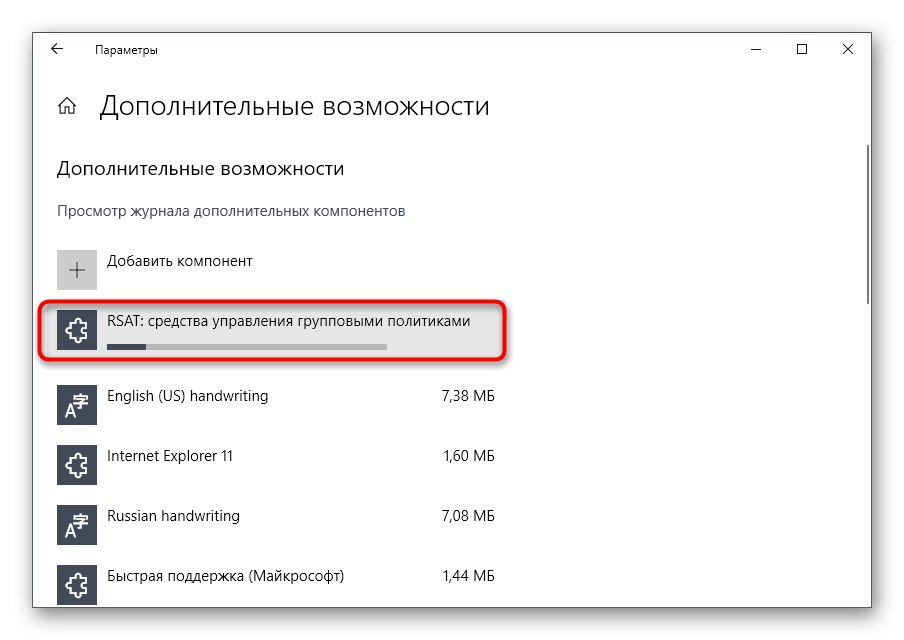
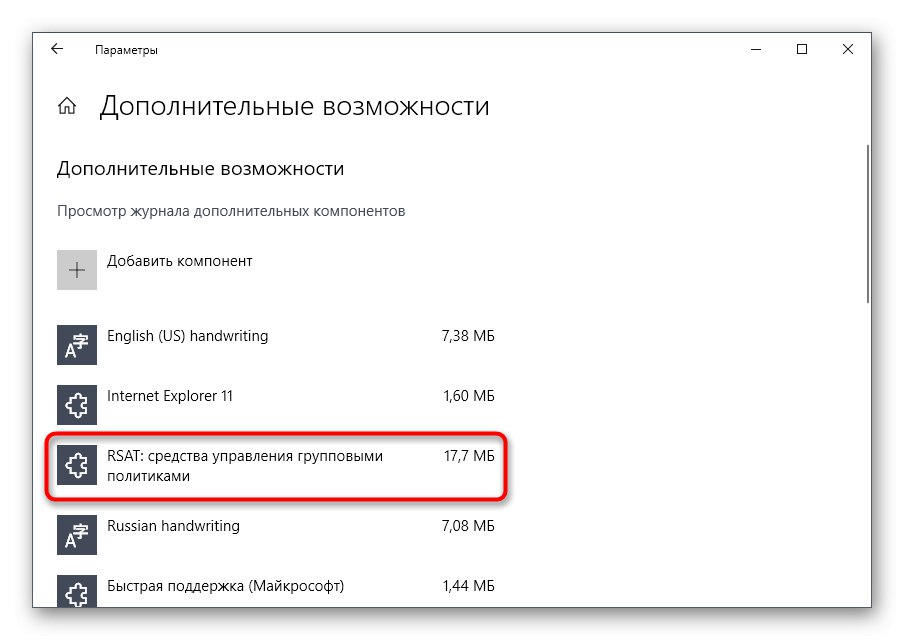
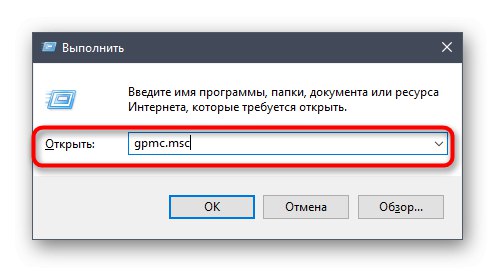
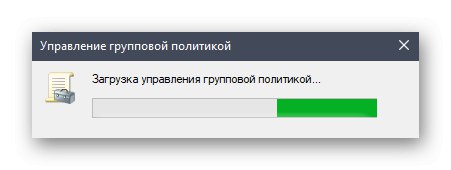
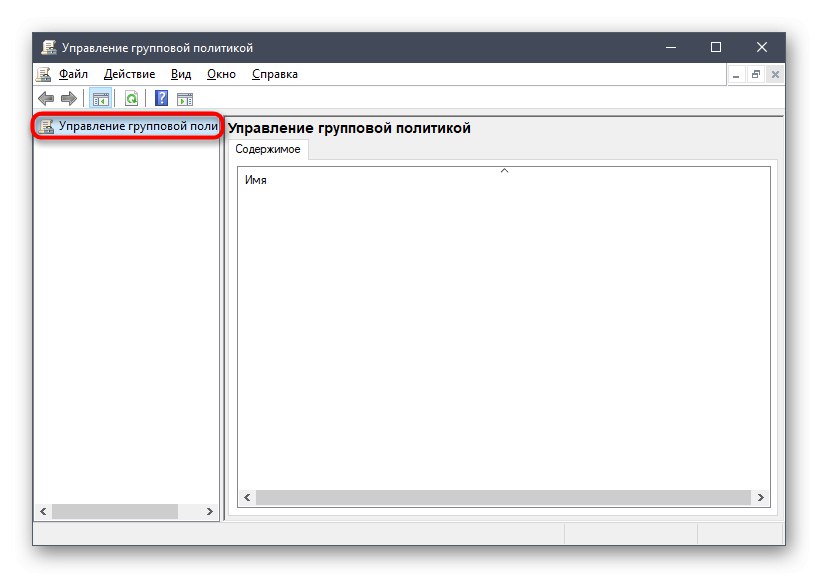
Zostáva len vyplniť informácie o registri v súlade s nižšie uvedeným zoznamom
-
Zák:
Vytvor -
krík:
HKEY_LOCAL_MACHINE -
Cesta priečky:
SYSTEMCurrentControlSetServicesLanmanServerParameters -
Názov parametra:
SMB1 -
Typ parametra:
REG_DWORD -
Hodnota:
1
Zostáva len uložiť zmeny do registra a reštartovať počítač, aby sa prejavili. Ak chcete parameter v budúcnosti deaktivovať, zmeňte jeho hodnotu na «0».