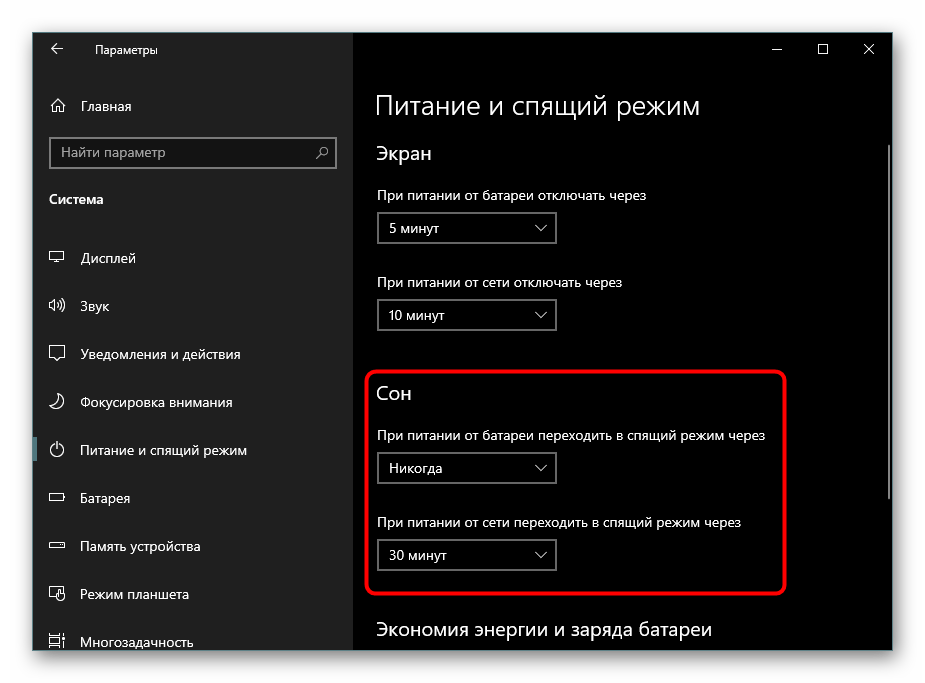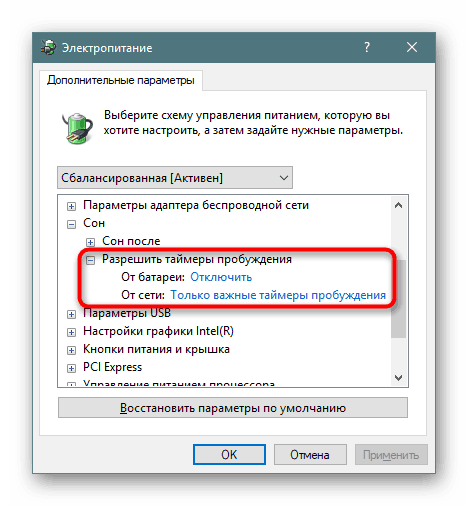Nastavenie a zapnutie režimu spánku v systéme Windows 10
Režim spánku poskytuje nižšiu spotrebu energie počítača alebo prenosného počítača a umožňuje rýchle obnovenie poslednej relácie. Je vhodné, ak zariadenie neplánujete používať niekoľko hodín, ale v predvolenom nastavení môže byť tento režim pre niektorých používateľov zakázaný. V tomto článku zistíme, ako ho aktivovať vo Windows 10.
obsah
Aktivácia režimu spánku v systéme Windows 10
Užívateľ môže toto nastavenie jednoducho vykonať rôznymi spôsobmi, ako aj nahradiť klasický režim spánku relatívne novým hybridným hibernáciou.
V predvolenom nastavení má väčšina používateľov režim spánku už zapnutý a počítač naň možno okamžite preniesť otvorením tlačidla „Štart“ , prejdením do časti „Vypnutie“ a výberom príslušnej položky.
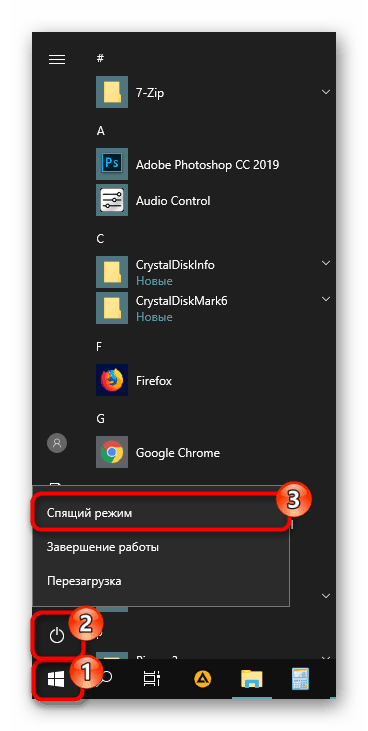
Niekedy aj po nastavení sa požadovaná možnosť nemusí zobraziť v ponuke Štart - tento problém je zriedkavý, ale existuje. V článku sa budeme zaoberať nielen zahrnutím spánku, ale aj problémami, pre ktoré sa nedá aktivovať.
Metóda 1: Automatický prechod
Ak počítač nebudete určitý čas používať, počítač ho môže automaticky prepnúť na zníženú spotrebu energie. To nie je premýšľať o potrebe manuálneho prenosu do pohotovostného režimu. Stačí nastaviť časovač v minútach, po ktorom PC zaspí a bude schopný zapnúť sa v okamihu, keď sa osoba vráti na pracovisko.
V systéme Windows 10 zatiaľ nie sú začlenenia a podrobné nastavenia príslušného režimu kombinované do sekcie, ale základné nastavenia sú už dostupné prostredníctvom „Parametrov“ .
- Otvorte ponuku Možnosti kliknutím na ňu kliknutím pravým tlačidlom myši na ponuku Štart .
- Prejdite do časti Systém .
- V ľavej časti okna nájdite položku Napájanie a režim spánku .
- V bloku „Sleep“ sú dve nastavenia. Používatelia stolových počítačov potrebujú konfigurovať iba jeden - „Keď je napájaný zo siete ...“ . Vyberte čas, po ktorom bude PC zaspávať.
![Časovače vypnutia v nastaveniach systému Windows 10]()
Každý užívateľ nezávisle rozhoduje o tom, ako dlho má byť počítač prenesený do režimu spánku, ale nie je lepšie nastaviť minimálne intervaly, aby sa týmto spôsobom nepreťažili jeho zdroje. Ak máte prenosný počítač, nastavte režim „Napájanie z batérie“, aby sa šetrila energia batérie.

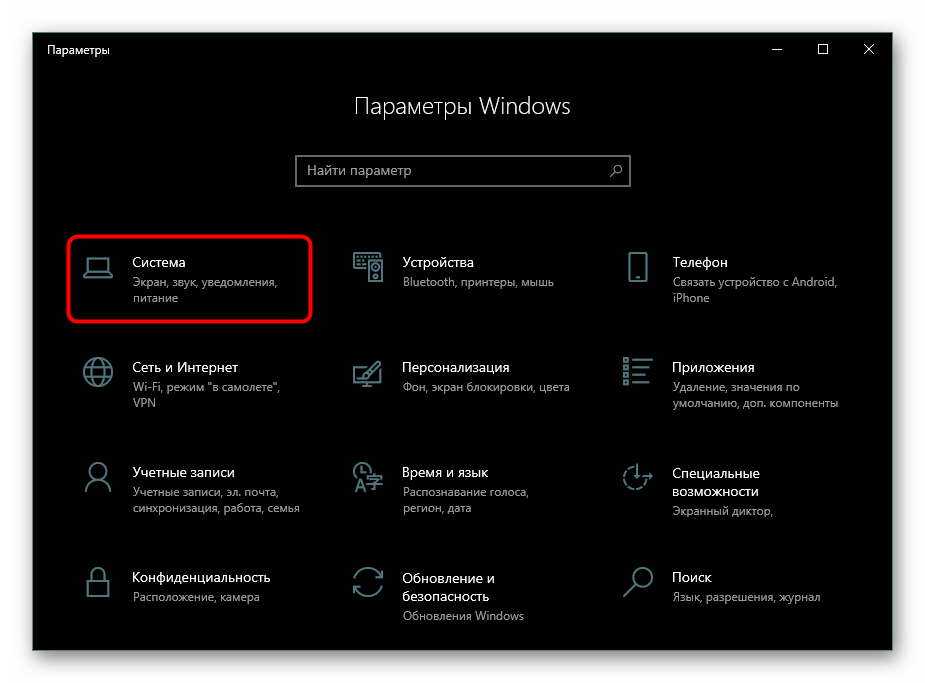
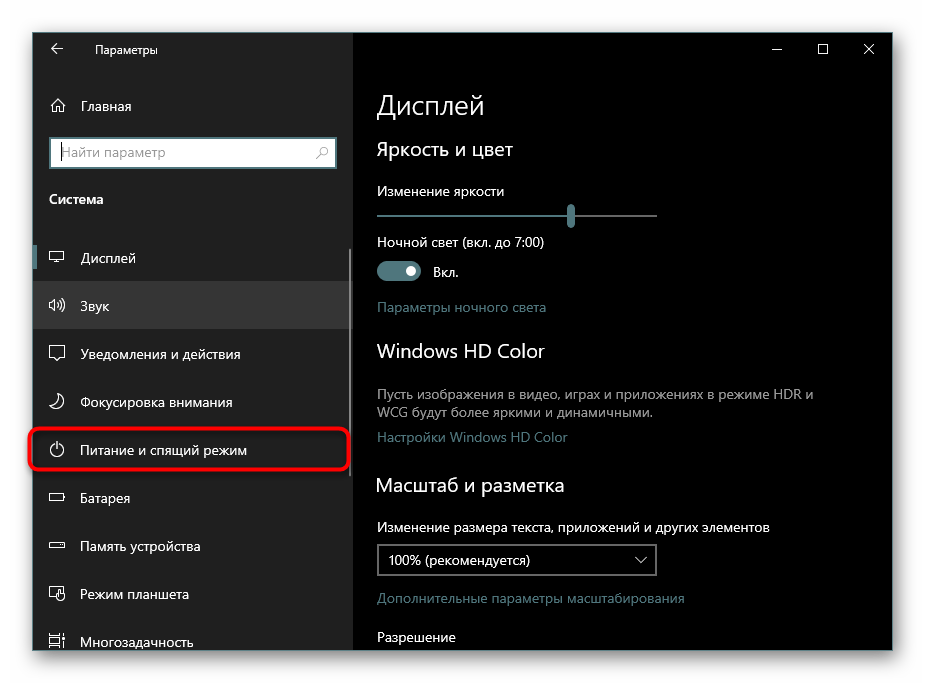
Metóda 2: Konfigurácia akcií na zatvorenie veka (len pre notebooky)
Majitelia notebookov nemusia vôbec nič tlačiť a nečakať, kým ich notebook zaspí samy - stačí nastaviť kryt pre túto akciu. Zvyčajne je v mnohých prenosných počítačoch štandardne aktivovaný prechod na spánok pri zatváraní veka, ale ak ste ho predtým alebo niekomu zakázali, prenosný počítač nemusí reagovať na zatvorenie a pokračovať v práci.
Ďalšie podrobnosti: Nastavenie akcií pri zatvorení veka prenosného počítača v systéme Windows 10
Metóda 3: Konfigurácia akcií tlačidla napájania
Variant úplne podobný predchádzajúcej s výnimkou jednej: nezmeníme správanie zariadenia, keď je veko zatvorené, ale keď je stlačené tlačidlo napájania a / alebo spánku. Metóda je vhodná pre stolné počítače a notebooky.
Postupujte podľa vyššie uvedeného odkazu a postupujte podľa pokynov. Jediný rozdiel bude, že namiesto parametra „Pri zatváraní veka“ nakonfigurujete jeden z týchto (alebo obidvoch): „Činnosť pri stlačení tlačidla napájania“ , „Keď je stlačené tlačidlo spánku“ . Prvý je zodpovedný za tlačidlo „Power“ (zapnuté / vypnuté PC), druhé je pre klávesovú kombináciu na niektorých klávesniciach, ktoré prepnú zariadenie do pohotovostného režimu. Prítomnosť takýchto kľúčov nie je pre každého, takže nemá zmysel konfigurovať príslušnú položku.
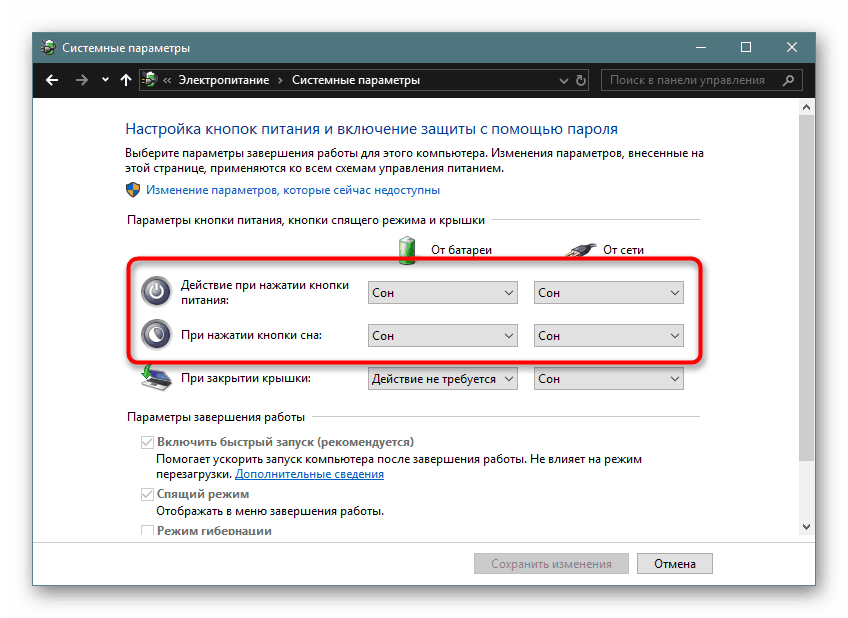
Metóda 4: Použitie hybridného režimu spánku
Tento režim je považovaný za relatívne nový, ale je dôležitejší pre stolné počítače ako pre notebooky. Najprv stručne analyzujeme ich rozdiel a účel a potom vám povieme, ako ho zapnúť.
Hybridný režim teda kombinuje režim dlhodobého spánku a režimu spánku. To znamená, že vaša posledná relácia je uložená v pamäti RAM (ako v režime spánku) a dodatočne prepláchnutá na pevný disk (ako v režime dlhodobého spánku). Prečo je to zbytočné pre notebooky?
Faktom je, že účelom tohto režimu je obnoviť reláciu bez straty informácií, a to aj pri náhlom výpadku napájania. Ako viete, to je veľmi strach z PC, ktoré nie sú chránené ani pred kvapkami energie. Majitelia notebookov poistia batériu, ktorá je napájaná, čím zariadenie okamžite vypne a zaspí, keď je vybité. Avšak, ak nie je batéria v notebooku kvôli jeho poškodeniu a laptop nie je poistený z náhlej výpadku napájania, bude hybridný režim tiež relevantné.
Hybridný režim dlhodobého spánku je nežiaduci pre tie počítače a notebooky, na ktorých je nainštalovaný SSD - nahrávanie relácie na disku, keď prepnutie do pohotovostného režimu ovplyvňuje jeho životnosť.
- Aby sa umožnila hybridná verzia, vyžaduje sa režim dlhodobého spánku. Preto otvorte "Command Line" alebo "PowerShell" v mene administrátora prostredníctvom "Start" .
- Zadajte príkaz
powercfg -h onapowercfg -h onEnter . - Mimochodom, po tomto kroku sa režim hibernácie nezobrazí v ponuke „Start“ . Ak ju chcete použiť v budúcnosti, pozrite si tento materiál:
Ďalšie podrobnosti: Povolenie a konfigurácia režimu dlhodobého spánku v počítači so systémom Windows 10. t
- Teraz cez "Štart" otvorte "Ovládací panel" .
- Zmeňte typ zobrazenia, nájdite a prejdite na „Power“ .
- Naproti zvolenému okruhu kliknite na odkaz „Konfigurácia napájacieho obvodu“ .
- Vyberte možnosť Zmeniť rozšírené nastavenia napájania.
- Rozbaľte parameter "Spánok" a uvidíte podponuku "Povoliť hybridný režim spánku" . Rozbaľte ho tiež, aby ste nastavili čas na prechod z batérie a zo siete. Nezabudnite uložiť nastavenia.

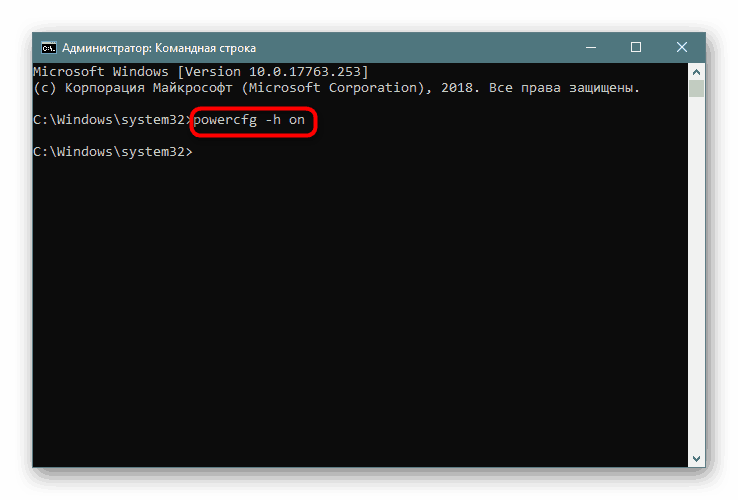

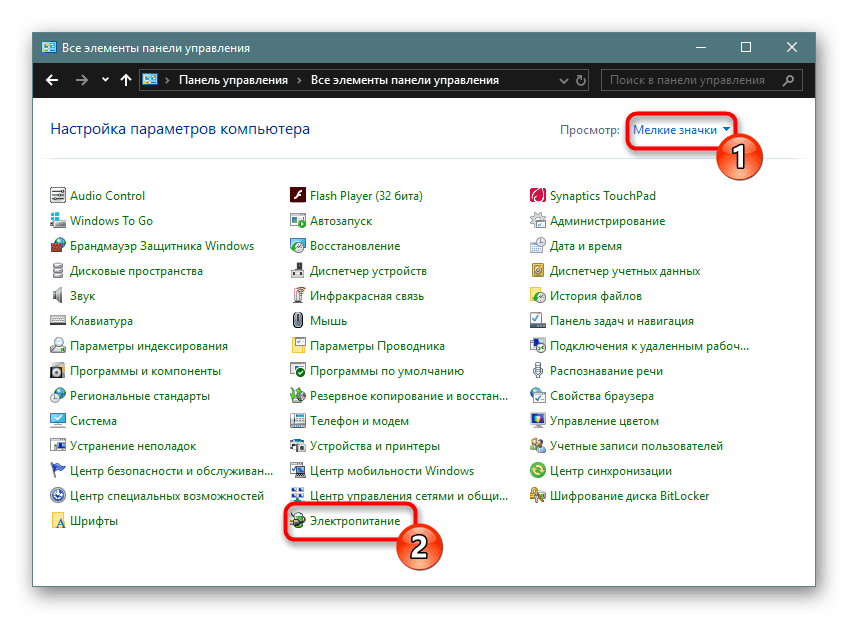


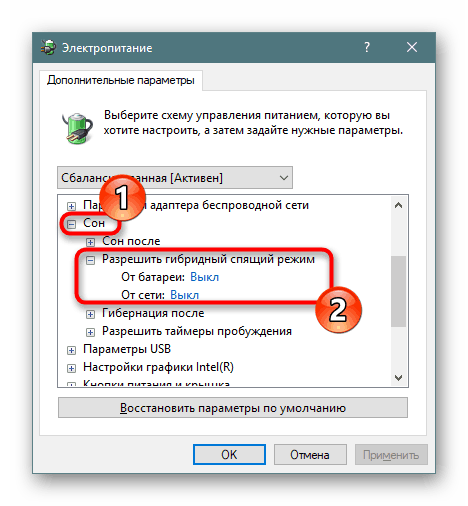
Problémy so spánkom
Pokus o použitie režimu spánku je často neúspešný a môže to byť spôsobené jeho neprítomnosťou v ponuke Štart , počítač sa pri pokuse o zapnutie alebo iné prejavy zablokuje.
Počítač sa sám zapne
Rôzne upozornenia a správy prichádzajúce do systému Windows môžu zariadenie zobudiť a samé o sebe zmizne, aj keď používateľ vôbec nič nestlačil. Za to sú zodpovedné časy budenia, ktoré teraz vytvoríme.
- Použite klávesovú kombináciu Win + R na
powercfg.cplokna Run, dopowercfg.cplzadajtepowercfg.cpla stlačte Enter . - Otvorte prepojenie s nastavením schémy napájania.
- Teraz upravíme ďalšie možnosti napájania.
- Rozviňte parameter "Sleep" a pozrite si nastavenie "Enable wake-up timer" .
![Nastavenie časovačov budenia v ovládacom paneli systému Windows 10]()
Vyberte si jednu z vhodných možností: "Zakázať" alebo "Len dôležité časy budenia" - podľa vlastného uváženia. Zmeny uložíte kliknutím na tlačidlo OK .
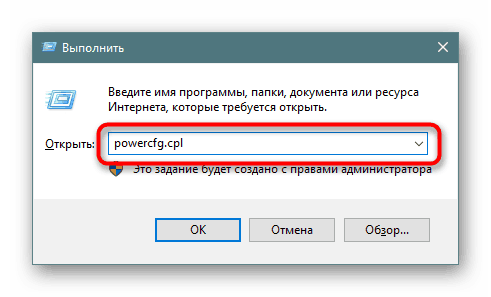


Myš alebo klávesnica prepnú počítač z režimu spánku.
Náhodné stlačenie tlačidla myši alebo klávesy zvyčajne spôsobí, že sa počítač prebudí. To nie je veľmi vhodné pre mnohých užívateľov, ale situácia je opraviteľná nastavením externých zariadení.
- Otvorte "Command Line" s právami administrátora napísaním jeho názvu alebo "cmd" v menu "Start" .
- Vložte
powercfg -devicequery wake_armedapowercfg -devicequery wake_armedEnter . Naučili sme sa zoznam zariadení, ktoré majú právo prebudiť počítač. - Teraz kliknite na "Štart" PCM a prejdite na "Správca zariadení" .
- Hľadáme prvé zariadenie, ktoré prebudí počítač, a dvojitým kliknutím ľavým tlačidlom myši sa dostanete do „Vlastnosti“ .
- Prepnite na kartu "Správa napájania" , zrušte začiarknutie položky "Povoliť tomuto zariadeniu vypnúť počítač z pohotovostného režimu . " Kliknite na tlačidlo OK .
- Robíme to isté s ostatnými zariadeniami uvedenými v zozname „Command Line“ .

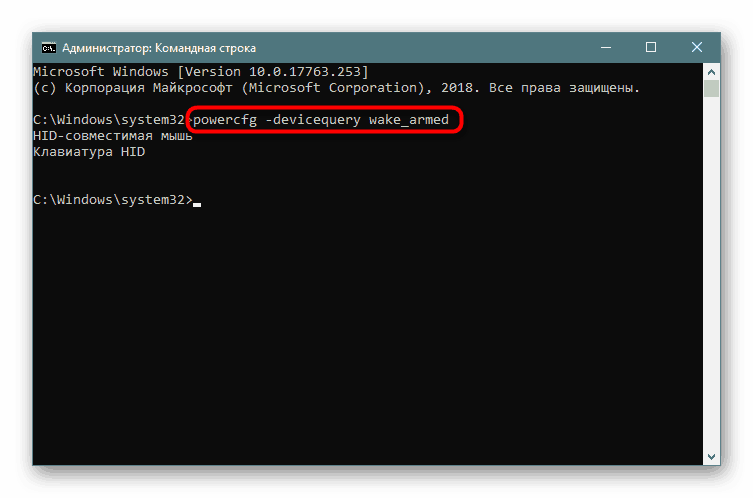
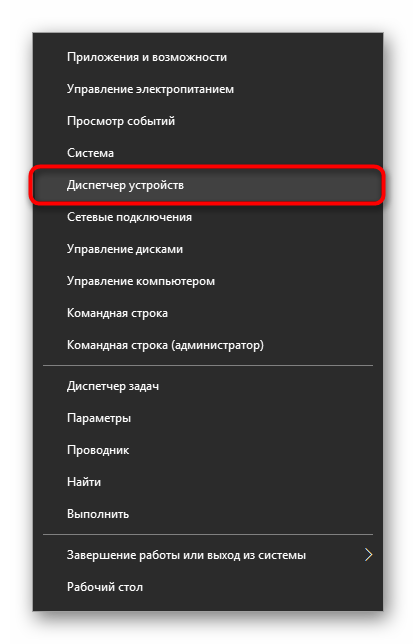
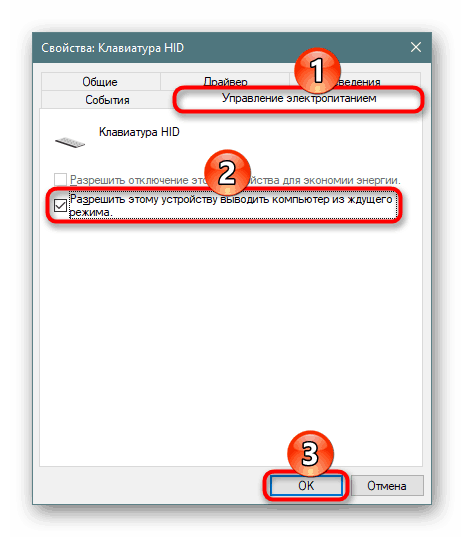
Režim spánku nie je v nastaveniach
Bežným problémom, ktorý sa zvyčajne spája s prenosnými počítačmi, je, že v režime „Štart“ alebo „ Možnosti napájania“ nie je tlačidlo „Režim spánku “ . Vo väčšine prípadov nie je chyba nainštalovaná. Vo Win 10 sa automaticky inštaluje vaša základná verzia ovládača pre všetky potrebné komponenty, takže používatelia často nevenujú pozornosť tomu, že ovládač od výrobcu nebol nainštalovaný.
Riešenie je tu celkom jednoduché - nainštalujte si ovládač pre grafickú kartu sami. Ak poznáte jeho meno a viete, ako nájsť potrebný softvér na oficiálnych stránkach výrobcu súčiastok, nepotrebujete ďalšie pokyny. Menej pokročilých používateľov nájde nasledujúci článok užitočný:
Ďalšie podrobnosti: Inštalácia ovládačov na grafickú kartu
Po inštalácii reštartujte počítač a prejdite na nastavenia režimu spánku.
Príležitostne môže byť strata režimu spánku spojená s inštaláciou novej verzie ovládača. Ak už skôr bolo tlačidlo spánku v systéme Windows, ale teraz je najpravdepodobnejšou vinou aktualizácie softvéru grafickej karty. Odporúča sa počkať na aktualizáciu ovládača s opravami.
Môžete tiež odstrániť aktuálnu verziu ovládača a nainštalovať predchádzajúcu verziu. Ak sa inštalátor neuloží, budete ho musieť vyhľadávať podľa ID zariadenia, pretože na oficiálnych stránkach zvyčajne nie sú k dispozícii žiadne verzie archívu. Ako to urobiť je popísané v článku "Metóda 4" o inštalácii ovládača grafickej karty na vyššie uvedenom odkaze.
Pozri tiež: Odstránenie ovládačov grafickej karty
Okrem toho, tento režim môže chýbať v niektorých amatérskych OS stavia. Preto sa odporúča stiahnuť a nainštalovať clean Windows, aby ste mohli používať všetky jeho funkcie.
Počítač nevypne
Existuje niekoľko dôvodov, prečo počítač neprejde z režimu spánku, a nemali by ste sa ho pokúšať vypnúť okamžite po výskyte problému. Je lepšie urobiť sériu nastavení, ktoré by mali pomôcť vyriešiť problém.
Ďalšie podrobnosti: Riešenie problémov s režimom spánku systému Windows 10
Skontrolovali sme dostupné možnosti zahrnutia, nastavenia režimu spánku a tiež vymenili problémy, ktoré často sprevádzajú jeho používanie.