Krok 1: Aktivujte funkciu
Ak chcete začať, je potrebné aktivovať zväčšenie obrazovky, aby ste mohli pokračovať v prezeraní prvkov alebo ich prispôsobiť podľa svojich potrieb. To sa vykonáva vykonaním nasledujúcich akcií:
- Objavte „Štart“ a choď do menu "Možnosti".
- Tam vás sekcia zaujala „Špeciálne schopnosti“.
- Prejdite ľavým menu do kategórie „Zväčšovač obrazovky“.
- Posunutím posúvača aktivujte funkciu do aktívnej polohy.
- Na obrazovke by sa malo objaviť okno s názvom „Lupa“, v ktorom dochádza k zmene mierky a prepínania medzi zobrazeniami.
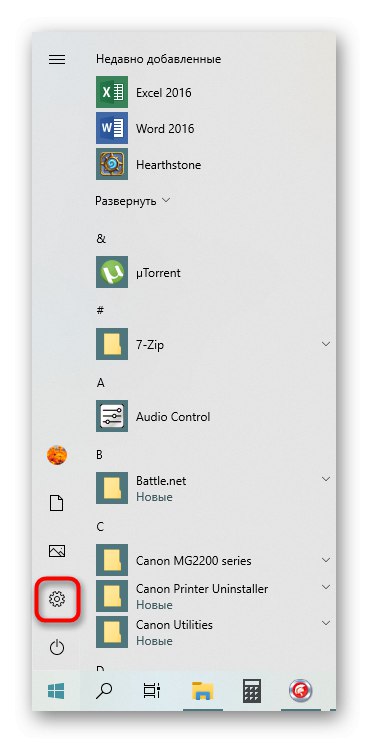
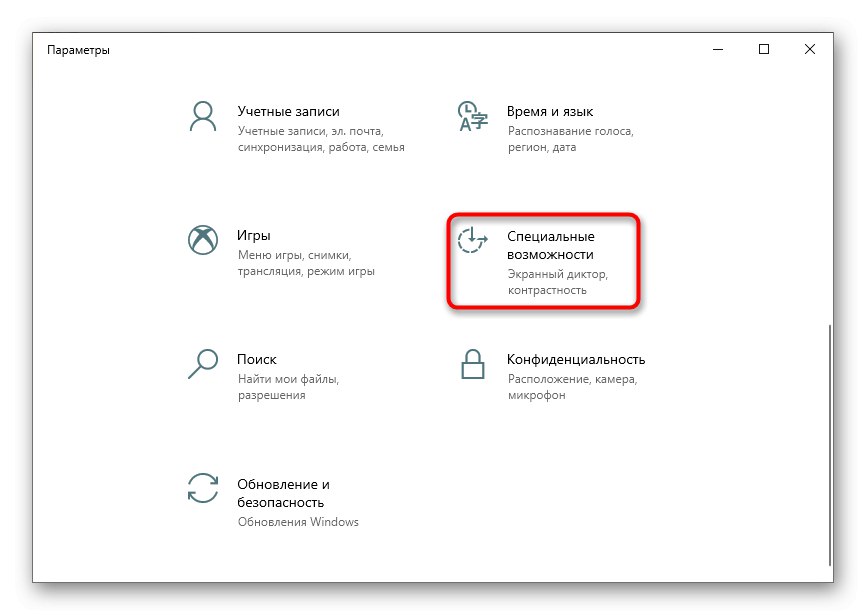

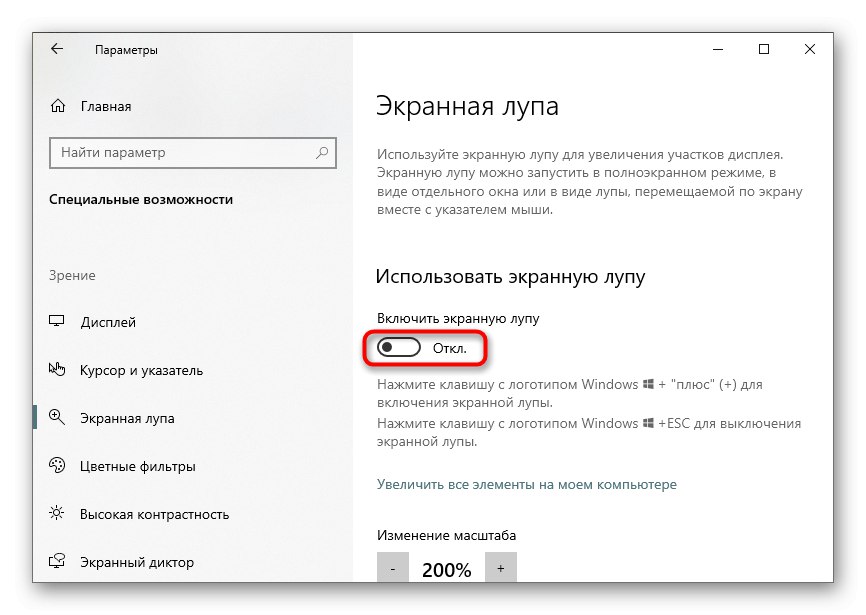
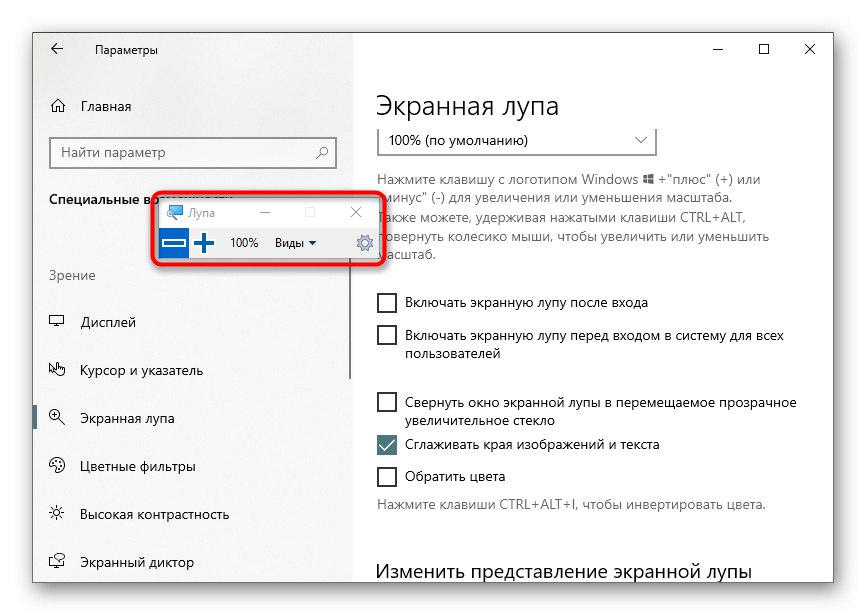
Teraz môžete pomocou aktivovaného nástroja zobraziť položky v zmenšenom zobrazení alebo zväčšiť konkrétnu oblasť obrazovky.
Krok 2: Prispôsobte si lupu
Je dôležité uvedomiť si možnosti, ktoré prispôsobia lupu vašim potrebám. Do nastavení môžete prejsť stlačením tlačidla v podobe prevodového stupňa v samotnom okne s lupou alebo opätovným otvorením ponuky, kde bolo aktivované.
- Prvá položka je zodpovedná za zmenu veľkosti. Stlačením plus alebo mínus nastavíte úroveň zväčšenia, pri ktorej lupa zväčší obsah. Nižšie je rozbaľovacia ponuka, kde môžete zvoliť krok tohto zmeny mierky, to znamená percentuálne hodnoty, ktoré sa pridajú alebo znížia jedným kliknutím.
- Nasledujú ďalšie parametre. Lupa sa dá automaticky zapnúť ihneď po prihlásení do operačného systému alebo v štádiu výberu používateľa. Okno je možné minimalizovať na pohyblivé zväčšovacie sklo pre ľahkú navigáciu po pracovnej ploche. Predvolene je aktivovaná možnosť vyhladzovania a môžete tiež nastaviť inverziu farieb.
- Pre režim je k dispozícii samostatné nastavenie „Lupa“o ktorých si povieme v ďalšom kroku. Používateľ je vyzvaný na výber veľkosti posunutím posúvača na výšku a šírku.
- Potom sa uistite, či vám nastavenie prístroja dokonale vyhovuje.
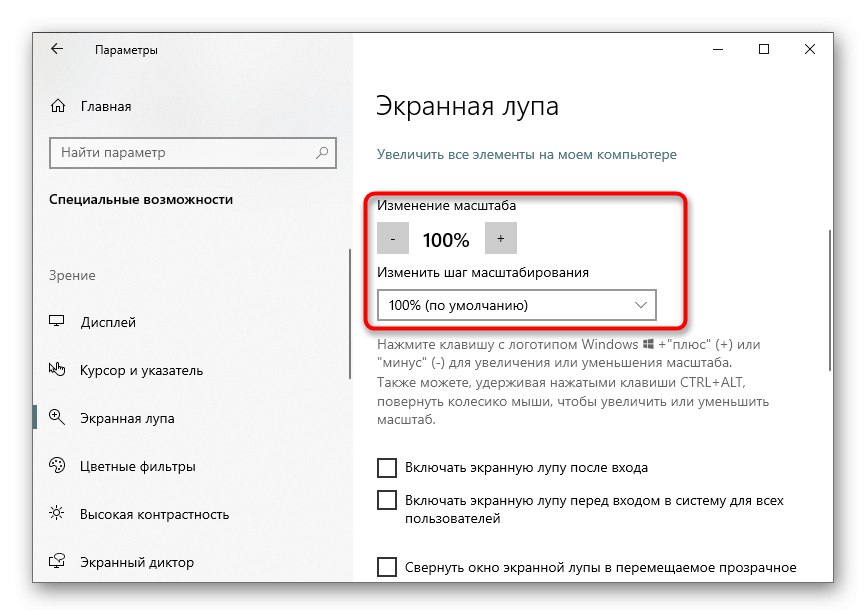
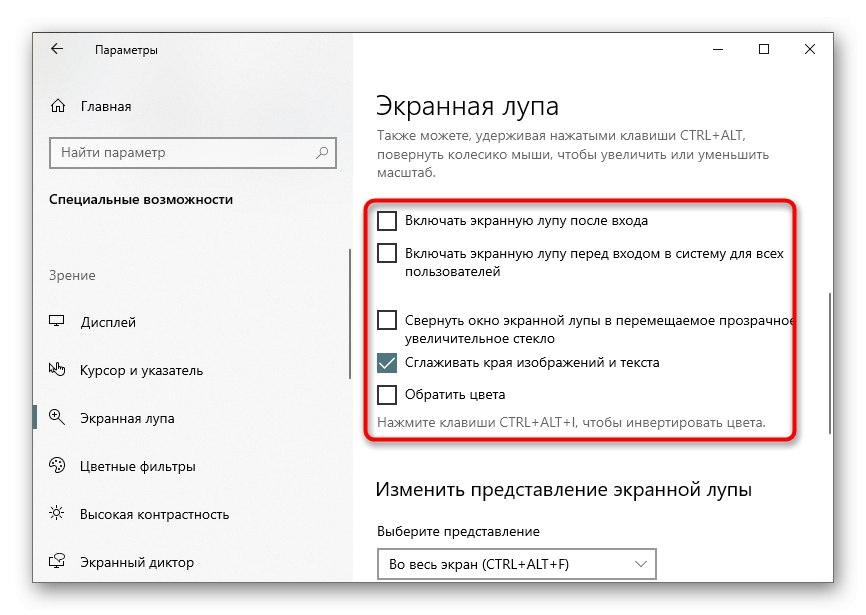
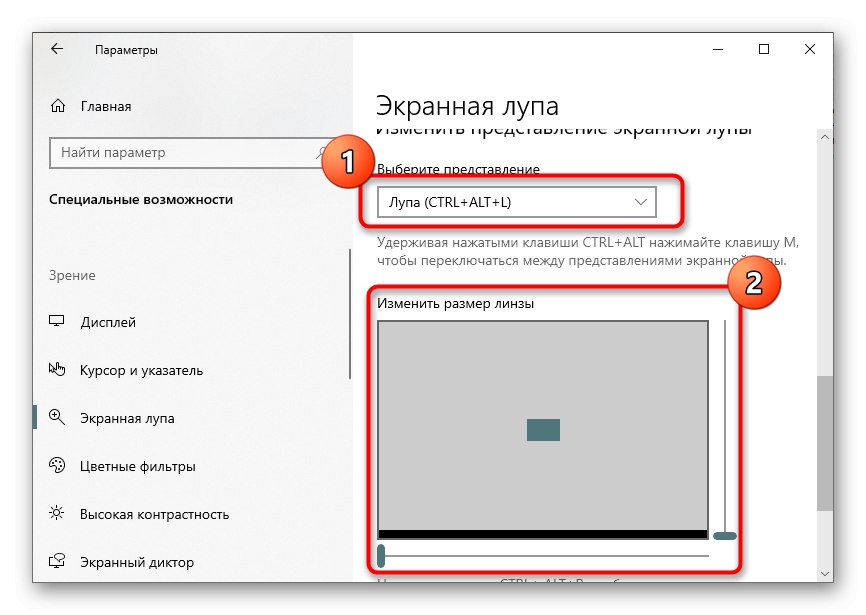

Krok 3: Výber zobrazenia
Keď zapnete a nakonfigurujete lupu, môžete si všimnúť, že môže pracovať v troch rôznych zobrazeniach, prepínaných cez ponuku alebo stláčaných špeciálne priradených klávesových skratiek. Pozrime sa postupne na jednotlivé pohľady.
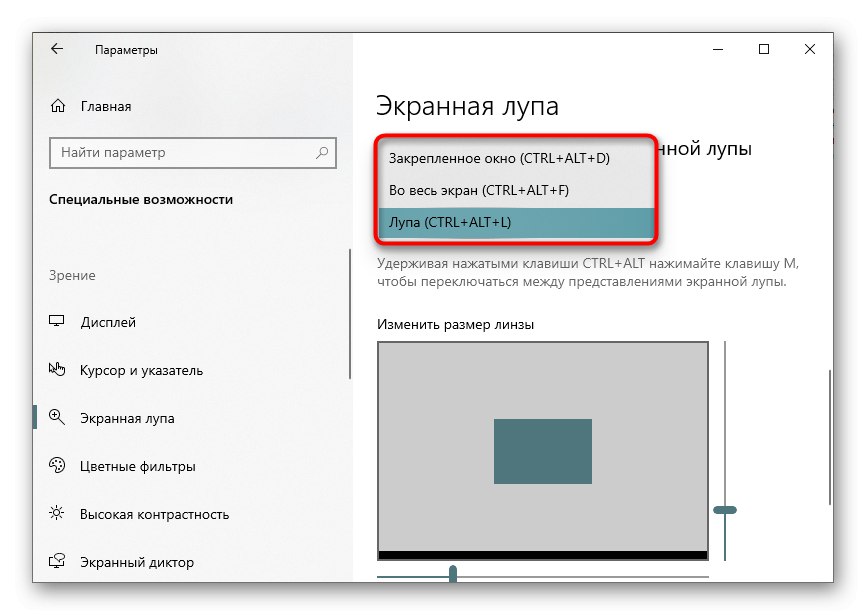
- Ukotvené okno... Tento režim umožňuje umiestniť na obrazovku okno, v ktorom sa prvky zobrazia vo zväčšenom zobrazení so snímaním okolo kurzora. Veľkosť a polohu tohto okna je možné upravovať ako každé iné.
- Celá obrazovka... Keď je táto možnosť aktivovaná, zväčšenie obrazovky ovplyvní celú obrazovku a vy sa okolo nej pohybujete pohybom kurzora. Je to analogické so štandardným všeobecným škálovaním, ale niekedy to môže byť pohodlnejšie.
- Lupa... Už sme spomínali, že tento režim je konfigurovateľný. Po jeho výbere sa zobrazí nástroj na úpravu veľkosti oblasti. Keď umiestnite kurzor vedľa neho, rovnaká oblasť sa zobrazí vo zväčšenom zobrazení.
Na záver si všimneme, že pre niektorých používateľov je pohodlnejšie používať funkcie zväčšenia ako neustále zapínanie lupy. Navrhujeme, aby ste sa s procesom ich nastavenia oboznámili v osobitnom článku na našej webovej stránke na nižšie uvedenom odkaze.
Viac informácií: Zmeňte veľkosť ikon na „ploche“ vo Windows 10