Povolenie alebo zakázanie makier v programe Microsoft Excel
Makrá sú nástrojom na vytváranie príkazov v programe Microsoft Excel, ktoré môžu výrazne skrátiť čas na vykonanie úloh automatizáciou procesu. Súčasne však makrá sú zdrojom zraniteľnosti, ktorú môžu zneužiť kybernetickí kriminálnici. Preto sa používateľ na vlastné riziko a riziko musí rozhodnúť, že túto možnosť použije v konkrétnom prípade, alebo nie. Napríklad, ak si nie je istý dôveryhodnosťou otvoreného súboru, je lepšie nepoužívať makrá, pretože môžu spôsobiť, že počítač infikuje škodlivý kód. Vzhľadom na to vývojári poskytli používateľovi príležitosť rozhodnúť sa o otázke aktivovania a deaktivácie makier.
obsah
Povolenie alebo zakázanie makier z ponuky vývojára
Hlavná pozornosť sa bude venovať postupu aktivovania a deaktivácie makier v najpopulárnejšej a najpopulárnejšej verzii programu - Excel 2010. Potom sa poďme stručne rozprávať o tom, ako to urobiť v iných verziách aplikácie.
Makrá v programe Microsoft Excel môžete povoliť alebo zakázať z ponuky Vývojár. Problém však spočíva v tom, že v predvolenom nastavení je toto menu zakázané. Ak to chcete povoliť, prejdite na kartu "Súbor". Ďalej kliknite na položku "Možnosti".
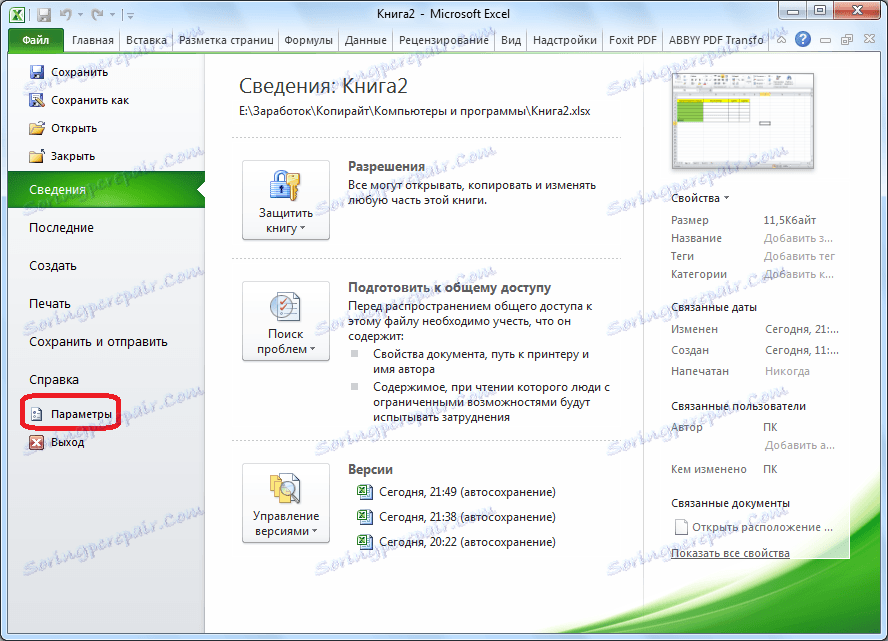
V okne, ktoré sa otvorí, prejdite na časť "Nastavenie pásky". V pravej časti okna tejto časti začiarknite políčko "Developer". Kliknite na tlačidlo "OK".
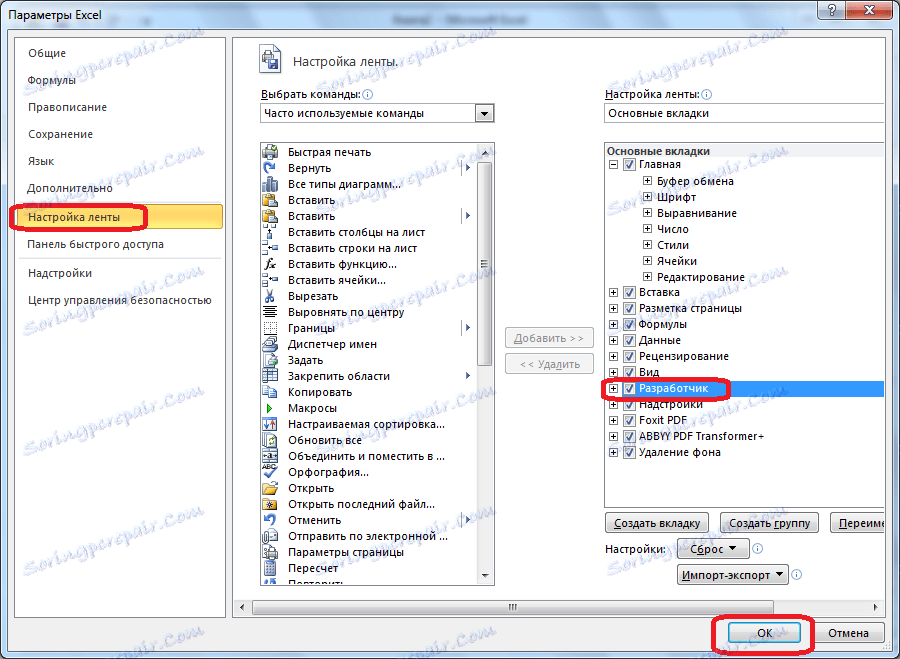
Potom sa na páske zobrazí karta "Developer".
Prejdite na kartu "Developer". V pravej časti kazety je blok nastavenia "Makrá". Ak chcete zapnúť alebo vypnúť makrá, kliknite na tlačidlo "Zabezpečenie makier".
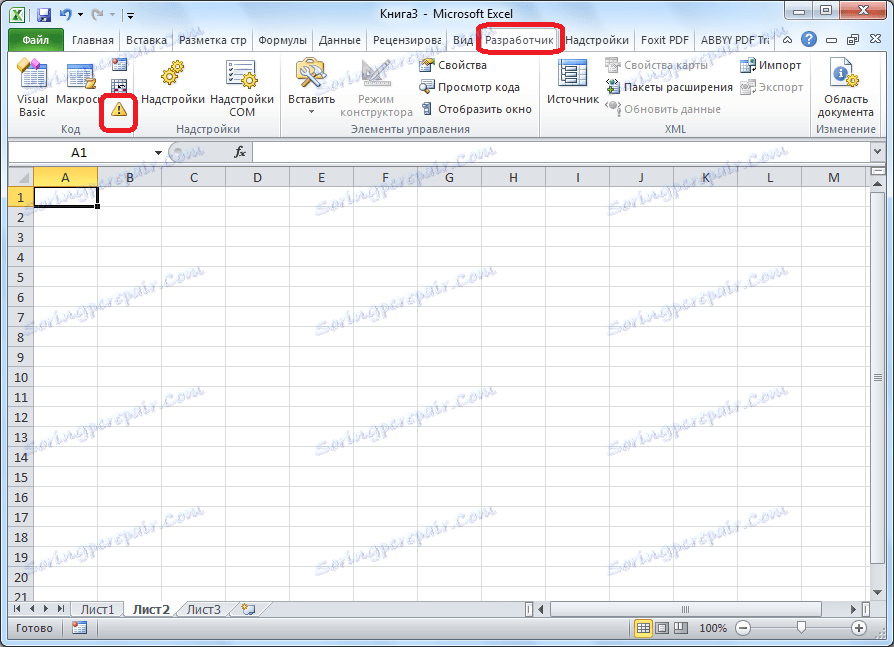
V sekcii "Makrá" sa otvorí okno Centrum zabezpečenia. Ak chcete povoliť makrá, presuňte prepínač na pozíciu Povoliť všetky makrá. Avšak vývojár neodporúča túto akciu z bezpečnostných dôvodov. Takže všetko sa deje na vlastné nebezpečenstvo a riziko. Kliknite na tlačidlo "OK", ktoré sa nachádza v pravom dolnom rohu okna.
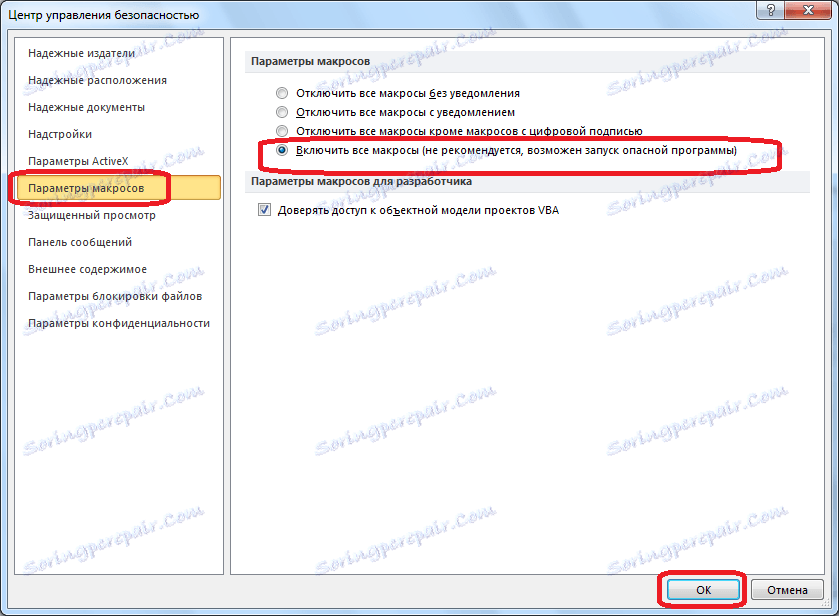
V tom istom okne sú tiež makrá zakázané. Existujú však tri možnosti vypnutia, z ktorých jeden musí vybrať v súlade s očakávanou úrovňou rizika:
- Zakázať všetky makrá bez upozornenia;
- Zakázať všetky makrá s upozornením;
- Zakázať všetky makrá, okrem makier s digitálnym podpisom.
V druhom prípade budú makrá, ktoré majú digitálny podpis, schopné vykonávať úlohy. Nezabudnite stlačiť tlačidlo "OK".
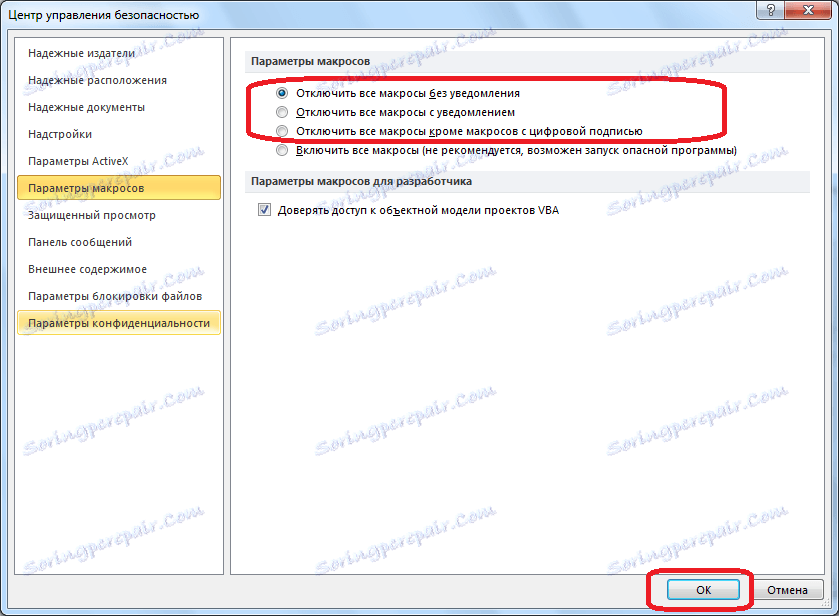
Povolenie a zakázanie makier prostredníctvom nastavení programu
Existuje iný spôsob zapnutia a vypnutia makier. Najskôr prejdite do sekcie Súbor a kliknite na tlačidlo Možnosti, ako je to v prípade vývojára, ako sme už hovorili. Ale v okne s parametrami, ktoré sa otvára, nechodíme na položku "Konfigurácia pásky", ale prejdite na "Centrum zabezpečenia bezpečnosti". Klikneme na tlačidlo "Parametre Centra zabezpečenia bezpečnosti".
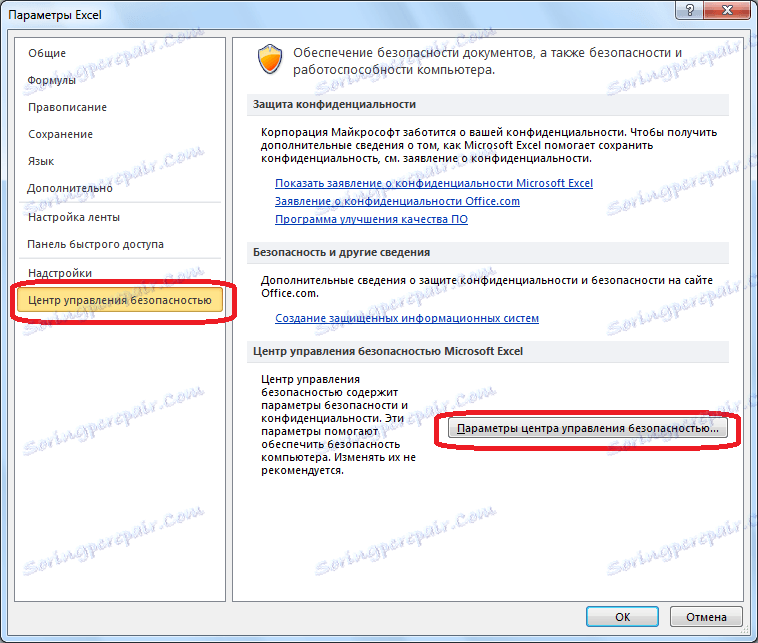
Otvorí sa to isté okno Centrum správy bezpečnosti, ktoré sme navigovali cez ponuku vývojára. Pôjdeme do sekcie "Parametre makra" a tam povolíme alebo zakážeme makrá rovnakým spôsobom ako my naposledy.

Povoľte alebo zakážte makrá v iných verziách programu Excel
V iných verziách programu Excel sa postup pri vypínaní makier trochu líši od vyššie uvedeného algoritmu.
V novšej, ale menej bežnej verzii programu Excel 2013 napriek určitým rozdielom v aplikačnom rozhraní postup pre povolenie a zakázanie makier sleduje rovnaký algoritmus popísaný vyššie, ale pre staršie verzie sa trochu líši.
Ak chcete povoliť alebo zakázať makrá v programe Excel 2007, musíte kliknúť na logo Microsoft Office v ľavom hornom rohu okna a potom kliknúť na tlačidlo "Možnosti" v spodnej časti otvorenej stránky. Ďalej sa otvorí Centrum zabezpečenia bezpečnosti a ďalšie kroky na zapnutie a vypnutie makier sú prakticky rovnaké ako tie, ktoré sú popísané v programe Excel 2010.
Vo verzii programu Excel 2007 stačí prechádzať položkami ponuky "Service", "Macro" a "Security". Potom sa otvorí okno, v ktorom musíte vybrať jednu z úrovní makroekonomickej bezpečnosti: "Veľmi vysoká", "Vysoká", "Stredná" a "Nízka". Tieto parametre zodpovedajú položkám neskorších makrách.
Ako môžete vidieť, zahrnutie makier do najnovších verzií programu Excel je o niečo komplikovanejšie ako v predchádzajúcich verziách aplikácie. Je to spôsobené stratégiou vývojára na zvýšenie úrovne zabezpečenia používateľa. Takže makrá môžu zahŕňať viac alebo menej "pokročilého" používateľa, ktorý je schopný objektívne posúdiť riziká z vykonaných činností.