Ako upraviť video vo vašom počítači
Vďaka rozvoju služieb, ako sú YouTube, RuTube, Vimeo a mnoho ďalších, sa začalo viac používateľov zapojiť do uverejňovania vlastného videa. Ale spravidla, pred uverejnením videa musí používateľ urobiť úpravu videa.
Ak ste práve začali chápať základy úpravy videa, je dôležité postarať sa o kvalitný a jednoduchý program, ktorý vám umožní upravovať video. Preto sa na začiatku odporúča oboznámiť sa s programom Windows Live Film Studio, pretože je to nielen jednoduchý a funkčný program, ale aj úplne zadarmo.
Stiahnite si Windows Live Movie Studio
Ako môžem upraviť video v počítači?
Ako odstrániť video?
1. Spustite filmové štúdio a kliknite na tlačidlo "Pridať videá a fotografie" . V okne, ktoré sa otvorí, vyberte film, ktorý sa použije pre ďalšiu prácu.
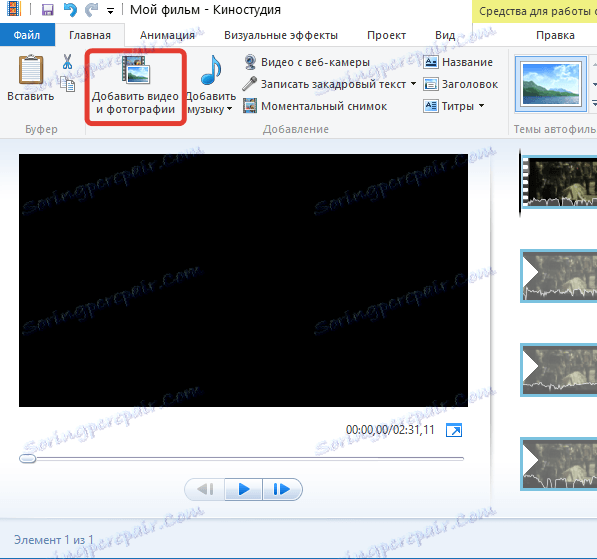
2. Prejdite na kartu "Upraviť" . Na obrazovke uvidíte rozloženú sekvenciu videa, posuvník a tiež tlačidlá "Nastaviť štartovací bod" a "Nastaviť koncový bod" .
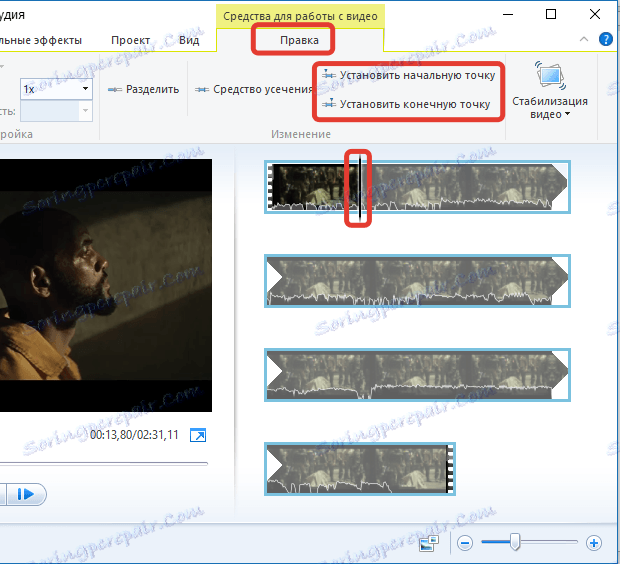
3. Presuňte posúvač na videopásku na miesto, kde sa nachádza nový začiatok. Ak chcete nastaviť posúvač s vysokou presnosťou, nezabudnite hrať a sledovať video. Po nastavení jazdca v požadovanej pozícii kliknite na tlačidlo "Nastaviť štartovací bod" .
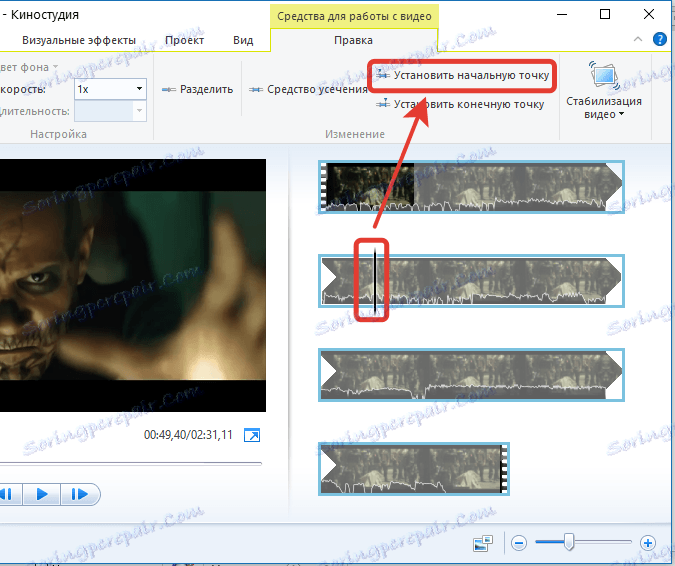
4. Video končí rovnakým spôsobom. Posuňte posúvač do oblasti videa, na ktorej sa video skončí, a kliknite na tlačidlo "Nastaviť koncový bod" .
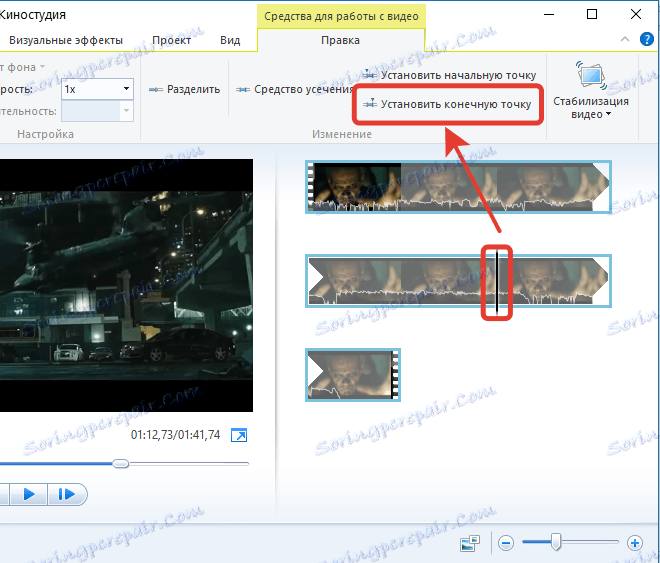
Ako odstrániť nepotrebný fragment z videa?
Ak nechcete snímať video, ale odstráňte extra fragment zo stredu videa, môžete to urobiť nasledovne:
1. Pridajte video do programu a prejdite na kartu "Upraviť" . Umiestnite posúvač na videokazetu v mieste, kde sa nachádza začiatok fragmentu, ktorý chcete odstrániť. Kliknite na tlačidlo "Rozdelenie" na paneli s nástrojmi.
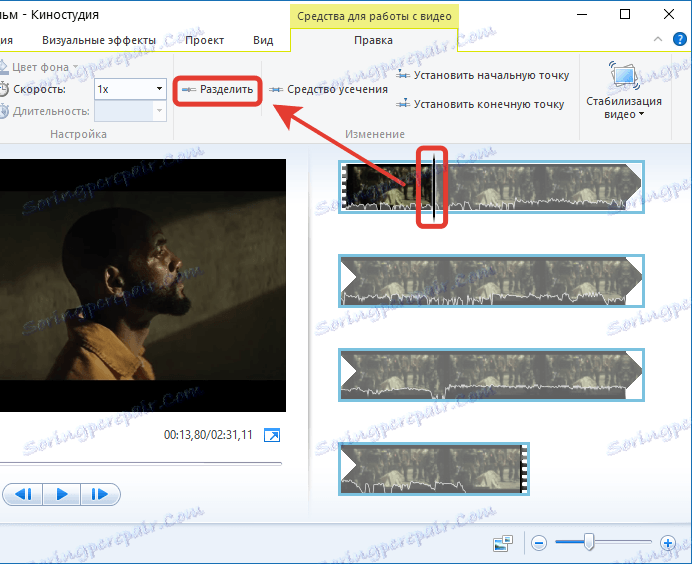
2. Rovnakým spôsobom budete musieť oddeliť koniec nadbytočného fragmentu od hlavnej časti. Kliknite na oddelený fragment pravým tlačidlom myši a vyberte tlačidlo "Odstrániť" .
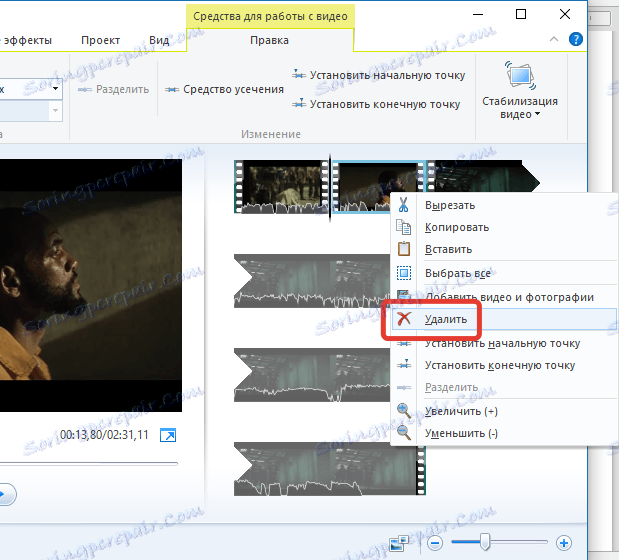
Ako zmeniť rýchlosť prehrávania videa?
1. Pridajte video do filmového štúdia a prejdite na kartu "Upraviť" . Rozbaľte ponuku Rýchlosť . Čokoľvek menej ako 1x spomaľuje video a vyššiu akceleráciu.
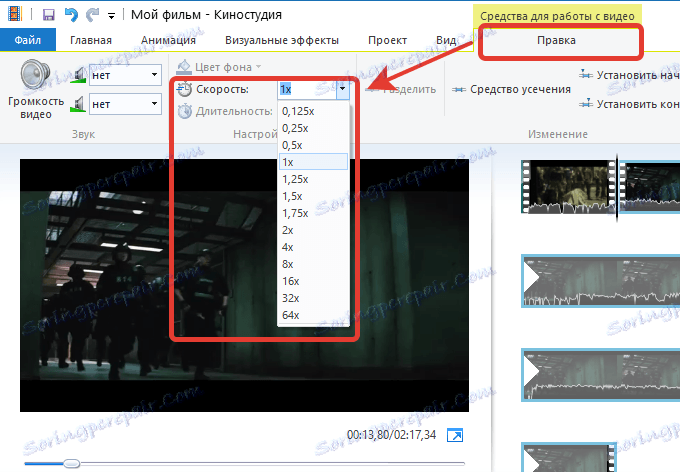
2. Ak potrebujete zmeniť rýchlosť celého filmu, ihneď vyberte požadovaný režim rýchlosti.
3. Ak potrebujete len zrýchliť fragment, posuňte posúvač na video na miesto, kde sa nachádza začiatok zrýchleného videa, a potom kliknite na tlačidlo "Rozdelenie" . Potom budete musieť presunúť posúvač na koniec zrýchleného fragmentu a znova kliknúť na tlačidlo Rozdeliť .
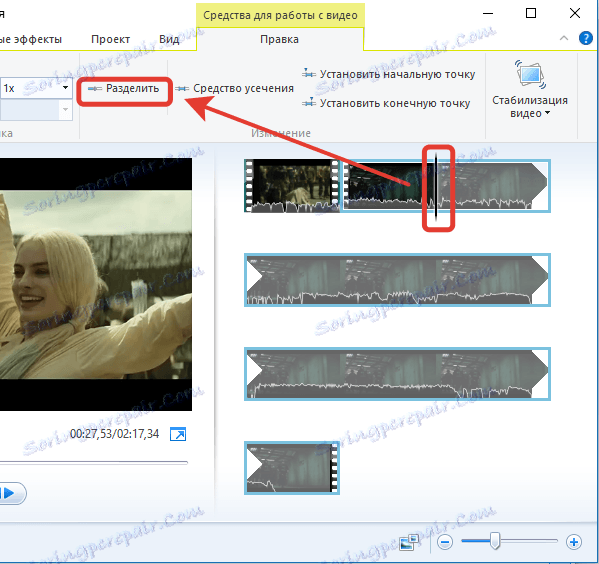
4. Jedným kliknutím myši vyberte fragment a potom vyberte požadovaný režim rýchlosti.
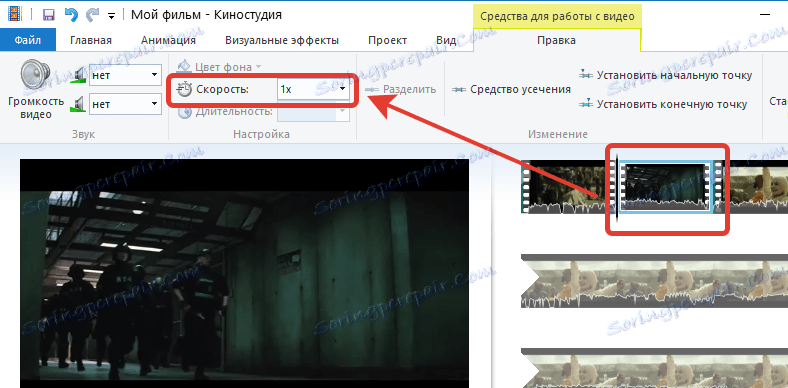
Ako zmeniť hlasitosť videa?
V štúdiu je nástroj, ktorý vám umožňuje zvýšiť, znížiť alebo úplne vypnúť zvuk v nahrávaní videa.
1. Prejdite na kartu "Upraviť" a kliknite na tlačidlo "Hlasitosť videa" . Na obrazovke sa zobrazí posuvník, pomocou ktorého môžete zvýšiť alebo znížiť hlasitosť.
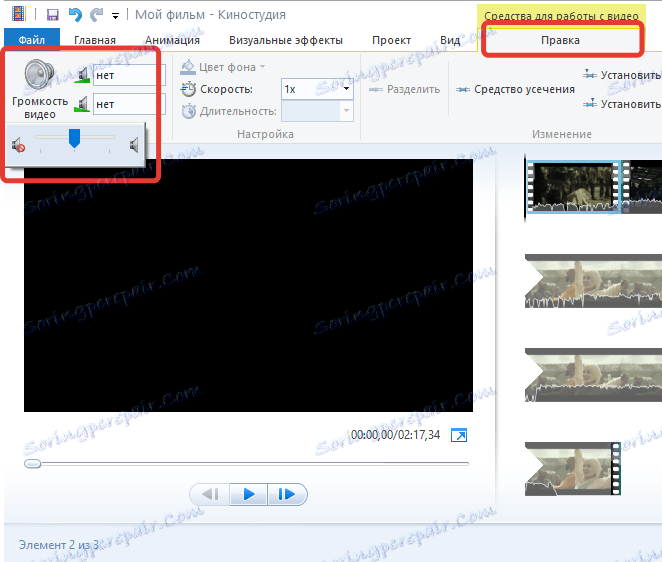
2. Ak chcete zmeniť hlasitosť zvuku iba pre selektívne fragmenty videa, musíte fragment oddeliť tlačidlom "Rozdeliť" , o ktorom sme diskutovali v predchádzajúcom odseku.
Ako ukladať hudbu?
V programe Windows Live Film Studio môžete buď doplniť video s ľubovoľnou stopou v počítači a úplne nahrať zvuk.
1. Ak chcete do programu pridať hudbu, prejdite na kartu Domov a kliknite na tlačidlo Pridať hudbu . V zobrazenom programe Windows Explorer vyberte požadovanú stopu.
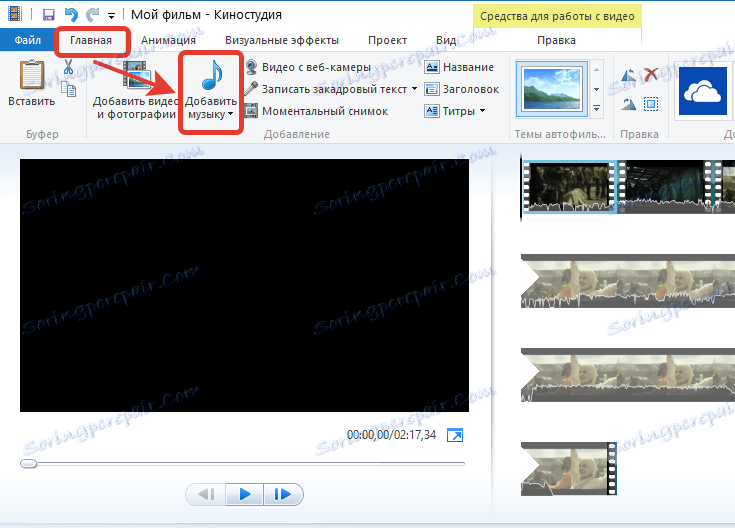
2. Videozáznam zobrazí zvukovú stopu, ktorú môžete upraviť, napríklad ak chcete, aby hudba začala prehrávať nie od samého začiatku videa.
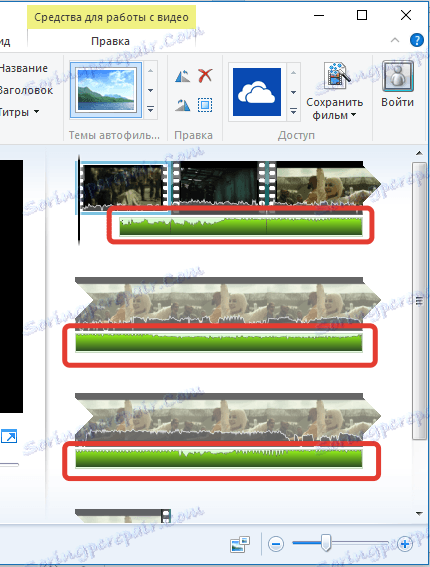
3. Dvakrát kliknite na zvukovú stopu a zobrazí sa ponuka úprav v hornej časti programu. Tu môžete nastaviť rýchlosť nárastu a vyblednutia stopy, nastaviť presný čas spustenia skladby, hlasitosť prehrávania a vykonať postup orezania, ktorý sa vykonáva presne rovnakým spôsobom ako orezanie videa, čo bolo podrobnejšie popísané vyššie.
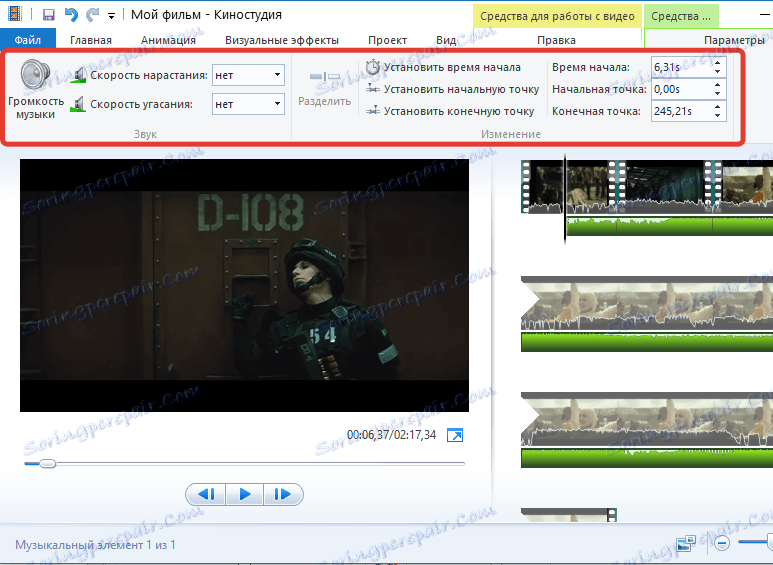
4. Okrem toho môžete v prípade potreby vypnúť pôvodný zvuk z videa a úplne ho nahradiť vloženými zvukmi. Ak chcete úplne vypnúť pôvodný zvuk vo videu, prečítajte si časť "Ako zmeniť objem videa" vyššie.
Ako aplikovať efekty?
Efekty, to sú filtre, - skvelý spôsob, ako transformovať nahrávanie videa. Filmové štúdio má zabudovanú sadu efektov, ktoré sú skryté pod kartou "Vizuálne efekty" .
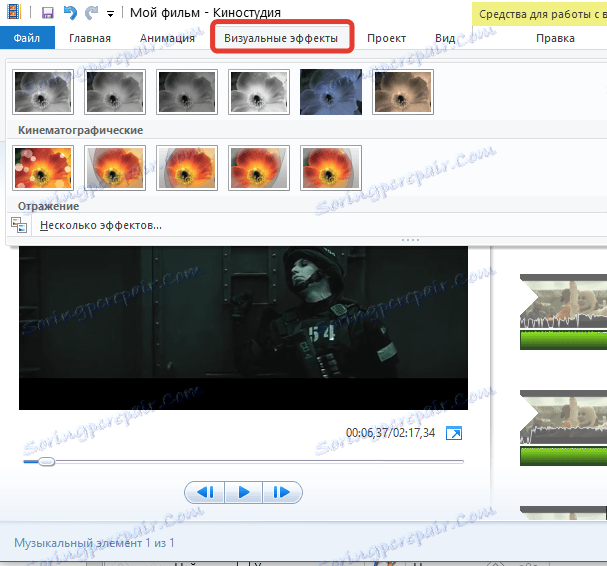
Ak chcete použiť filter nie na celé video, ale len na fragment, budete musieť použiť nástroj "Rozdelenie" , ktorý bol podrobne popísaný vyššie.
Ako pripojiť niekoľko videí?
Povedzme, že máte niekoľko videí, ktoré je potrebné pripojiť. Bude pohodlnejšie pracovať, ak vykonáte postup orezania (ak je to potrebné) pre každý klip zvlášť.
Pridanie ďalšieho videa (alebo fotografií) sa vykoná na karte "Domov" kliknutím na tlačidlo "Pridať video a fotografie" .
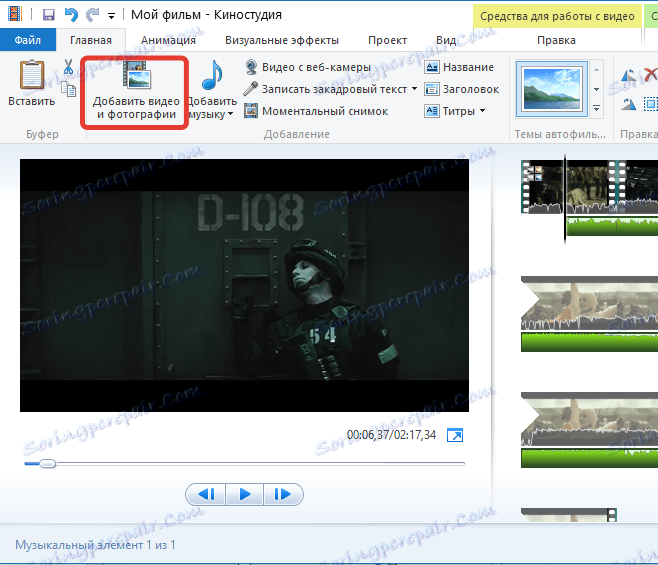
Môžete presunúť vložené fotografie a videá na kazetu a špecifikovať požadovaný poradie prehrávania.
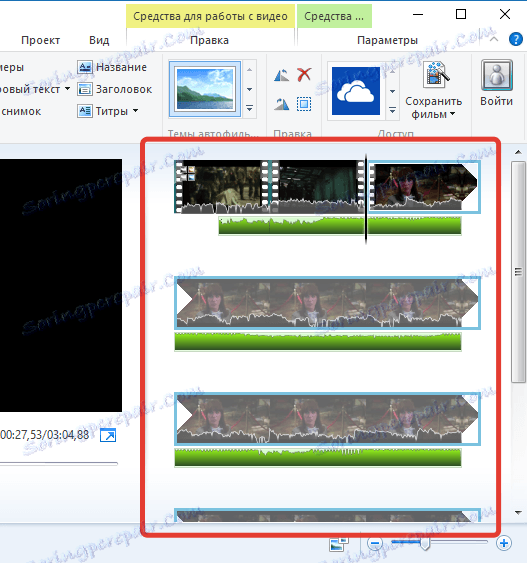
Ako môžem pridať prechody?
V predvolenom nastavení sa všetky súbory pridané do pripojeného videa prehrajú okamžite a bez meškania. Na zmiernenie tohto efektu sa poskytujú prechody, ktoré hladko prechádzajú na ďalšiu fotografiu alebo video.
1. Ak chcete do videa pridať prechody, prejdite na kartu Animácie , kde si môžete pozrieť rôzne možnosti prechodu. Prechody možno použiť rovnako pre všetky videá a fotografie a nastaviť individuálne.
2. Napríklad chceme, aby bol prvý snímok hladko nahradený druhým s pekným prechodom. Ak to chcete urobiť, vyberte druhú snímku (video alebo fotografiu) pomocou myši a vyberte požadovaný prechod. Ak je to potrebné, rýchlosť prechodu sa môže znížiť alebo naopak zvýšiť. Tlačidlo Použiť všetko nastaví vybraný prechod na všetky snímky v namontovanom klipu.
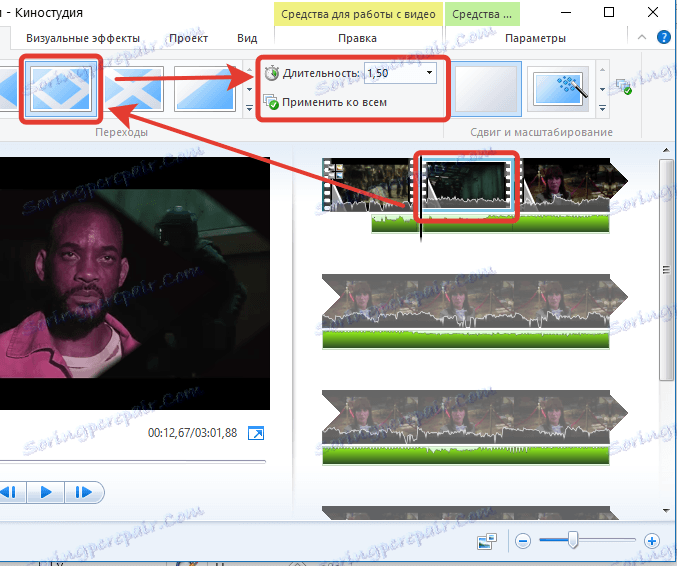
Ako stabilizovať video?
Pri videozáznamoch, ktoré nie sú zachytené pomocou statívu, ale jednoducho v ruke, obraz je zvyčajne závratný, pretože to nie je príliš príjemné sledovať takýto film.
V štúdiu sa nachádza samostatný bod stabilizácie obrazu, ktorý eliminuje trasenie vo videu. Ak chcete použiť túto funkciu, prejdite na kartu Upraviť , kliknite na položku "Stabilizácia videa" a vyberte príslušnú položku ponuky.
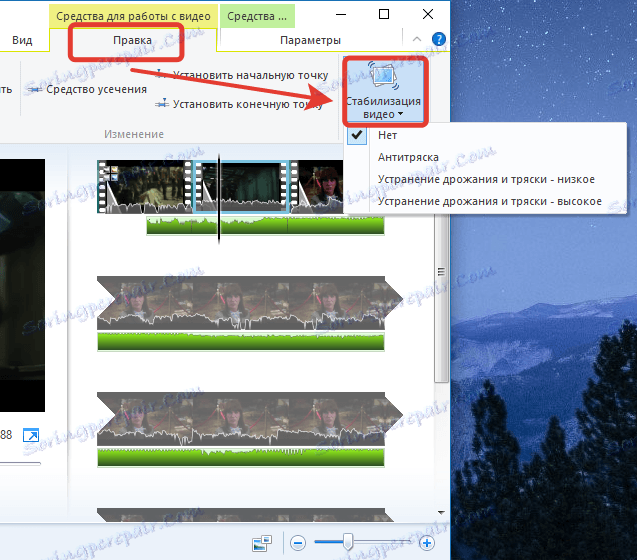
Ako môžem uložiť video do počítača?
Keď je proces editácie videa blízko k jeho logickému dokončeniu, je čas exportovať súbor do počítača.
1. Ak chcete video uložiť do počítača, kliknite na tlačidlo "Súbor" v ľavom hornom rohu a prejdite na "Uložiť film" - "Počítač" .
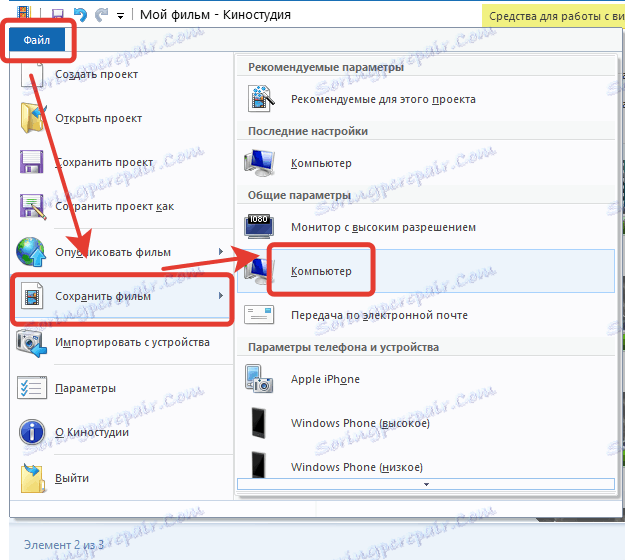
2. Na konci sa otvorí program Prieskumník Windows, v ktorom budete musieť zadať miesto na počítači, do ktorého sa má súbor umiestniť. Video bude uložené v najvyššej kvalite.
Prečítajte si tiež: Softvér na úpravu videa
Dnes sme v článku analyzovali hlavné otázky súvisiace s úpravou videa v počítači. Ako už viete, filmové štúdio poskytuje používateľom dostatok príležitostí na úpravu videí a vytváranie nových, čo vám umožní dosiahnuť požadovaný výsledok.