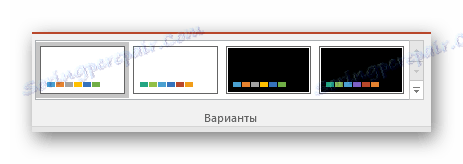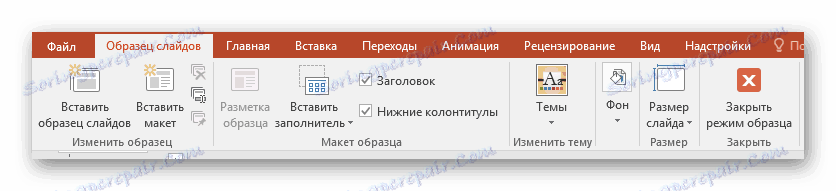Práca so snímkami v programe PowerPoint
Nie všetky prípady prezentácie plátno - diapozitívy - v ich základnej podobe vyhovujú užívateľovi. Dôvodom môže byť sto. A v mene vytvárania kvalitnej demonštrácie nemožno postaviť niečo, čo by nezodpovedalo všeobecným požiadavkám a pravidlám. Takže musíte upraviť snímku.
obsah
Možnosti úprav
V prezentácii programu PowerPoint existuje široká škála nástrojov, ktoré umožnia kvalitatívne zmeniť mnohé štandardné aspekty.
Súčasne možno tento program ťažko nazvať skutočnou univerzálnou platformou. Ak čítate analógov PowerPoint , môžete vidieť, koľko funkcií stále chýba v tejto aplikácii. Ale aspoň môžete editovať snímky.
Zmeňte vizuálny vzhľad
Návrh diapozitívov na prezentáciu zohráva rozhodujúcu úlohu pri určovaní všeobecného charakteru a tónu pre celý dokument. Preto je dôležité správne ho upraviť.
Potrebné nástroje sa nachádzajú v záložke "Návrh" v hlavičke aplikácie.
- Prvá oblasť sa nazýva "Témy" . Tu môžete vybrať preddefinované štandardné možnosti návrhu. Zahŕňajú široký zoznam zmien - pozadie, ďalšie dekoratívne prvky, textové parametre v oblastiach (farba, písmo, veľkosť, umiestnenie) atď. Mali by ste sa aspoň pokúsiť, aby každý posúdil, ako to bude nakoniec vyzerať. Po kliknutí na jednotlivé témy sa automaticky vzťahuje na celú prezentáciu.
![Témy v aplikácii PowerPoint]()
Používateľ tiež môže kliknúť na špeciálne tlačidlo a rozbaliť celý zoznam dostupných štýlov.
- Oblasť "Možnosti" ponúka 4 možnosti pre zvolenú tému.
![Témy v aplikácii PowerPoint]()
Tu môžete kliknúť na špeciálne tlačidlo a otvoriť ďalšie okno pre nastavenie možnosti. Tu môžete urobiť hlbšie a presnejšie nastavenia štýlu, ak niečo nie je vhodné.
- Oblasť "Konfigurovať" sa používa na zmenu veľkosti a zadanie presnejšieho režimu prispôsobenia vzhľadu.
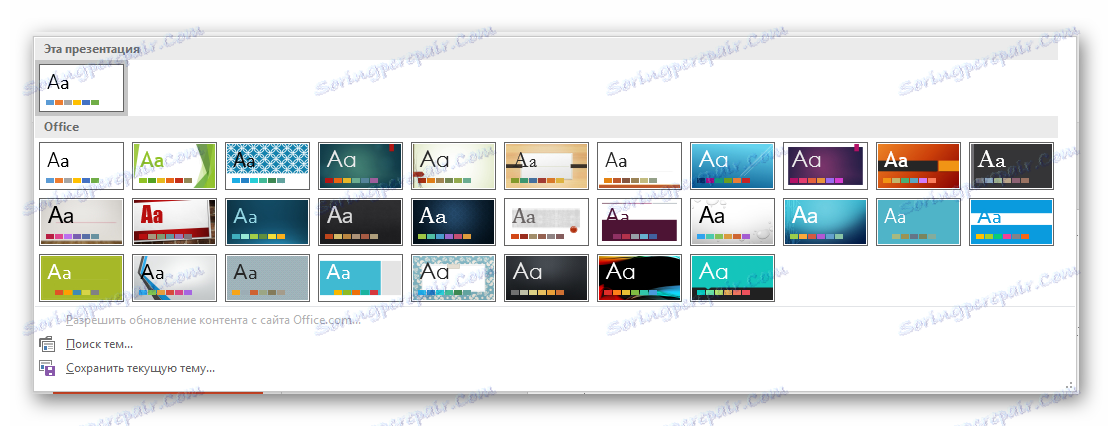
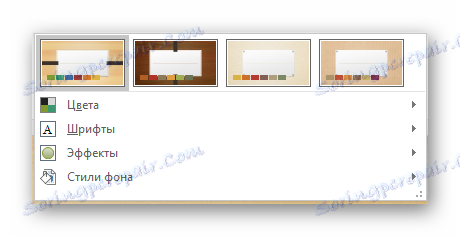
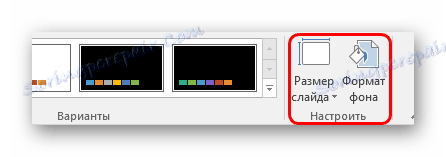
O druhom stojí za to hovoriť oddelene. "Formát pozadia" obsahuje veľké množstvo veľmi odlišných nastavení. V zásade sú rozdelené na 3 karty.
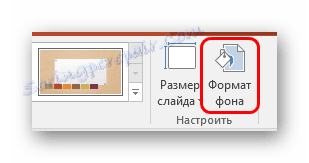
- Prvý z nich je "Nalievanie" . Tu môžete vybrať všeobecné pozadie pre snímky, pomocou výplne, plnenia vzorov, obrázkov atď.
- Druhým je efekt . Tu môžete nakonfigurovať ďalšie prvky dekorácie.
- Tretí sa nazýva "Obrázok" a umožňuje nastaviť nastavenia pre obrázok ako pozadie.
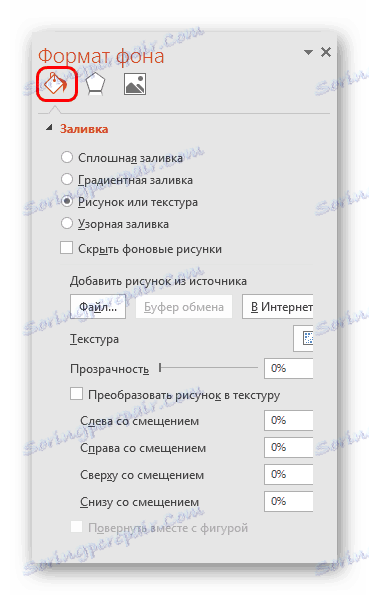

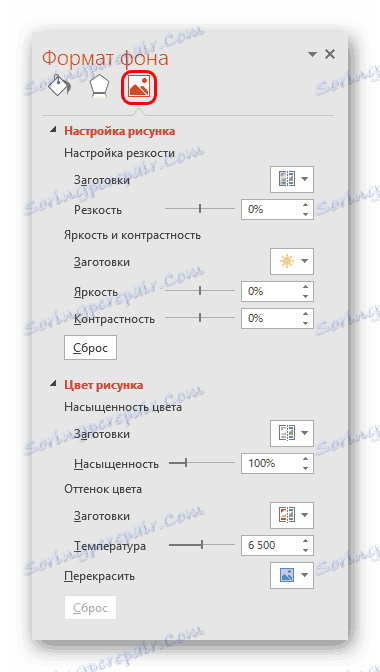
Akékoľvek zmeny sa použijú automaticky. Treba poznamenať, že nastavenie týmto spôsobom funguje iba na konkrétnom snímku, ktorý bol predtým vybraný používateľom. Ak chcete výsledky distribuovať na celú prezentáciu, v dolnej časti je tlačidlo "Aplikovať na všetky snímky" .
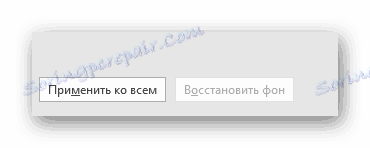
Ak ste predtým nevybrali preddefinovaný typ konštrukcie, bude tu iba jedna karta - "Pouring" .
Je dôležité mať na pamäti, že vizuálny štýl tiež vyžaduje presnosť tohto umelca na správne vykonanie. Takže nepočúvajte - je lepšie vyriešiť niekoľko možností ako prezentovať verejnosti zlý výsledok.
Môžete tiež pridať vlastné statické položky. Ak to chcete urobiť, musíte do prezentácie vložiť špeciálny prvok alebo vzor, kliknúť pravým tlačidlom myši a v rozbaľovacej ponuke vybrať možnosť "Na pozadí" . Teraz sa bude chváliť pozadie a nebráni akémukoľvek obsahu.
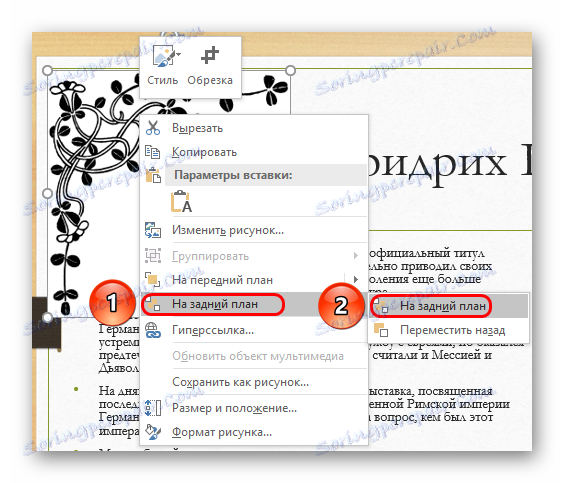
Budú však musieť jednotlivé vzory použiť ručne. Takže je najlepšie pridať takéto dekoratívne prvky do šablóny, ale toto je ďalší bod.
Konfigurácia rozloženia a šablóny
Druhá vec, ktorá je pre snímku rozhodujúca, je jej obsah. Používateľ môže voľne nastaviť širokú škálu parametrov týkajúcich sa prideľovania oblastí na zavedenie určitých informácií.
- Na tento účel sa používajú modely. Ak chcete použiť jeden z nich na snímku, musíte kliknúť pravým tlačidlom myši na snímku v zozname vľavo a v rozbaľovacej ponuke vybrať možnosť "Usporiadanie" .
- Zobrazí sa samostatná časť, v ktorej budú uvedené všetky dostupné možnosti. Vývojári programu poskytujú šablóny takmer v každom prípade.
- Keď kliknete na obľúbenú možnosť, zvolené rozloženie sa automaticky použije na konkrétny snímok.
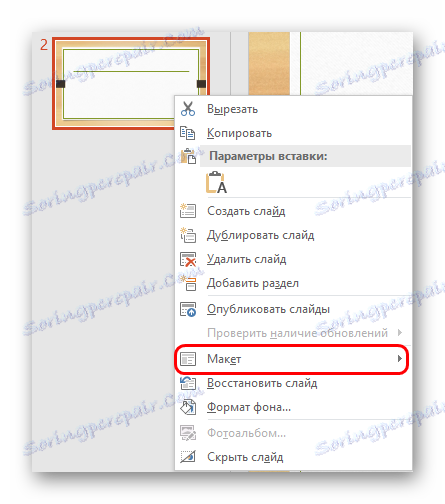
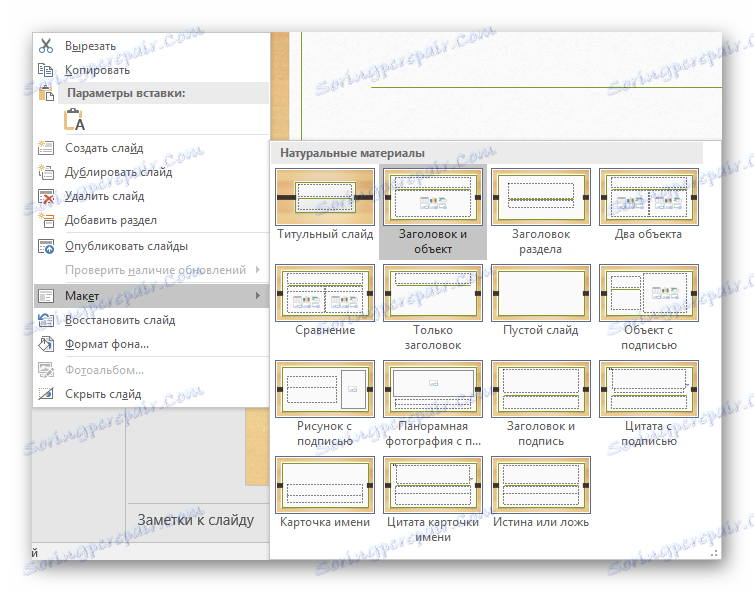
Stojí za zmienku, že všetky nové stránky, ktoré budú vytvorené po tom, ako použijú takýto druh informačného usporiadania.
Avšak nie vždy dostupné štandardné šablóny môžu uspokojiť potreby používateľa. Možno budete musieť vytvoriť vlastnú verziu so všetkými potrebnými možnosťami.
- Ak to chcete urobiť, prejdite na kartu "Zobraziť" .
- Tu nás zaujíma tlačidlo "Prezentácia" .
- Po stlačení sa program dostane do špeciálneho režimu pre prácu s šablónami. Tu môžete vytvoriť svoj vlastný pomocou tlačidla "Vložiť rozloženie" ...
- ... a upraviť niektorý z existujúcich tak, že vyberiete z bočného zoznamu.
- Tu môže používateľ urobiť absolútne akékoľvek nastavenia pre typ snímky, ktoré budú následne v prezentácii široko používané. Základné nástroje na karte "Ukážkový snímok" umožňujú pridávať nové oblasti pre obsah a nadpisy, upravovať vizuálny štýl a veľkosť. To všetko umožňuje vytvoriť naozaj jedinečnú šablónu pre snímku.
![Panel rozloženia v aplikácii PowerPoint]()
Ďalšie karty ( Domov , Vkladanie , Animácia atď.) Vám umožňujú prispôsobiť snímku rovnakým spôsobom ako v hlavnej prezentácii, napríklad môžete nastaviť písma a farbu textu.
- Po dokončení prípravy šablóny by ste jej mali dať jedinečný názov, ktorý ho odlišuje od ostatných. To sa deje pomocou tlačidla "Premenovať" .
- Zostáva len opustiť režim šablóny kliknutím na tlačidlo "Zatvoriť vzorový režim" .
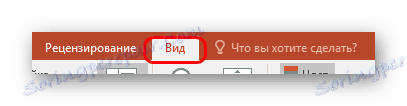
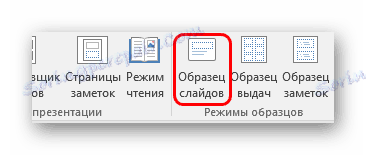

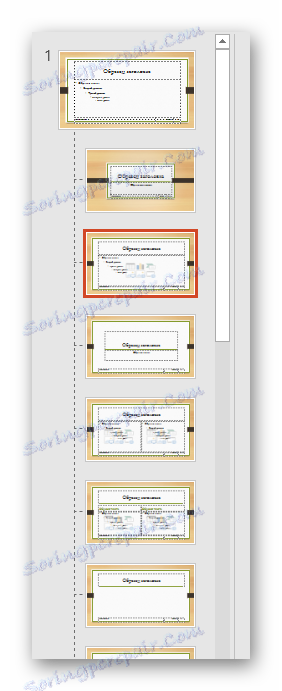


Teraz pomocou vyššie uvedenej metódy môžete použiť rozloženie na ktorúkoľvek snímku a použiť ju ďalej.
veľkosti
Používateľ môže flexibilne prispôsobiť veľkosť stránok v prezentácii. Môžete nakonfigurovať, bohužiaľ, iba celý dokument, individuálne nemôže každá snímka priradiť svoju vlastnú veľkosť.
Lekcia: Ako zmeniť veľkosť snímky
Pridať konverzie
Posledným aspektom, ktorý sa týka snímok, sú nastavenia prechodu. Táto funkcia umožňuje určiť efekt alebo animáciu toho, ako bude jeden snímok nahradený iným. To vám umožní dosiahnuť plynulý prechod medzi stránkami a celkové vyzerá veľmi pekne.
- Nastavenia tejto funkcie sa nachádzajú na rovnakej karte v hlavičke programu - "Transitions" .
- Prvá oblasť s názvom Prejsť na túto snímku vám umožňuje vybrať efekt, ktorý nahradí jeden snímok.
- Po kliknutí na príslušné tlačidlo sa zobrazí úplný zoznam všetkých dostupných efektov.
- Ak chcete prispôsobiť animáciu, okamžite kliknite na tlačidlo "Nastavenie efektov" .
- Druhá oblasť je "Čas prezentácie" - otvára možnosti na úpravu trvania automatického zobrazenia, typ prepínania prepínania, zvuk počas prechodu a tak ďalej.
- Ak chcete použiť prijímané efekty na všetky snímky, musíte kliknúť na tlačidlo "Aplikovať na všetky" .
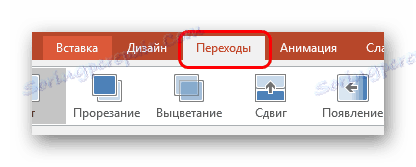

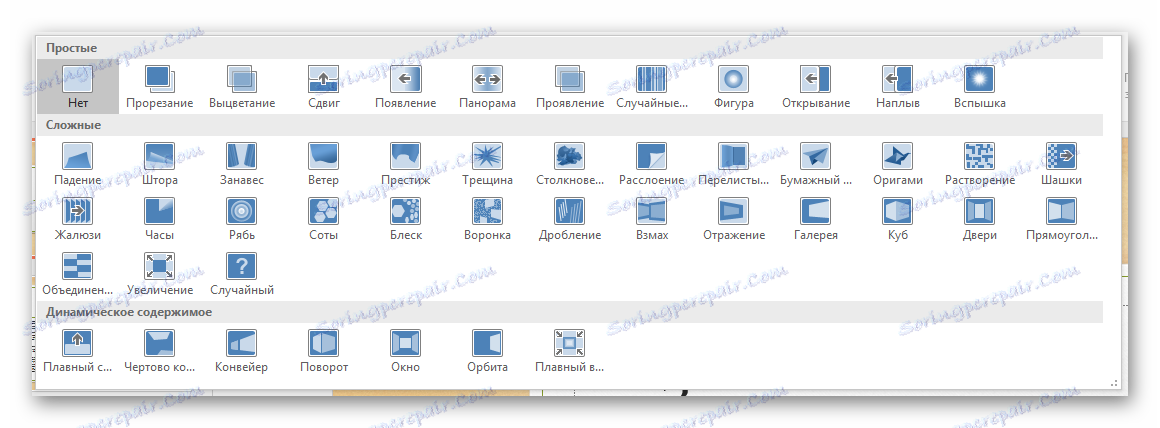


Vďaka týmto nastaveniam sa pri prezeraní zobrazí lepšie. Treba však poznamenať, že veľké množstvo diapozitívov s takýmito prechodmi môže výrazne zvýšiť čas demonštrácie v dôsledku toho, že sa odoberú len náklady na prechody. Takže je najlepšie urobiť takéto efekty pre malé dokumenty.
záver
Táto sada možností neposkytuje prezentáciu špičku zručností, ale naozaj vám umožní dosiahnuť vysoké výsledky zo snímku v vizuálnej aj funkčnej podobe. Takže si nemôžete vždy dovoliť vytvoriť dokument na štandardnej stránke.