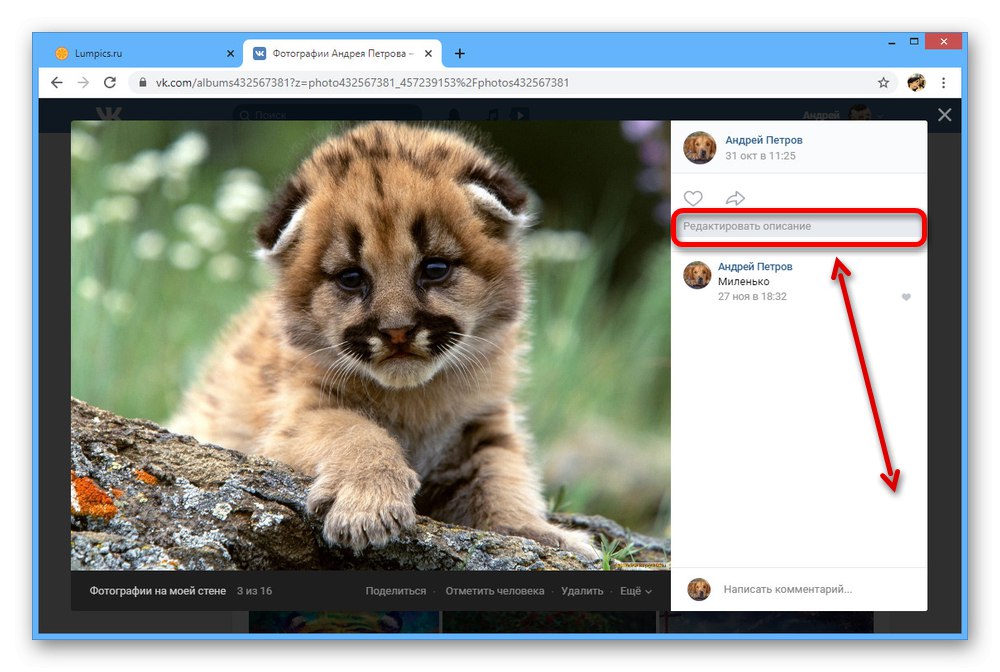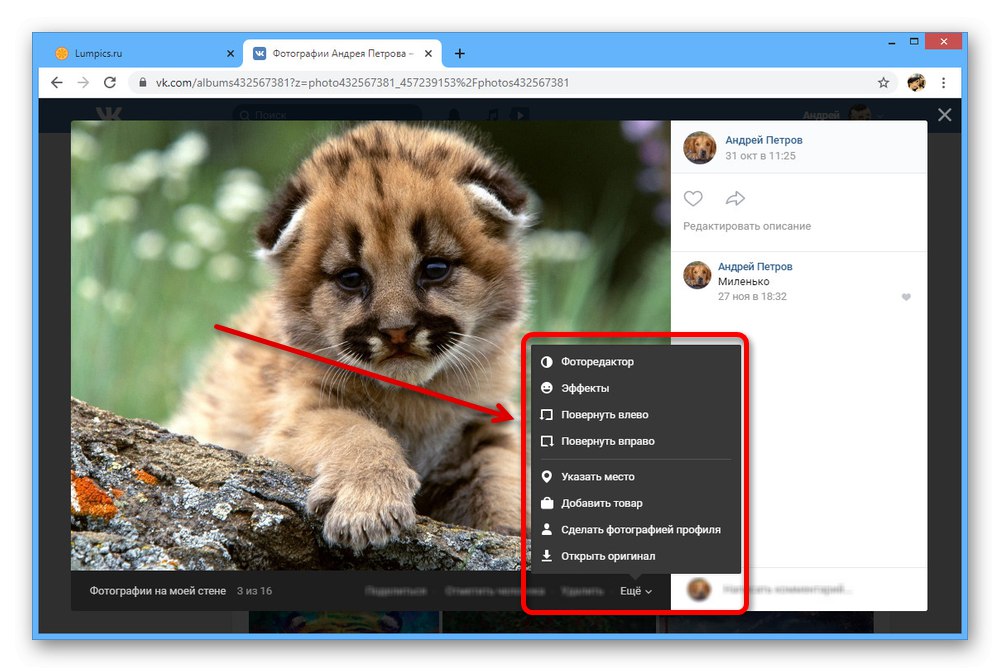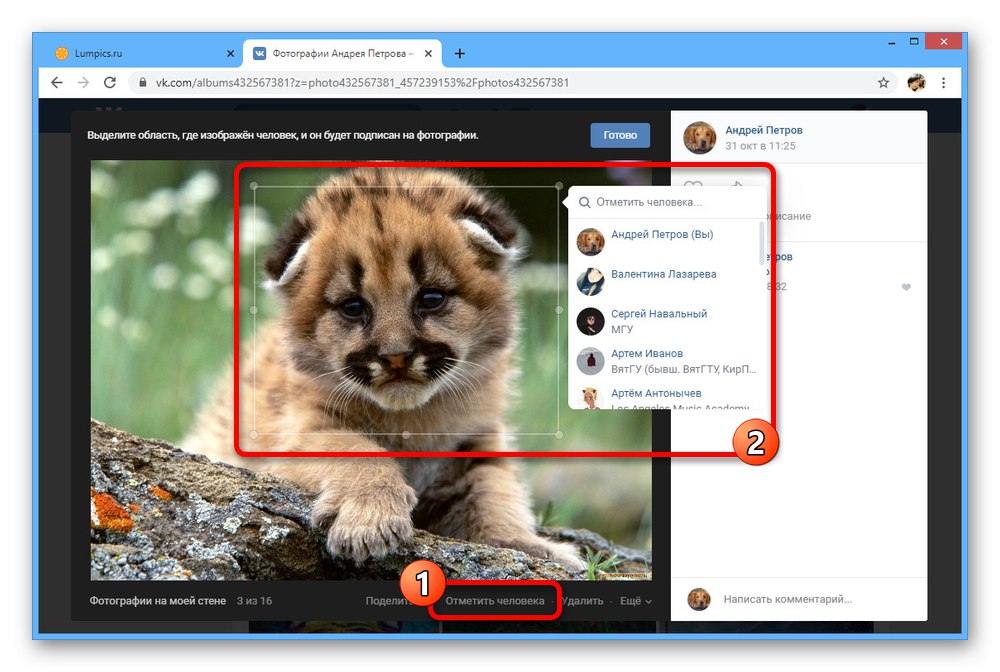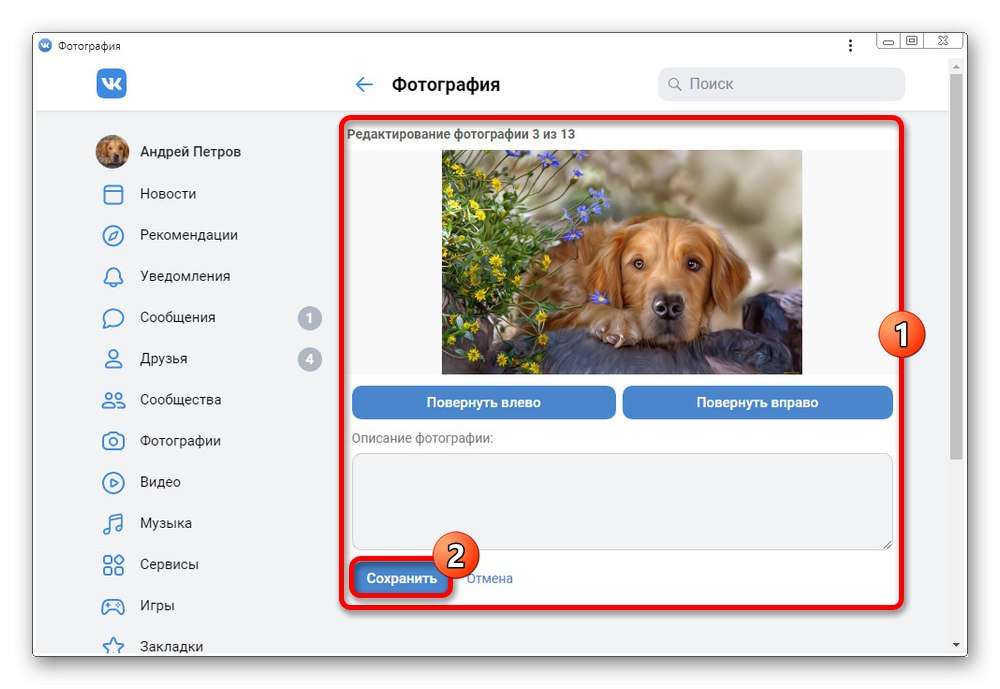V sociálnej sieti VKontakte je pre pohodlie používateľov možné nahrať nielen vopred pripravené fotografie, ale aj interný editor, ktorý poskytuje určitý počet funkcií. S jeho pomocou môžete pridať veľa efektov, ktoré majú veľa spoločného s filtrami Instagramu a inými podobnými prostriedkami. V priebehu ďalších pokynov vám povieme, ako môžete týmto spôsobom upravovať fotografiu pomocou všetkých dostupných verzií stránky.
Úpravy fotografií VK
K dnešnému dňu môžete obrázok VKontakte upravovať, musí sa však nahrať v mene vašej stránky v akejkoľvek verzii webu. V takom prípade si treba vopred uvedomiť, že v závislosti od verzie sa môže sada poskytovaných funkcií výrazne líšiť. To isté platí pre aplikáciu, ktorá nemá iba jedno, ale niekoľko vydaní naraz.
Metóda 1: Webové stránky
Hlavný editor obrázkov na oficiálnej webovej stránke príslušnej sociálnej siete je rozdelený do niekoľkých samostatných častí. V takom prípade môže byť správa možností veľmi nepohodlná z dôvodu potreby prepínania, zrušenia možnosti obnovenia pôvodnej fotografie a duplikovania väčšiny funkcií.
Informácie o fotografii
- Ak chcete vykonať zmenu, najskôr otvorte požadovaný obrázok v zobrazení na celú obrazovku. Nahrané obrázky, ktoré sa nepoužívajú, môžete použiť napríklad ako profilová fotografia.
- Na pravej strane obrázka sú o ňom základné informácie s možnosťou komentovania. Tu môžete pridať popis kliknutím na odkaz „Upraviť“ a vyplnenie textového poľa.
![Úprava popisu na webovej stránke VKontakte]()
Viac informácií: Ako podpisovať VK fotografie
- Umiestnite kurzor myši na odkaz „Viac“ na zobrazenie ďalších možností. Túto ponuku použite, ak chcete rýchlo otočiť obrázok, nastaviť ho ako avatar alebo upraviť umiestnenie.
![Ďalšie funkcie na úpravu fotografií na webovej stránke VKontakte]()
Viac informácií: Ako odstrániť umiestnenie VK
- V spodnej časti okna je k dispozícii aj odkaz „Označiť osobu“, ktorá umožňuje meniť informácie o prítomnosti určitých používateľov na fotografii. Táto funkcia sa často používa na zjednodušenie identifikácie používateľov a objektov.
![Schopnosť označiť osobu na fotografii na webovej stránke VKontakte]()
Viac informácií: Ako označiť osobu na fotografii VK
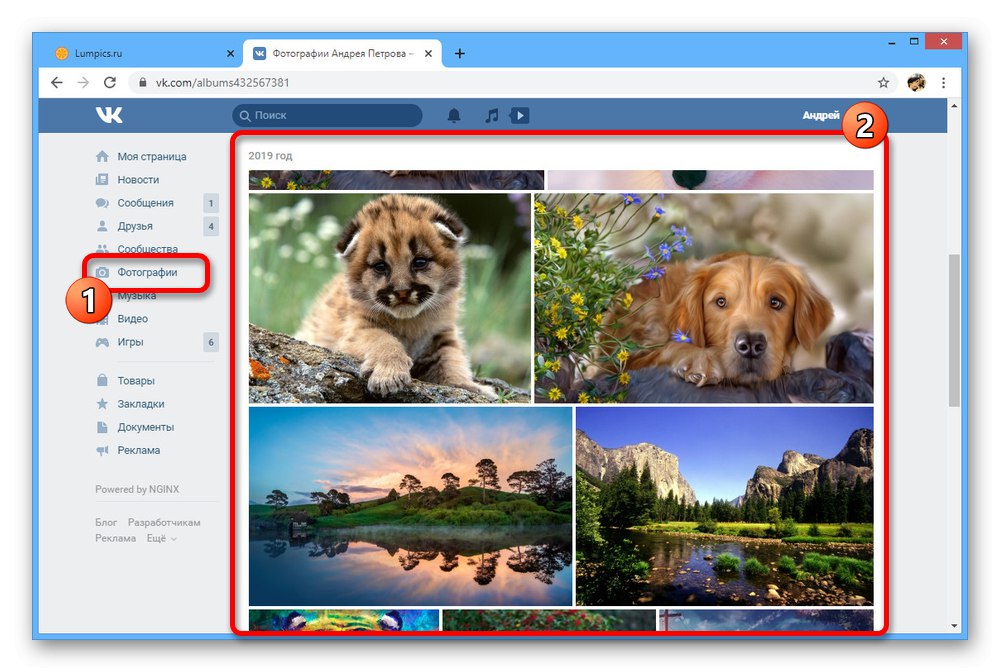
program na úpravu fotiek
- Okrem informácií o obrázku vám VKontakte umožňuje priamo ho opraviť. Za týmto účelom posuňte kurzor myši na položku „Viac“ a vyberte "Program na úpravu fotiek".
- V dolnej časti okna na karte „Filtre“ existuje niekoľko vopred vytvorených štýlov, z ktorých každý je možné použiť na obrázok. To je možné vykonať iba raz, ale s možnosťou zmeniť stupeň vplyvu filtra.
- Ak chcete zmeniť nastavenia sami, použite kartu "Možnosti" a zodpovedajúce posúvače v dolnej časti stránky.
- Na paneli na ľavej strane okna „Úpravy“ existuje niekoľko ďalších možností, z ktorých prvá je textová. Toto tlačidlo umožňuje pridať krátky text pevnej veľkosti a polohy do dolnej časti fotografie.
- Tlačidlo „Orezanie“ je určený na rýchle orezanie obrázka na obdĺžnikovom ráme. Zmeny je možné vykonať pomocou začiarknutia.
- Posuvník "Rozmazať" umožňuje zvýrazniť objekty v konkrétnej oblasti. Okamžitý stred efektu je možné pretiahnuť myšou.
- Tu, rovnako ako v predtým spomenutej ponuke, je k dispozícii možnosť otočiť obrázok. Dá sa však ním otáčať iba v smere hodinových ručičiek.
- Posledná funkcia tohto editora automaticky zmení farby na obrázku. Pomocou tlačidla v kombinácii s filtrami sa zbavíte problémov s prechodmi medzi odtieňmi.
- Keď získate požadovaný výsledok, použite tlačidlo „Uložiť“ k východu. Potom sa obrázok v albume zmení a táto možnosť sa zablokuje „Efekty“.
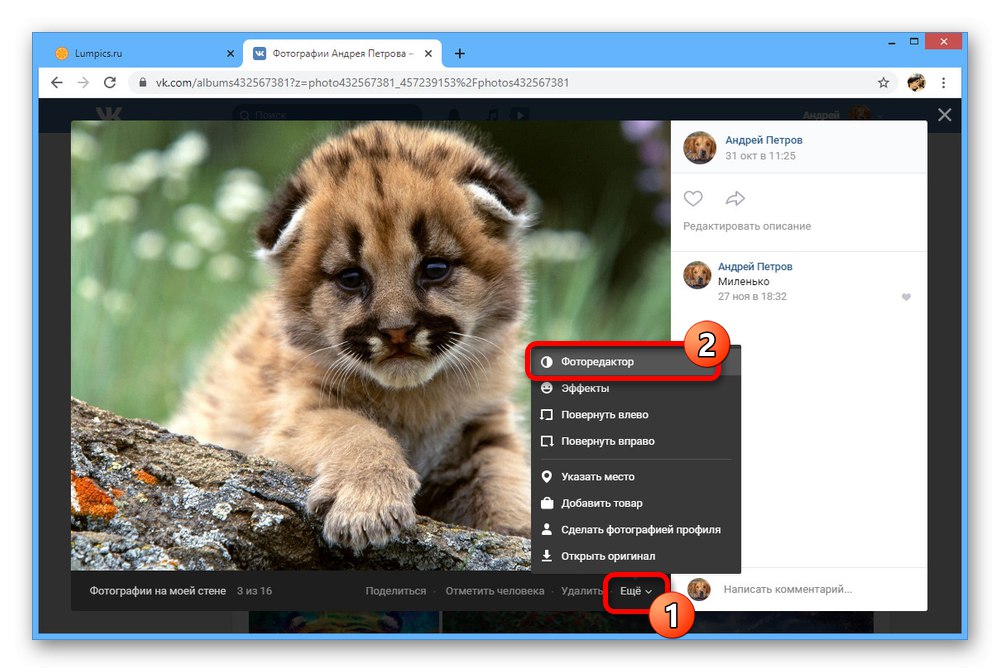
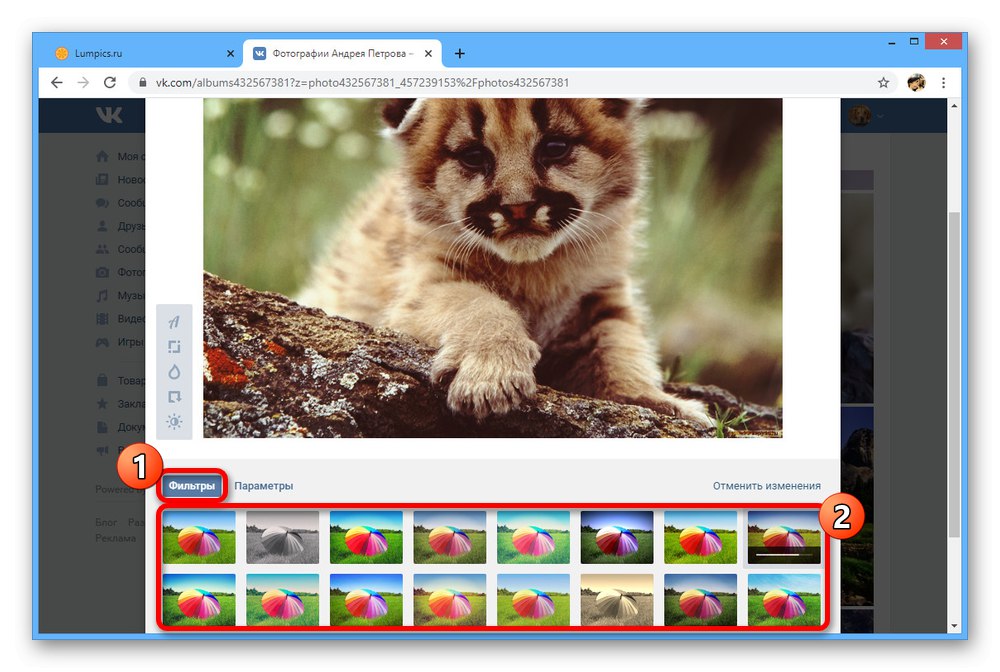
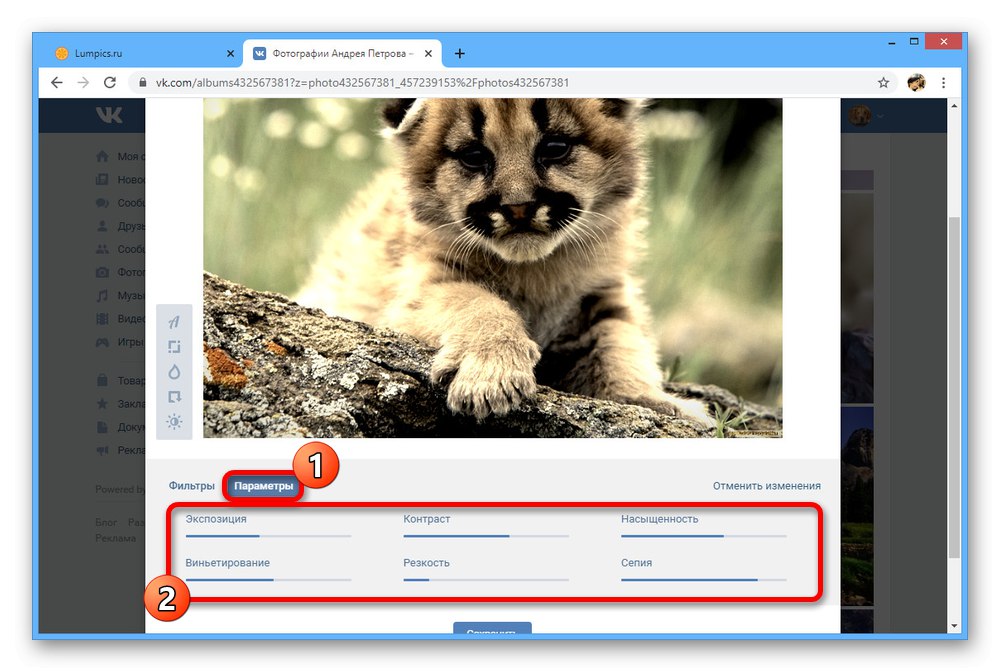
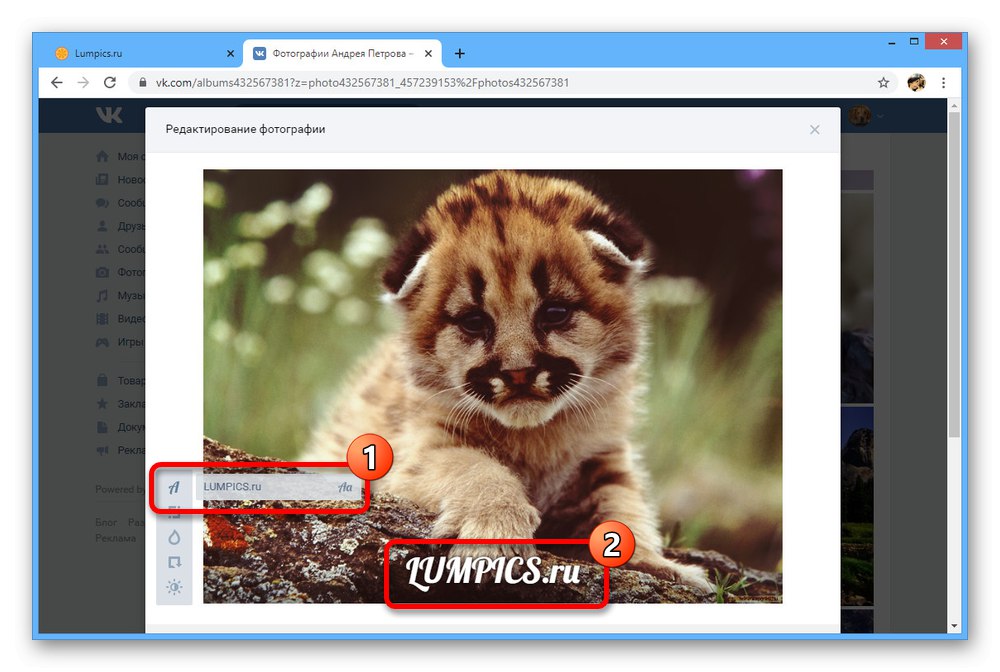
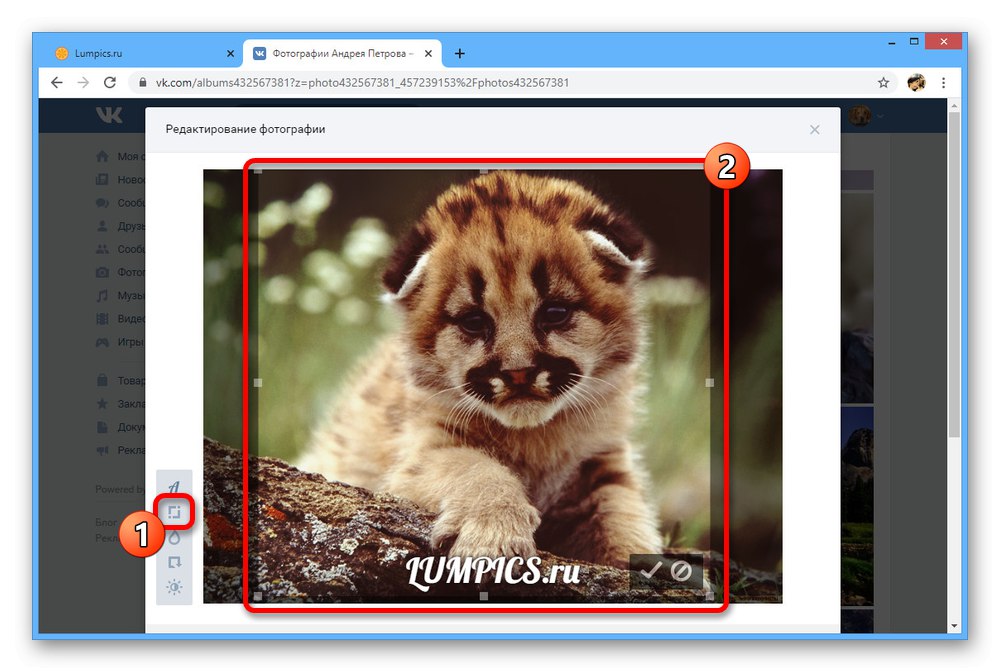
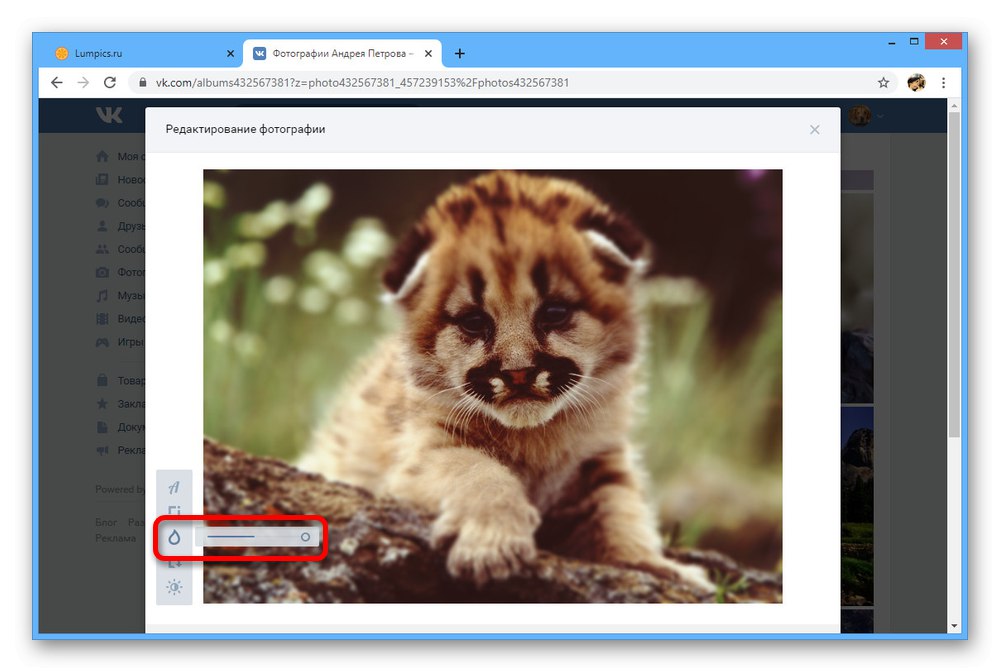
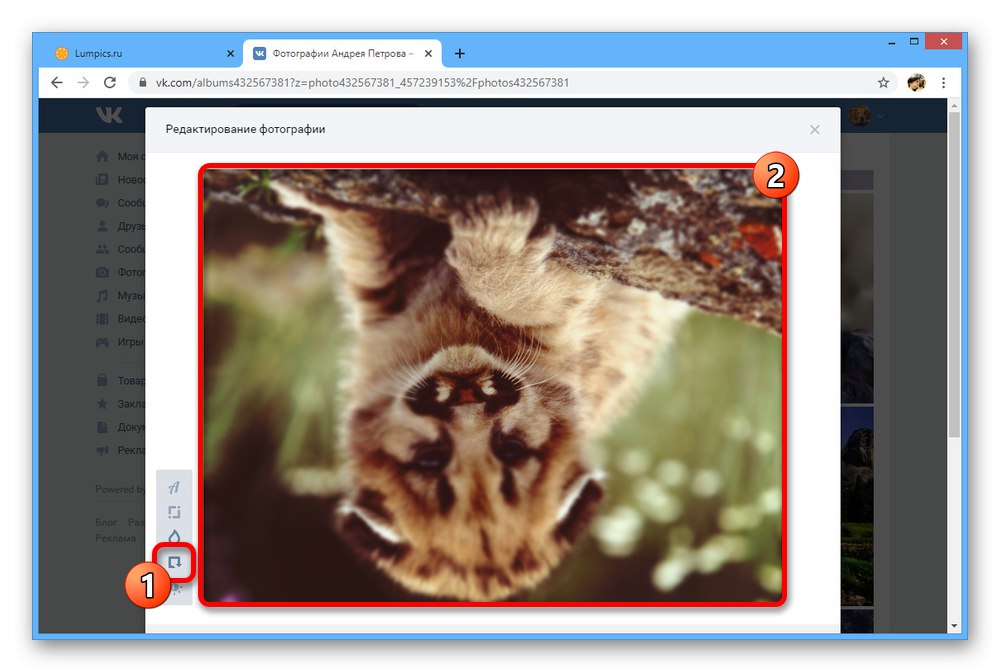
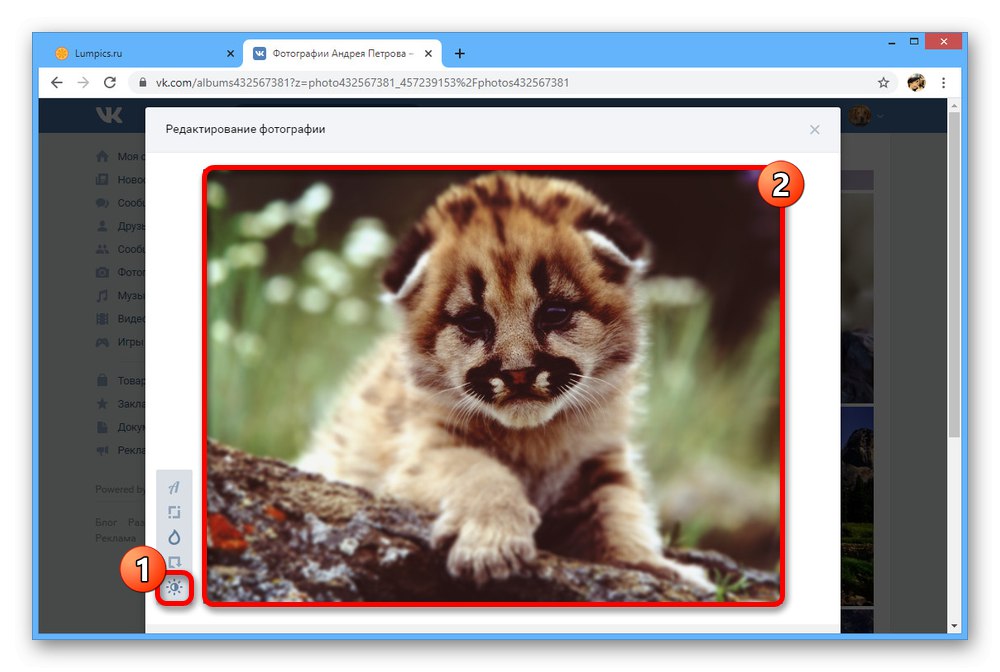
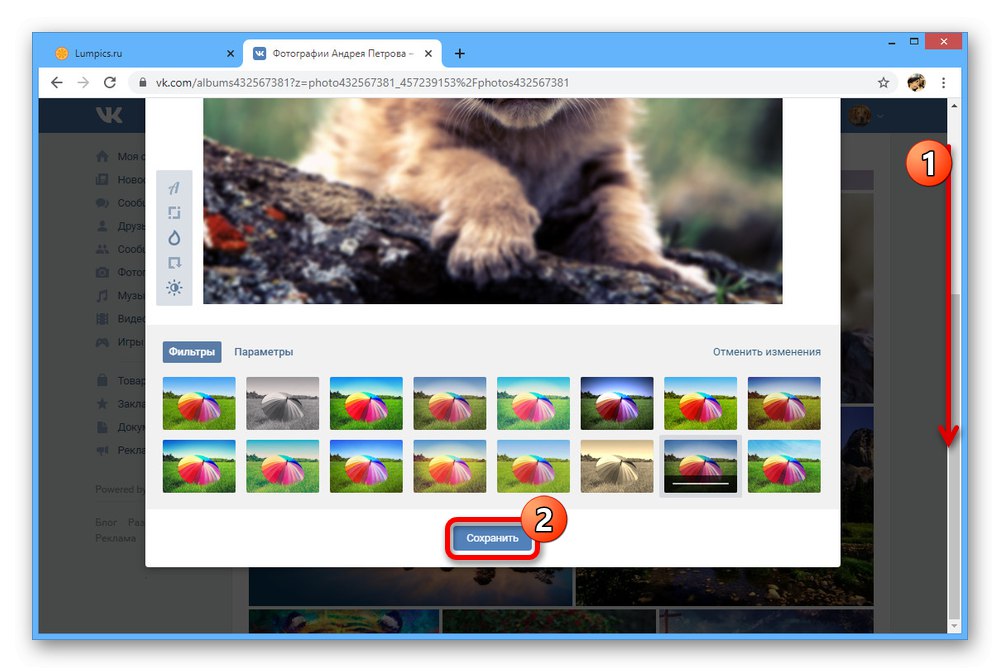
Pridávanie efektov
- Ďalším editorom obrázkov je sada efektov zložená z textu a nálepiek. Ak chcete prejsť do požadovaného okna, rozbaľte ho „Viac“ a vyberte „Efekty“.
- Na prvej karte „Nálepky“ prezentovaných je veľa nálepiek vrátane sád z obchodu VK a masiek s priehľadným pozadím. Bez ohľadu na veľkosť obrázka je možné každú možnosť roztiahnuť a umiestniť kamkoľvek bez obmedzenia počtu.
- Ďalšia časť „Text“ určené na správu štítkov. Táto možnosť slúži na pridanie textu, pretože tu môžete meniť farbu, umiestnenie, veľkosť a rovnomerné písmo.
- Posledná karta umožňuje použiť zjednodušenú kefu od ruky.
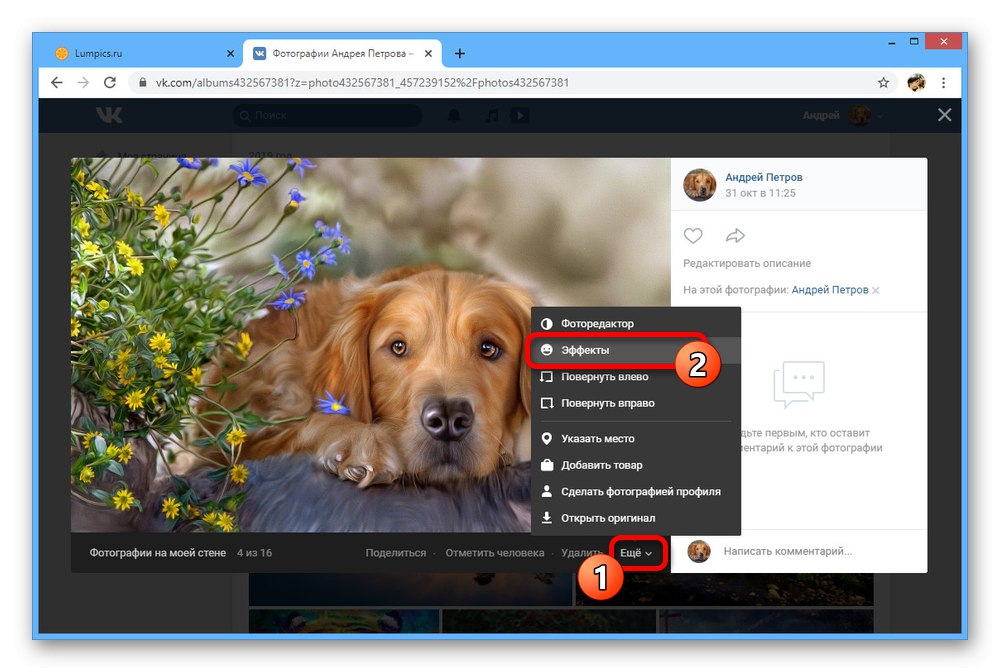
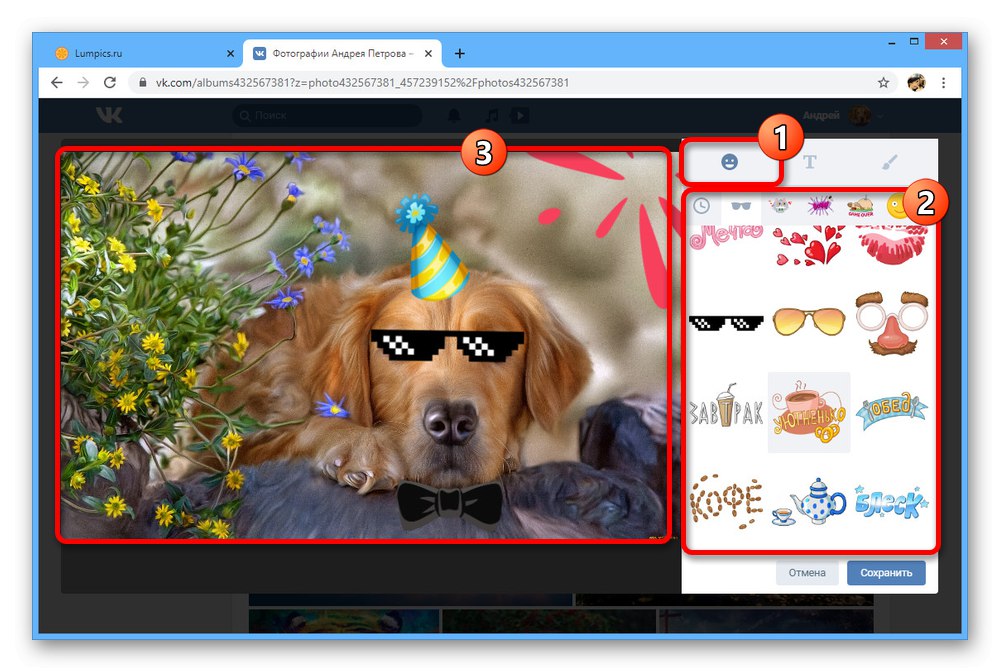
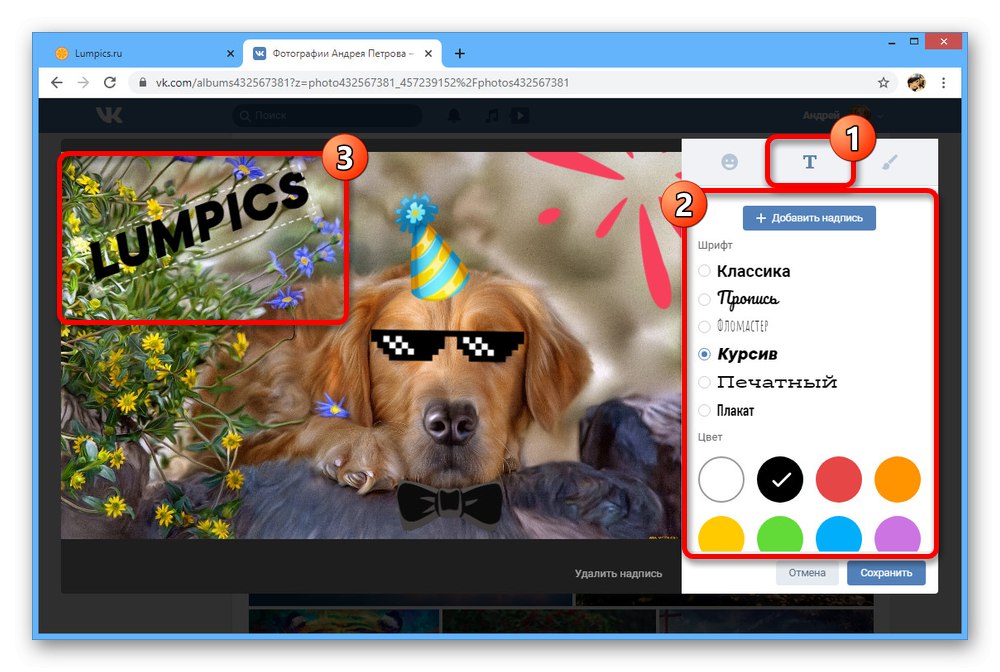
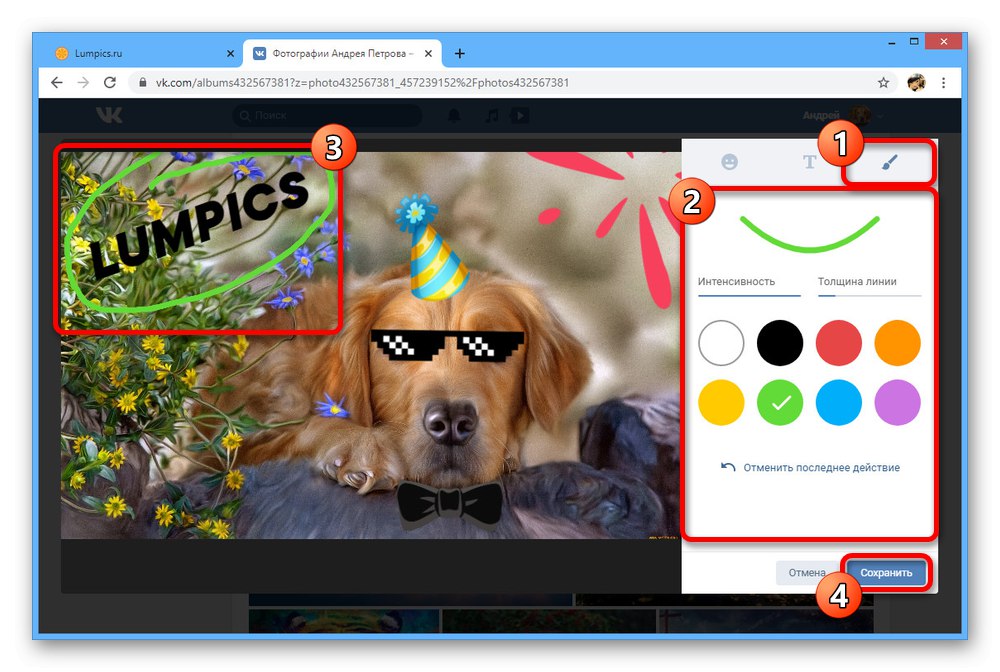
Pokúsili sme sa zvážiť všetky dostupné nástroje na úpravu fotografie VKontakte a obmedzenia s nimi spojené. Odporúčame kombinovať možnosti, ale iba v opačnom poradí, najskôr pridať efekty a potom farebné filtre.
Metóda 2: Mobilná aplikácia
Oficiálny klient VK pre mobilné zariadenia tiež poskytuje množstvo funkcií na zmenu fotografií, ktoré sú skombinované do jedného editora, ale sú k dispozícii iba pri prvom nahraní súboru na web. V takom prípade je možné popis kedykoľvek zmeniť, bez ohľadu na dátum zverejnenia.
- Pomocou pruhu v dolnej časti obrazovky otvorte hlavnú ponuku, zvoľte „Fotografie“ a klepnite na požadovaný obrázok. Rovnako ako predtým si ho musíte stiahnuť.
- V pravom hornom rohu klepnite na trojbodkovú ikonu a vyberte „Upraviť“... Bohužiaľ, chýbajú mu možnosti ako „Označiť osobu“.
- Vyplňte pole „Popis“ a kliknite na koniec „Uložiť“... Vo výsledku sa pridaný text zobrazí v dolnej časti obrazovky.
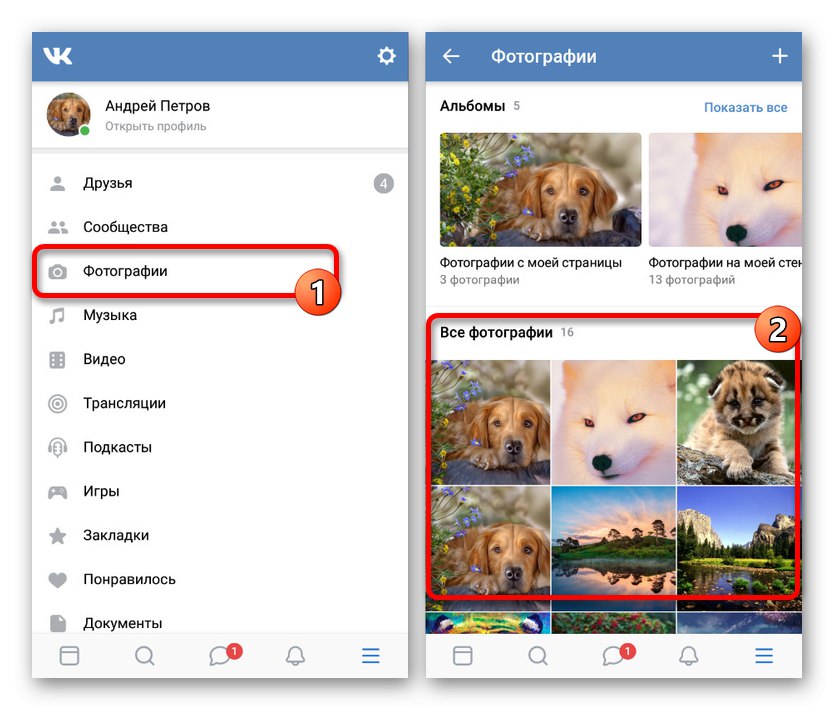
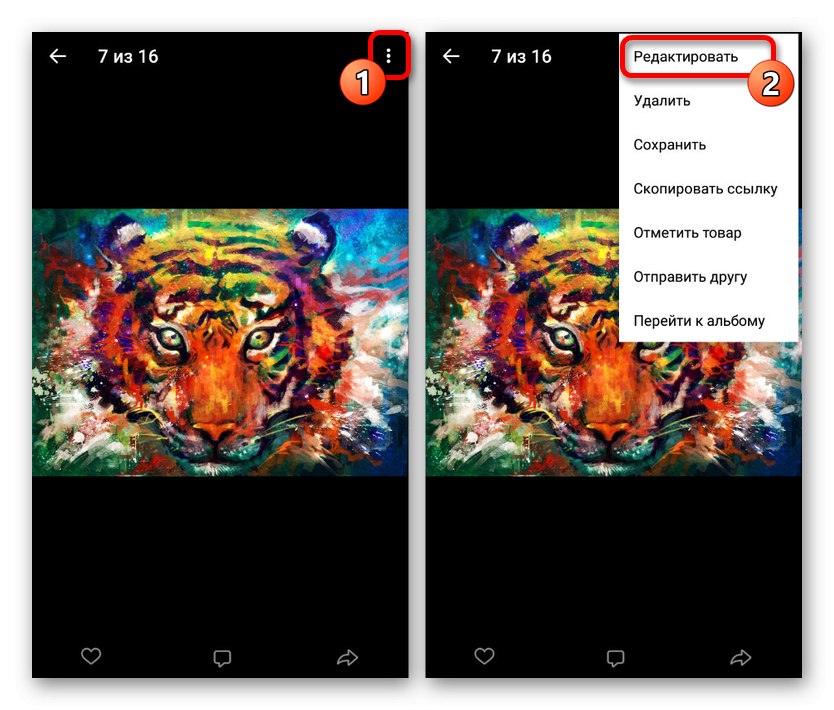
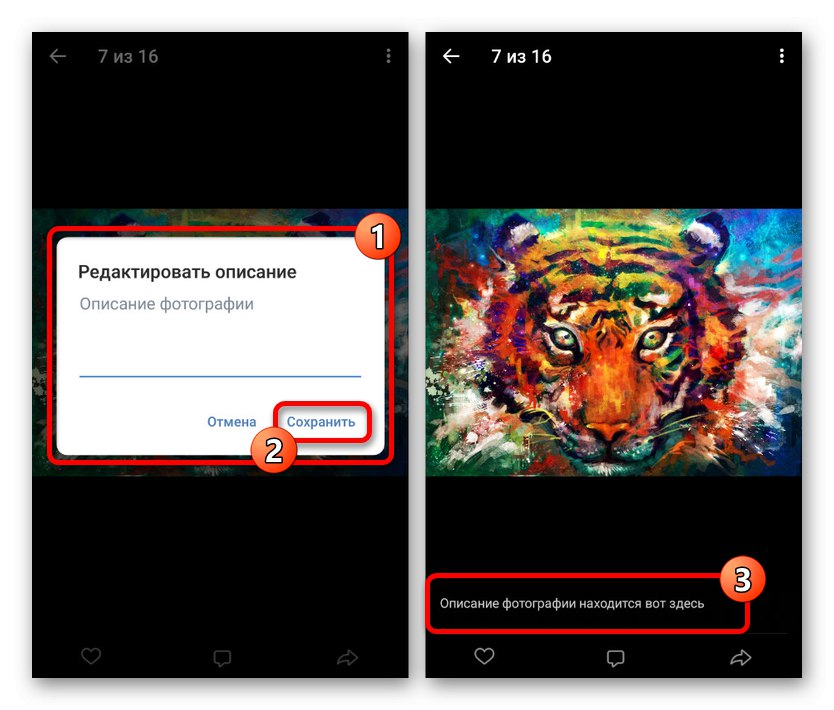
program na úpravu fotiek
- Ak chcete upraviť obrázok, musíte ho najskôr nahrať. Ak to chcete urobiť, otvorte v sekcii ľubovoľný ručne vytvorený album „Fotografie“ a stlačte Pridať.
- Vyhľadajte požadovanú fotografiu pomocou vstavanej galérie a správcu súborov. Výber môžete vykonať jediným dotykom.
- Hneď potom bude k dispozícii editor s možnosťou výberu jedného z filtrov. Ak chcete prepnúť, prejdite prstom doprava alebo doľava.
- Na stránke „Nálepka“ existujú nálepky, ktoré vám umožňujú pridať obrázky s priehľadným pozadím a umiestniť ich podľa vlastného uváženia. Rovnako ako v plnej verzii neexistujú žiadne obmedzenia týkajúce sa počtu a veľkosti súboru.
- Pomocou záložky „Text“ môžete pridať popis a umiestniť ho kamkoľvek na fotografiu. Ak chcete zvýrazniť jasnejšie miesto, použite tlačidlo v ľavom hornom rohu obrazovky.
- V prípade potreby môžete nástroj tiež použiť "Kefa" na karte „Obrázok“... Táto možnosť je obmedzená šírkou čiary a výberom farby.
- Nástroje v sekcii „Rám“ vám umožní okamžite priblížiť a oddialiť. V ponuke na ľavej strane je navyše niekoľko štandardných možností.
- Záverečná časť „Auto“ určené na automatickú korekciu farieb. Posuvníkom vyberte príslušnú možnosť a kliknite "Hotový" v dolnej časti ukončíte editor.
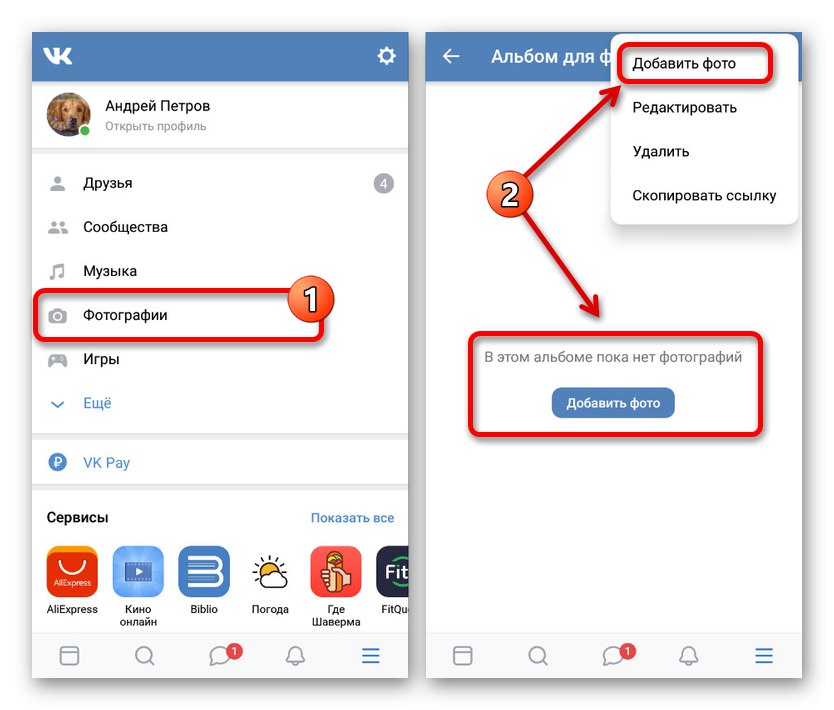
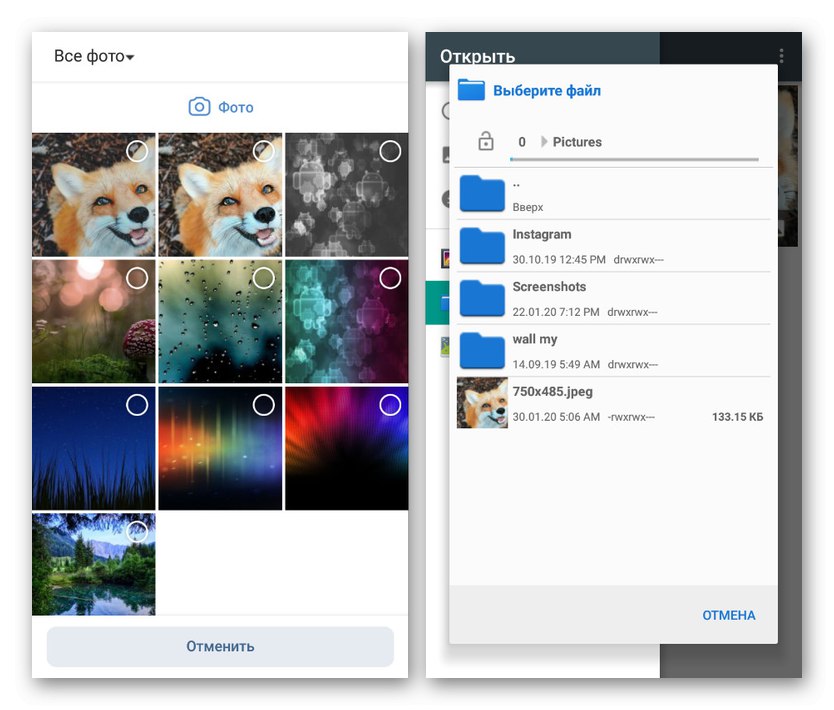
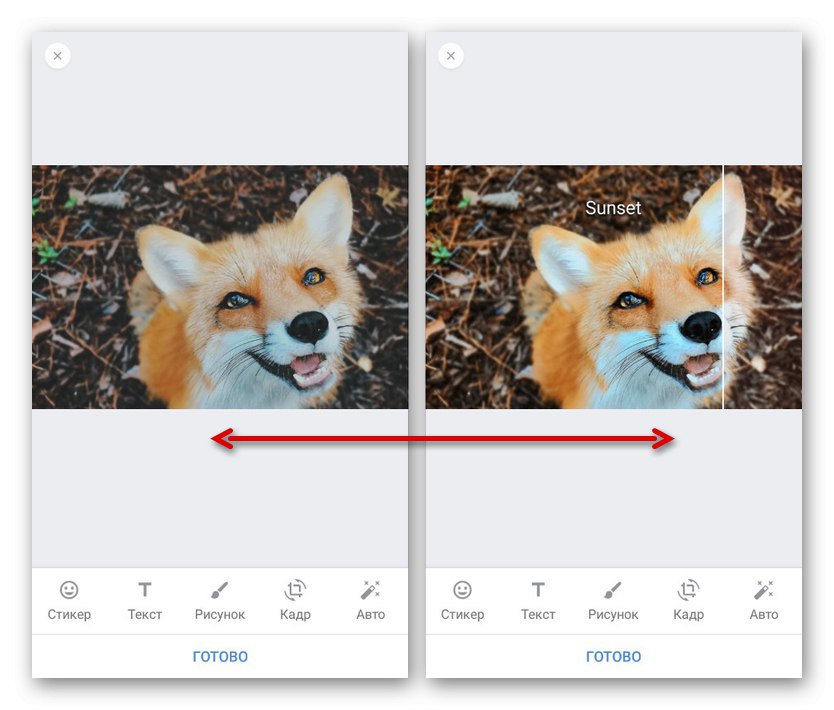
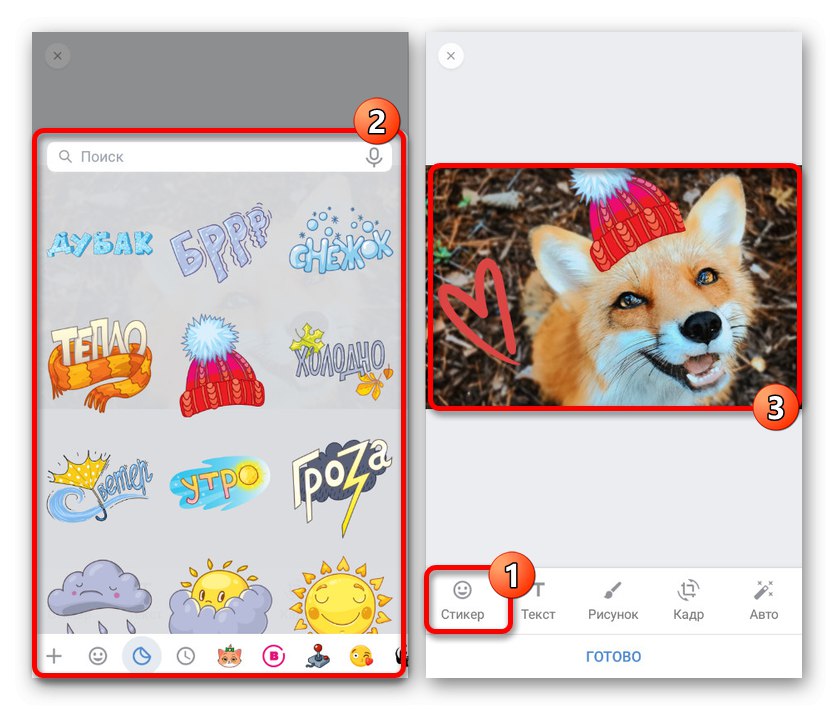
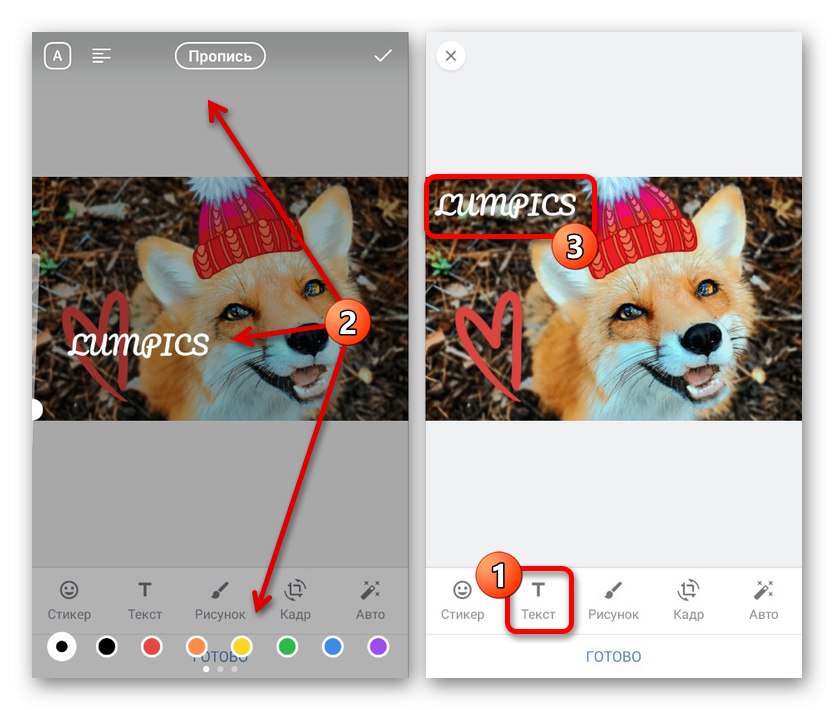
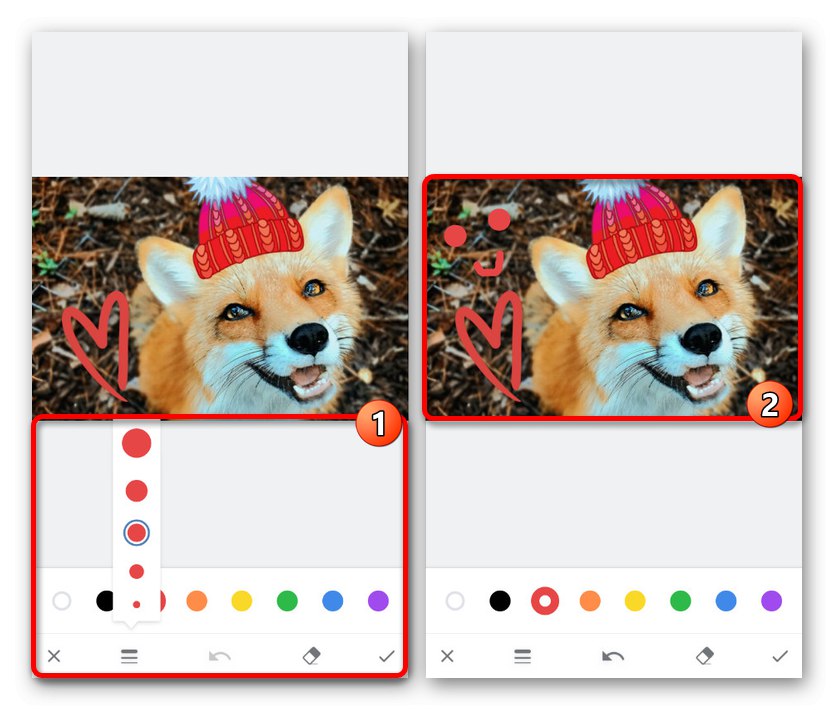
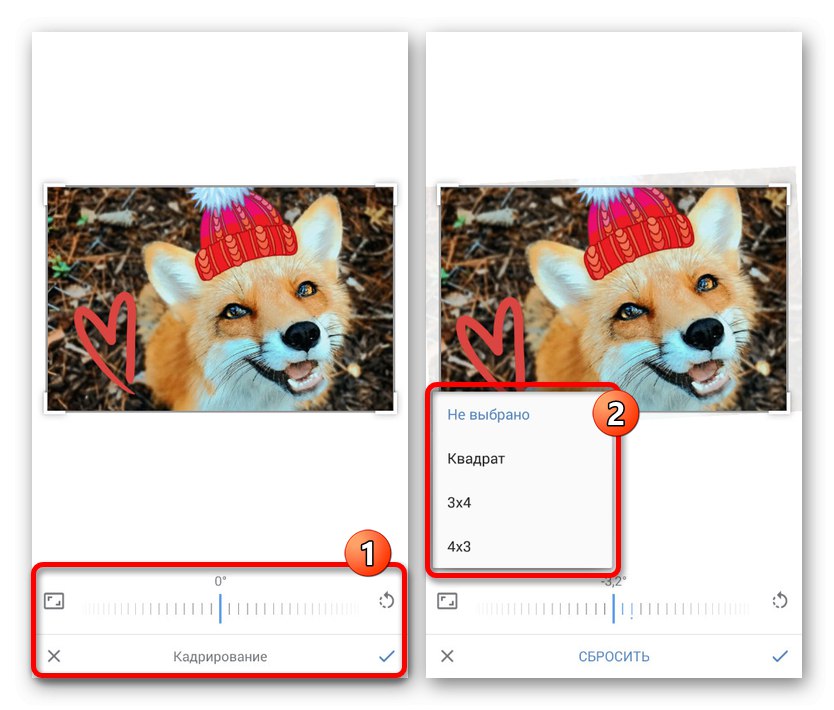
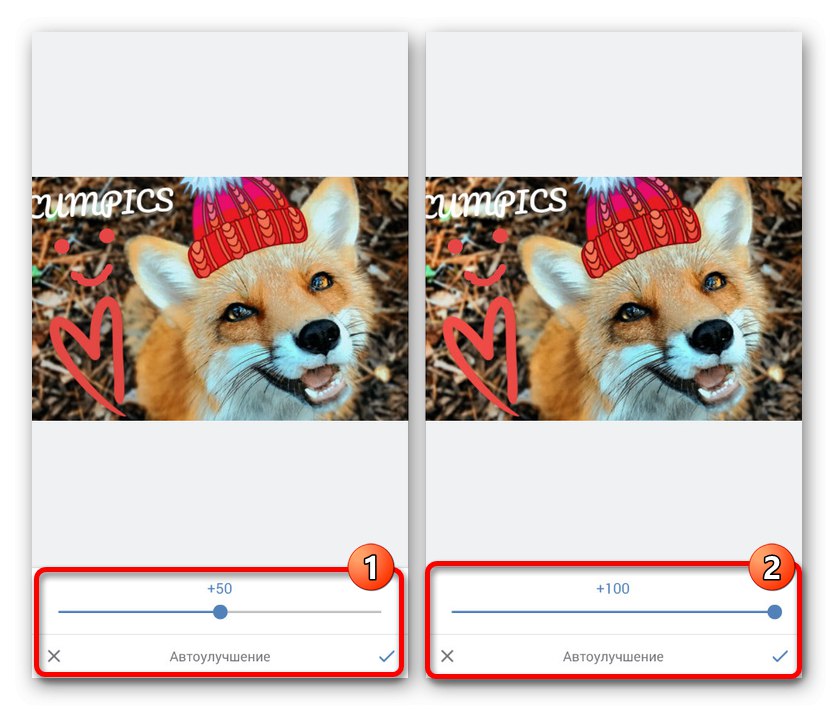
Uvažovaný editor je k dispozícii nielen počas sťahovania, ale aj pri vytváraní okamžitých fotografií pomocou fotoaparátu zariadenia. Možnosti by vo všeobecnosti nemali vzbudzovať otázky, pretože v prípade núdze je možné akékoľvek zmeny zvrátiť.
Metóda 3: Mobilná verzia
Na rozdiel od predtým predstavených možností poskytuje mobilná verzia webu VK iba minimálne funkcie editora fotografií.Je to pravdepodobne kvôli hlavnej myšlienke tejto možnosti, ktorou je poskytnúť nenáročnú stránku pre používateľov s nízkou rýchlosťou internetu alebo pre zariadenia, ktoré aplikáciu nepodporujú.
- Nájdete v časti „Fotografie“ požadovaný obrázok. Môžete upravovať ľubovoľné súbory, ale iba ak ste ich nahrali vy.
- V zobrazení fotografií na celú obrazovku kliknite v dolnej lište na ikonu profilu. Prejdete na úplný popis obrázka a získate prístup k editoru.
- Posuňte sa nadol po stránke a vyberte z ponuky nad poľom pre komentár „Upraviť“... Ak tento riadok chýba, pravdepodobne ste si obrázok uložili pre seba a sami ste ho nenahrali.
- Ako už bolo spomenuté, možnosti tu sú veľmi obmedzené - môžete obrázok otočiť na jednu stranu a v prípade potreby pridať popis. Na vykonanie zmien použite tlačidlo „Uložiť“ v dolnej časti okna prehliadača.
![Proces zmeny fotografie v mobilnej verzii VK]()
Ak chcete upraviť viac fotografií, pomocou rýchleho pretáčania dozadu prechádzajte obrázky v jednom albume.
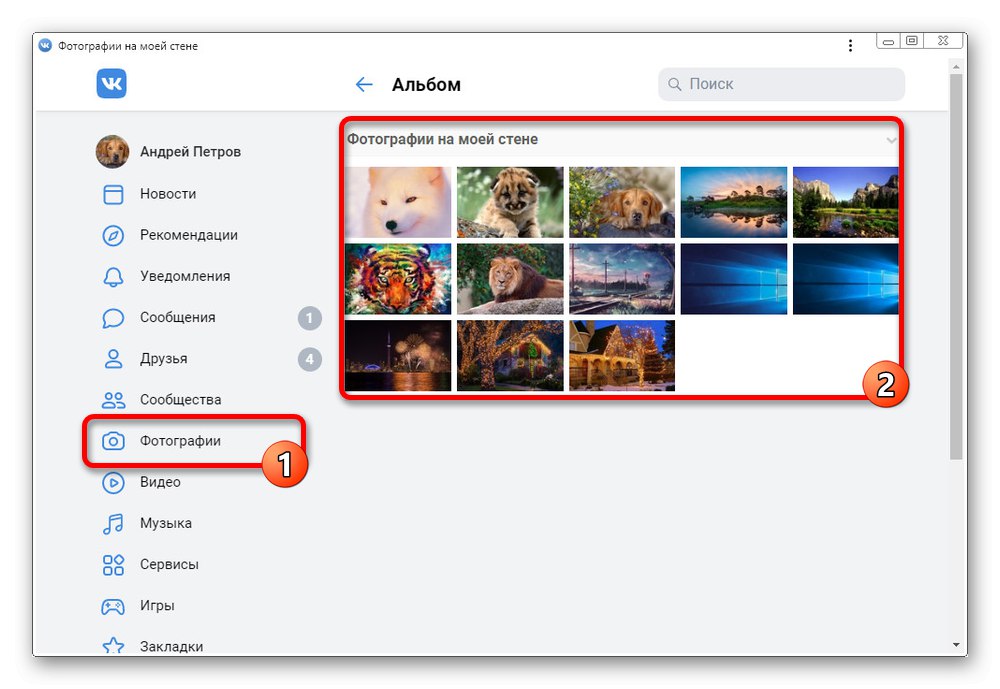
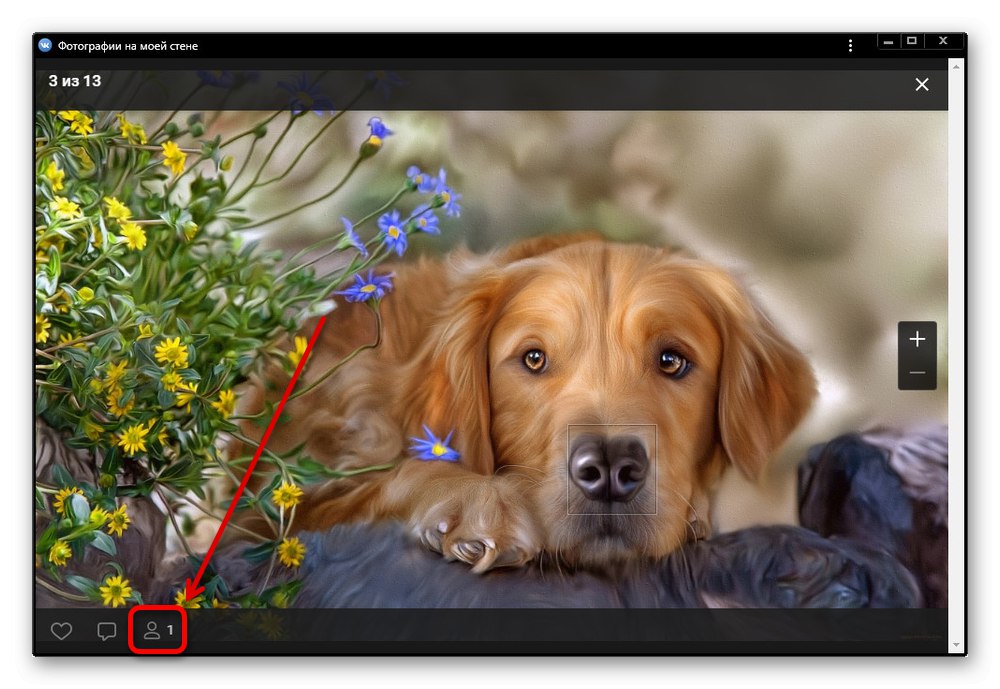
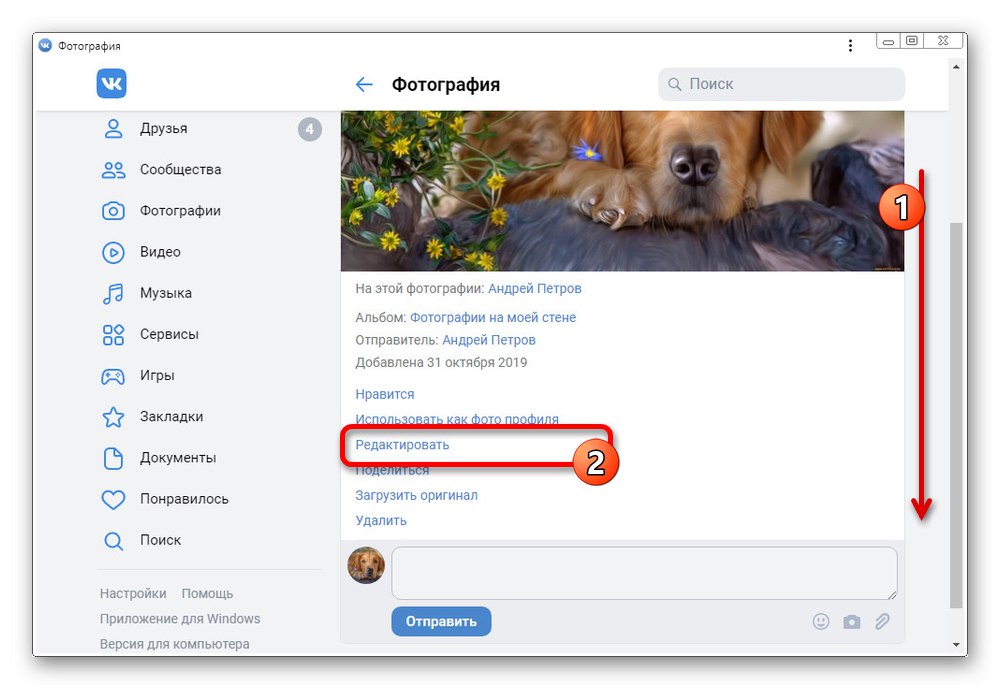
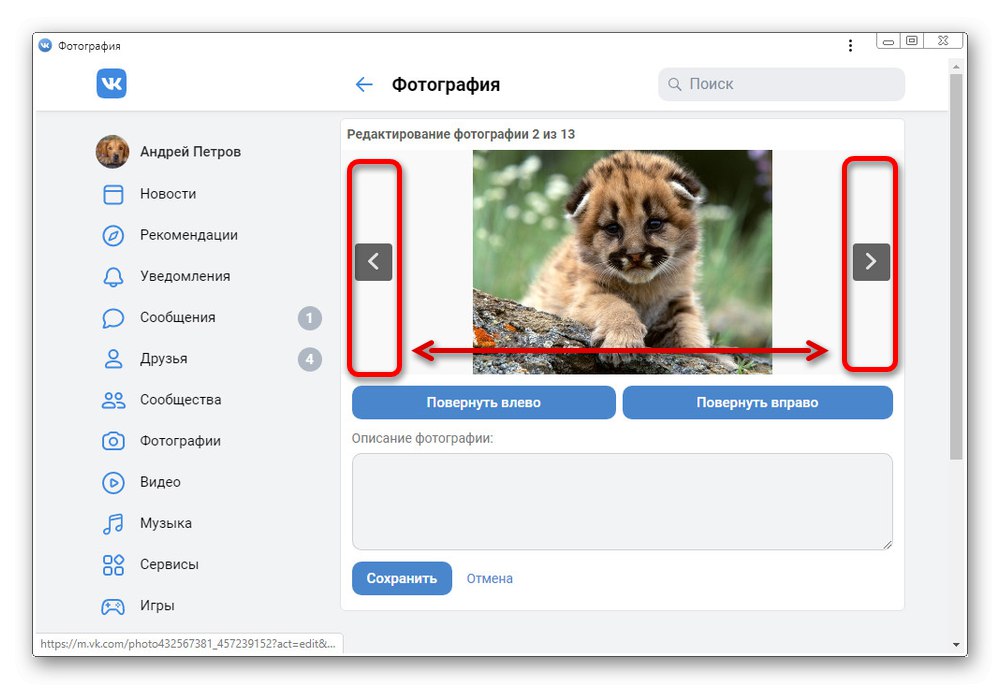
Zvažovali sme možnosť použitia mobilnej verzie na PC, pretože na smartfónoch sa stránka prakticky nelíši od oficiálnej aplikácie. Okrem toho sú funkcie k dispozícii v rovnakom zložení bez rozdielov, a to aj z hľadiska umiestnenia.
Záver
Dúfame, že vám predložené pokyny umožnili získať odpoveď na položenú otázku a fotografiu správne upraviť. Ak zároveň nie ste spokojní s možnosťami zabudovaného editora, môžete vyskúšať ďalšie možnosti, ako sú online služby a samostatný softvér.