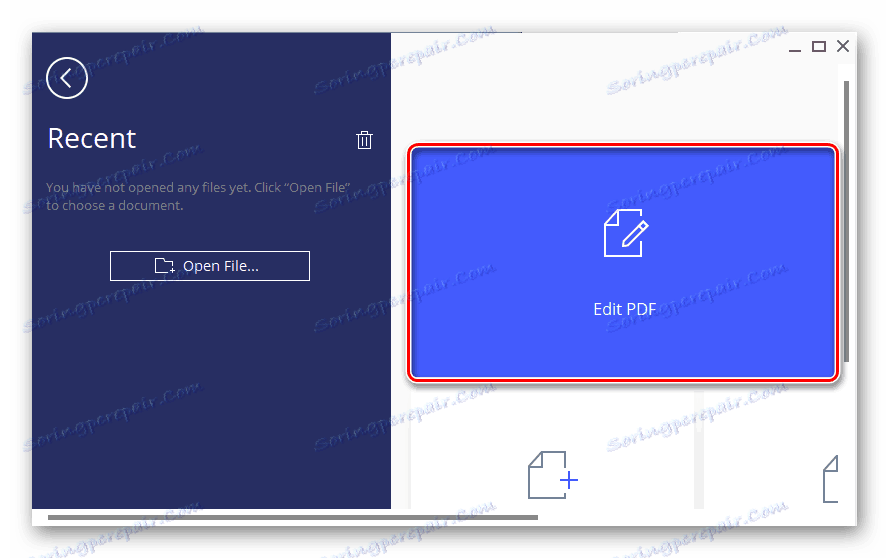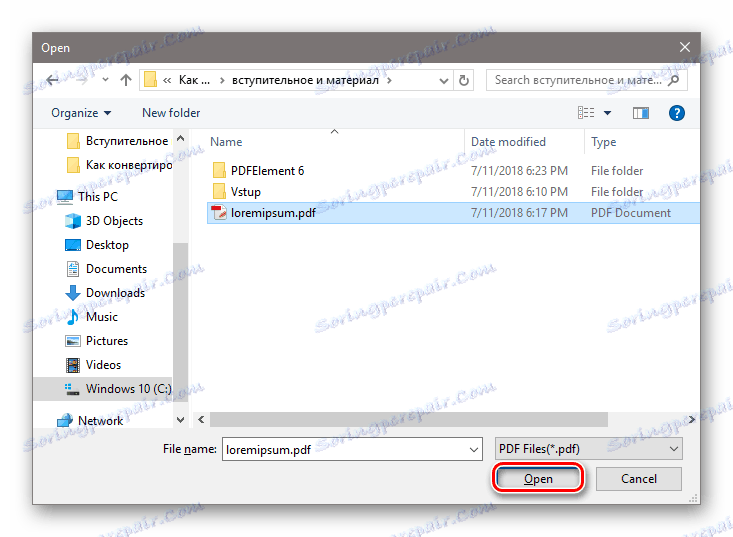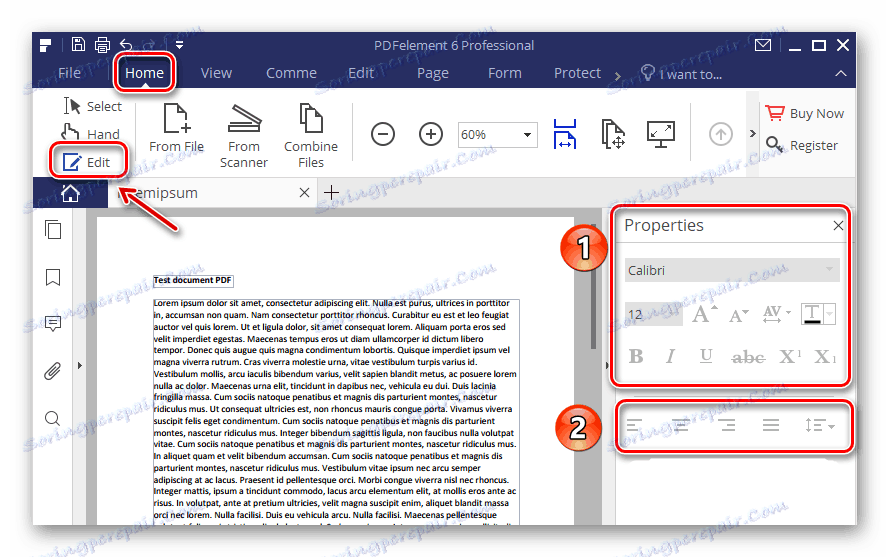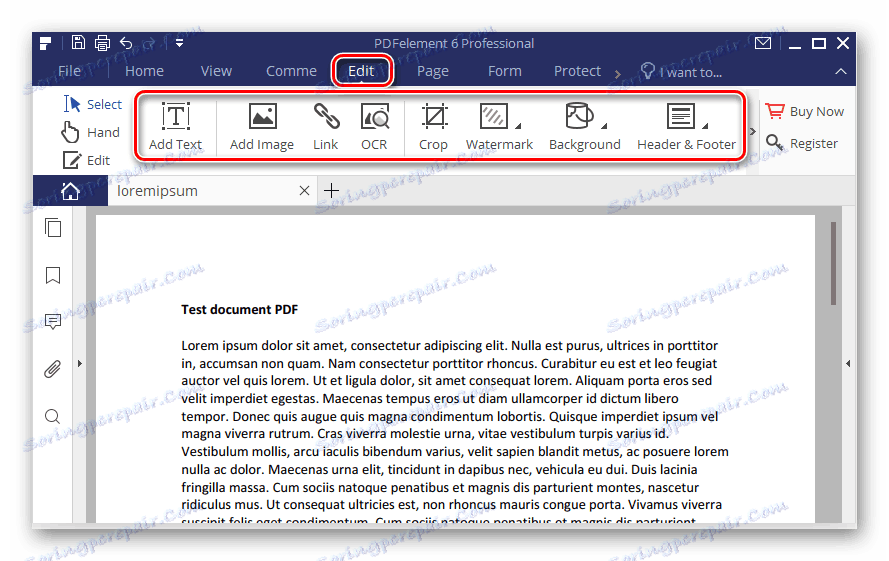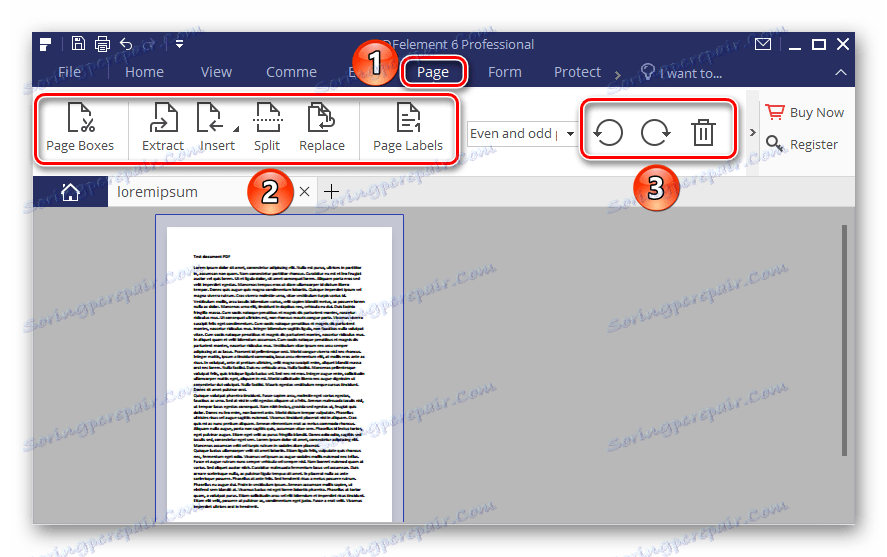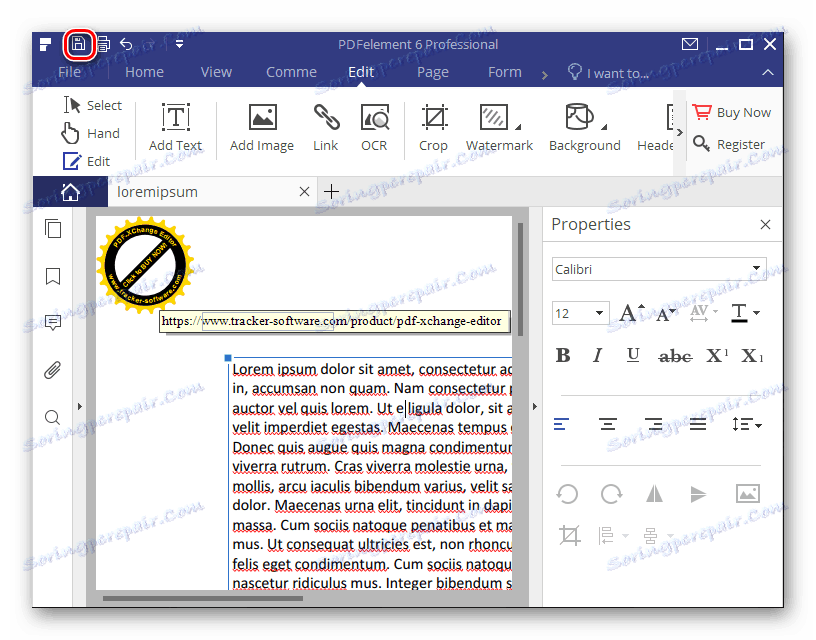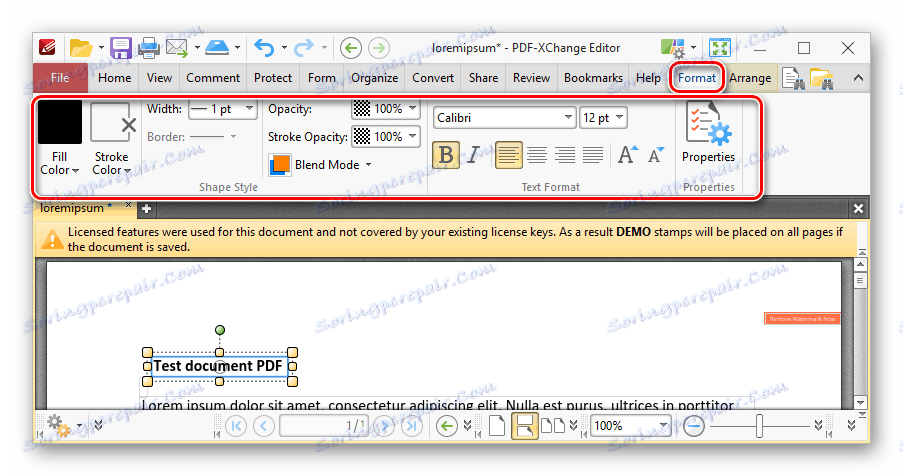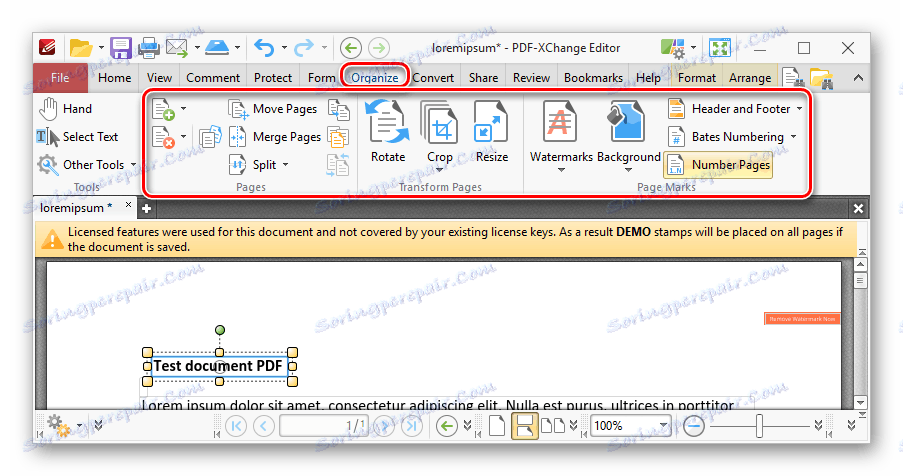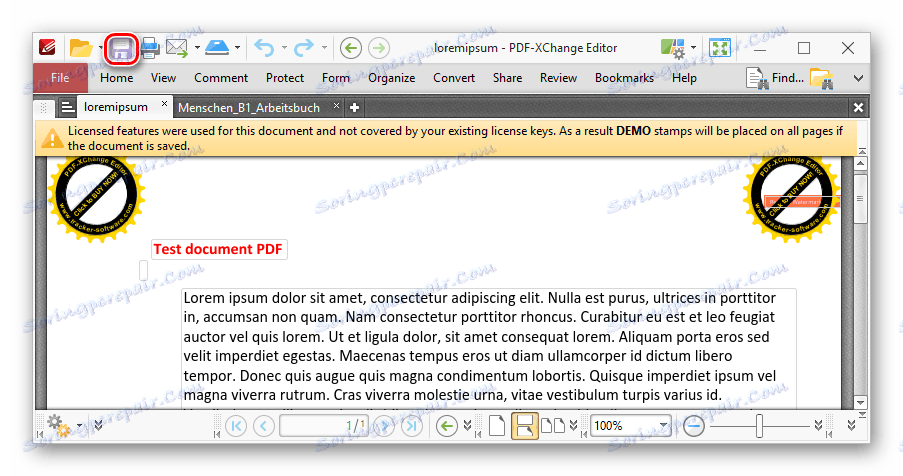Ako upraviť súbor vo formáte PDF
Vzhľadom na obrovskú popularitu formátu PDF vývojári softvéru vytvárajú množstvo editorov, ktorí s ňou môžu pracovať a umožňujú používateľovi vykonávať rôzne manipulácie so súbormi. V tomto článku budeme hovoriť o tom, ako a s akými programami môžete upravovať dokumenty vo formáte PDF. Začnime!
Úprava súboru PDF
K dnešnému dňu má sieť rozsiahlu škálu programových editorov PDF. Všetky sa líšia typom licencie, funkčnosťou, rozhraním, úrovňou optimalizácie atď. Tento materiál bude diskutovať o funkciách a schopnostiach dvoch aplikácií vytvorených na prácu s dokumentmi PDF.
Metóda 1: PDFElement 6
PDFElement 6 obsahuje mnoho funkcií, ktoré umožňujú upravovať dokumenty PDF a ďalšie. Môžete použiť bezplatnú verziu programu, ale niektoré vysoko špecializované nástroje v nej sú zablokované alebo budú vyžadovať pridanie súboru PDFElement 6. Platená verzia neobsahuje takéto chyby.
Stiahnite si najnovšiu verziu programu PDFElement zadarmo.
- Otvorte súbor PDF, ktorý je potrebné upraviť pomocou aplikácie PDFElement 6. K tomu kliknite na tlačidlo "Upraviť súbor" .
![Panel Upraviť panel v programe PDFElement6]()
- V štandardnom systéme "Explorer" vyberte požadovaný dokument PDF a kliknite na tlačidlo "Otvoriť" .
![Vyberte súbor PDF na úpravu vo formáte PDFElement6]()
- Nástroje na úpravu dokumentov sú uvedené v dvoch častiach na hornom paneli. Prvý z nich je " Domov" , kde budete musieť kliknúť na tlačidlo "Upraviť" , aby sa v pravej časti okna zobrazil panel s nástrojmi na úpravu vybraného textu. Obsahuje štandardnú sadu nástrojov pre textový editor:
- Schopnosť zmeniť typ a veľkosť písma.
- Nástroj na zmenu farby textu, tlačidlá, ktoré ho robia tučným písmom, v kurzíve, pridávajú podčiarknuté a / alebo krížia vybraný text. Je možné umiestniť do hornej alebo dolnej pozície;
- Možnosti, ktoré možno použiť na celú stránku, sú zarovnanie v strede a okrajoch papiera, dĺžka medzery medzi slovami.
![PdfElement 6 Úprava textu]()
- Ďalšia karta s nástrojmi - "Upraviť" - umožňuje používateľovi vykonať nasledujúce akcie:
- "Pridať text" - pridať text do otvoreného PDF;
- "Add Image" - pridanie obrázka do dokumentu;
- "Link" - urobte text odkazom na webový zdroj;
- Funkcia "OCR" je funkcia optického rozpoznávania znakov, ktorá dokáže čítať textové informácie a obrázky z fotografie dokumentu vo formáte PDF a vytvoriť novú stránku obsahujúcu rozpoznané údaje už na digitálnom formáte A4.
- "Orezanie" je nástroj na orezávanie dokumentov;
- "Vodoznak" - pridá vodoznak na stránku;
- "Pozadie" - mení farbu listu v dokumente PDF;
- "Hlavička a zápätie " - pridáva záhlavie a pätu.
![Prehľad redakčných funkcií vo formáte PDFElement6]()
- Ak chcete zmeniť samotnú stránku v otvorenom dokumente a nie jeho obsah (napriek tomu môže byť ovplyvnená zmenou parametrov listu), bola priradená samostatná karta "Stránka" . Ak sa na ne obrátite, nájdete nasledujúce nástroje:
- "Pole stránky" sú rovnaké ako orezávanie stránok;
- "Výpis" - umožňuje vyrezať niekoľko alebo jednu stranu z dokumentu;
- "Vložiť" - poskytuje možnosť vložiť do súboru požadovaný počet stránok;
- Rozdeliť - rozdelí jeden PDF s niekoľkými stránkami do niekoľkých súborov na jednej stránke;
- "Nahradiť" - nahrádza stránky v súbore tým, ktoré potrebujete;
- "Štítky stránok" - očíslované na stránkach;
- Tlačidlá " Otočiť a vymazávať" - otočte stránku v určenom smere a odstráňte ju.
![Úprava PDF súborov v Pdfelement 6]()
- Súbor môžete uložiť kliknutím na ikonu diskety v ľavom hornom rohu. Uloží sa na rovnakom mieste ako originál.
![Uloženie spracovaného súboru vo formáte PDFElement6]()
PDFElement 6 má pekné kachľové rozhranie, ktoré bolo takmer úplne skopírované Microsoft Word , Jedinou nevýhodou je nedostatok podpory ruského jazyka.
Metóda 2: Editor PDF-XChange
Editor PDF-XChange poskytuje o niečo skromnejšiu sadu možností úprav ako predchádzajúca aplikácia, ale obyčajný používateľ bude viac ako dosť na vykonávanie každodenných úloh. Pekné rozhranie a dostupnosť bezplatnej verzie prispieva k tomu.
Stiahnite si najnovšiu verziu editora PDF-XChange zadarmo
- Otvorte dokument, ktorý sa má editovať v editore PDF-Xchange. V ňom klikneme na text a prejdeme na kartu "Formátovať" . Tu sú k dispozícii také nástroje na prácu s textom:
- "Vyplniť farbu" a "Farba zdvihu" - výber farby textu a rámca okolo znakov;
- "Šírka" , "Neprístupnosť" , "Opacita zdvihu" - nastavenie šírky a priehľadnosti dvoch vyššie uvedených parametrov.
- Panel textového formátu obsahuje zoznam dostupných písiem, ich veľkosť, schopnosť robiť text tučným písmom alebo kurzívou, štandardné metódy zarovnania textu a nástroj na prenos znakov pod riadok alebo vyššie.
![Nástroje na úpravu a formátovanie textu v dokumente PDF v programe editora PDF-Xchange]()
- Karta "Usporiadať" je určená na prácu s celou stránkou, kde sú umiestnené nasledujúce možnosti:
- Pridávanie a mazanie stránok - dve tlačidlá, ktoré vyzerajú ako list papiera s plusom (pridaním listu) a mínus (vymazanie) v pravom dolnom rohu ikony.
- "Presúvanie stránok" , "Zlúčenie stránok" , "Rozdelenie" - presúvanie, spojenie a oddeľovanie stránok;
- Otočiť , Orezanie , Zmena veľkosti - otáčanie, orezanie a zmena veľkosti papiera;
- "Vodoznaky" , "Pozadie" - pridanie vodoznakov na stránku a zmena farby;
- "Hlavička a päta" , "Batesové číslovanie" , "Počet strán" - pridanie hlavičky a päty, číslovanie Batesa jednoduché číslovanie stránok.
![Nástroje na úpravu stránok PDF v editore PDF-Exchange]()
- Uloženie súboru PDF sa uskutoční kliknutím na ikonu diskety v ľavom hornom rohu.
![Uloženie spracovaného súboru v editore PDF-Exchange]()
záver
Tento článok posúdil funkčnosť dvoch editorov dokumentov PDF - PDFElement 6 a PDF-Xchange Editor. V porovnaní s prvým má druhá menej funkčnosti, ale môže sa pochváliť jedinečným a "vážnym" rozhraním. Oba programy nie sú preložené do ruštiny, ale väčšina ikon nám umožňuje pochopiť, čo robia na intuitívnej úrovni.