Naučte sa, ako nakresliť aplikáciu Adobe Illustrator
Adobe Illustrator Je grafický editor, ktorý je veľmi obľúbený u ilustrátorov. Jeho funkčnosť má všetky potrebné nástroje pre kreslenie a samotné rozhranie je o niečo jednoduchšie ako v photoshop , čo je vynikajúca možnosť na skicovanie log, ilustrácií atď.
obsah
Varianty kreslenia v programe
Illustrator poskytuje nasledujúce možnosti kreslenia:
- Používanie grafickej tablety. Grafická tabletka, na rozdiel od bežnej tablety, nemá operačný systém alebo žiadnu aplikáciu a jej obrazovka je pracovná oblasť, na ktorú je potrebné nakresliť špeciálne pero. Všetko, čo na ňom čerpáte, sa zobrazí na obrazovke vášho počítača, zatiaľ čo na tablete sa nezobrazí nič. Toto zariadenie nie je príliš drahé, prichádza so špeciálnym perom, je obľúbené u profesionálnych grafikov;
- Bežné nástroje nástroja Illustrator. V tomto programe, ako vo Photoshope, existuje špeciálny nástroj na kreslenie - kefka, ceruzka, guma atď. Môžu byť použité bez nákupu grafickej tablety, ale kvalita práce bude trpieť. Bude to ťažké kresliť iba pomocou klávesnice a myši;
- Používanie zariadenia iPad alebo iPhone. Na to musíte stiahnuť z App Store Adobe Illustrator Draw , Táto aplikácia umožňuje kresliť obrazovkové zariadenie pomocou prstov alebo pera bez pripojenia k počítaču (grafické tablety musia byť pripojené). Vykonaná práca môže byť prenesená zo zariadenia na počítač alebo prenosný počítač a pokračovať v práci s ním v aplikáciách Illustrator alebo Photoshop.
O kontúrach vektorových objektov
Pri kreslení akéhokoľvek tvaru - od priamej čiary po zložité objekty, program vytvára obrysy, ktoré umožňujú zmenu tvaru tvaru bez straty kvality. Obrys môže byť uzavretý v prípade kruhu alebo štvorca a má koncové body, napríklad obyčajnú priamku. Je pozoruhodné, že môžete vykonať správnu výplň len vtedy, ak má obrázok uzavretý obrys.
Obrysy možno ovládať pomocou nasledujúcich komponentov:
- Referenčné body. Vytvárajú sa na koncoch neuzavretých postáv a na rohoch uzavretých. Môžete pridať nové a odstrániť staré body pomocou špeciálneho nástroja, presunúť existujúce body, čím sa mení tvar obrázku;
- Kontrolné body a riadky. S ich pomocou môžete zaokrúhliť určitú časť postavy, urobiť ohyb v požadovanom smere alebo odstrániť všetky konvexity, čím sa táto časť robí rovno.
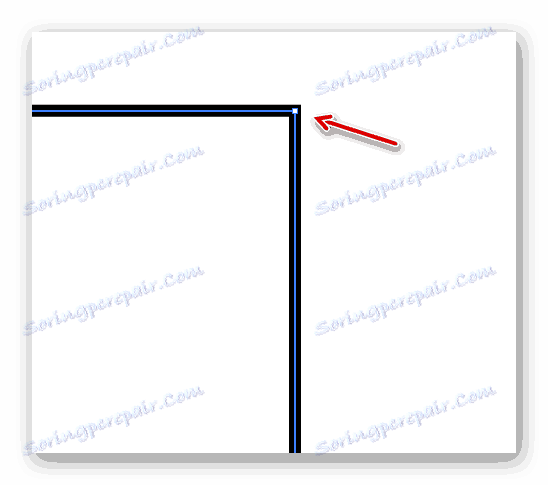
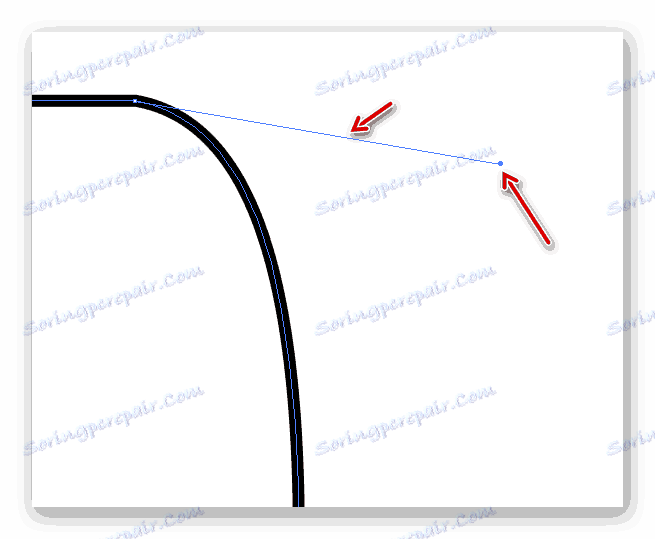
Riadenie týchto komponentov je najjednoduchšie z počítača, nie z tabletu. Ak sa však objavia, musíte vytvoriť určitý tvar. Ak nevytvárate zložitú ilustráciu, môžete nakresliť potrebné riadky a obrázky pomocou nástrojov aplikácie Illustrator. Pri kreslení komplexných objektov je lepšie načrtnúť grafické tablety a potom ich upraviť na počítači pomocou kontúr, riadiacich čiar a bodiek.
V prvku Illustrator nakreslíme
Táto metóda je skvelá pre začiatočníkov, ktorí ovládajú program len. Najprv musíte urobiť nejaký výkres ručne alebo nájsť vhodný obrázok na internete. Vytvorený výkres bude potrebný buď na vytvorenie obrázka, alebo na skenovanie, aby sa naň urobil náčrt.
Použite túto podrobnú inštrukciu:
- Spustite aplikáciu Illustrator. V hornom menu nájdite položku "Súbor" a zvoľte "Nový ..." . Môžete tiež použiť klávesovú skratku Ctrl + N.
- V okne nastavenia pracovnej oblasti zadajte jeho rozmery v praktickom meracom systéme (pixely, milimetre, palce atď.). V "Farebnom režime" sa odporúča vybrať položku "RGB" a v "Raster Effects" - "Screen (72 ppi)" . Ak však odošlete výkres pre tlač do tlačiarne, potom v "Farebnom režime" zvoľte "CMYK" a v "Raster Effects" - "High (300 ppi)" . O druhom z nich - môžete vybrať možnosť "Stredná (150 ppi)" . Takýto formát bude spotrebovávať menej zdrojov programu a je vhodný aj na tlač, ak jeho veľkosť nie je príliš veľká.
- Teraz musíte nahrať obrázok, na ktorom nakreslíte náčrt. Ak to chcete urobiť, musíte otvoriť priečinok, na ktorom je obrázok umiestnený, a presunúť ho do pracovného priestoru. Avšak to nie vždy funguje, takže môžete použiť alternatívu - kliknite na "Súbor" a vyberte "Otvoriť" alebo použite klávesovú skratku Ctrl + O. V "Prieskumníkovi" vyberte obrázok a počkajte, kým sa neprevedie do aplikácie Illustrator.
- Ak je obraz mimo hrany pracovnej oblasti, upravte jeho veľkosť. Ak to chcete urobiť, vyberte nástroj, ktorý je označený ikonou čierneho kurzorom myši v paneli nástrojov . Kliknite na obrázok a pretiahnite okraje. K obrazu bol proporcionálne transformovaný, bez narušenia procesu, musíte držať Shift .
- Po prenesení obrazu musíte upraviť jeho priehľadnosť, pretože keď začnete kresliť nad ním, linky sa zmiešajú, čo značne komplikuje proces. Ak to chcete urobiť, prejdite na panel "Priehľadnosť" , ktorý nájdete na pravom paneli nástrojov (označený ikonou z dvoch kruhov, z ktorých jedna je priehľadná) alebo použite vyhľadávanie programu. V tomto okne nájdite položku "Opacity" a nastavte ju na 25-60%. Úroveň opacity závisí od obrazu, s niektorými vhodnými na prácu s a 60% krytia.
- Prejdite na vrstvy . Môžete ich nájsť aj v pravom menu - vyzerajú to ako dva nad sebou umiestnené štvorce - alebo pri vyhľadávaní programu zadaním slova "Vrstvy" do riadku. V časti "Vrstvy" musíte urobiť nemožné pracovať s obrázkom a umiestniť ikonu zámku vpravo od ikony oka (stačí kliknúť na prázdne miesto). Je to potrebné pre náhodný pohyb alebo vymazanie obrazu počas procesu zdvihu. Tento zámok môžete kedykoľvek odstrániť.
- Teraz to môžete urobiť sami. Každý ilustrátor vykoná túto položku ako vhodnú pre neho, v tomto príklade budeme brať do úvahy mŕtvicu s priamkami. Napríklad, nakreslíme ruku, ktorá drží pohár kávy. Aby sme to dosiahli, potrebujeme "Nástroj segmentu riadkov" . Nájdete ju v " paneli s nástrojmi" (vyzerá ako priamka, ktorá je mierne naklonená). Môžete ju tiež zavolať stlačením tlačidla . Vyberte farbu tónu pre čiaru, napríklad čiernu.
- Okrúhli tieto riadky všetky prvky, ktoré sú na obrázku (v tomto prípade - ruka a hrnček). Pri sledovaní je potrebné hľadať referenčné body všetkých riadkov prvkov, ktoré sa navzájom dotýkajú. Nezaťahujte jednu pevnú čiaru. V miestach, kde sa nachádzajú ohyby, je žiaduce vytvoriť nové čiary a referenčné body. To je potrebné, aby sa zabezpečilo, že kresba nevyzerá príliš "vyseknutá".
- Zdvihnite každý prvok do konca, čiže uistite sa, že všetky riadky na výkrese tvoria uzavretý tvar vo forme zobrazovaného objektu. Toto je nevyhnutná podmienka, pretože ak sa riadky nezatvoria alebo na žiadnych miestach nie je vytvorená medzera, nemôžete objekt namaľovať na ďalších krokoch.
- Ak chcete, aby sa zdvih nevyzeral príliš narušený, použite nástroj "Kotviace body" . Môžete ho nájsť na ľavom paneli s nástrojmi alebo zavolať pomocou tlačidiel Shift + C. Kliknite na tento nástroj na koncové body riadkov, po ktorých sa objavia kontrolné body a riadky. Pretiahnite ich tak, aby mierne zaokrúhli obrys obrázku.
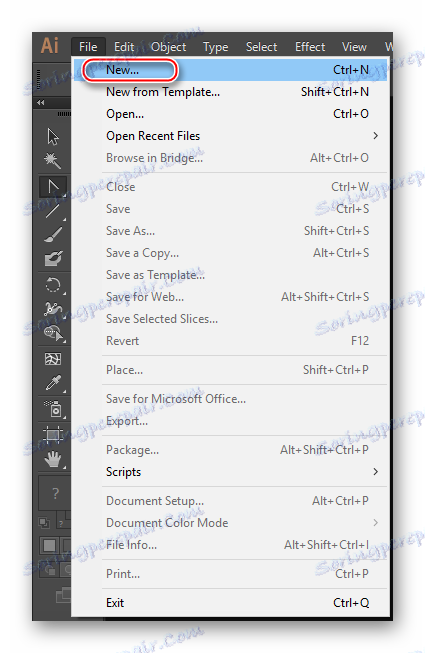
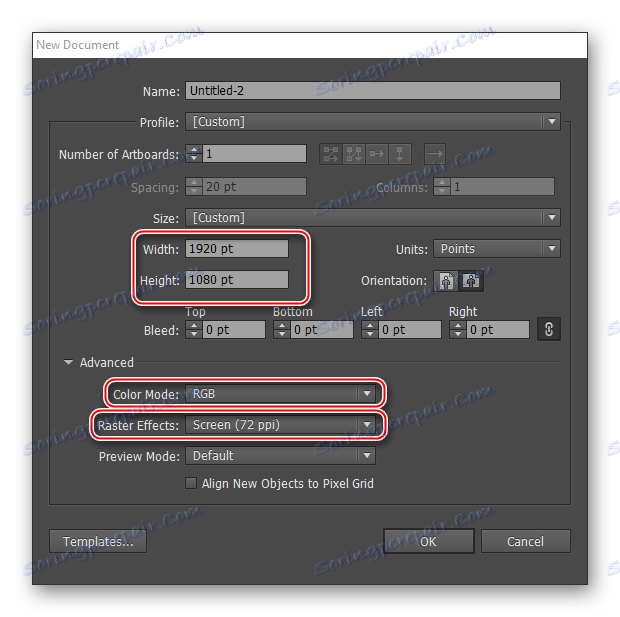
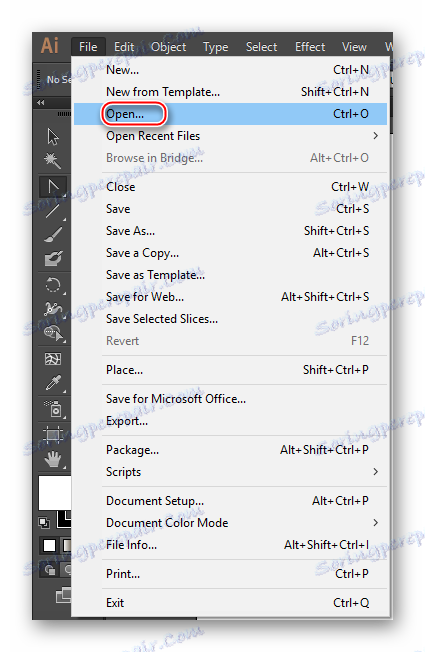
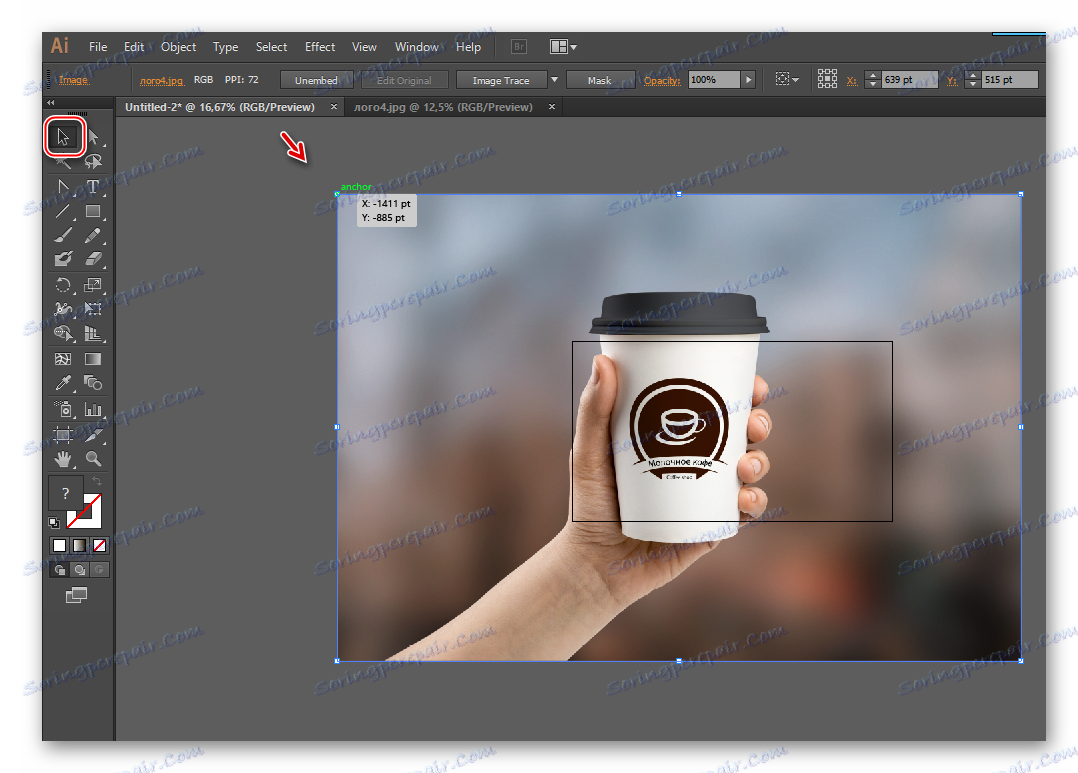
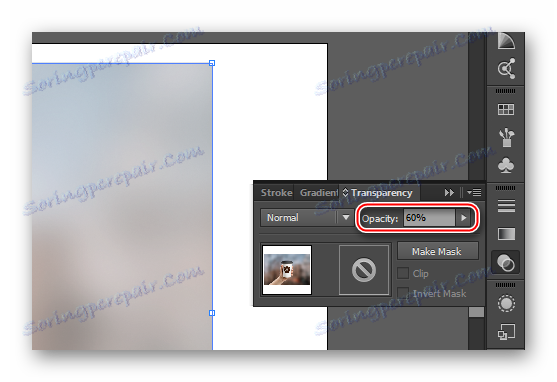
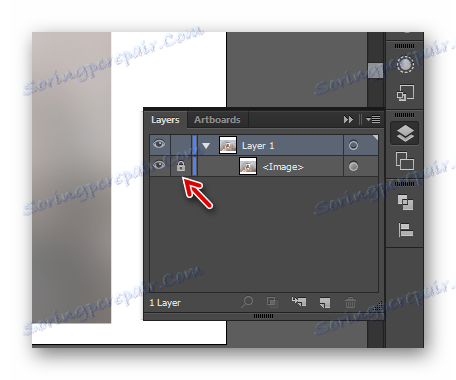
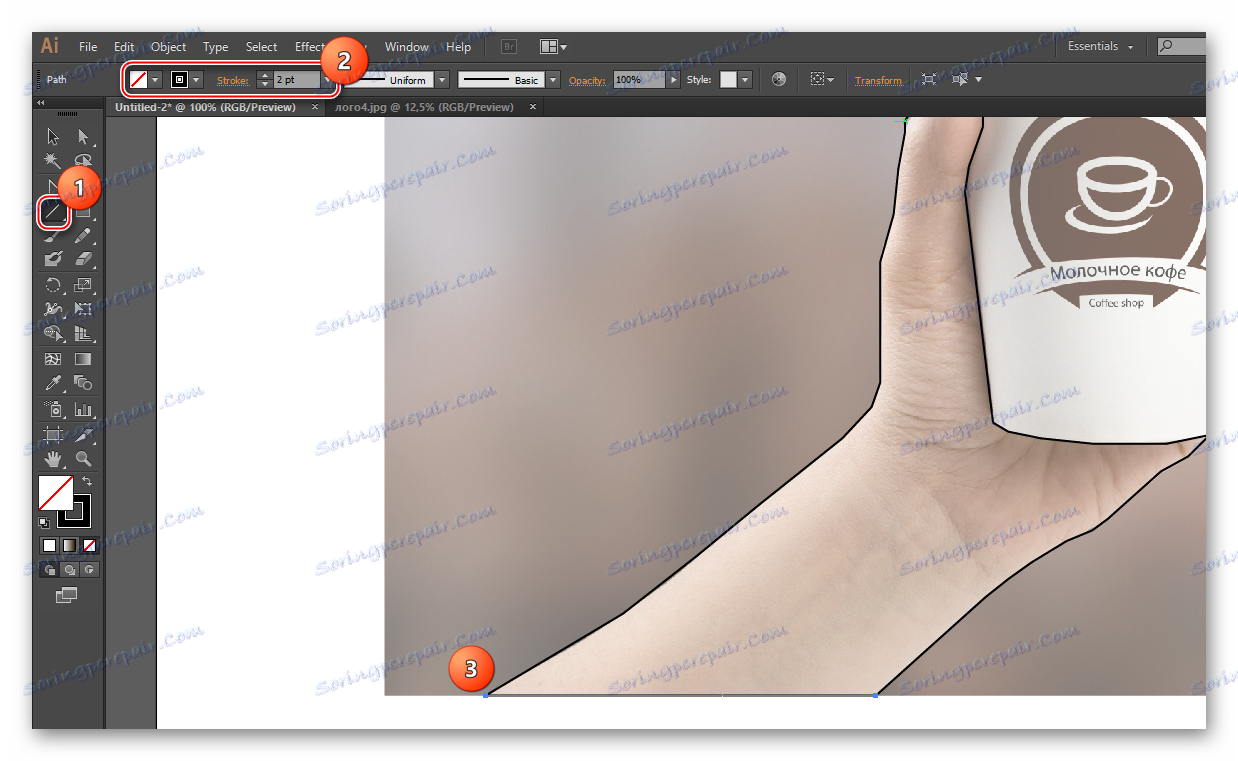

Po zdokonalení záberu obrazu môžete začať maľovať objekty a kresliť malé detaily. Postupujte podľa týchto pokynov:
- Ako nástroj na vyplnenie nášho príkladu bude logickejšie použiť nástroj Shape Builder Tool , môžete ho volať pomocou klávesov Shift + M alebo ho nájsť na ľavom paneli nástrojov (vyzerá to ako dva kruhy rôznych veľkostí s kurzorom v pravom kruhu).
- V hornom paneli vyberte farbu výplne a farbu tahu. Druhá z nich sa vo väčšine prípadov nepoužíva, takže v oblasti výberu farieb položte štvorec s červenou čiarou. Ak potrebujete výplň, potom vyberiete správnu farbu a oproti "Zdvih" zadajte hrúbku zdvihu v pixeloch.
- Ak máte uzavretú postavu, jednoducho ju presuňte na myš. Mal by byť pokrytý malými bodkami. Potom kliknite na krytú oblasť. Objekt je zatienený.
- Po použití tohto nástroja sa všetky predtým nakreslené čiary zatvoria v jedinom tvare, ktorý bude ľahko spravovateľný. V našom prípade, ak chcete nakresliť detaily na ruke, musíte znížiť priehľadnosť celého obrázku. Vyberte požadovaný tvar a prejdite do okna "Priehľadnosť" . V priečinku "Opacity" nastavte priehľadnosť na prijateľnú úroveň, aby ste mohli vidieť detaily na hlavnom obrázku. Môžete tiež vložiť zámok do vrstiev oproti ruke, zatiaľ čo detaily sú nakreslené.
- Ak chcete nakresliť detaily, v tomto prípade záhyby a nechty koží, môžete použiť rovnaký nástroj "Line Segment Tool" a urobiť všetko podľa bodov 7, 8, 9 a 10 nižšie uvedených pokynov (táto možnosť je dôležitá pre lakovanie nechtov). Pri kreslení záhybov na koži je žiaduce použiť nástroj "Paintbrush Tool" , ktorý je možné vyvolať pomocou tlačidla B. V pravom paneli s nástrojmi to vyzerá ako kefa.
- Ak chcete urobiť záhyby prirodzenejšie, musíte vykonať určité úpravy štetca. Zvoľte príslušnú farbu tónu v palete farieb (nemala by sa veľmi líšiť od farby kože ruky). Farba výplne by mala byť prázdna. V položke "Stroke" nastavte 1-3 pixely. Musíte tiež vybrať možnosť ukončenia tahu. Pre tento účel sa odporúča vybrať možnosť Šírka profilu 1 , ktorá vyzerá ako predĺžený ovál. Vyberte typ kefy "Základné" .
- Kordujte všetky šnúry. Tento bod sa najlepšie uskutočňuje na grafickej tablete, pretože zariadenie rozlišuje stupeň tlaku, ktorý umožňuje vytvárať záhyby rôznej hrúbky a priehľadnosti. Na počítači sa všetko ukáže byť takmer rovnaké a na to, aby sa to zmenilo, každý záhyb bude musieť byť vypracovaný individuálne - nastavením jeho hrúbky a transparentnosti.
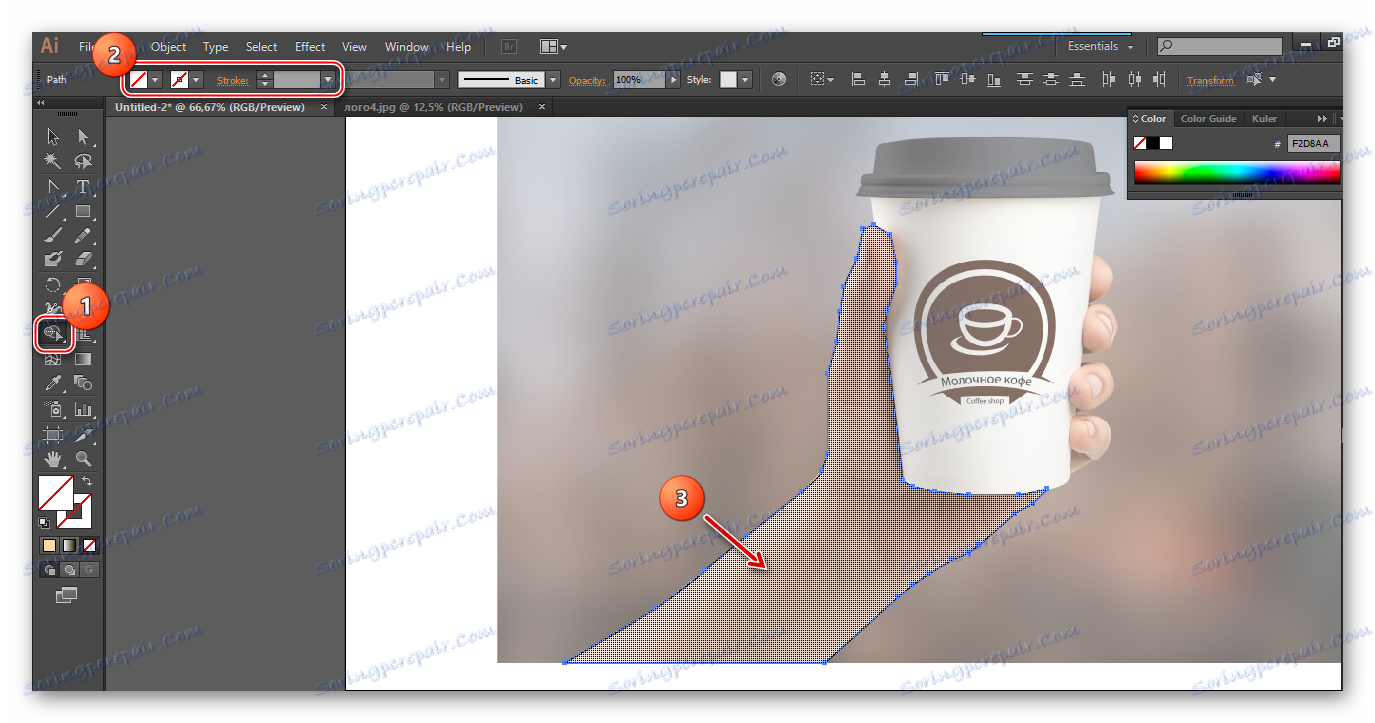
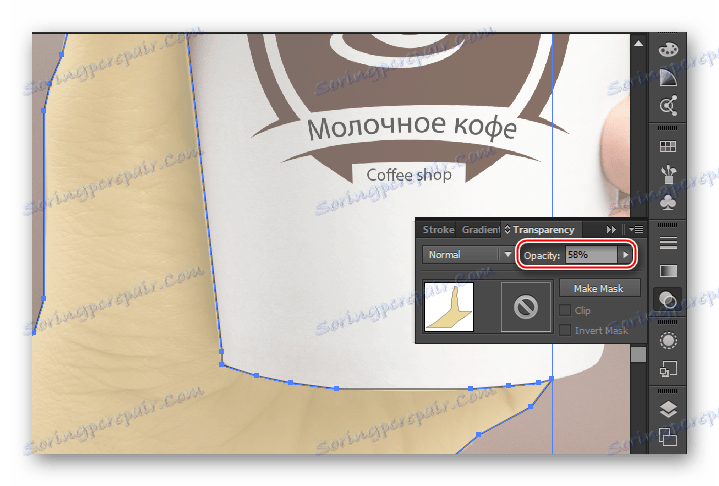
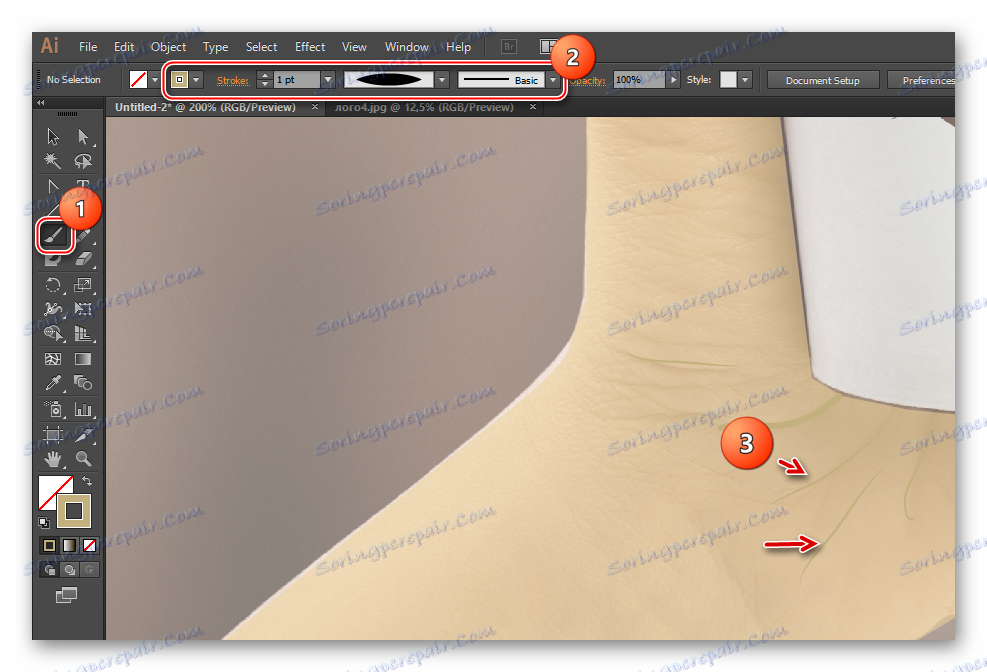
Analogicky s týmito pokynmi obrysujte a namaľujte ďalšie detaily obrazu. Po práci s ním odomknite ho v "Vrstvách" a odstráňte obrázok.
V aplikácii Illustrator môžete kresliť bez použitia počiatočného obrázka. Ale je to oveľa ťažšie a zvyčajne nie sú príliš komplikované práce na tomto princípe, napríklad logá, kompozície z geometrických tvarov, rozloženie vizitiek atď. Ak plánujete kresliť ilustráciu alebo plnohodnotný výkres, v takomto prípade bude potrebný pôvodný obrázok.