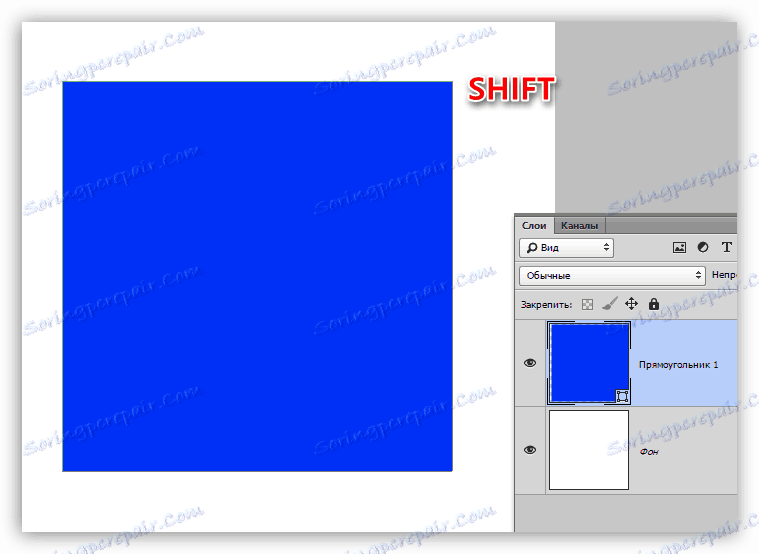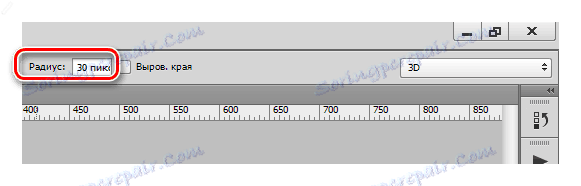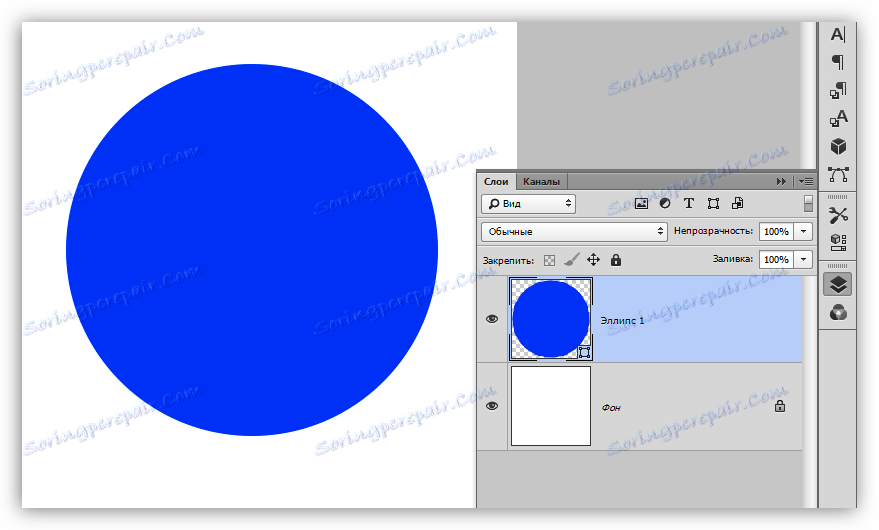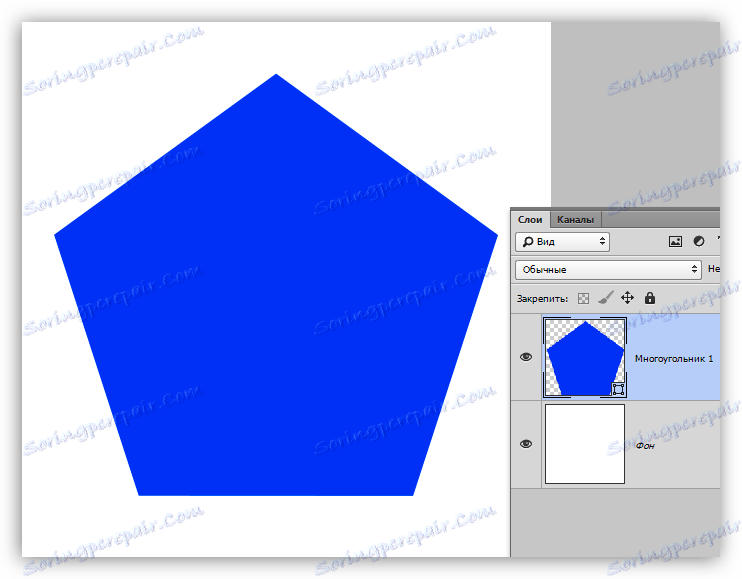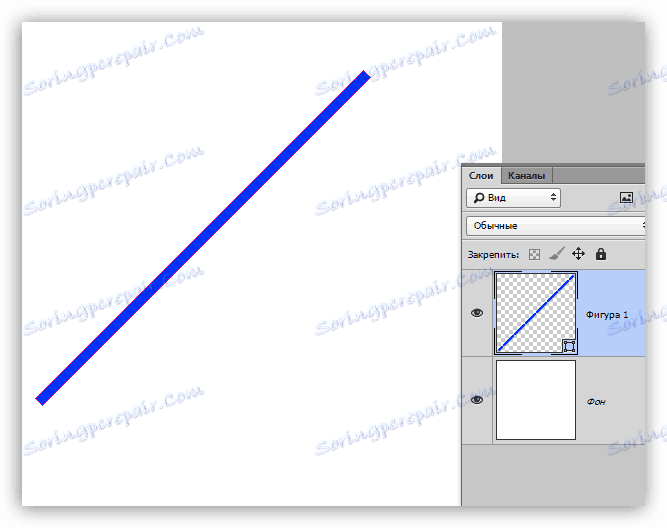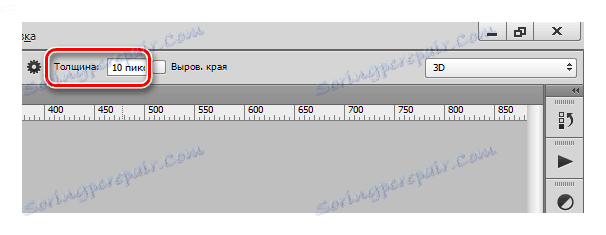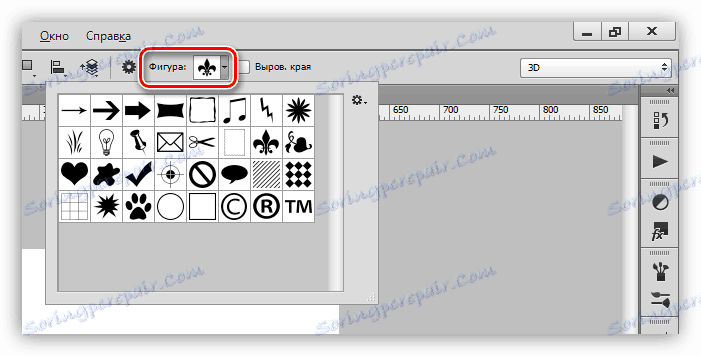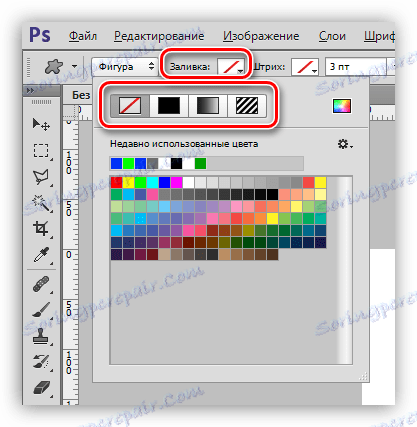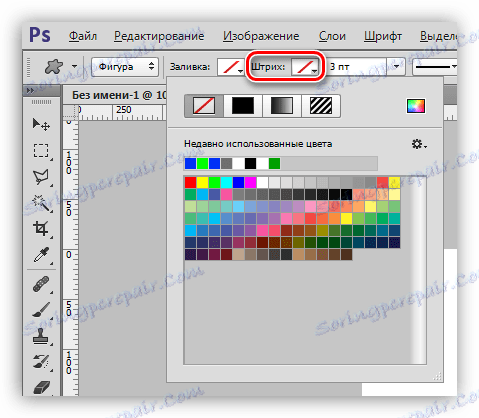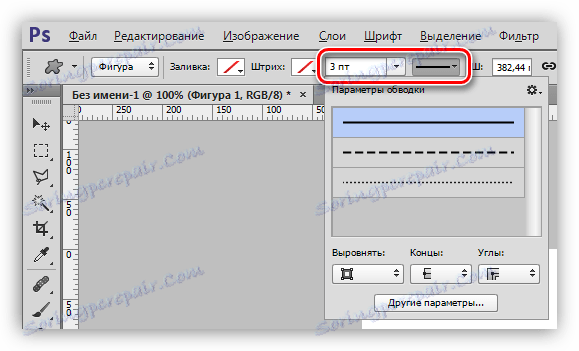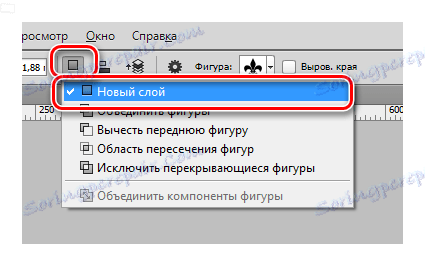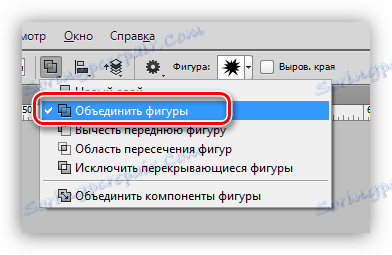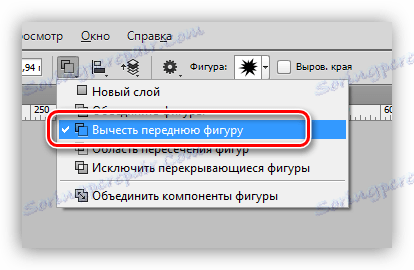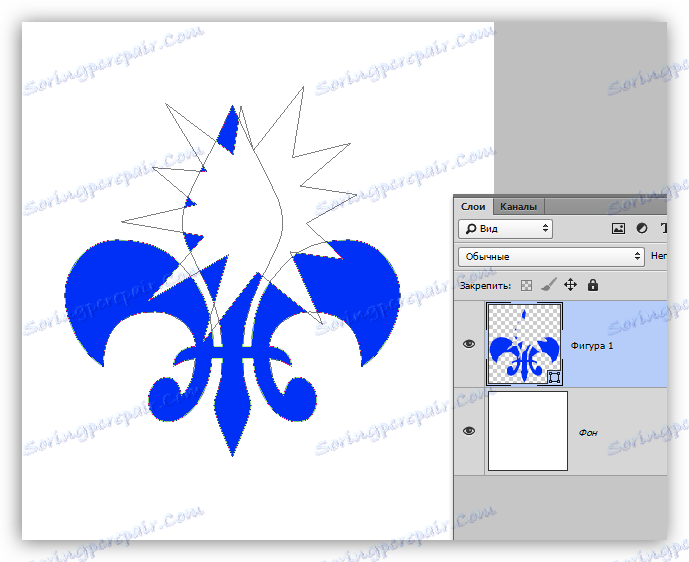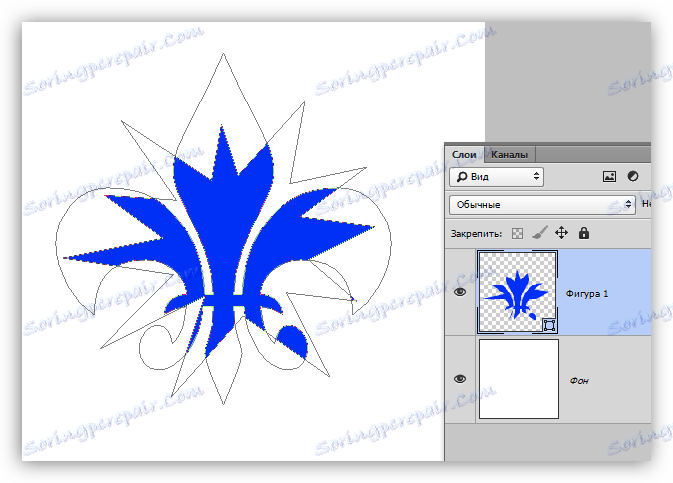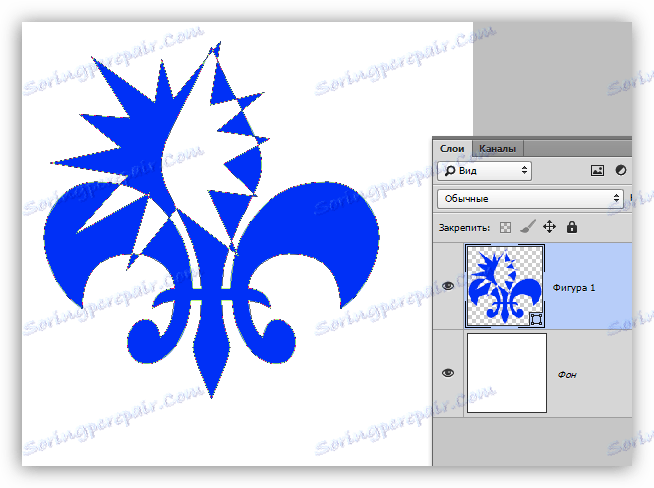Nástroje na vytváranie tvarov vo Photoshope
Photoshop je editor rastrových obrázkov, ale jeho funkčnosť zahŕňa aj schopnosť vytvárať vektorové tvary. Vektorové tvary pozostávajú z primitívnych prvkov (bodiek a segmentov) a vyplňujú. V skutočnosti ide o vektorový obvod plný nejakej farby.
Ukladanie takýchto obrázkov je možné len v rastrových formátoch, ale ak je to potrebné, pracovný dokument je možné exportovať do vektorového editora, Illustrator ,
Vytváranie tvarov
Nástrojová sada na vytváranie vektorových tvarov je na tom istom mieste, kde sú všetky ostatné zariadenia na paneli s nástrojmi. Ak existuje túžba stať sa skutočným profesionálom, potom klávesová skratka pre volanie niektorého z týchto nástrojov je U.

Zahŕňa obdĺžnik, obdĺžnik so zaoblenými rohmi, elipsu, mnohouholník, voľný tvar a čiaru . Všetky tieto nástroje vykonávajú jednu funkciu: vytvorte pracovný obrys pozostávajúci z kontrolných bodov a naplňte ho hlavnou farbou.
Ako môžete vidieť, existuje veľa nástrojov. Hovorme o všetkých stručne.
- Obdĺžnik.
Pomocou tohto nástroja môžeme nakresliť obdĺžnik alebo štvorec (stlačením tlačidla SHIFT ).![Obdĺžnik vo Photoshope]()
- Obdĺžnik so zaoblenými rohmi.
Tento nástroj, ako to naznačuje názov, pomáha zobrazovať ten istý tvar, ale so zaoblenými rohmi.![Obdĺžnik so zaoblenými rohmi vo Photoshope]()
Polomer zaokrúhľovania je nakonfigurovaný na lište možností.
![Nastavenie polomeru filé vo Photoshope]()
- Elipsa.
Pomocou nástroja Ellipse sa vytvoria kruhy a ovály.![Ellipse Tool vo Photoshope]()
- Polygon.
Nástroj Polygon nám umožňuje nakresliť polygóny s určitým počtom uhlov.![Nástrojová polygónka vo Photoshope]()
Počet pruhov je tiež nastavený na lište možností. Upozorňujeme, že nastavenie "Strany" je uvedené v konfigurácii. Nechajte túto skutočnosť nevedú vás z cesty.
![Nastavte počet uhlov vo Photoshope]()
- Linka.
Pomocou tohto nástroja môžeme nakresliť priamku v ľubovoľnom smere. Tlačidlo SHIFT v tomto prípade umožňuje kresliť čiary 90 alebo 45 stupňov vzhľadom na plátno.![Riadok v nástroji Photoshop]()
Hrúbka línií sa nastavuje rovnako - na paneli možností.
![Nastavenie hrúbky čiary v programe Photoshop]()
- Ľubovoľný údaj.
Nástroj "Free Shape " nám umožňuje vytvárať tvary akéhokoľvek tvaru obsiahnutého v súbore tvarov.![Voľný tvar vo Photoshope]()
Štandardná sada Photoshopu obsahujúca ľubovoľné tvary sa nachádza aj na hornom paneli s nástrojmi.
![Štandardná sada tvarov vo Photoshope]()
V tejto súprave môžete pridať údaje stiahnuté z Internetu.
Všeobecné nastavenia nástrojov
Ako už vieme, väčšina nastavení tvarov je na hornej lište nástrojov. Nasledujúce nastavenia sa aplikujú rovnako na všetky nástroje v skupine.
- Prvý rozbaľovací zoznam nám umožňuje zobraziť celú číslicu sama alebo jej obrys alebo vyplniť samostatne. Vyplnenie v tomto prípade nebude vektorovým prvkom.
![Výber typu tvaru vo Photoshope]()
- Plniaca farba tvaru. Tento parameter funguje iba vtedy, ak je aktivovaný nástroj zo skupiny "Tvar" a nachádzame sa na vrstve s vytvoreným tvarom. Tu (zľava doprava) môžeme: úplne vypnúť náplň; vyplniť obrázok s pevnou farbou; vyplniť s gradientom; pripraviť vzor.
![Naplnenie tvaru vo Photoshope]()
- Ďalej v zozname nastavení je "Bar" . Tu máme na mysli náčrt kontúry čísla. Pri tahu môžete nastaviť (alebo vypnúť) farbu a zadaním typu výplne,
![Tvary čiarového kódu vo Photoshope]()
a jeho hrúbky.
![Typ a hrúbka zdvihu vo Photoshope]()
- Potom postupujte podľa "Šírka" a "Výška" . Toto nastavenie nám umožňuje vytvárať tvary s ľubovoľnými rozmermi. Aby ste to urobili, je potrebné zadať údaje do príslušných polí a kliknúť kdekoľvek na plátne. Ak je obrázok už vytvorený, zmenia sa jeho lineárne rozmery.
![Šírka a výška tvaru vo Photoshope]()
Nasledujúce nastavenia umožňujú robiť rôzne, skôr komplikované manipulácie s číslicami, takže o nich hovoríme podrobnejšie.
Manipulácia s tvarmi
Tieto manipulácie sú možné iba vtedy, ak je na plátne (vrstva) už prítomná aspoň jedna postava. Nižšie je jasné, prečo sa to deje.
- Nová vrstva.
Po nastavení tohto nastavenia sa v novej vrstve vytvorí nový tvar v normálnom režime.![Obrázok na novej vrstve vo Photoshope]()
- Kombinácia obrázkov.
![Spojte tvary vo Photoshope]()
V tomto prípade bude obrázok vytvorený v plnom rozsahu integrovaný s číslom, ktoré je na aktívnej vrstve.
![Kombinácia obrázkov vo Photoshope]()
- Odčítanie čísel.
![Nastavenie odčítania tvarov vo Photoshope]()
Keď je nastavenie povolené, vytvorený tvar bude "odčítaný" od vrstvy aktuálne vo vrstve. Akcia je podobná výberu objektu a stlačenie klávesu DEL .
![Odčítanie čísel vo Photoshope]()
- Priesečník obrázkov.
![Nastavenie priesečníka tvarov vo Photoshope]()
V tomto prípade pri vytváraní nového tvaru zostanú viditeľné iba tie oblasti, kde sa tvary prekrývajú.
![Oblasti priesečníkov číslic]()
- Vylúčenie čísel.
![Nastavenie vylúčenia prekrývajúcich sa tvarov vo Photoshope]()
Toto nastavenie umožňuje odstrániť tie oblasti, kde sa pretínajú tvary. Ostatné oblasti zostanú nedotknuté.
![Výnimka pretínajúcich sa tvarov vo Photoshope]()
- Kombinácia komponentov tvarov.
![Spojte komponenty tvaru vo Photoshope]()
Táto položka umožňuje po dokončení jednej alebo viacerých predchádzajúcich operácií zlúčiť všetky kontúry do jedného celku.
praxe
Praktická časť dnešnej lekcie bude súborom chaotických akcií zameraných len na to, aby sme videli fungovanie nastavení nástrojov v akcii. To už stačí na pochopenie princípov práce s číslami.
Takže, prax.
1. Najprv vytvorte obyčajný štvorec. Ak to chcete urobiť, vyberte nástroj Rectangle (Obdĺžnik) , stlačte tlačidlo SHIFT a presuňte sa od stredu plátna. Na jednoduché ovládanie môžete použiť vodiace lišty.
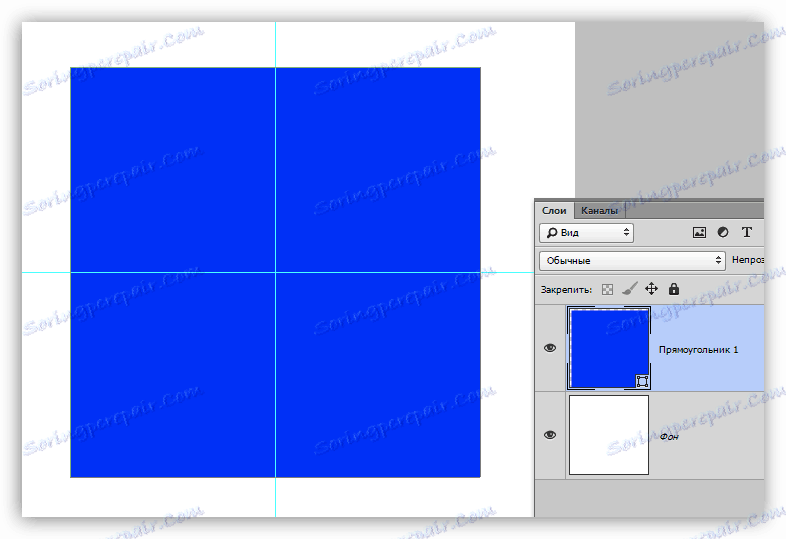
2. Potom vyberte nástroj "Ellipse" a položku nastavenia "Odpočítať predné číslo" . Teraz vystrieme na našom námestí kruh.
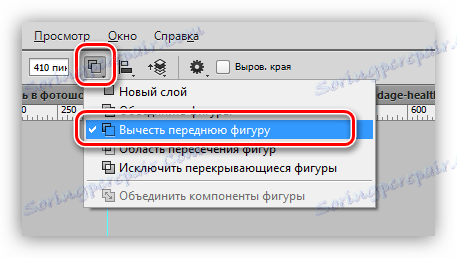
3. Jedným kliknutím kliknite na ľubovoľné miesto na plátne a v otvorenom dialógovom okne predpíšte veľkosť budúcej "dierky" a tiež položte daa pred položku "Z centra" . Kruh bude vytvorený presne v strede plátna.

4. Kliknite na tlačidlo OK a pozrite si nasledovné:
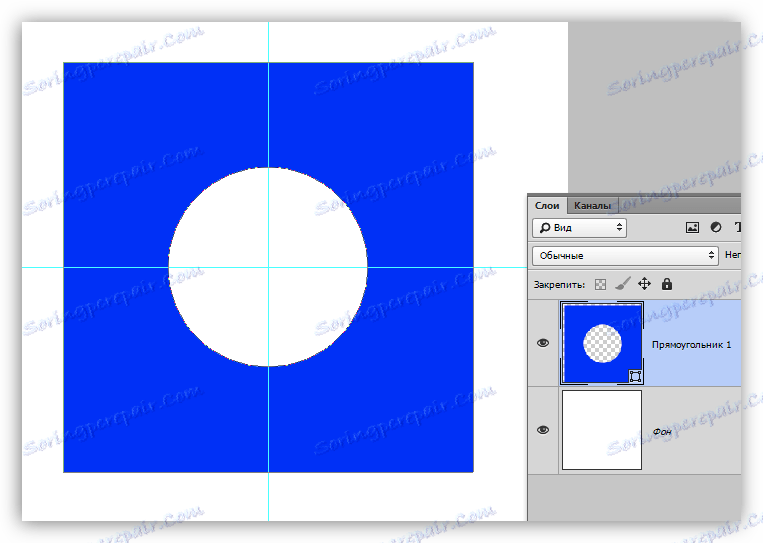
Otvor je pripravený.
5. Ďalej je potrebné skombinovať všetky komponenty a vytvoriť pevnú postavu. Ak to chcete urobiť, vyberte príslušnú položku v nastaveniach. V tomto prípade to nie je nutné, ale ak kruh prekročil hranice štvorca, naša figúrka pozostávala z dvoch pracovných obrysov.

6. Zmeňte farbu tvaru. Zo skúsenosti vieme, ktoré nastavenie je zodpovedné za vyplnenie. Existuje ďalší, rýchlejší a praktickejší spôsob zmeny farieb. Potrebujete dvojitým kliknutím na miniatúru vrstvy s tvarom a v okne úprav farieb vyberte požadovaný odtieň. Týmto spôsobom môžete tvar vyplniť akoukoľvek farebnou farbou.
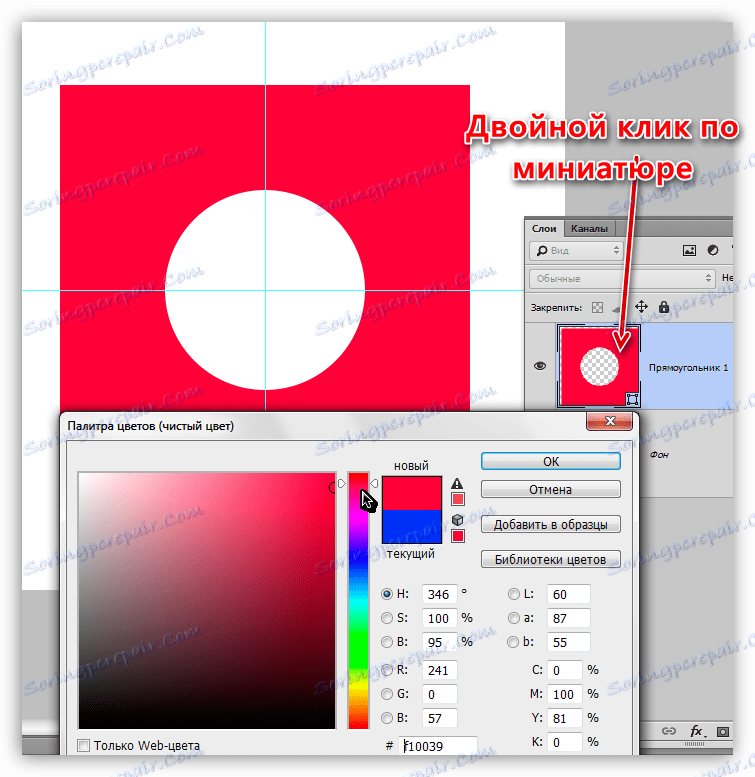
Preto, ak chcete gradient vyplniť alebo vzor, potom použite panel možností.
7. Nastavte zdvih. Ak to chcete urobiť, pozrite sa na blok "Bar" na lište možností. Tu vyberieme typ tahu "Dashed" a posuvník zmení jeho veľkosť.
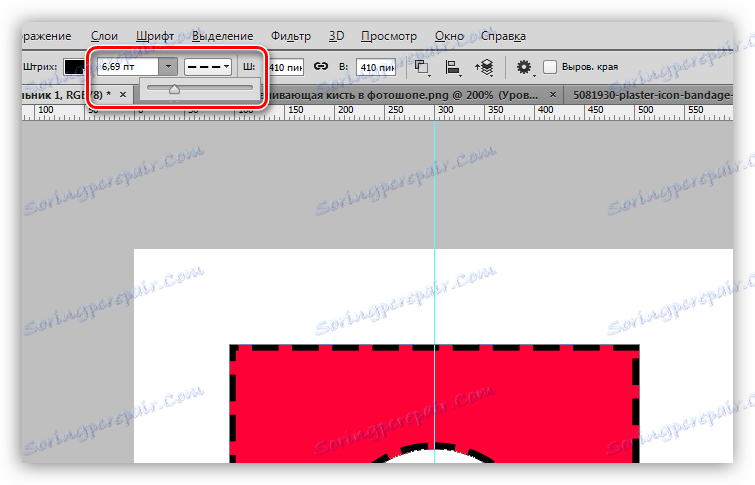
8. Farba bodkovanej čiary sa nastaví kliknutím na priľahlé farebné okno.
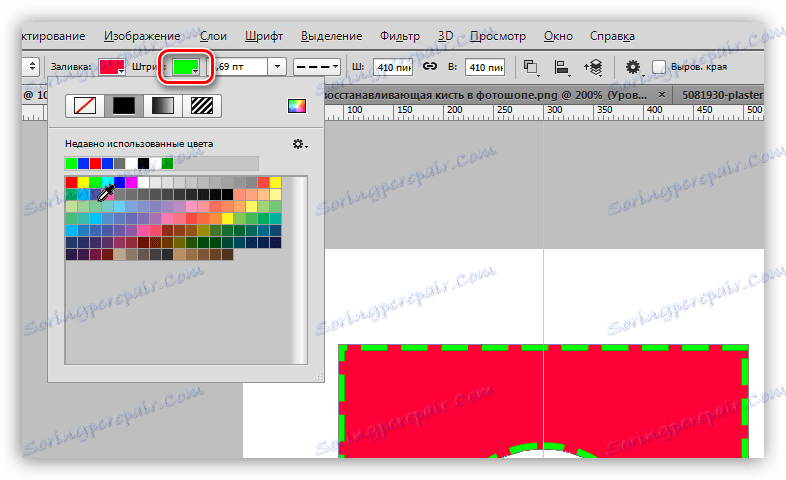
9. Teraz, ak úplne zakážete vyplnenie tvaru,
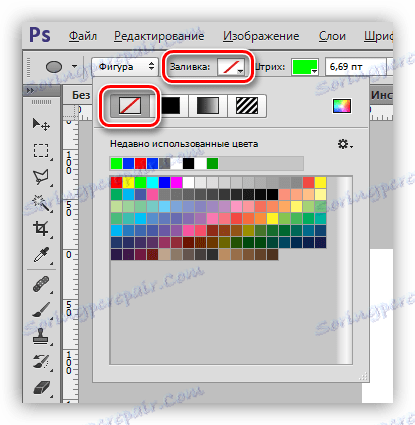
Potom môžete vidieť nasledujúci obrázok:
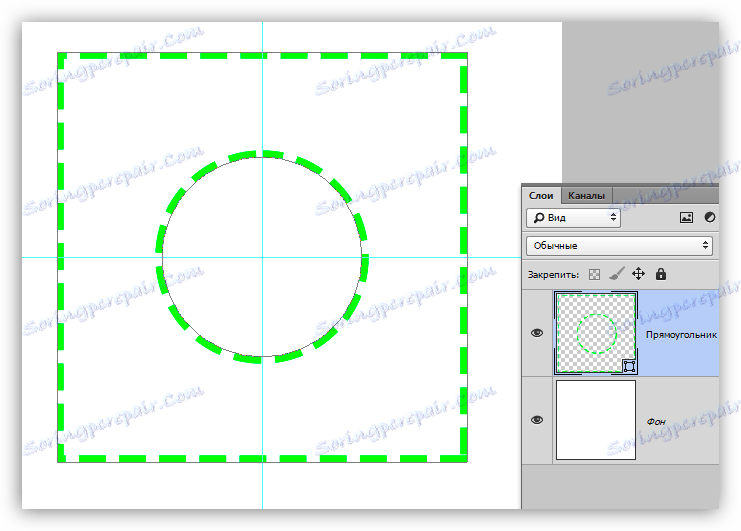
Tak sme prešli takmer všetky nastavenia nástrojov zo skupiny "Obrázok" . Určite precvičujte modelovanie rôznych situácií, aby ste pochopili, ktoré zákony podliehajú rastrovým objektom vo Photoshope.
Čísla sú pozoruhodné v tom, že na rozdiel od ich rasterizujúcich náprotivkov, nestratia kvalitu a nezískali roztrhané hrany pri škálovaní. Súčasne majú rovnaké vlastnosti a podliehajú spracovaniu. Môžete použiť štýly na tvary, vyplniť ľubovoľnými spôsobmi, kombinovaním a odčítaním nových tvarov.
Zručnosti práce s číslami sú nevyhnutné pri vytváraní log, rôznych prvkov pre webové stránky a tlač. Pomocou týchto nástrojov môžete prenášať rastrové prvky na vektorové súbory a exportovať ich do príslušného editora.
Čísla si môžete stiahnuť z internetu, rovnako ako vytvoriť si vlastné. S pomocou čísel môžete nakresliť obrovské plagáty a znaky. Všeobecne platí, že užitočnosť týchto nástrojov je veľmi ťažké preceňovať, takže venujte osobitnú pozornosť štúdiu tejto funkcie Photoshop a lekcie na našich stránkach Budete vám pomáhať.