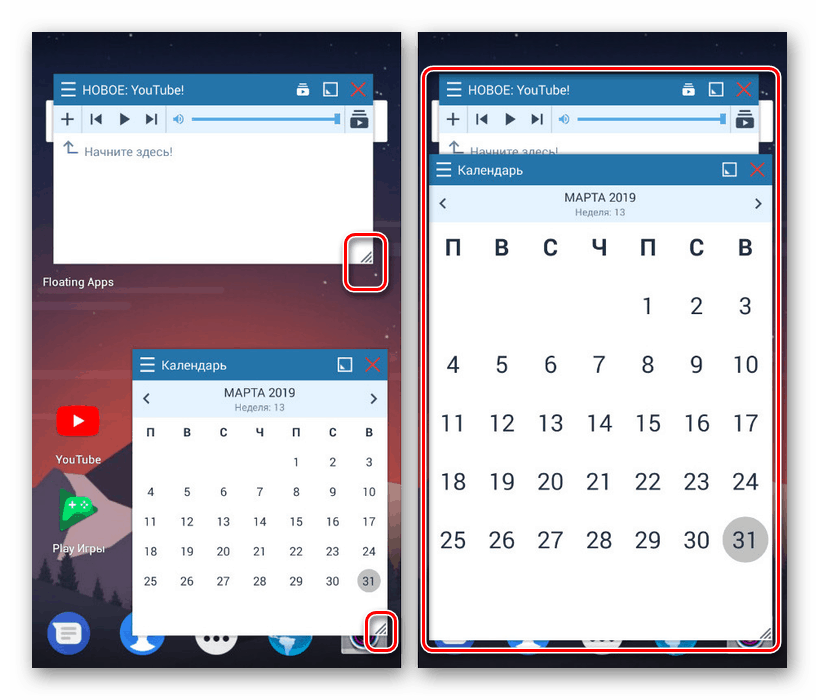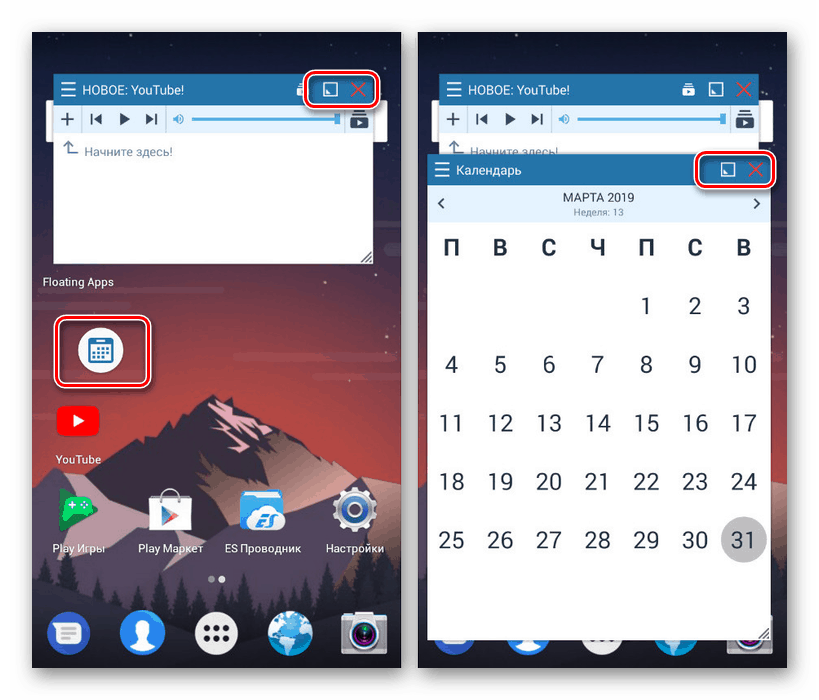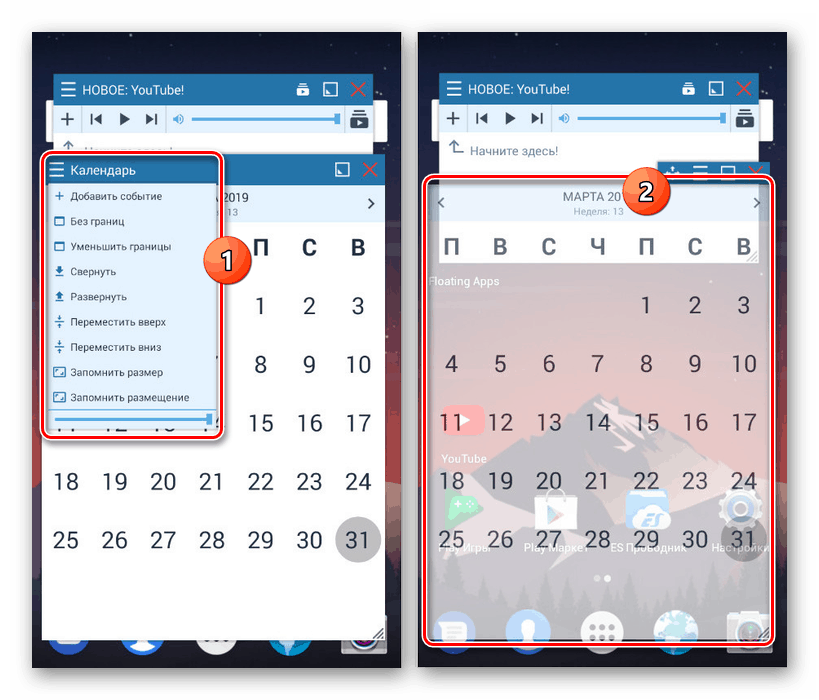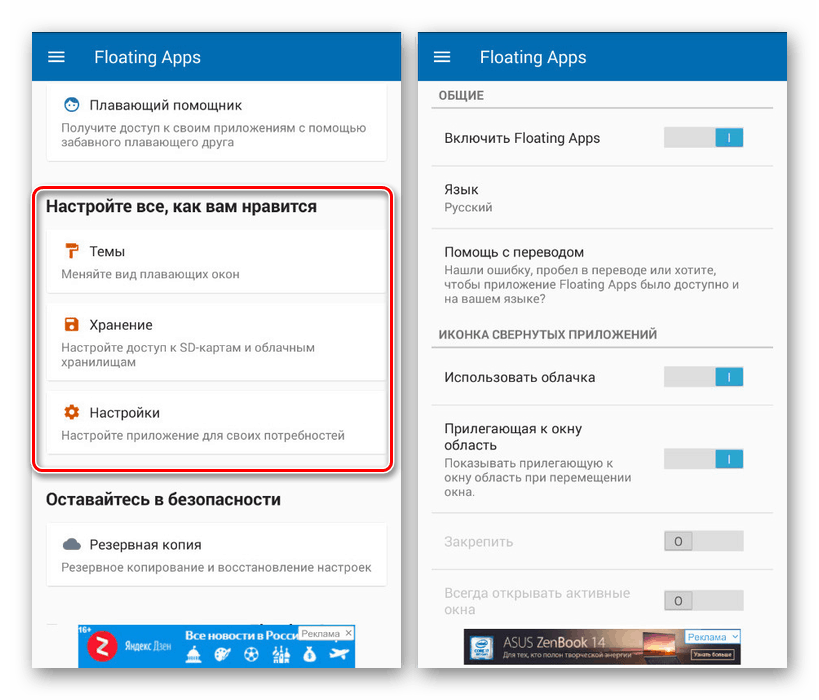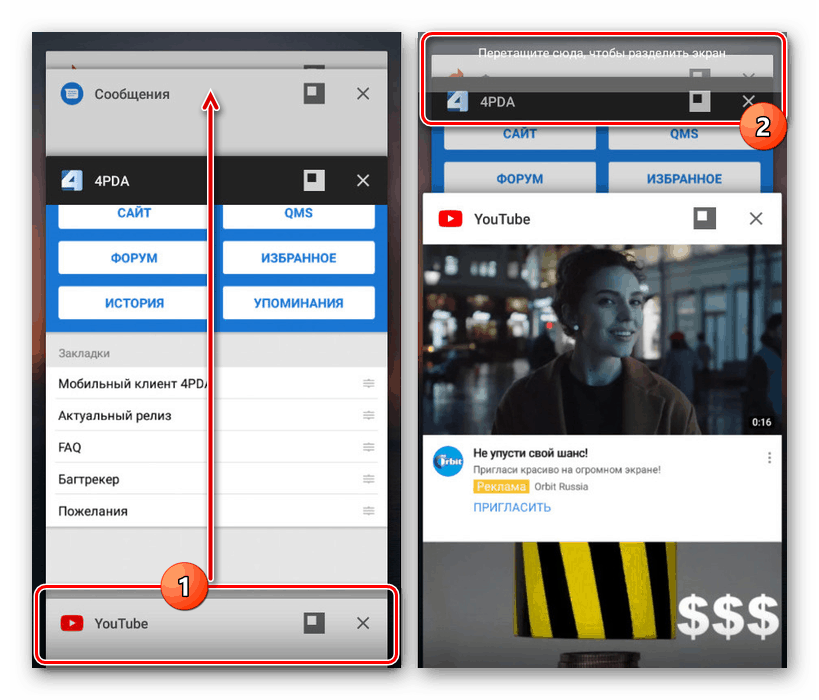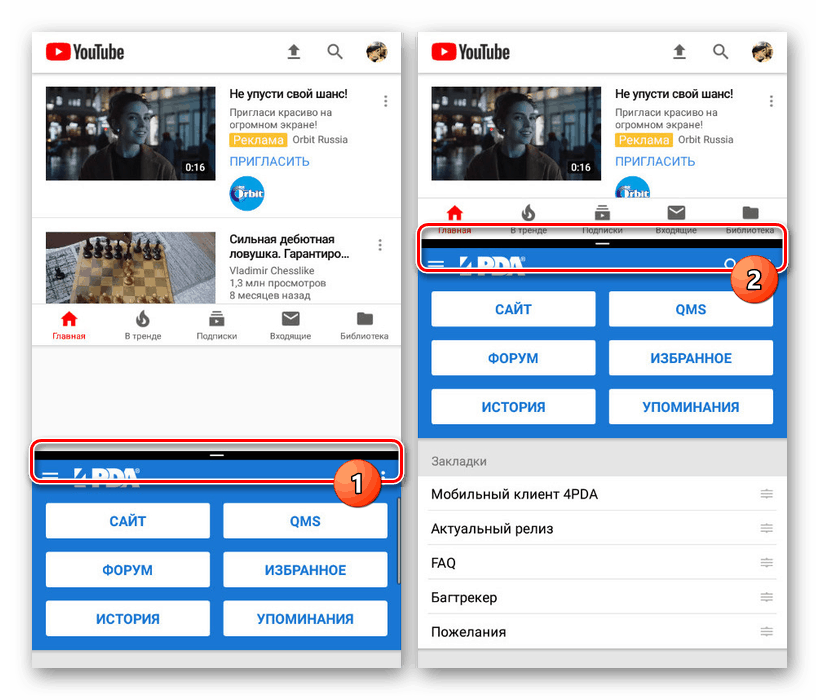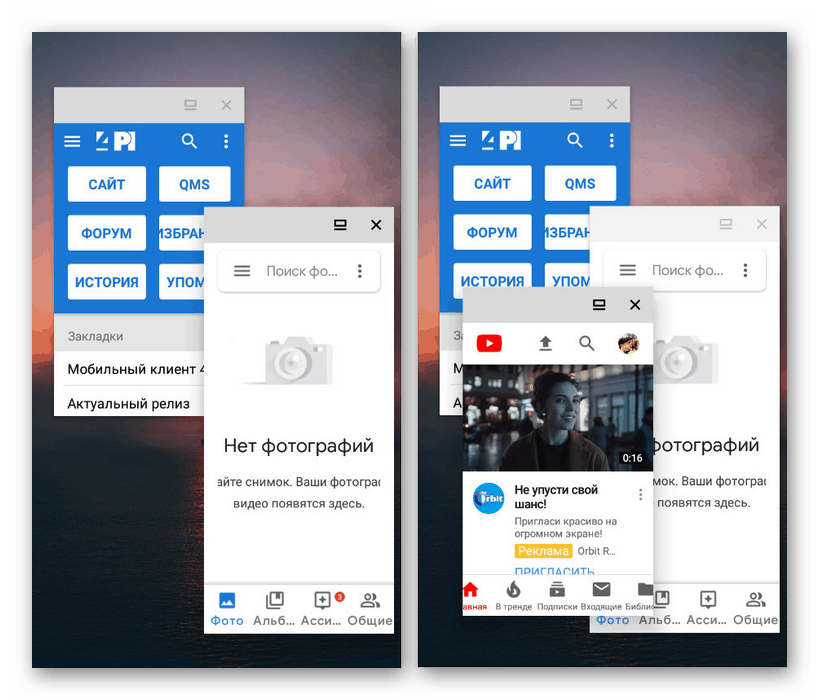Spôsoby rozdelenia obrazovky na Android
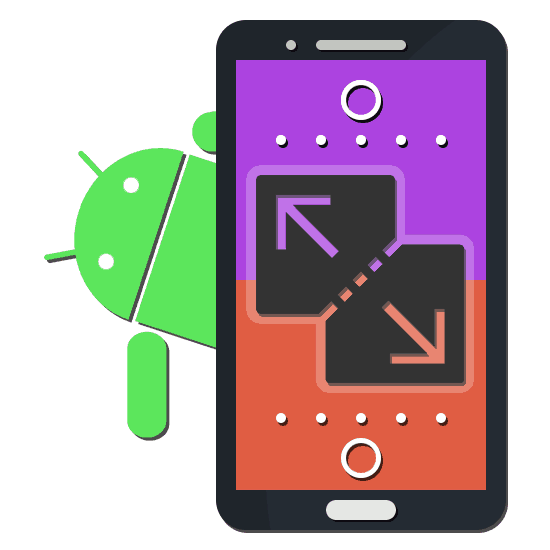
Simultánna práca s viacerými aplikáciami je normou pre väčšinu operačných systémov, vrátane Android. Navyše, ak v Linuxe a Windows softvér môže byť otvorený v niekoľkých oknách, na smartphony možnosť rozdelenia obrazovky je výrazne obmedzená. V priebehu tejto príručky popíšeme, ako používať dve aplikácie naraz na jednej obrazovke zariadenia so systémom Android.
Rozdeliť obrazovku na Android
K dnešnému dňu existujú len dva spôsoby, ako rozdeliť obrazovku na Android na dve časti: prostredníctvom štandardných nástrojov pre smartfóny alebo aplikácie tretej strany. V prvom rade záleží na nainštalovanom OS, pretože zariadenia na Android pod šiestej verzii štandardne neposkytujú potrebné nástroje. Na vhodnom telefóne je možné súčasne používať obe metódy.
Metóda 1: Plávajúce aplikácie
Táto aplikácia, ktorá je nainštalovaná na akomkoľvek smartfóne so systémom Android, umožňuje používať rozsiahlu knižnicu programov, ktoré možno spustiť iba z plávajúcich aplikácií. Ak je táto podmienka splnená, akýkoľvek softvér s otvoreným zdrojovým kódom bude nasadený ako samostatné okno analogicky s operačnými systémami Windows a Linux. Najviac zo všetkého je možnosť na tablety, pretože nie každý telefón má dostatočne priestrannú obrazovku.
Stiahnite si plávajúce aplikácie z obchodu Google Play
- Po stiahnutí aplikácie z Play Store ju otvorte. Voliteľne môžete okamžite zakúpiť plnú verziu alebo, ako v našom príklade, použiť bezplatnú verziu.
- Hlavná stránka obsahuje sekcie so všetkými základnými funkciami. Klepnutím na blok aplikácií otvoríte úplný zoznam dostupných programov.
- Vyberte jednu z možností a počkajte, kým sa zobrazí kontextové okno. Tento zoznam obsahuje obmedzený počet aplikácií, ale ich rozsah sa neustále aktualizuje.
- Akékoľvek okno, ktoré sa otvorí, sa štandardne nasadí nad iné programy, či už ide o pracovnú plochu alebo inú aplikáciu na celú obrazovku. Ak ich chcete presunúť na obrazovku, stačí zachytiť blok s menom a ťahaním.
![Zmena veľkosti okien v plávajúcich aplikáciách]()
Na zmenu mierky okna použite šípku v pravej dolnej časti okna. Ich veľkosť môže byť ľubovoľne zmenená, napriek veľkosti obrazovky a ďalších aplikácií.
![Zatváranie a minimalizácia aplikácií v plávajúcich aplikáciách]()
Keď kliknete na štvorcovú ikonu na hornom paneli, okno sa minimalizuje. Ak chcete zavrieť rovnaký kohútik na ikonu s krížikom v rovnakej oblasti.
![Nastavenia jednotlivých okien v aplikácii Plávajúce aplikácie]()
V prípade potreby je možné upraviť vzhľad každého okna. To sa dá urobiť cez menu kliknutím na ikonu v ľavom hornom rohu ľubovoľnej aplikácie. Takto použité parametre sú platné len pre konkrétne okno, zatiaľ čo iné programy budú štandardne zdobené.
- Okrem funkcie rozdelenej obrazovky môžete tiež použiť nastavenia Plávajúce aplikácie. Vráťte sa do menu aplikácie a vyberte jednu z položiek v časti „Prispôsobiť všetko, ako chcete“ .
![Základné nastavenia v aplikácii Floating Apps]()
Nebudeme opisovať všetky možnosti odtiaľto, pretože stojí za to riadiť sa osobnými preferenciami v otázke dizajnu a pohodlia. Všeobecne platí, že vďaka rusko-jazykové rozhranie, môžete ľahko prispôsobiť vzhľad podľa vašich predstáv.
- Okrem sekcie s parametrami okien, môžete prispôsobiť plávajúce tlačidlá. Vďaka tomu sa aplikácie otvoria a zbalia prostredníctvom samostatných ikon analogicky s jedným z predchádzajúcich príkladov.

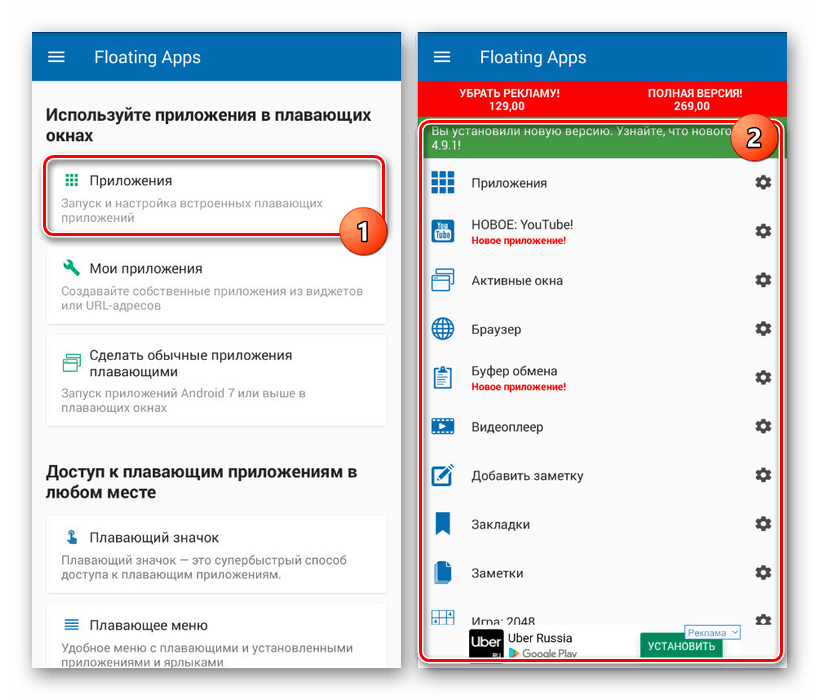
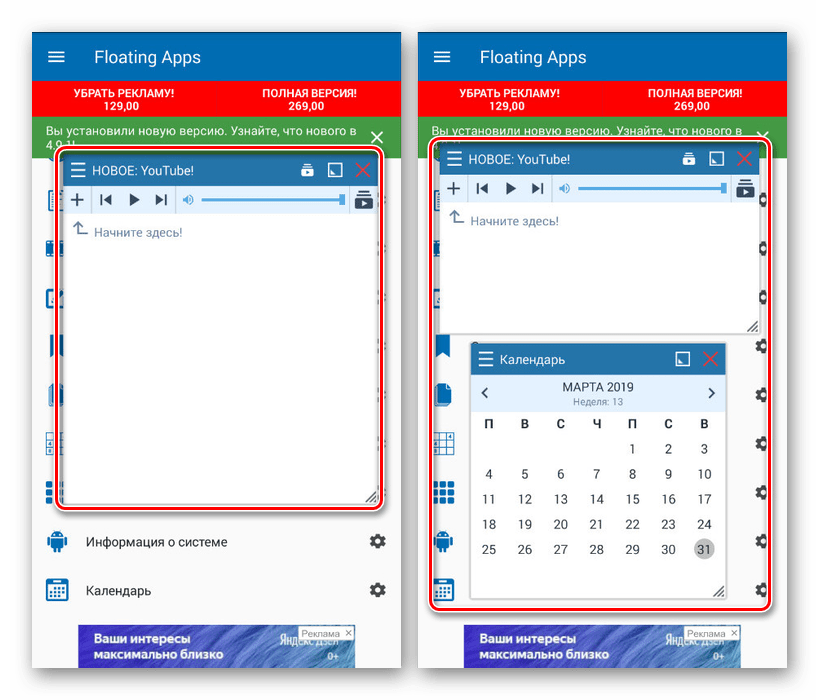
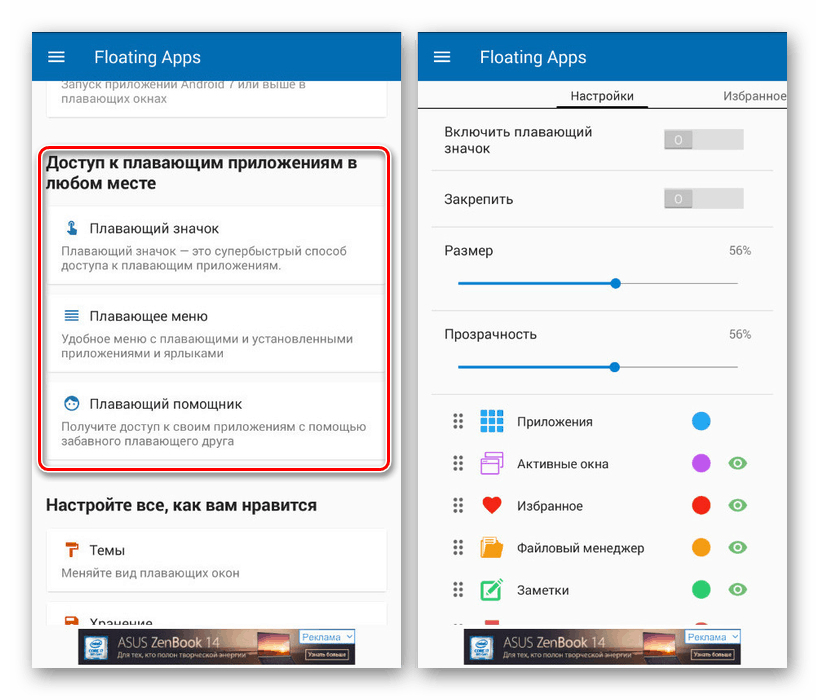
Pri inštalácii aplikácie na Android 7 a vyššie sú dostupné možnosti trochu rozšírené. Napríklad bude možné nasadiť akýkoľvek softvér nainštalovaný v telefóne, vrátane hier, ako samostatné okno. Nezabudnite však na technické vlastnosti smartfónu, pretože súčasná prevádzka veľkého počtu aplikácií môže viesť k zablokovaniu a opätovnému spusteniu operačného systému.
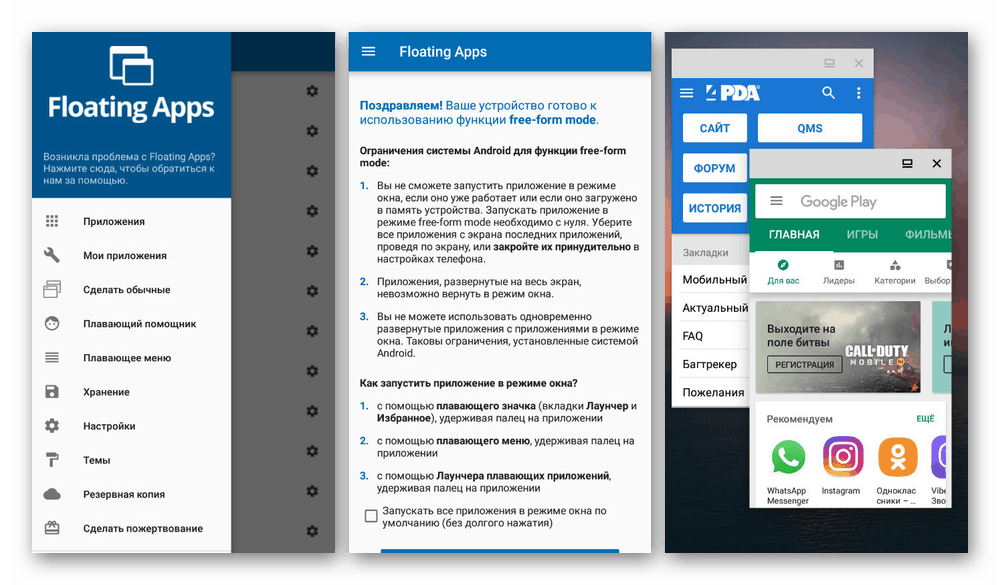
Dotyčná aplikácia môže byť stiahnutá z Play Market zadarmo, ale na získanie prístupu k niektorým pomocným funkciám a na odstránenie reklám budete musieť zakúpiť plnú verziu. V opačnom prípade, plávajúce aplikácie, aj keď nie sú špeciálne určené na rozdelenie obrazovky, stále robí vynikajúcu prácu s pridelenou úlohou, bez ohľadu na vlastnosti zariadenia Android.
Metóda 2: Štandardné nástroje
Táto možnosť je vhodná len pri používaní smartfónu so systémom Android 6 Marshmallow a vyšším. V tomto prípade môže byť obrazovka rozdelená niekoľkými spôsobmi naraz pomocou rovnakej vstavanej funkcie. Okrem toho, ak je na zariadení nainštalovaná staršia verzia operačného systému, potrebné funkcie jednoducho nebudú.
- Na rozdiel od predchádzajúcej metódy, štandardné Android nástroje vám umožňujú rozdeliť obrazovku iba v prípade, že každá z aplikácií bola predtým spustená. Otvorte požadovaný softvér a kliknite na tlačidlo "Nedávne aplikácie" .
Poznámka: Niekedy je potrebné stlačiť a podržať virtuálne tlačidlo "Domov" .
- Keď ste na obrazovke so všetkými nedávno spustenými aplikáciami, podržte jedno z okien a presuňte ho do hornej oblasti. Presnejšie miesto bude označené príslušným podpisom a zobrazené na obrázku.
![Drag and Drop na Split obrazovke na Android]()
Výsledkom je, že vybraná aplikácia bude zaberať celú hornú časť obrazovky a bude fungovať v súlade s verziou na celú obrazovku. Zároveň budú v spodnej časti otvorené aj „Posledné úlohy“ .
- Opakujte vyššie popísaný postup, ale namiesto ťahania jednoducho vyberte požadovaný program. Ak ste urobili všetko správne, v spodnej časti obrazovky sa zobrazí iná aplikácia.
- Ak chcete ovládať priestor obsadený aplikáciami, posuňte delič do stredu obrazovky. Existuje niekoľko pevných veľkostí.
![Zmena veľkosti aplikácií Android]()
Všimnite si, že hlavnou je obrazovka. To znamená, že pri použití tlačidla "Posledné úlohy" budú okná zobrazené na spodnej polovici a nie na vrchu.
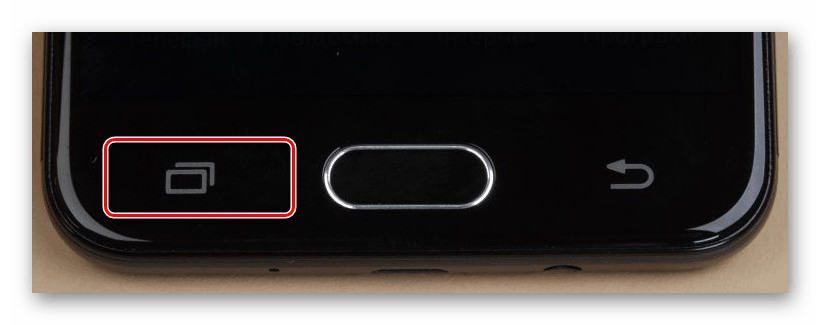
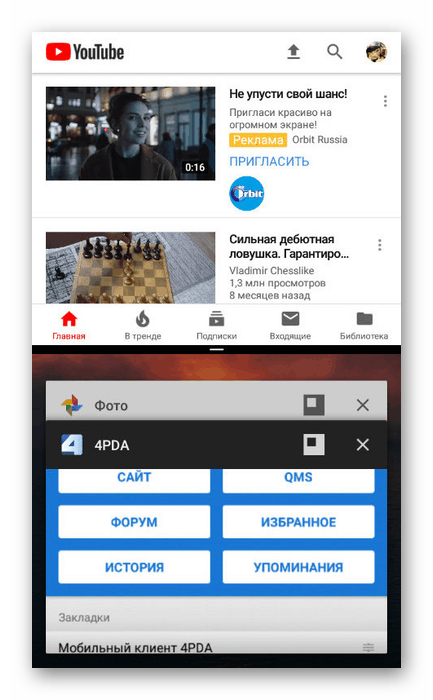
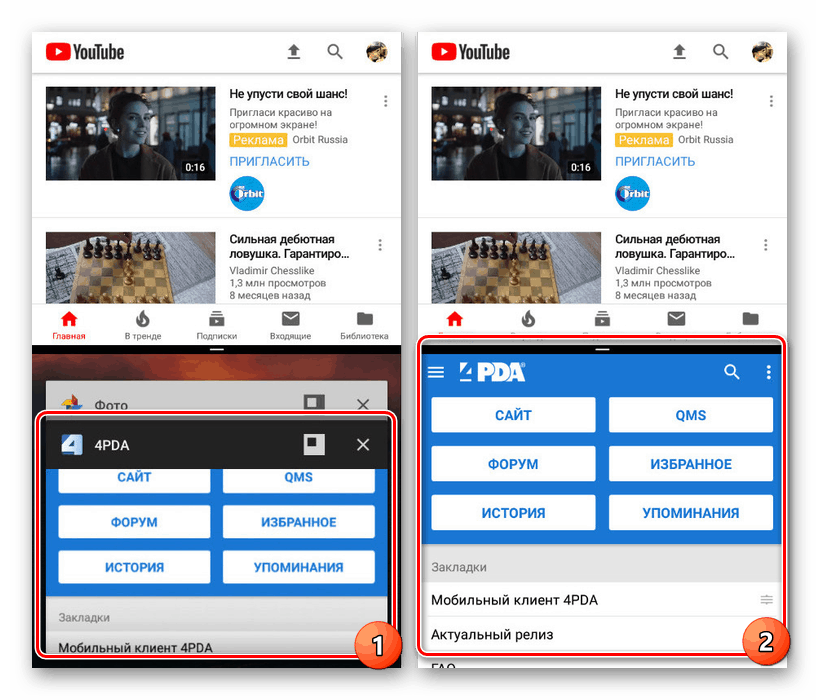
Viac okien
- Podobne ako pri práci s plávajúcimi aplikáciami môžete obrazovku rozdeliť medzi niekoľko aplikácií. To vám umožní pracovať s viac ako dvoma programami naraz.
- Kliknite na tlačidlo "Posledné úlohy" a použite ikonu vedľa kríža požadovaného okna.
![Otvorenie viacerých aplikácií pre systém Android]()
Ako vidíte, je schopný pohodlne, ale bez špeciálneho softvéru nie je možné ovládať veľkosť okien. Z tohto dôvodu sa môžu vyskytnúť problémy s používaním tejto funkcie.
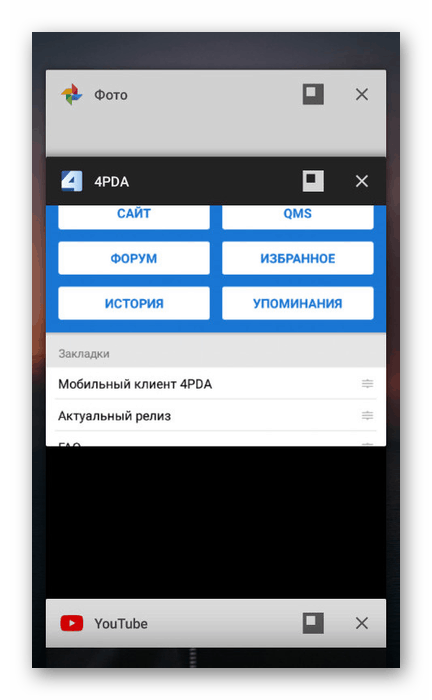
To uzatvára tento článok, pretože to bolo považované za obe existujúce metódy pre rozdelenie obrazovky na Android. Avšak v niektorých situáciách, ak ani jedna z možností nefunguje, určite nájdete alternatívne metódy. Okrem toho, na nových verziách systému Android sa rozšírili mnohé funkcie, čím sa zvýšila kontrola nad aplikáciami.