Defragmentácia bola pri práci s pevnými diskami nevyhnutnosťou, pretože čítanie údajov z rôznych oblastí bolo náročné a extrémne dlhé. V prípade diskov SSD nie je tento postup už potrebný z dôvodu konštrukčných vlastností disku SSD a celkovej vysokej rýchlosti čítania. O tom, ako deaktivovať defragmentáciu SSD v systéme Windows 10, sa budeme venovať v aktuálnom článku.
Zakážte defragmentáciu diskov SSD
Ako už bolo spomenuté skôr, pri práci s pevným diskom bola defragmentácia nevyhnutnosťou, pretože údaje mohli byť zapísané v náhodnom poradí na rôzne klastre, čo spôsobilo fragmentáciu. Pri čítaní fragmentovaného súboru sa hlava disku musela pohybovať v rôznych sektoroch jednotky, aby zhromaždila to, čo bolo napísané, a odovzdala ju používateľovi. Procedúra defragmentácie organizuje dáta a prepisuje ich do jedného alebo blízko seba usporiadaných klastrov, aby sa dosiahol najrýchlejší (mechanický) prístup k informáciám.

Jednotky SSD nepociťujú kritickú potrebu spomínaného procesu kvôli absencii hlavy alebo podobne, od ktorých závisí rýchlosť interakcie s údajmi, či už ide o čítanie alebo zápis.
Metóda 1: SSD Mini Tweaker
Mini Tweaker je miniatúrny, ale funkčný program na konfiguráciu diskov SSD. S jeho pomocou môžete defragmentáciu odstrániť iba tromi kliknutiami. Pre to:
- Stiahnite si zadaný program z vyššie uvedeného odkazu a nainštalujte ho.
- Spustite ho podľa bitovej rýchlosti vášho operačného systému otvorením súboru SSD Mini Tweaker 2.9 x32 alebo SSD Mini Tweaker 2.9 x64.
- Začiarknite políčka "Zakázať defragmentáciu systémových súborov pri štarte" a „Disable defragmentation service“, potom kliknite na Aplikovať zmeny.
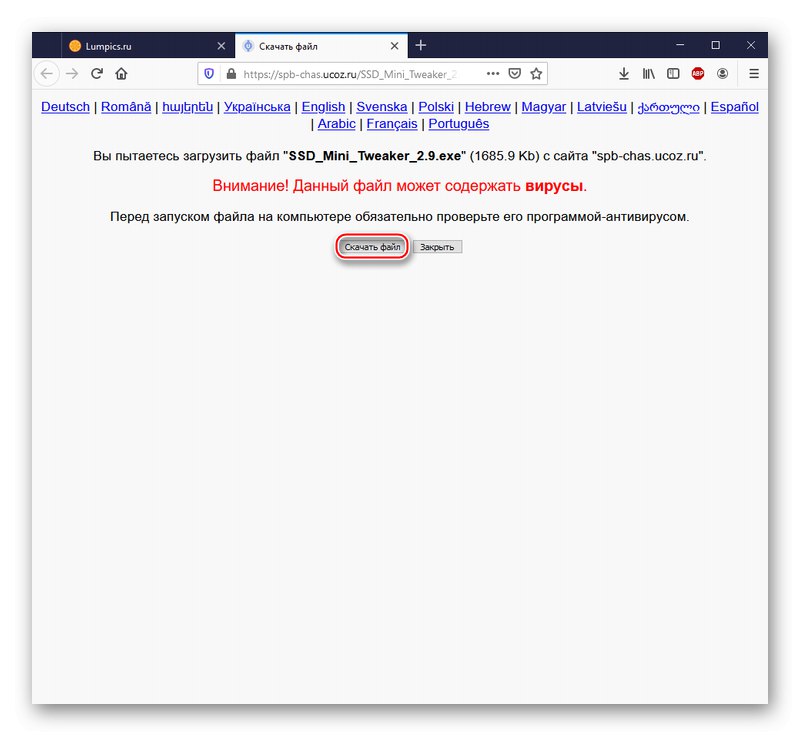
Pozor! V spustiteľnom súbore nie sú žiadne vírusy, ako to naznačuje postscript na stránke na stiahnutie, a tiež dôvod na obavy. Toto varovanie je súčasťou bezpečnostnej politiky používateľov hostiteľskej služby Ucoz a zobrazuje sa pri každom stiahnutí. Ak ste stále skeptickí, odporúčame vám skontrolovať prítomnosť škodlivých prvkov pomocou špeciálnych prostriedkov na online kontrolu odkazov.
Viac informácií: Online kontrola systému, súborov a odkazov na prítomnosť vírusov
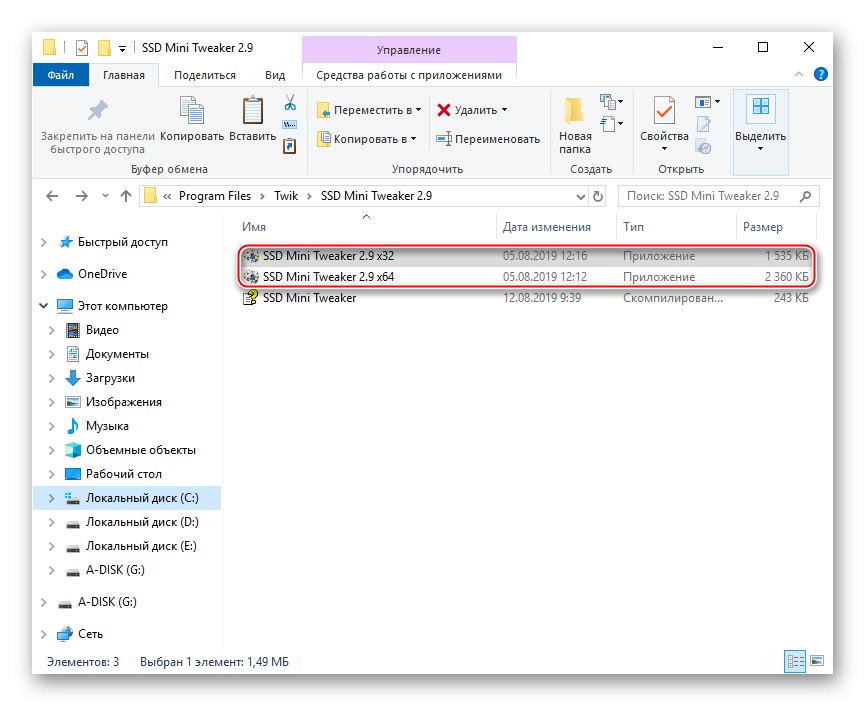
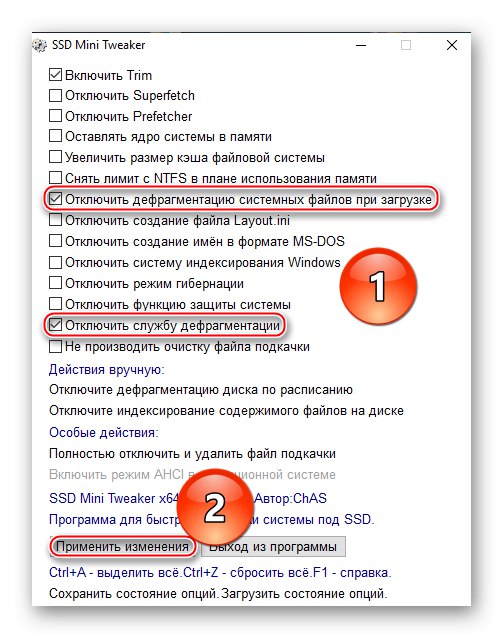
Zakážete tak proces defragmentácie, ktorý je pre SSD nepotrebný, a to pri bootovaní aj v automatickom režime, keď je aktívny systém.
Prečítajte si tiež: Optimálne nastavenie pre SSD Mini Tweaker
Metóda 2: Zakázanie systémovej metódy
V súčasných verziách systému Windows spoločnosť Microsoft nastavila špeciálny režim optimalizácie, ktorý nie je spojený s obvyklou defragmentáciou a funguje inak bez toho, aby ste zbytočne minuli zdroj SSD, ale ak ho chcete deaktivovať, postupujte nasledovne:
- Kliknite na tlačidlo „Štart“, zadajte do vyhľadávacieho panela „Optimalizácia disku“a potom zasvätiť "Spustiť ako správca" táto aplikácia zabráni konfliktom a zbytočným kliknutiam.
- V zozname zvýraznite jednotku SSD a stlačte tlačidlo „Change parameters“.
- Zrušte začiarknutie riadku Spustiť podľa plánu (odporúčané) a kliknite na LMB „OK“.
- Teraz sa parametrickému tlačidlu zmenil jeho stav a názov na „Povoliť“, a tiež sa objavili nápisy „Vypnuté“ a „Disky nie sú automaticky optimalizované“, čo znamená úspešné vypnutie automatickej optimalizácie SSD. Kliknite Zavrieť na vyplnenie žiadosti.
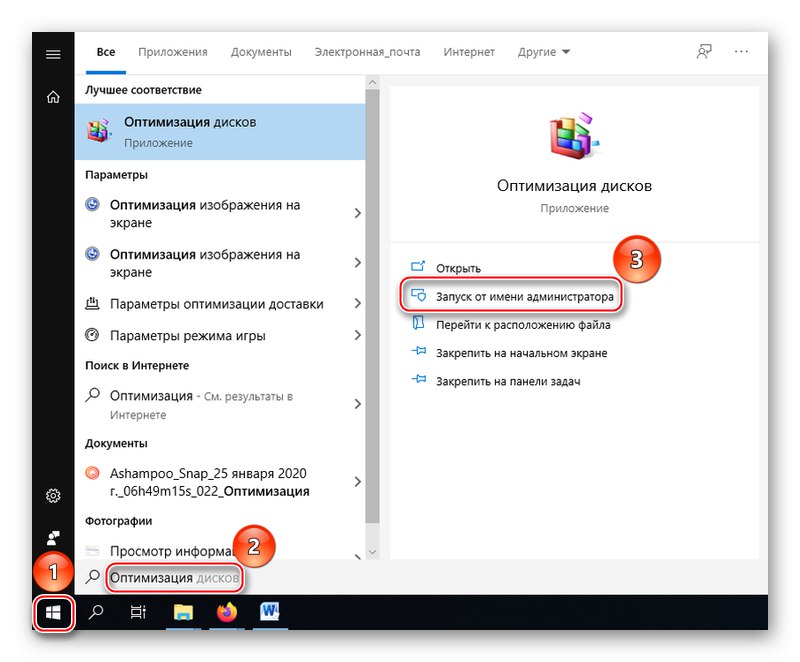
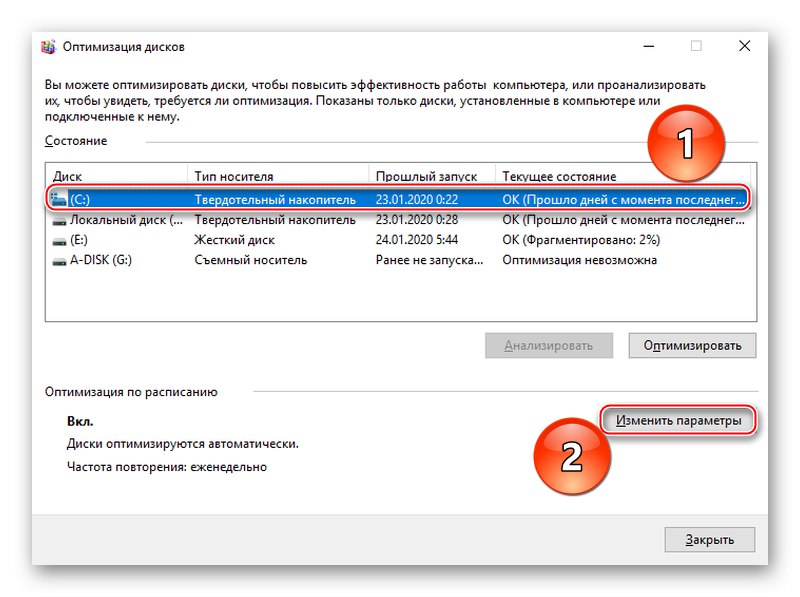
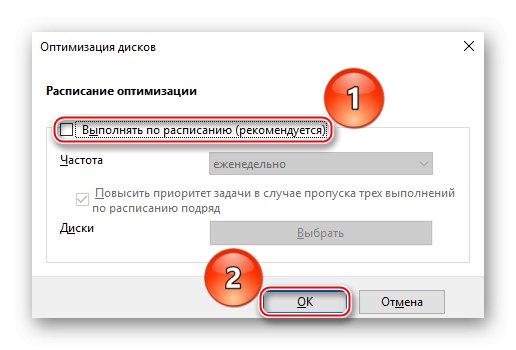
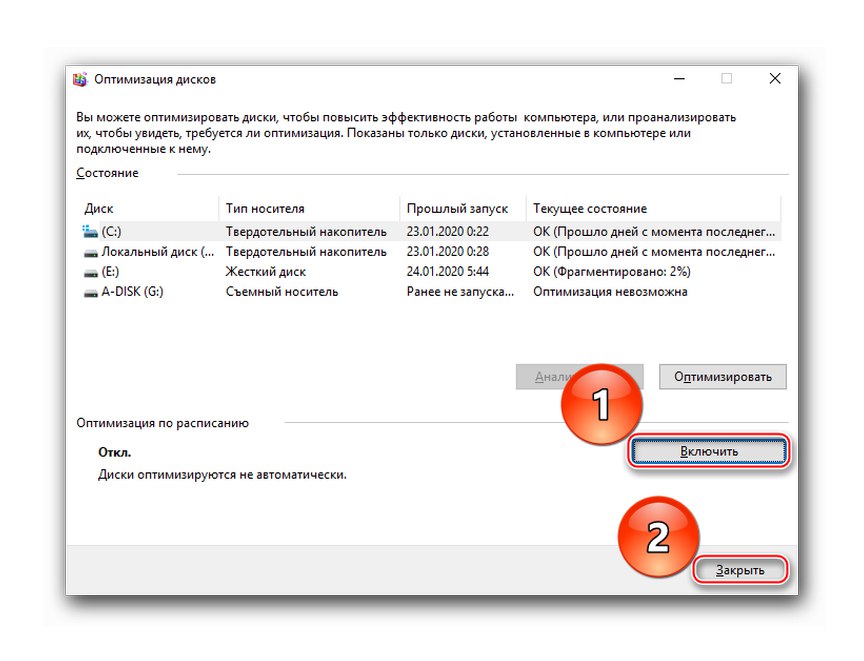
V rámci tohto článku sme sa pozreli na dva spôsoby, ako vypnúť defragmentáciu disku SSD v systéme Windows 10. Defragmentáciu teda môžete úplne deaktivovať pomocou špeciálneho programu alebo optimalizovať disk SSD, upozorňujeme však, že optimalizácia nie je ekvivalentná defragmentácii, ktorú operačný systém nevykonáva, keď práca s SSD v aktuálnych verziách Windows.