Rodičovská kontrola v systéme Windows 10 je pokročilá technológia, ktorá umožňuje správcovi pridávať, monitorovať a nastavovať obmedzenia detského účtu. Avšak v priebehu času môže potreba takýchto možností zmiznúť, takže niektorí používatelia stoja pred úlohou deaktivovať parametre riadenia. Existujú dva spôsoby, ako splniť túto úlohu, ktoré zahŕňajú vykonávanie úplne odlišných činností.
Metóda 1: Ručné zakázanie parametrov
Táto metóda spočíva v manuálnom vypnutí každého nastavenia rodičovskej kontroly. Jeho výhody spočívajú v skutočnosti, že používateľ si sám zvolí, ktoré z obmedzení ponechá a ktoré je možné vypnúť. Pred začatím tejto metódy sa uistite, že máte prístup k účtu správcu a presne vykonáte úspešné prihlásenie prostredníctvom oficiálnej webovej stránky.
- Existuje možnosť prejsť na potrebnú ovládací stránku priamo cez prehliadač, ale to zďaleka nie je vhodné pre všetkých používateľov, preto navrhujeme použiť alternatívnu a pohodlnejšiu. Najskôr otvorené „Štart“ a odtiaľ choďte do sekcie "Možnosti".
- Tu vyberte kategóriu „Účty“, v ktorom sa vykonáva všetka správa užívateľských profilov.
- Prejdite ľavým panelom do kategórie „Rodina a ďalší používatelia“.
- Prezrite si zoznam účtov. Ak je tu profil s podpisom „Dieťa“, čo znamená, že pre ňu môžete vypnúť rodičovskú kontrolu.
- Pod zoznamom používateľov kliknite na nápis „Správa nastavení rodiny online“.
- Spustí sa predvolený prehliadač, kde sa budete musieť prihlásiť do účtu správcu, ako sme už uviedli vyššie.
- Na stránke, ktorá sa zobrazí, vyhľadajte dieťa a prejdite do sekcie „Konať“ alebo „Doba používania zariadenia“ak sa chcete najskôr vysporiadať s nastaveniami prístupu k počítaču.
- Najskôr sa pozrime na prvú záložku s názvom "Posledná aktivita"... Tu môžete presunúť posúvače do stavu „Vypnuté“už nebude dostávať e-mailové upozornenia a správy, ak dieťa v operačnom systéme vykoná rôzne akcie.
- Ďalej prejdite na kartu „Časovač pre prácu so zariadeniami“... Nachádzajú sa tu všetky pripojené počítače, konzoly a mobilné zariadenia. V prípade potreby deaktivujte časové limity.
- Ďalšia karta „Obmedzenia týkajúce sa aplikácií a hier“ neobmedzuje prístup k zariadeniu, ale ku konkrétnym programom a hrám. Zakázanie tohto parametra sa riadi podobným princípom.
- IN Obmedzenia obsahu parametre sú zodpovedné za automatické blokovanie nevhodného obsahu.
- Na tejto karte by ste mali ísť trochu nižšie, aby ste v prípade potreby zakázali a obmedzili neplatné webové stránky.
- Ďalej nasleduje sekcia „Náklady“... Ak sú aktivované príslušné možnosti, o všetkých nákupoch sa bude rokovať s dospelými a po zakúpení bude odoslané e-mailové upozornenie. Zakázaním týchto možností tieto obmedzenia odstránite.

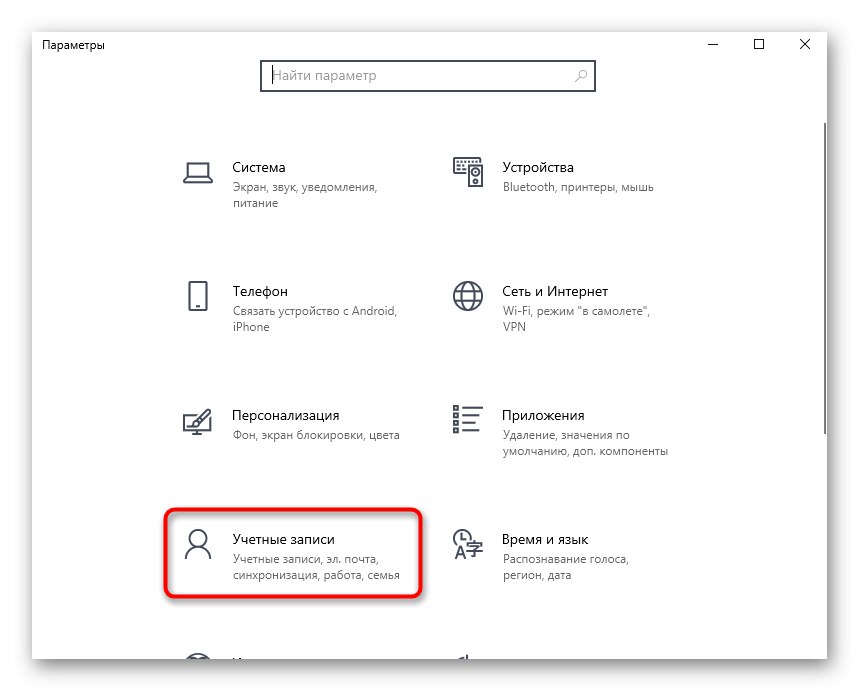
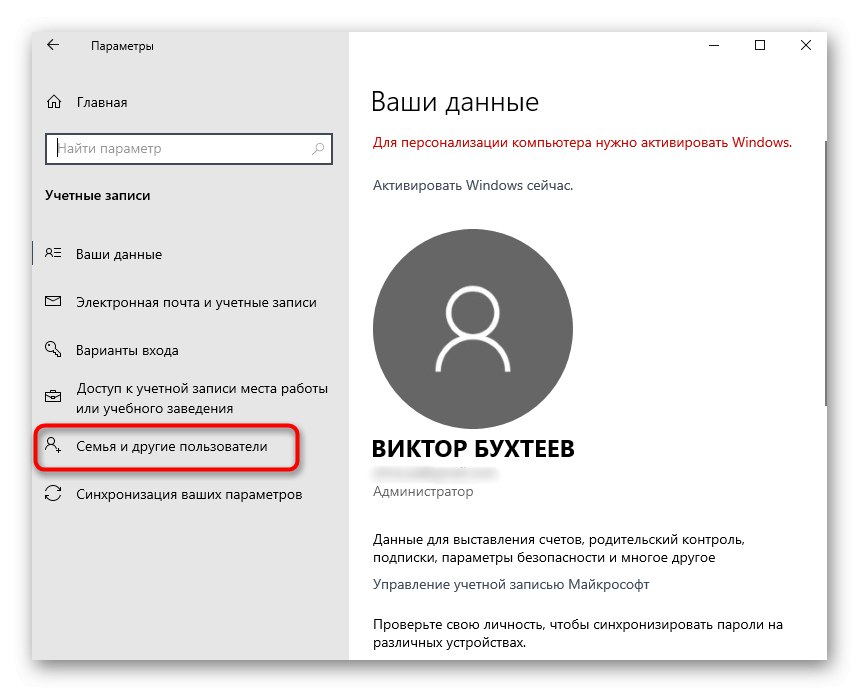
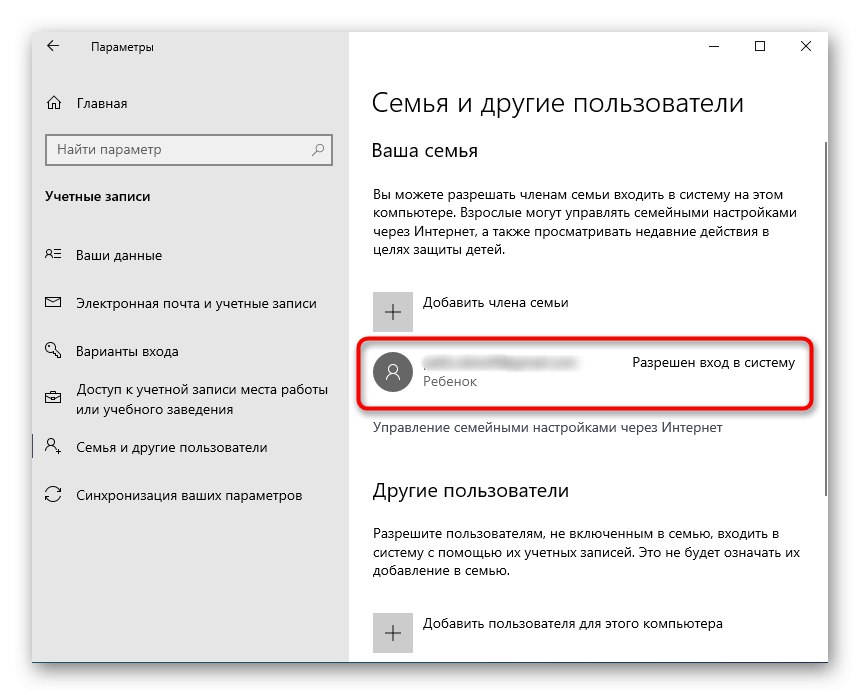
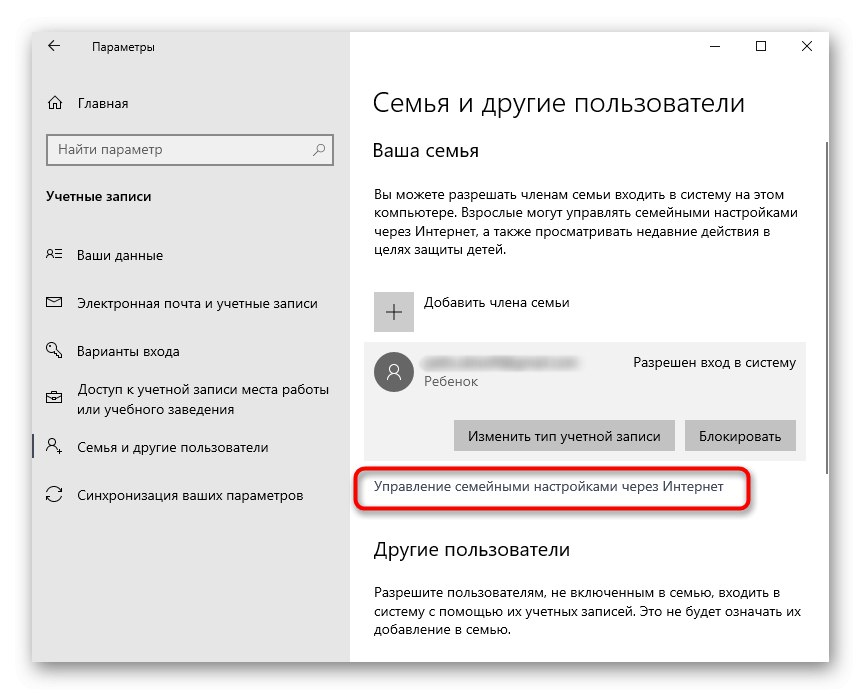
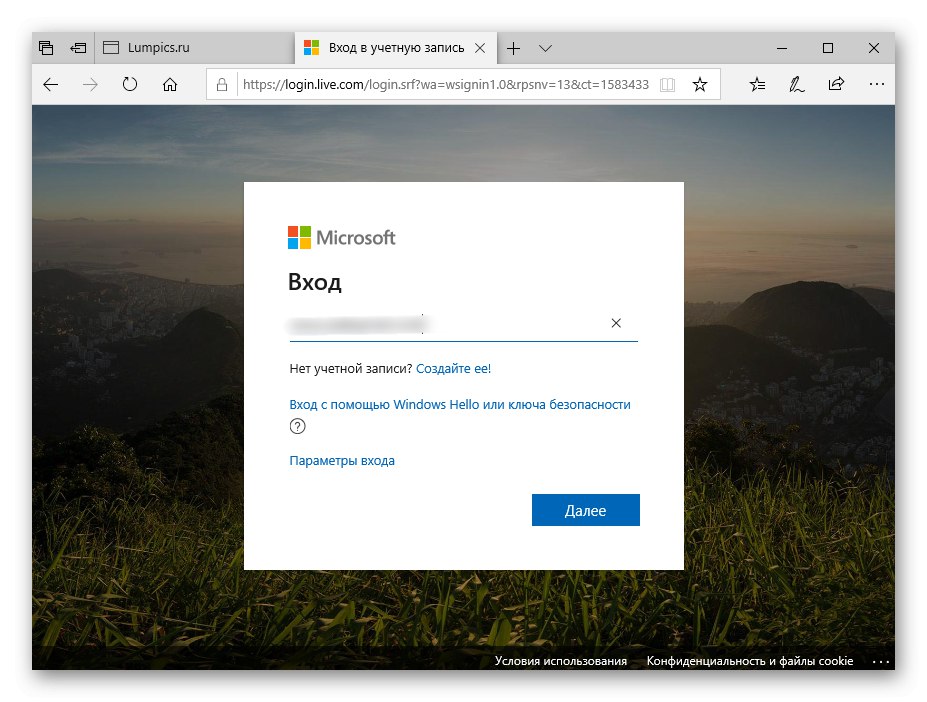
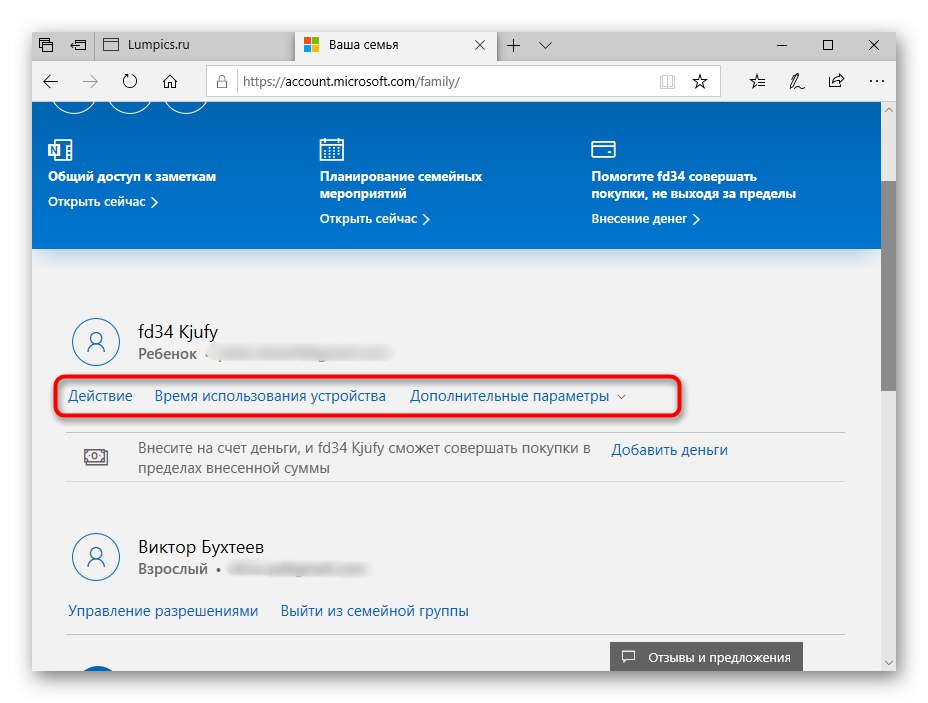
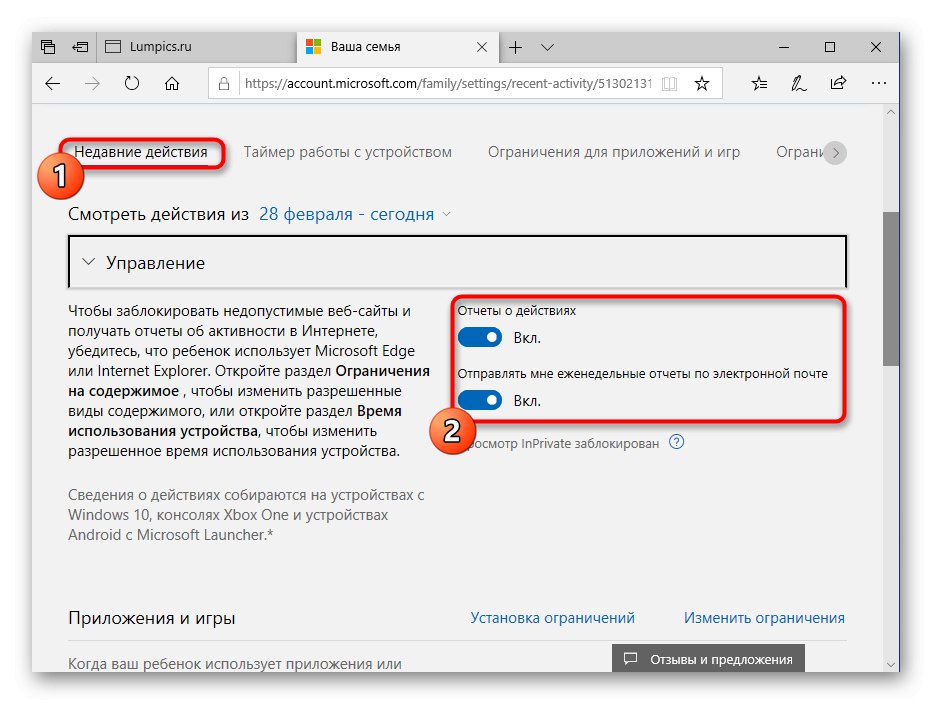
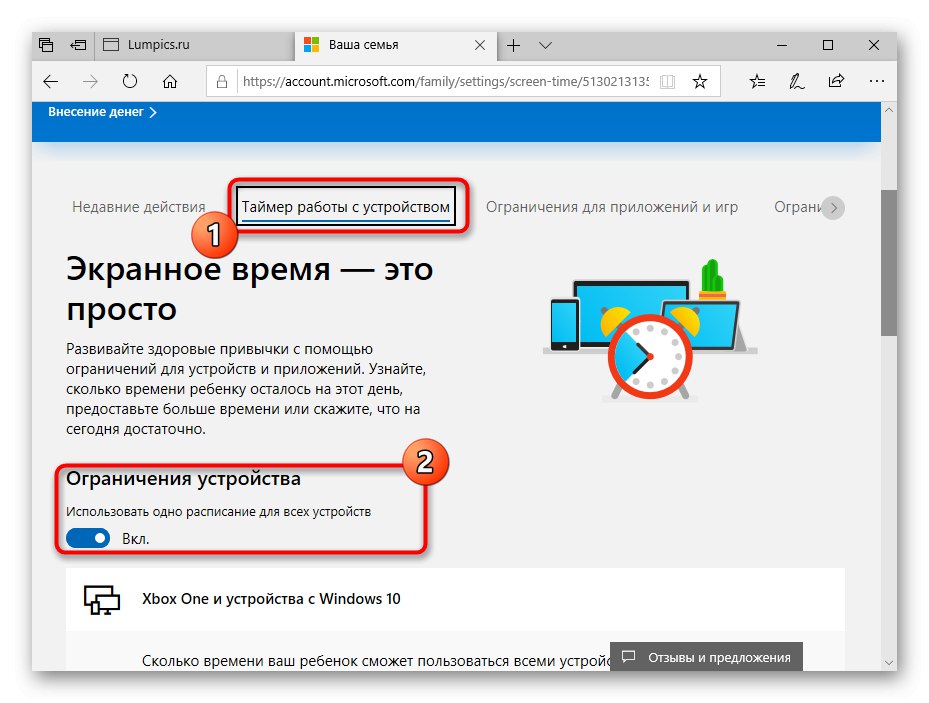
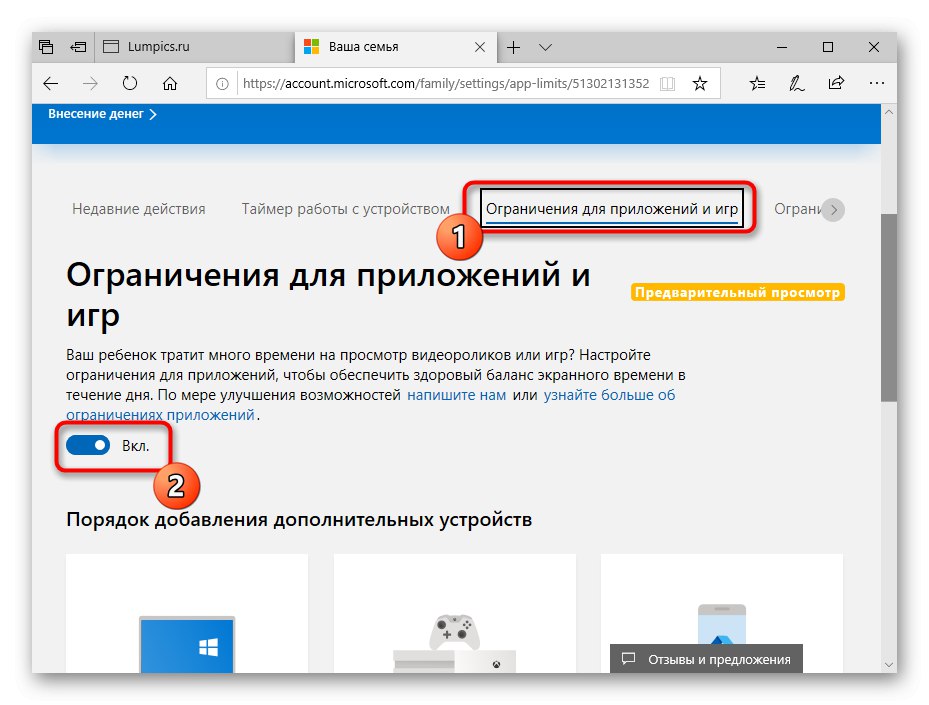

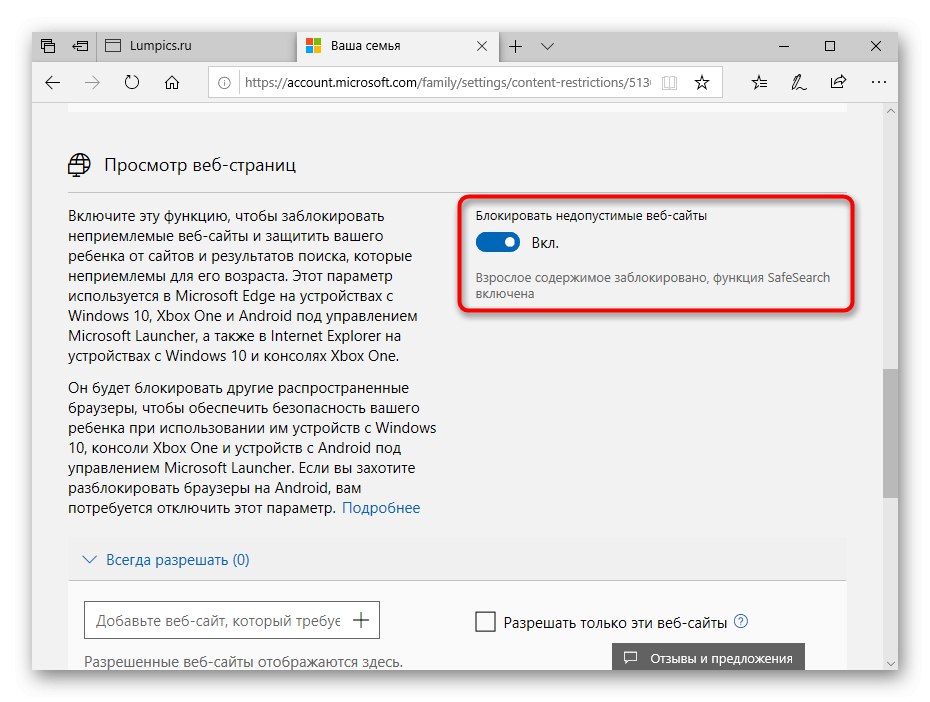
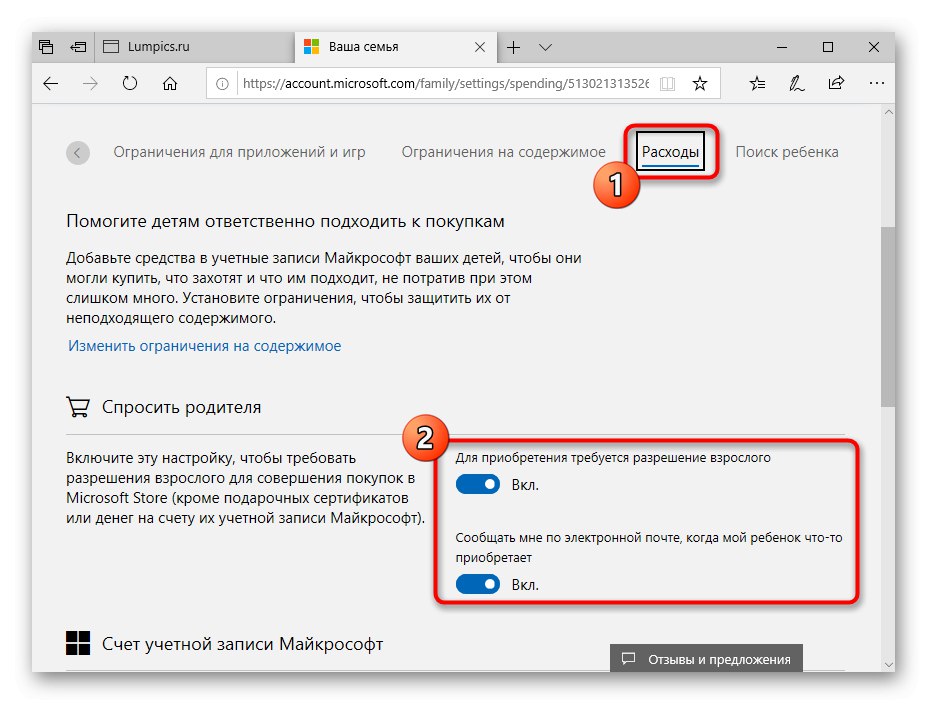
Len sme v krátkosti hovorili o všetkých možnostiach týkajúcich sa rodičovskej kontroly v systéme Windows 10. Ďalej si prečítajte popisy vývojárov a preskúmajte všetky nuansy takýchto konfigurácií. Potom sa môžete nezávisle rozhodnúť, ktoré z položiek deaktivovať a ktoré ponechať aktívne, aby ste mohli naďalej monitorovať aktivity dieťaťa alebo obmedziť jeho pobyt pri počítači.
Metóda 2: Úplné odstránenie účtu s opätovným pridaním
Faktom je, že účet pridaného dieťaťa nemožno ľahko previesť na dospelého, pretože všetko závisí od veku uvedeného pri registrácii.Z tohto dôvodu zostáva iba jeho odstránenie a opätovné pridanie, ale už ako bežný profil, na ktorý sa predvolene nevzťahujú žiadne obmedzenia. Tento postup sa vykonáva doslova niekoľkými kliknutiami a vyzerá takto:
- V rovnakom menu „Účty“ kliknite na nápis „Správa nastavení rodiny online“otvoríte stránku s možnosťami.
- Potom rozbaľte zoznam vedľa požadovaného účtu „Extra možnosti“.
- V zobrazenom zozname vyhľadajte „Odstrániť z rodinnej skupiny“.
- Zavrite prehliadač a vráťte sa do okna "Možnosti"... Ako vidíte, profil dieťaťa sa tu už nezobrazuje. Teraz musíte kliknúť na „Pridať používateľa pre tento počítač“.
- Vyplňte formulár, ktorý sa zobrazí na obrazovke, zadaním e-mailovej adresy alebo vytvorením nových údajov.
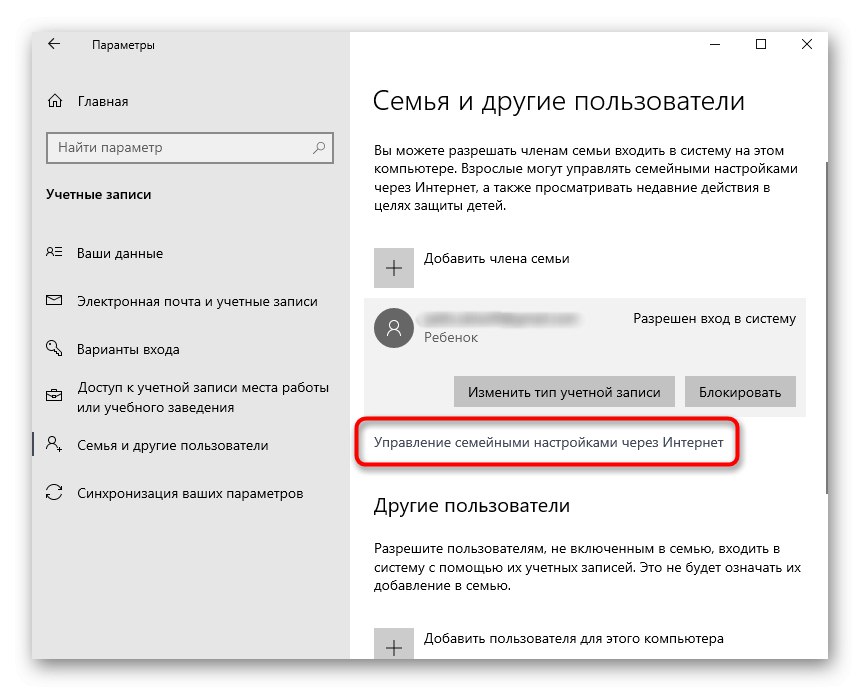
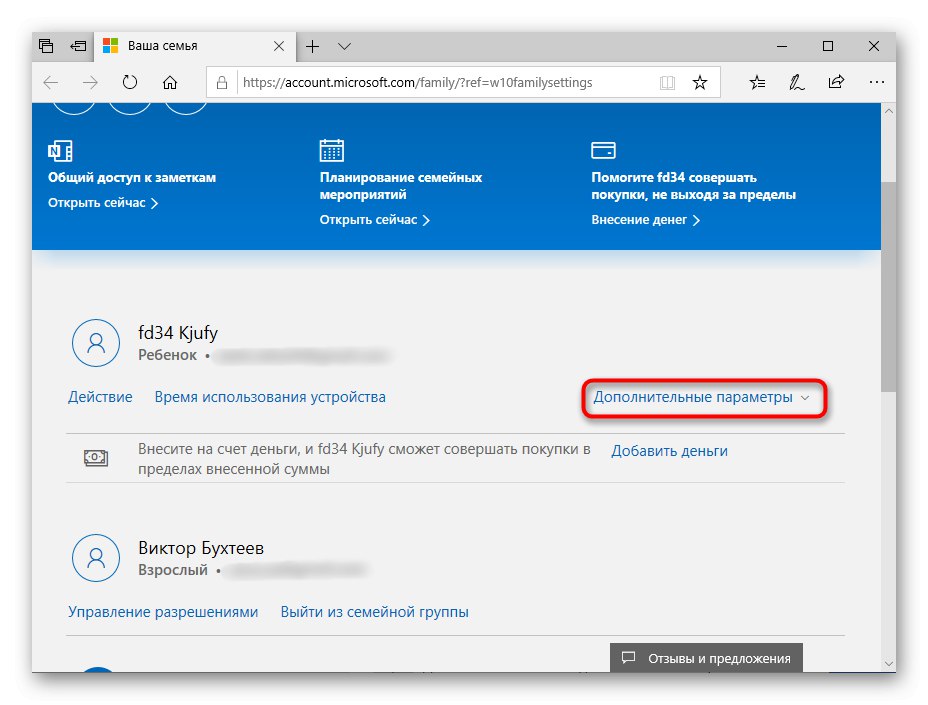
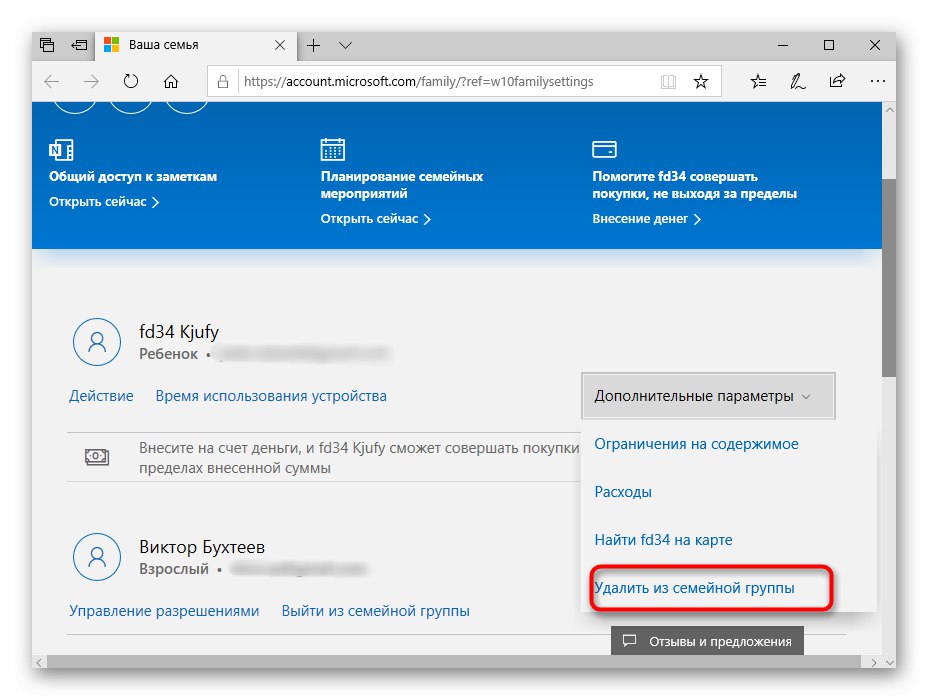
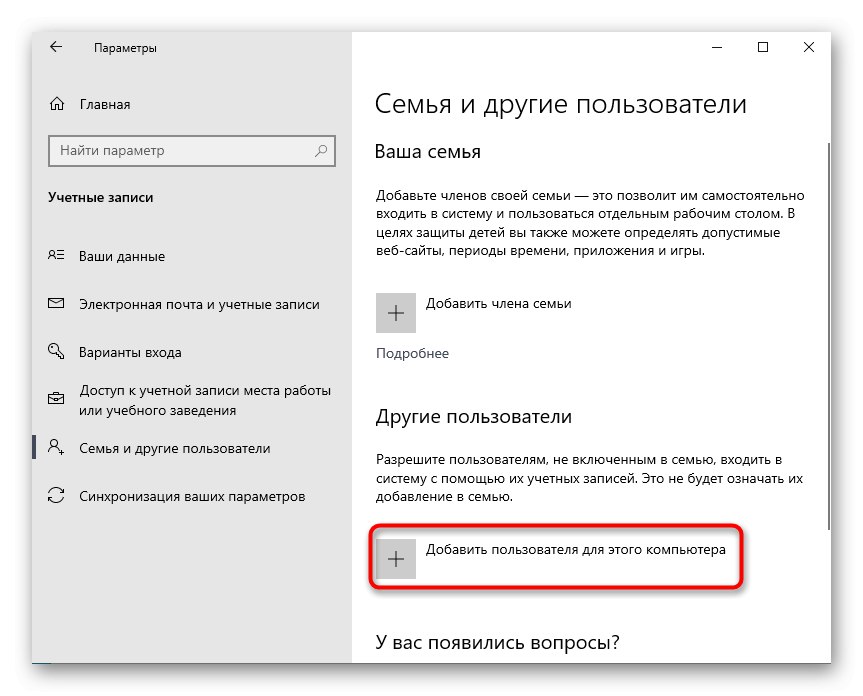
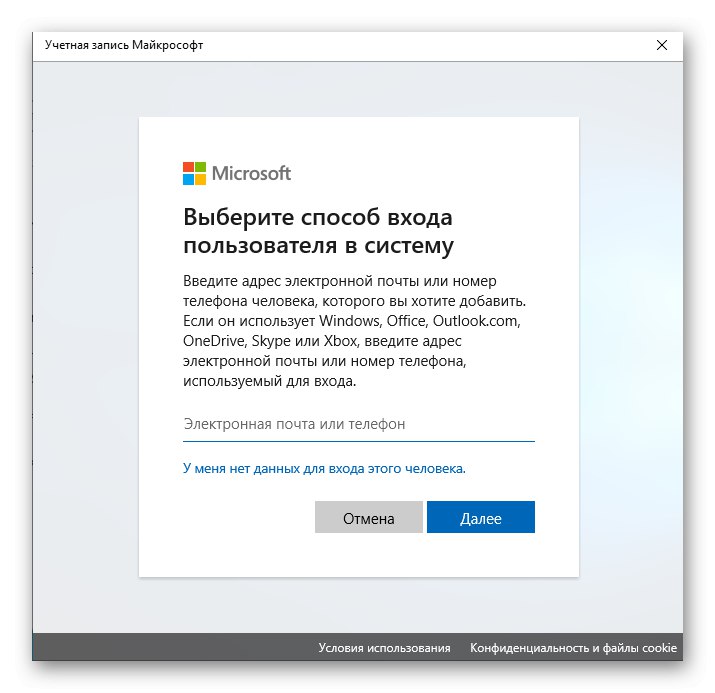
Po úspešnom pridaní nového používateľa sa bude môcť prihlásiť do systému pri štarte a spravovať všetky potrebné súbory a programy. Takýto profil nebude zahrnutý v rodinnej skupine, takže prostredníctvom neho nebude možné stanoviť obmedzenia. V takom prípade to urobí správca úpravou politík miestnych skupín.
Práve sme prišli na tému deaktivácie rodičovskej kontroly v systéme Windows 10. Ak ju potrebujete pre účet znova aktivovať, odporúčame vám prečítať si podrobné pokyny na našej webovej stránke, aby ste pri vykonávaní tejto úlohy zohľadnili úplne všetky nuansy.
Viac informácií: Vlastnosti funkcie „Rodičovská kontrola“ v systéme Windows 10