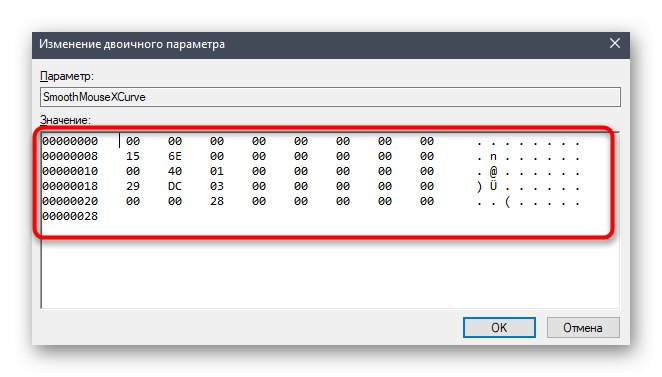Zrýchlenie myši je voľba zodpovedná za zrýchlenie pohybu kurzora ostrými alebo prudkými pohybmi zariadenia. Predvolene je táto funkcia v operačnom systéme povolená, čo môže niektorým používateľom spôsobiť ťažkosti pri hraní hier alebo pri interakcii so systémom Windows 10. Preto odporúčame preskúmať dostupné spôsoby deaktivácie tejto možnosti, aby sa optimalizovala odozva ukazovateľa pri pohybe myšou rukou. Dnes zvážime tri dostupné možnosti implementácie úlohy.
Zakážte akceleráciu myši v systéme Windows 10
Každý možný spôsob zakázania akcelerácie myši v systéme Windows 10 má svoje vlastné výhody a nevýhody, ktoré súvisia s aktuálnou konfiguráciou operačného systému alebo s jeho správaním. Navrhujeme, aby ste si preštudovali každú predloženú inštrukciu a zistili, ktorá z nich bude v súčasnej situácii optimálna. Potom bude možné pokračovať v jeho implementácii, krok za krokom pri vykonávaní každej akcie.
1. spôsob: Ponuka „Možnosti“
Prvou a najjednoduchšou metódou je použitie konfiguračnej časti ponuky "Možnosti"... Tu môžete prostredníctvom grafického menu zrušením začiarknutia iba jednej položky zakázať akceleráciu, ktorá sa deje nasledovne:
- Bež „Štart“ a choď do "Možnosti".
- Otvorte kategóriu „Zariadenia“.
- Pomocou panela vľavo prejdite na položku „Myš“.
- Nájdite nápis „Pokročilé možnosti myši“ a kliknite na ňu pomocou LMB.
- Zobrazí sa samostatné okno s vlastnosťami. Tu by ste mali prejsť na kartu Možnosti ukazovateľa.
- Zrušte začiarknutie políčka "Povoliť zvýšenú presnosť ukazovateľa"a potom zmeny aplikujte kliknutím na príslušné tlačidlo.
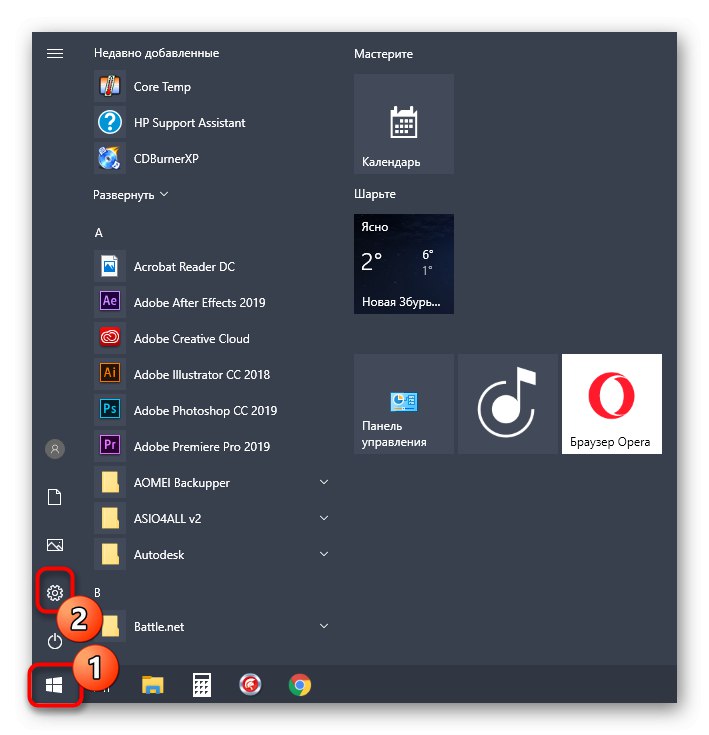
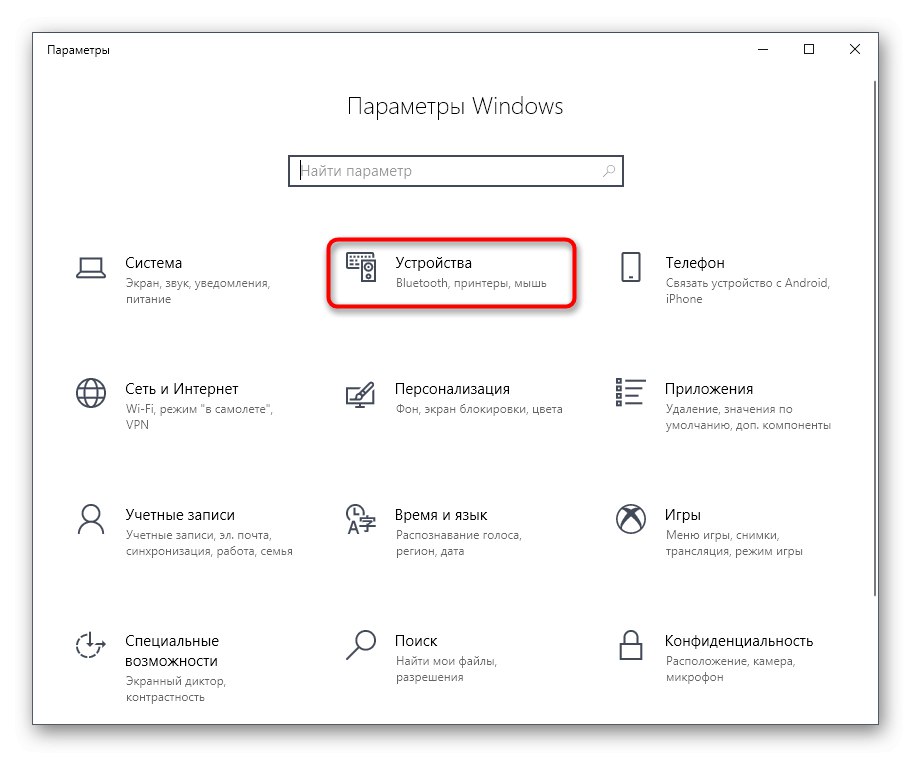
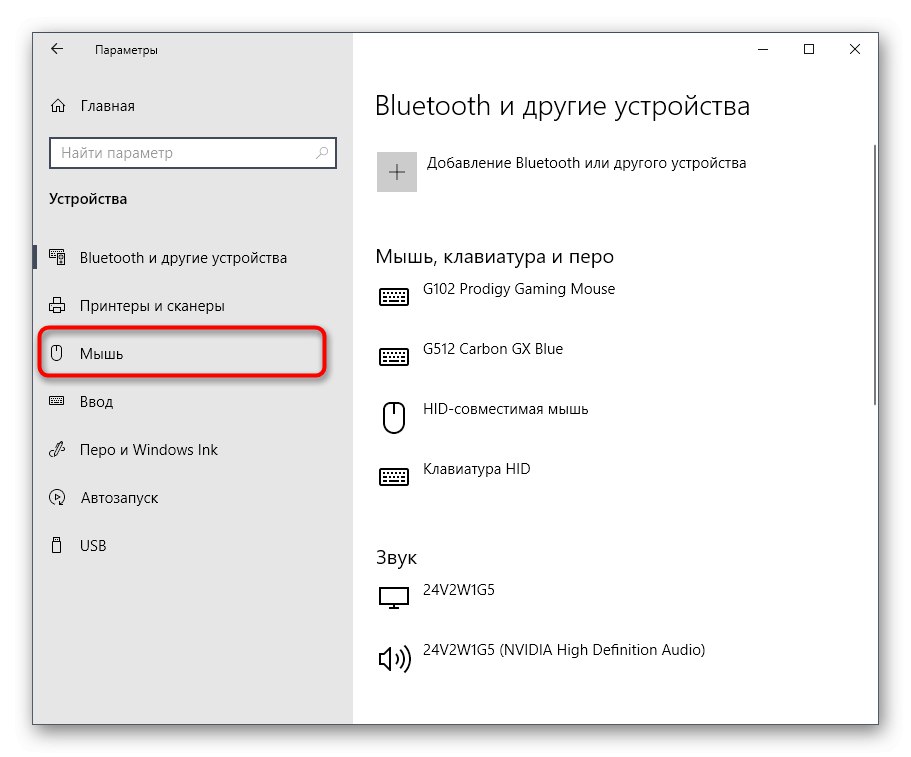
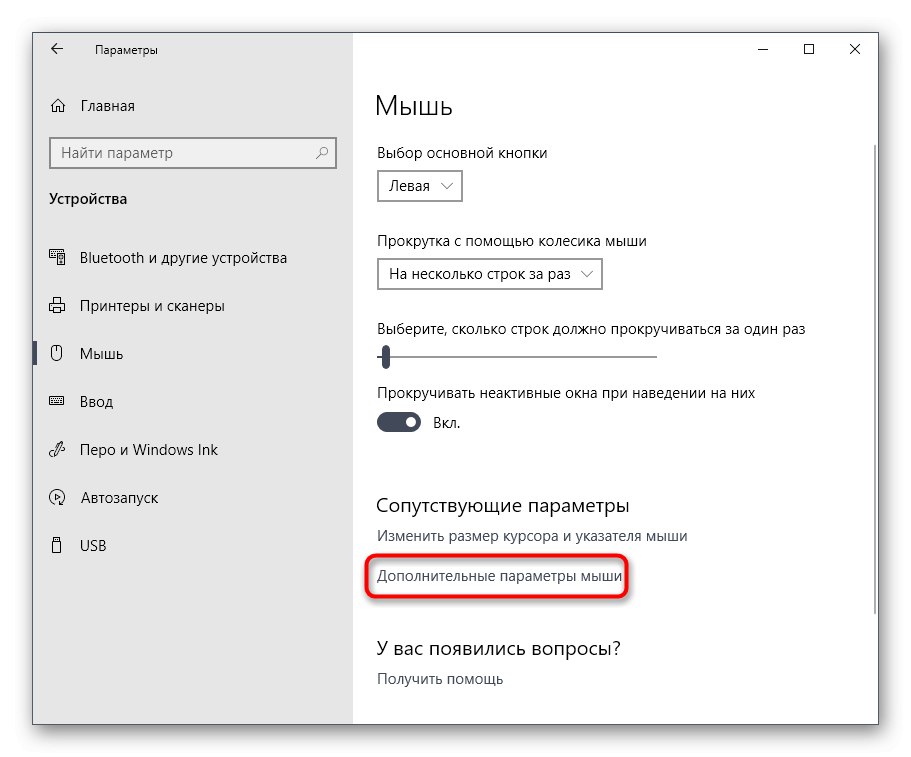
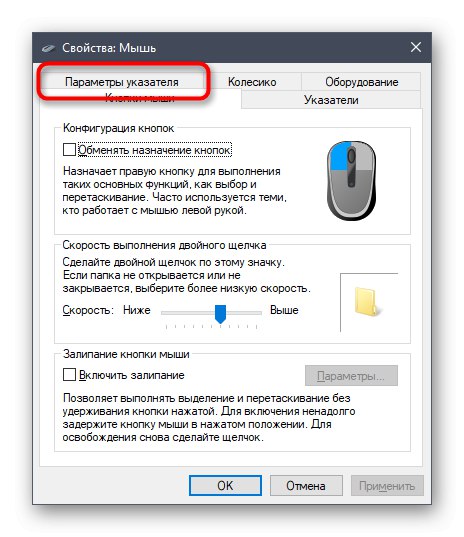
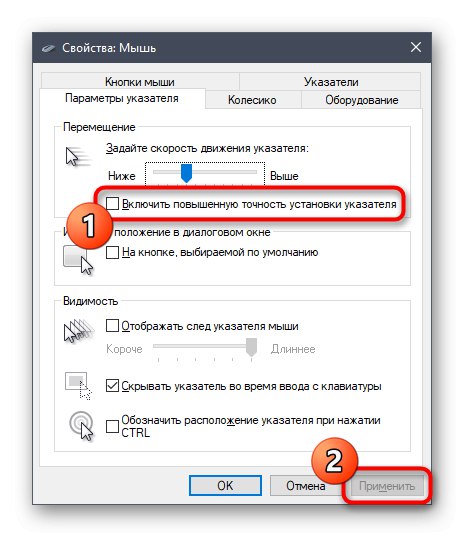
Po vykonaní týchto zmien sa môže pohyb ukazovateľa mierne spomaliť. Z tohto dôvodu ihneď upravte tento parameter úpravou optimálnej polohy posúvača na tej istej karte Možnosti ukazovateľa... Odporúča sa reštartovať počítač, aby ste sa uistili, že nastavenia, ktoré ste nakonfigurovali, sa zachovajú.
Metóda 2: Editor databázy Registry
Niekedy sa inštaluje prostredníctvom "Možnosti" nastavenia sa jednoducho obnovia, keď sa vytvorí nová relácia operačného systému. Niekedy sa to stane po spustení určitej hry, čo nakoniec vedie k reaktivácii akcelerácie myši. V takýchto situáciách je lepšie kontaktovať editora databázy Registry, aby ste potrebné súbory upravili sami.
- Upozorňujeme, že nasledujúce konfigurácie vychádzajú zo štandardnej mierky obrazovky 100%. Ak máte vlastnú hodnotu, odporúčame vám vrátiť predvolený stav. Za to v ponuke "Možnosti" otvorte sekciu „Systém“.
- Posuňte sa cez ľavý panel na „Zobraziť“.
- Tu, v „Mierka a rozloženie“ nastavte hodnotu „100% (odporúčané)“.
- Teraz môžete prejsť priamo na úpravu registra. Otvorte pomôcku „Spustiť“držanie klávesovej skratky Win + R... Do riadku napíš
regedita kliknite na Zadajte. - Na rýchlu navigáciu po ceste použite panel s adresou
HKEY_CURRENT_USERKontrolná panelová myš. - Nájdete tu tri parametre s názvami „MouseSensitivity“, „SmoothMouseXCurve“ a „SmoothMouseYCurve“... Dvojitým kliknutím ľavým tlačidlom myši na prvom z nich prejdete na zmenu hodnoty.
- IN „MouseSensitivity“ odporúča sa nastaviť predvolenú rýchlosť kurzora. Preto v rade „Hodnoty“ napíš
10a uložte zmeny. - Otvorte okno úprav „SmoothMouseXCurve“ a nahraďte obsah nasledujúcim.
= hex:
00,00,00,00,00,00,00,00,
C0, CC, 0C, 00,00,00,00,00,
80,99,19,00,00,00,00,00,
40,66,26,00,00,00,00,00,
00,33,33,00,00,00,00,00![Zmeňte druhé nastavenie a zakážte akceleráciu myši v systéme Windows 10]()
Po tom otvorení „SmoothMouseYCurve“ a vymeniť „Hodnota“ na
= hex:
00,00,00,00,00,00,00,00,
00,00,38,00,00,00,00,00,
00,00,70,00,00,00,00,00,
00.00, A8.00.00.00.00.00,
00.00, E0.00.00.00.00.00 - Po uplatnení všetkých zmien postupujte podľa pokynov
HKEY_USERS.DEFAULTControl PanelMouse. - Vyhľadajte parameter „MouseSpeed“ a otvoriť to pre zmenu.
- Nastavte hodnotu
0a kliknite na „OK“. - Hodnota parametra „MouseThreshold1“ a „MouseThreshold2“ tiež zmeniť na
0.
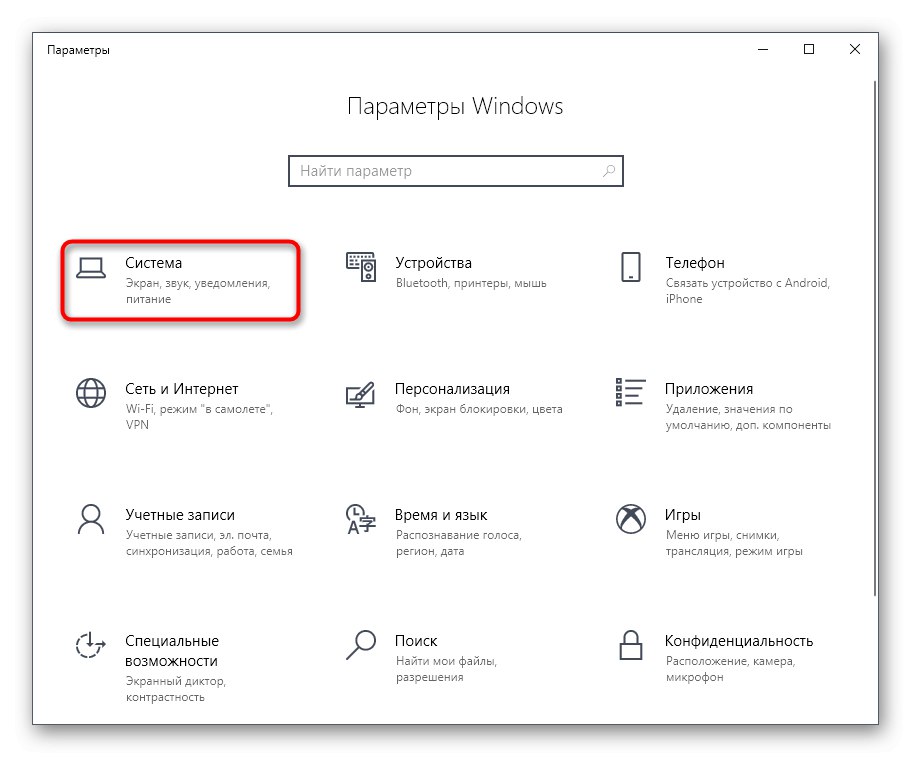
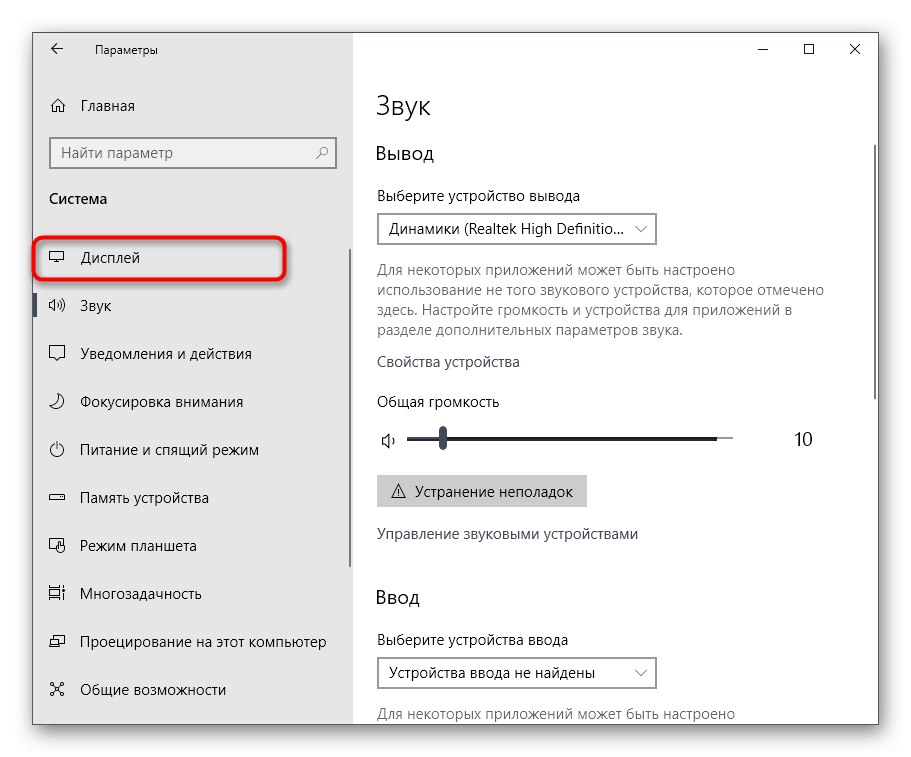
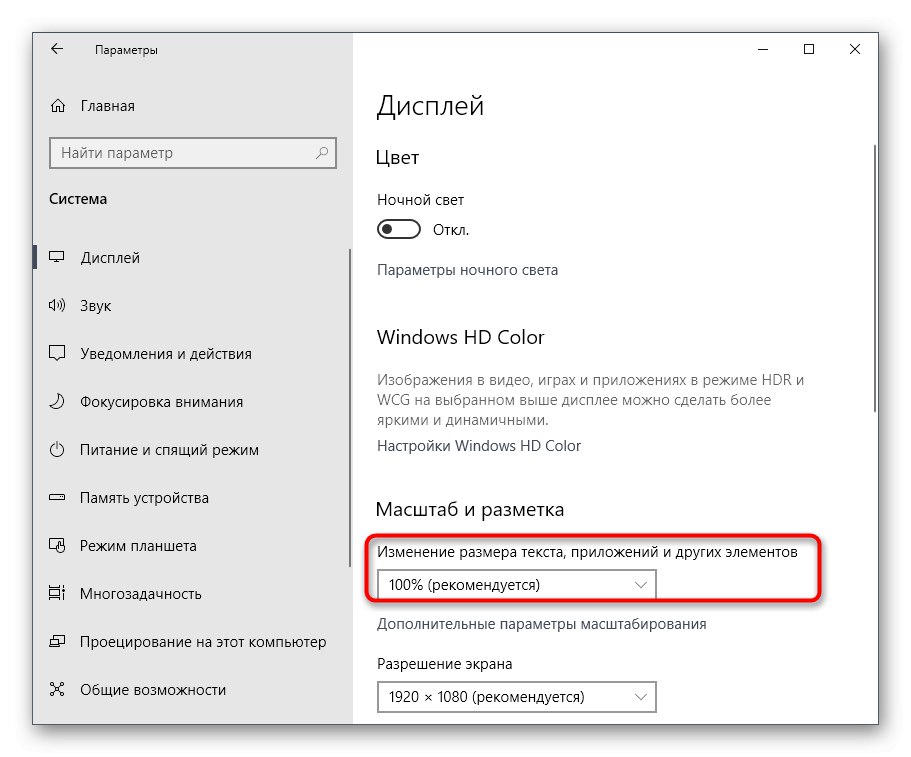
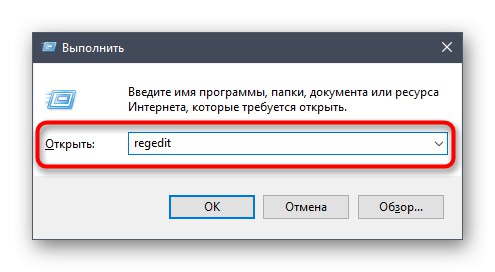
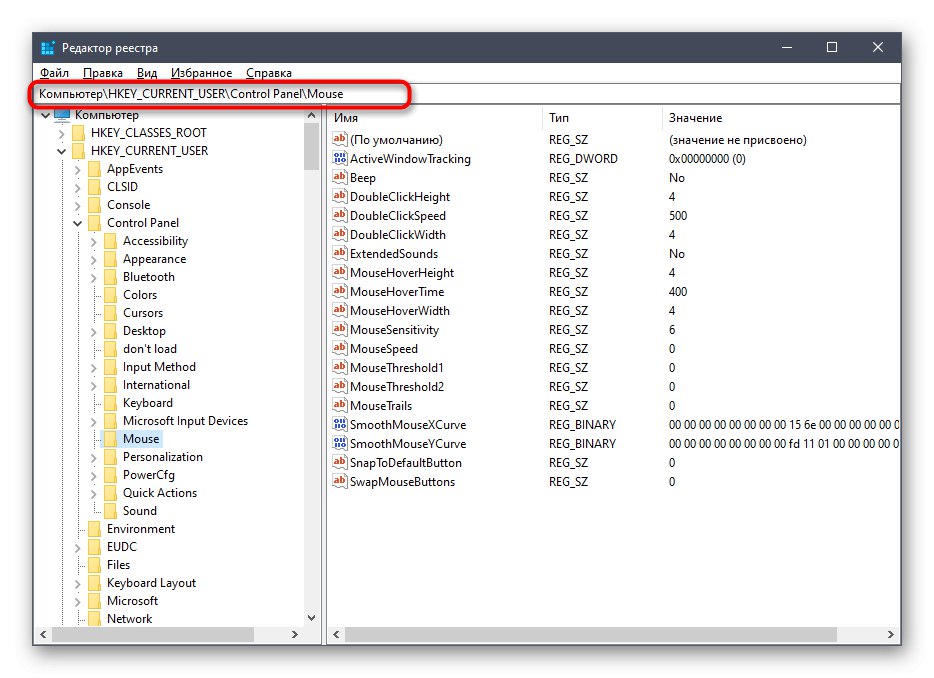
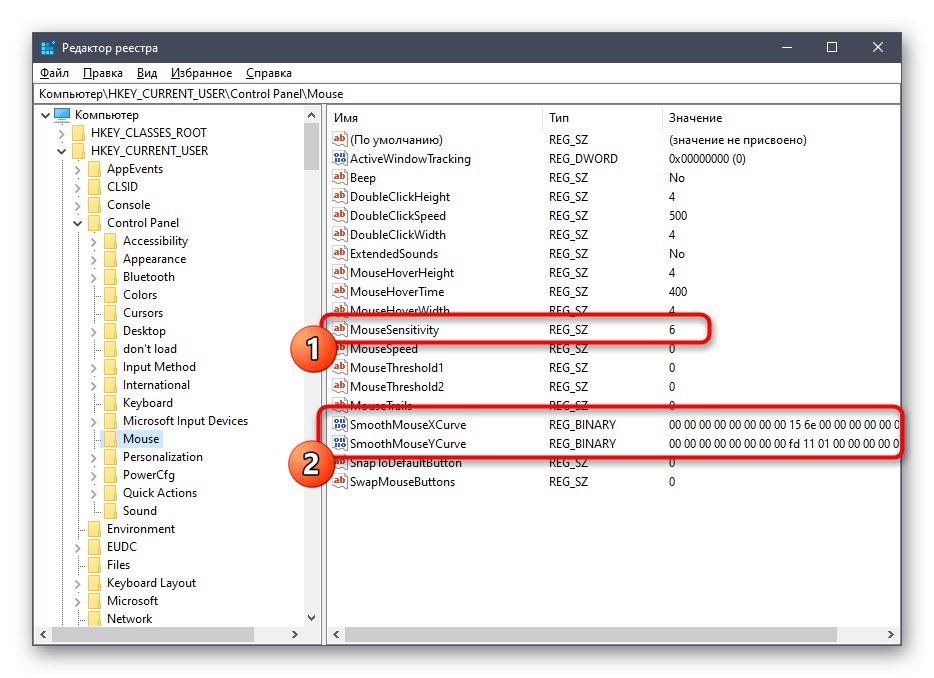
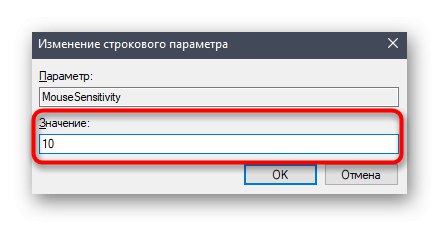
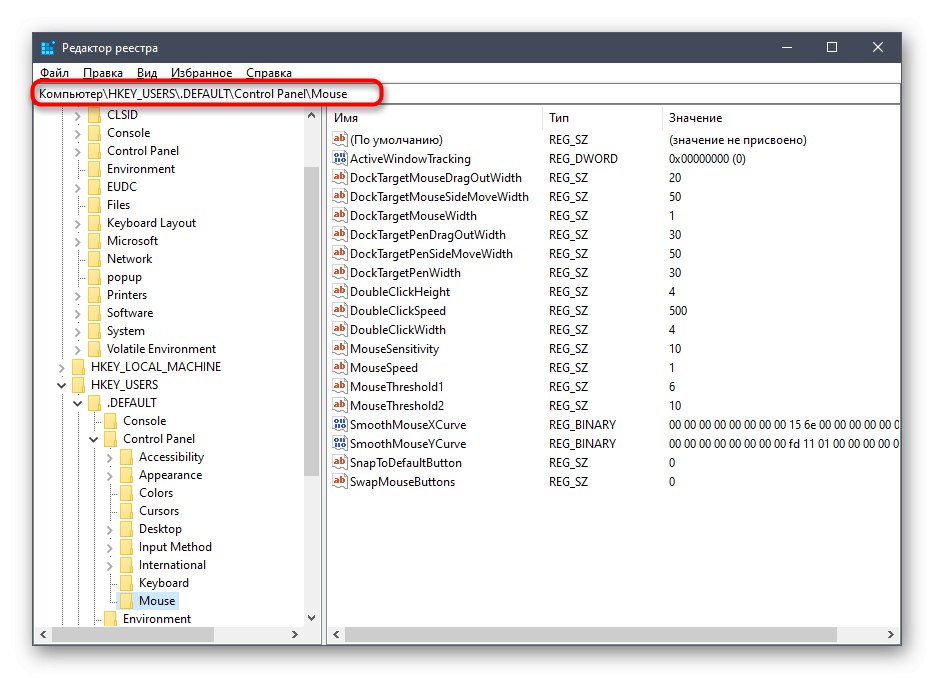
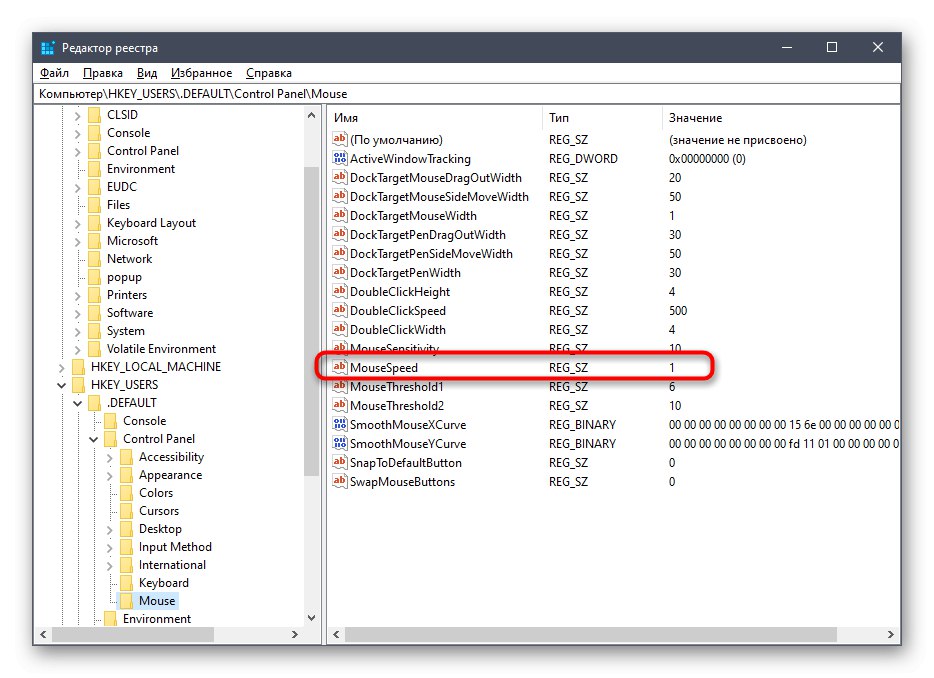
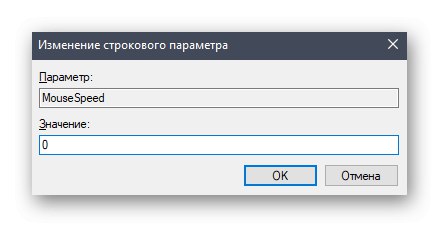
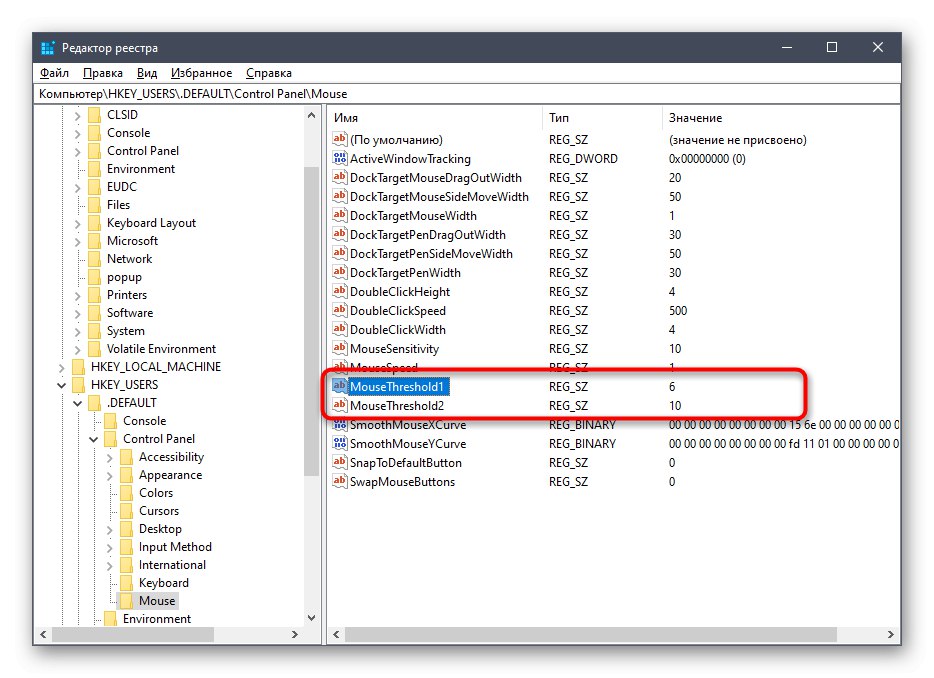
Teraz, keď sú všetky zmeny uložené, by nemali byť žiadne závady. Nezabudnite však, že akákoľvek konfigurácia vykonaná prostredníctvom editora databázy Registry sa prejaví až po reštartovaní počítača. Urobte to a až potom pokračujte v interakcii s myšou.
Metóda 3: Zmena možností spustenia hry
Akcelerácia myši niekedy prekáža iba v niektorých hrách, pretože robí pohyb kurzora nepredvídateľným. Niektorí používatelia jednoducho nechcú vykonávať globálne zmeny v operačnom systéme, alebo nie sú z nejakého dôvodu uložené. V takom prípade je potrebné zmeniť parametre spustenia alebo konfiguračný súbor konkrétnej aplikácie. Pozrime sa na tento postup s hrami Valve (Counter-Strike, Dota 2, Half-Life) prostredníctvom oficiálneho klienta.
- Spustite Steam a prejdite do svojej osobnej knižnice hier.
- Tu nájdete požadovanú hru. Kliknite pravým tlačidlom myši na jeho ikonu a vyberte ikonu „Vlastnosti“.
- V okne, ktoré sa zobrazí, vás zaujíma tlačidlo „Set launch parameters“.
- Zadajte
-noforcemparms -noforcemaccela kliknite na „OK“.
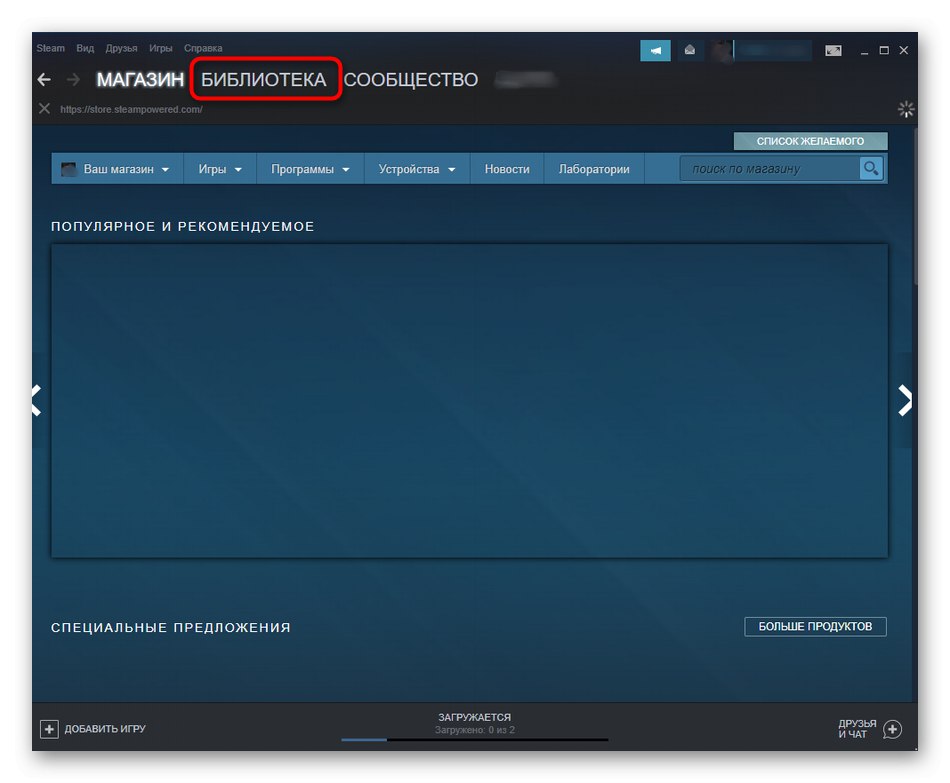
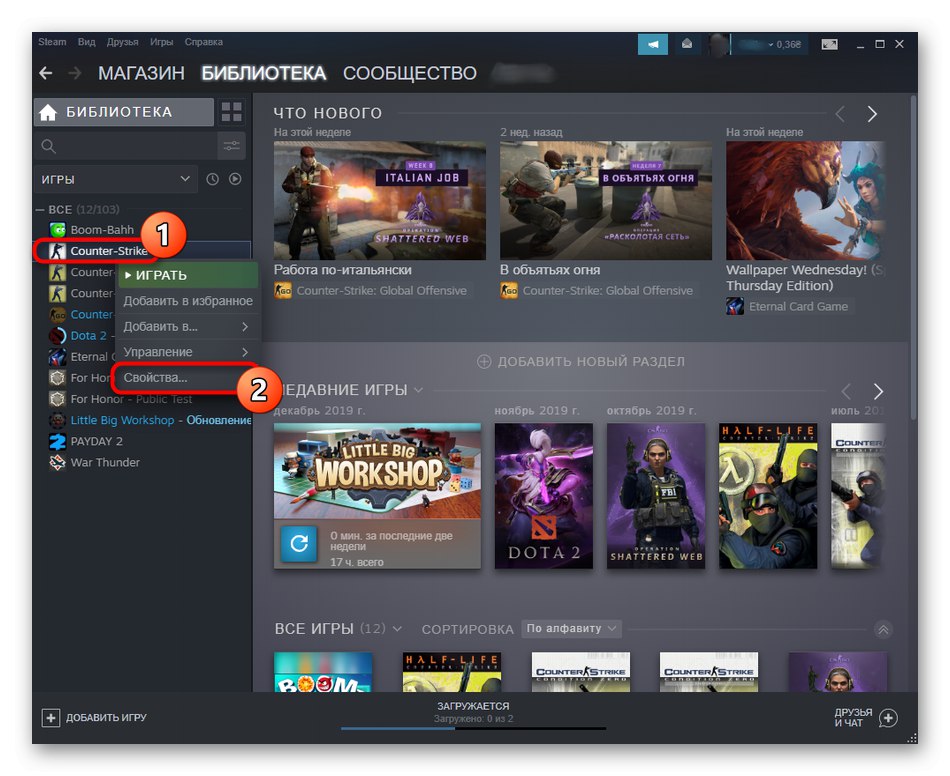
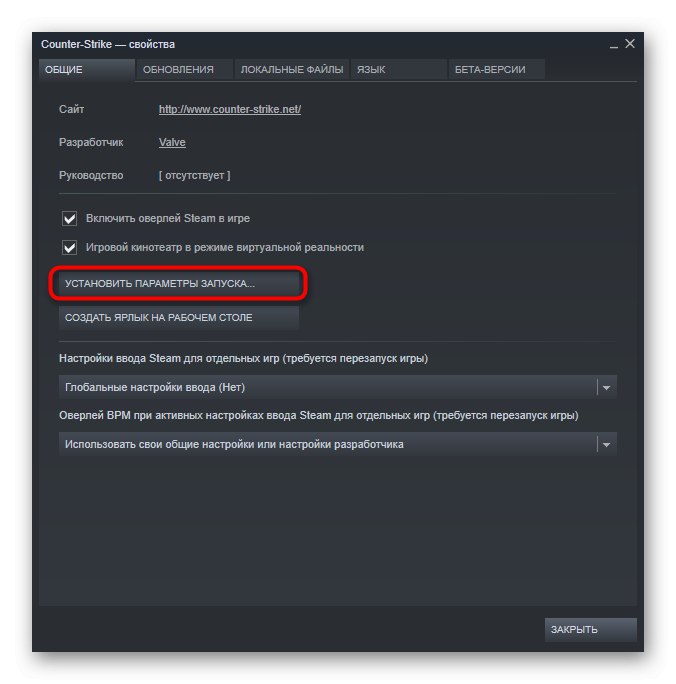
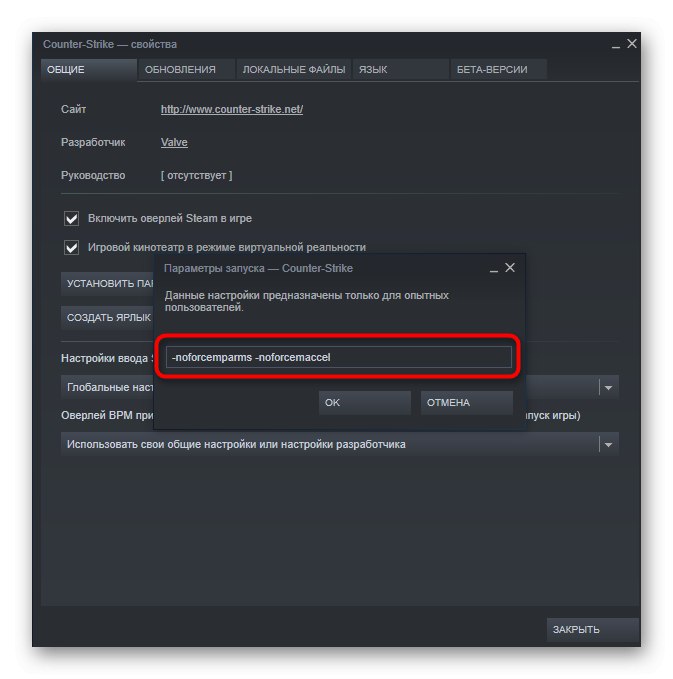
Tieto dve možnosti automaticky deaktivujú akceleráciu myši pri spustení hry a optimalizujú pohybovú odozvu. Ak Steam chýba, môžete toto nastavenie pre hry Valve vykonať pomocou skratky:
- Nájdite ikonu hry a kliknite na ňu pravým tlačidlom myši. V zobrazenej kontextovej ponuke vyberte možnosť „Vlastnosti“.
- Na karte „Štítok“ nájdi pole "Objekt".
- Odsadiť posledný znak na konci riadku, vložiť
-noforcemparms -noforcemacceluplatnením po tejto zmene.
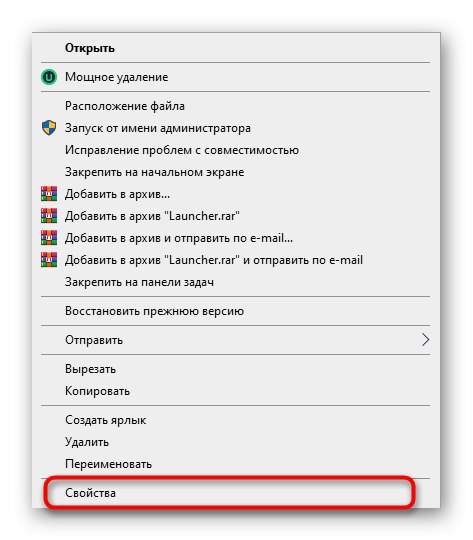
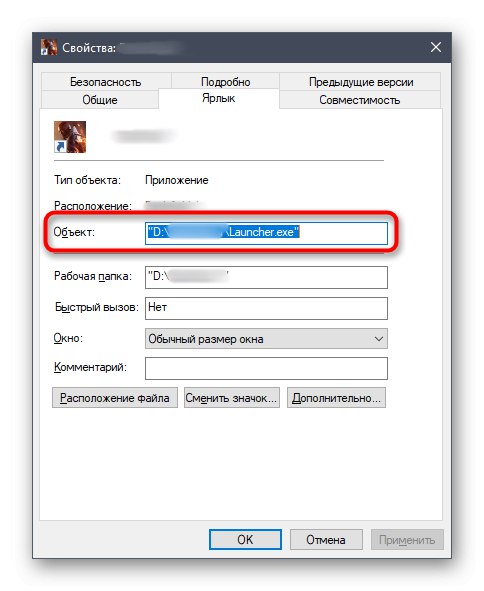
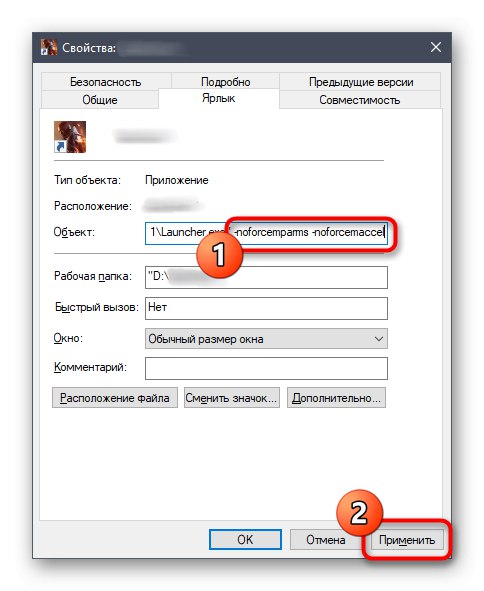
Toto nastavenie bohužiaľ nefunguje pre hry od iných spoločností, takže budete musieť prejsť do ponuky možností v samotnej aplikácii a deaktivovať tam akceleráciu, ak existuje zodpovedajúca položka. Ďalej môžete navštíviť diskusné fóra s hrami alebo požiadať vývojára o otázku, aké zmeny je potrebné vykonať v konfiguračných súboroch na vykonanie úlohy.
K dispozícii boli tri možnosti deaktivácie akcelerácie myši v systéme Windows 10. Každá z nich má vlastný algoritmus akcií, ktorý sme sa pokúsili čo najpodrobnejšie popísať. Musíte len určiť najlepší spôsob a vygenerovať pokyny na implementáciu požadovanej konfigurácie.