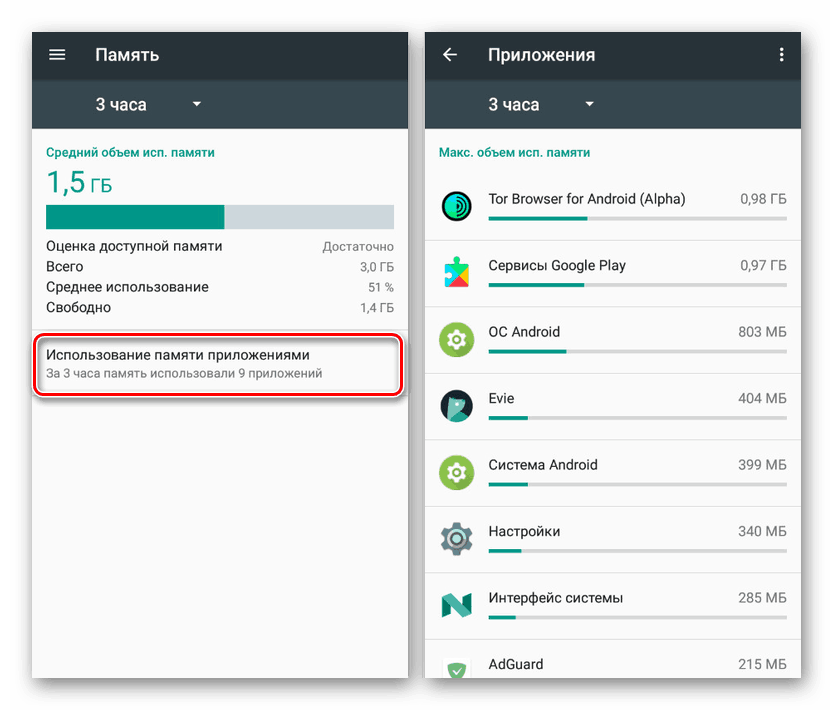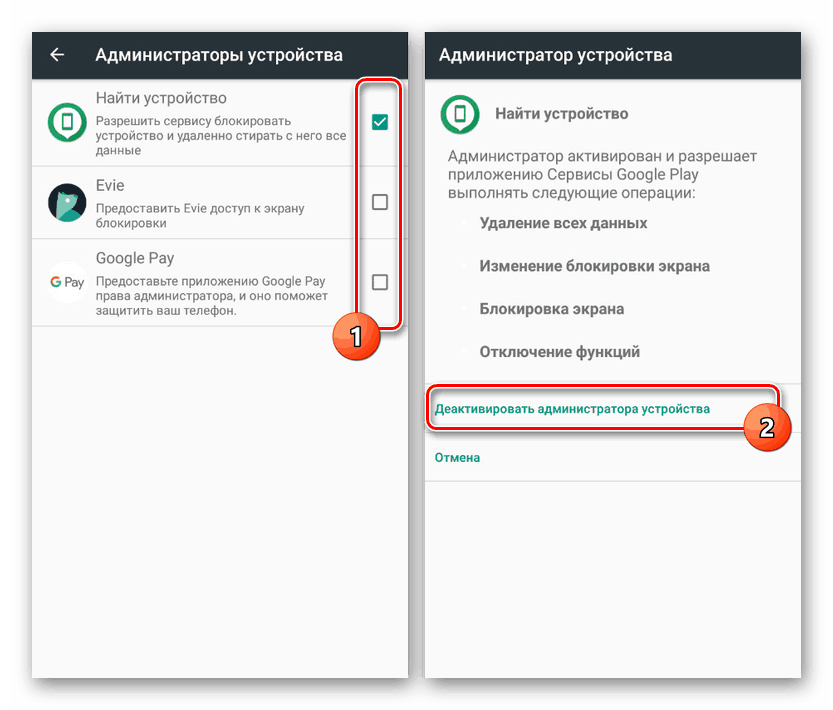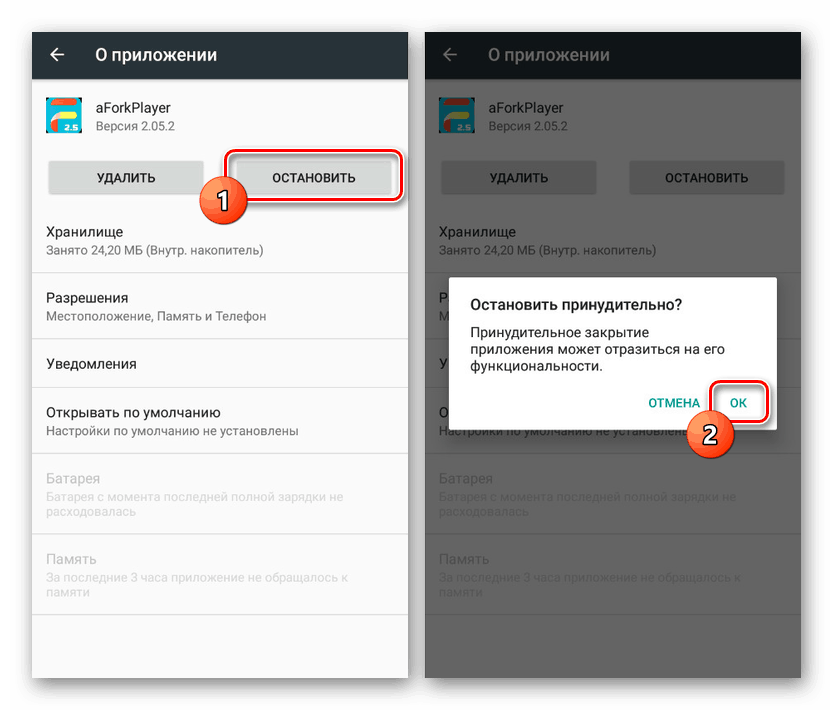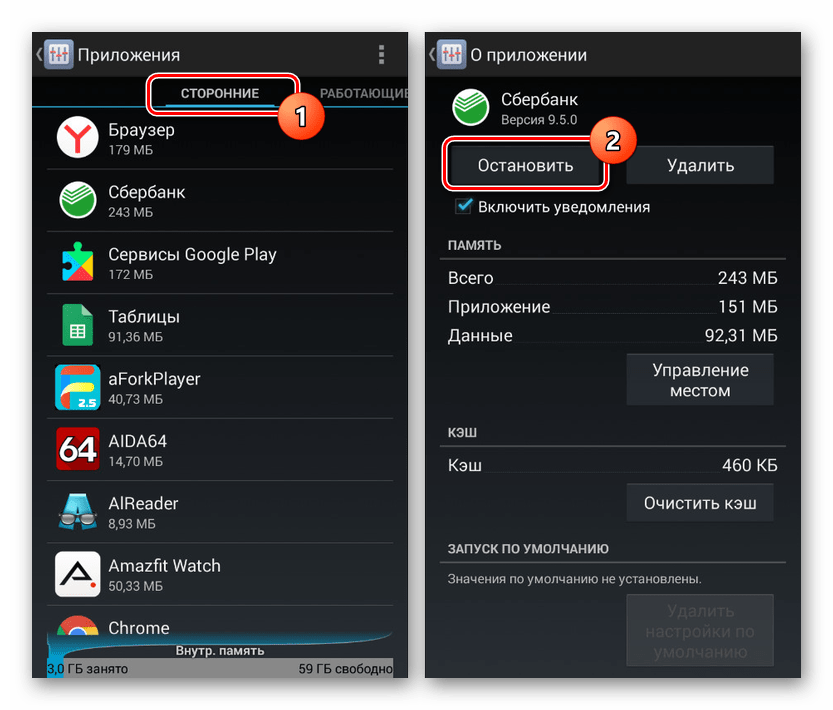Spôsoby, ako vypnúť aplikácie na pozadí v systéme Android
Napriek pomerne vysokým vlastnostiam najmodernejších zariadení s Androidom majú zdroje smartfónov určité obmedzenia, čo vedie k rôznym problémom s výkonom. Takýmto situáciám sa môžete vyhnúť zakázaním aplikácií na pozadí, ktoré neustále pracujú v utajenom režime. V priebehu tejto inštrukcie budeme tento postup považovať za príklad niekoľkých možností.
obsah
Zakázanie procesov na pozadí v systéme Android
Zo všetkých možných metód na zakázanie aplikácií na pozadí sa zameriame iba na tri metódy, vo väčšine prípadov úzko súvisiace. Zároveň je tento problém ľahko dostupný na smartfóne s akoukoľvek verziou OS a nevyžaduje inštaláciu ďalšieho softvéru od spoločnosti Play Market ,
Prečítajte si tiež: Zatváranie aplikácie pre Android
Metóda 1: Použitá pamäť
Najjednoduchší spôsob zastavenia procesov na pozadí je použitie špeciálnej sekcie v časti „Nastavenia“ , ktorá je určená na ovládanie pamäte RAM zariadenia Android. Táto funkcia je k dispozícii na smartfónoch s piatou a vyššou verziou operačného systému, čo vám rovnako umožňuje deaktivovať štandardné aplikácie aj aplikácie tretích strán.
- Použite ikonu „Nastavenia“ a na zobrazenej stránke nájdite blok „Zariadenie“ . Klepnutím na riadok „Pamäť“ otvorte RAM ovládacieho panela.
- Tu môžete vidieť celkové množstvo pamäte v telefóne smartphone alebo prejsť na podrobnejšie informácie. Ak chcete pokračovať v dolnej časti obrazovky, kliknite na tlačidlo „Použiť pamäťové aplikácie“ .
![Pozrite si časť Pamäť v časti Nastavenia v systéme Android]()
Ak je to potrebné, môžete prezentovaný softvér zoradiť podľa poradia použitia a zobrazovať fungovanie až do posledného dňa. Ak sa však telefón reštartuje, štatistika bude obmedzená prevádzkovým časom zariadenia.
- Výberom jedného z procesov budete presmerovaní na stránku s podrobnými štatistikami. Ak ju chcete zakázať, kliknite na ikonu bodiek v pravom hornom rohu a použite položku „Stop“ .
- Niekedy bude možno potrebné prejsť na stránku správy aplikácií. Kliknite na riadok s názvom softvéru a na otvorenej stránke klepnite na tlačidlo „Stop“ .
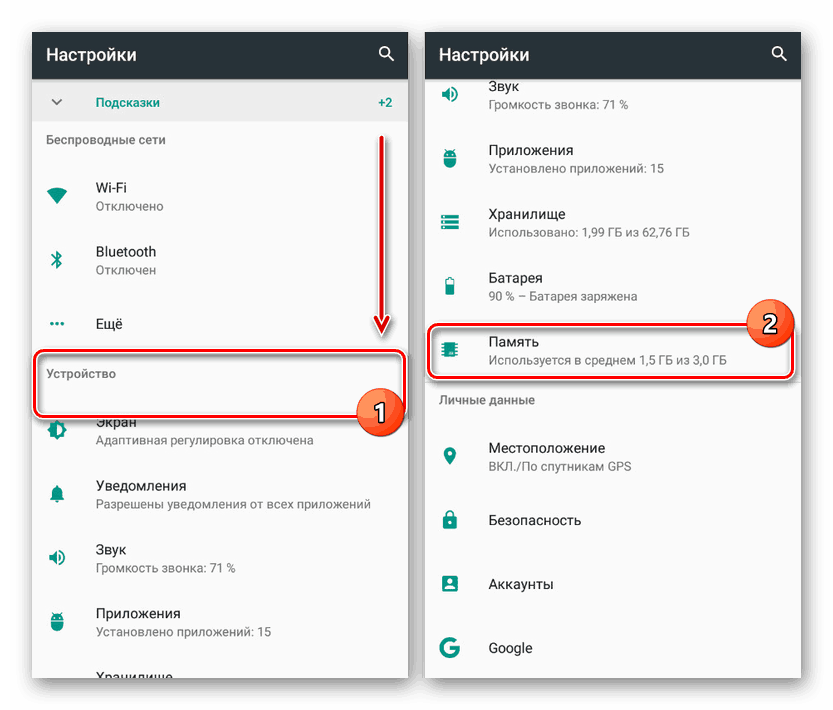
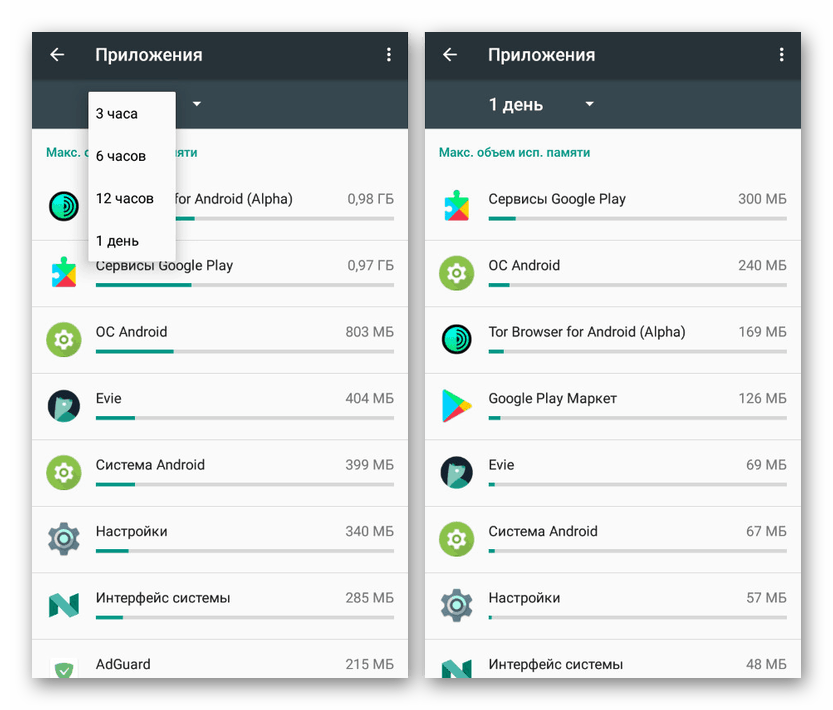
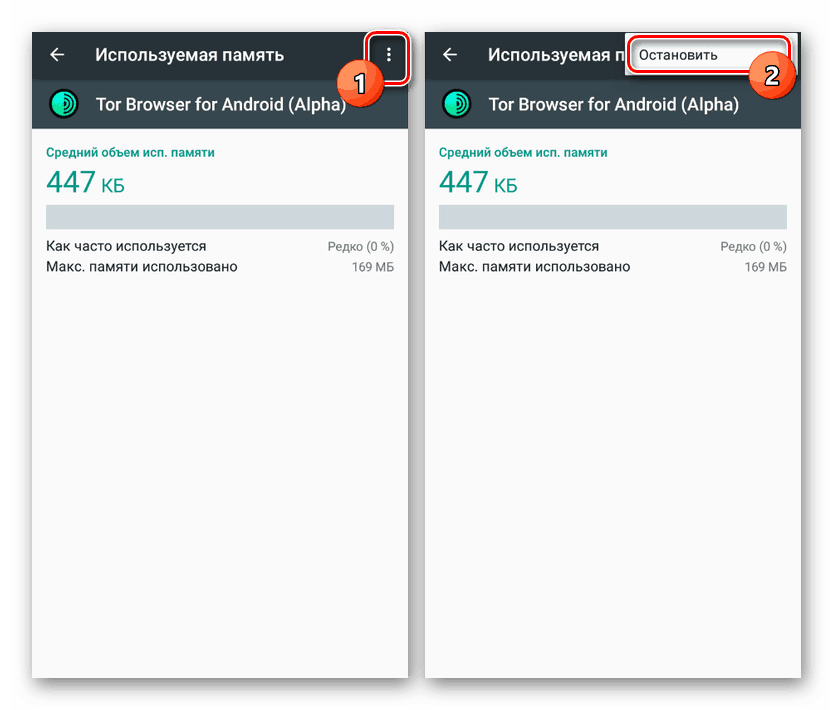
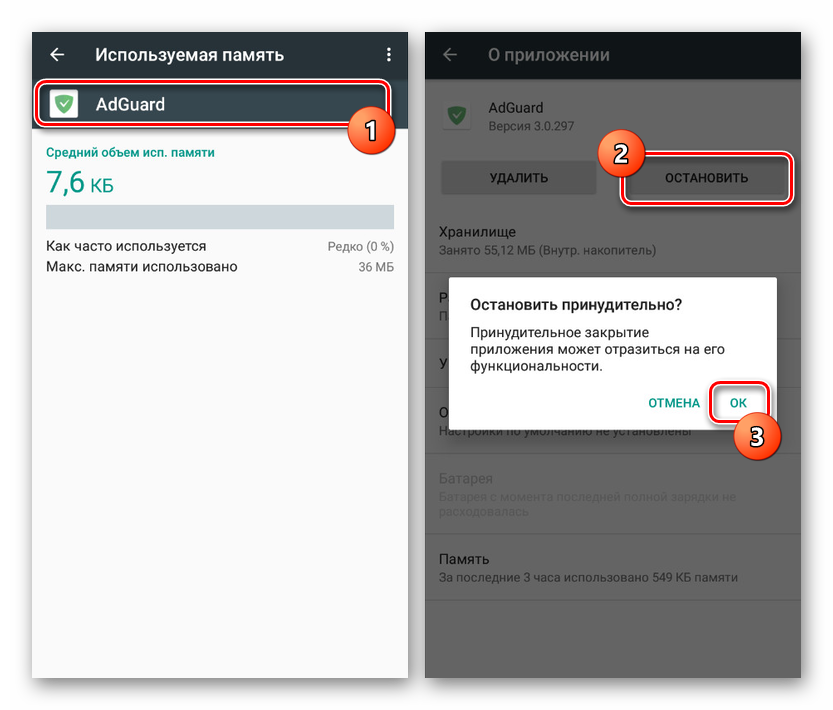
V niektorých prípadoch si zastavenie procesov na pozadí vyžaduje ďalšie potvrdenie prostredníctvom príslušného kontextového okna. Okrem toho sa v rôznych verziách firmvéru časť so štatistikami môže výrazne líšiť v umiestnení a funkciách. Tak či onak, v tomto prípade sa proces vypínania môže považovať za ukončený av prípade potreby prejdite na nasledujúce možnosti.
Metóda 2: Nastavenia zabezpečenia
Táto metóda súvisí s uvažovanou témou iba čiastočne, pretože spočíva v deaktivácii aplikácií, ktoré majú prístupové práva na ovládanie zariadenia Android. Týmto spôsobom deaktivácia bude softvér izolovaný od ovplyvnenia funkcií smartfónu, napríklad keď je v režime uzamknutia obrazovky.
- Otvorte systémovú časť „Nastavenia“ , prejdite nadol na stránku, aby ste vybrali blok „Osobné údaje“ a klepnite na riadok „Zabezpečenie“ . Postup je úplne rovnaký pre všetky verzie operačného systému.
- Ďalej vyhľadajte blok „Správa zariadení“ a prejdite na stránku „Správcovia zariadení“ .
- V zozname vyhľadajte nežiaducu aplikáciu a zrušte začiarknutie políčka na pravej strane názvu. Potom sa zobrazí zoznam povolení a upozornenie na odpojenie.
![Zakázanie správcu zariadenia v Nastaveniach v systéme Android]()
Kliknutím na tlačidlo „Deaktivovať správcu zariadenia“ vypnete proces na pozadí.
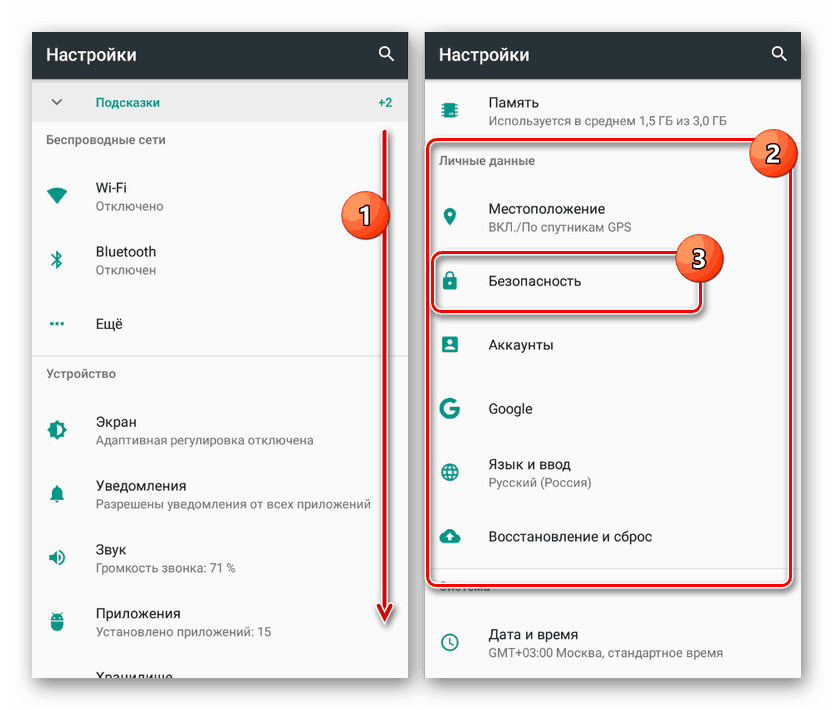
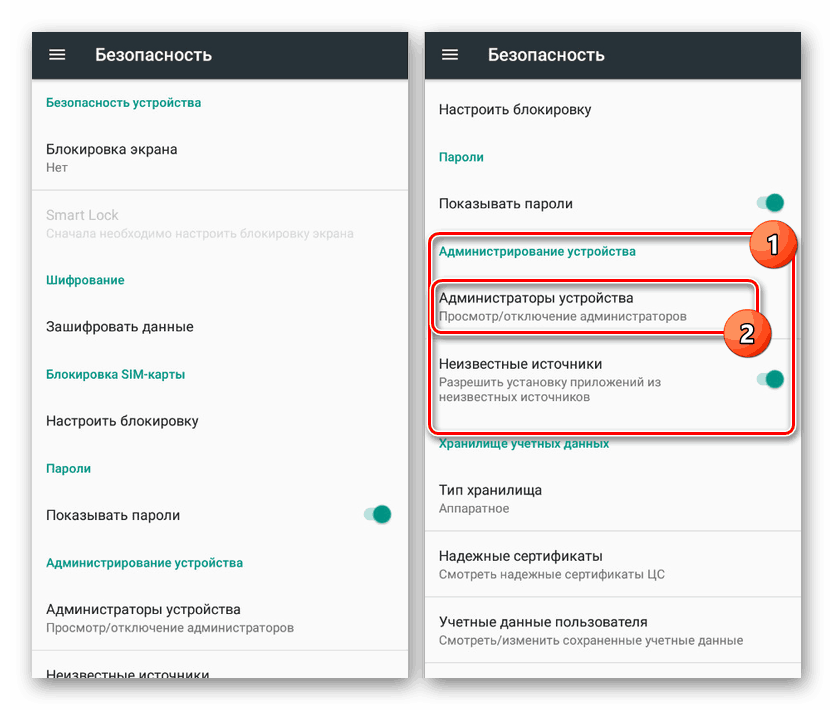
Ako vidíte, táto možnosť nie je zďaleka relevantná vo všetkých prípadoch, pretože len málo aplikácií vyžaduje podobný prístup k telefónu. Navyše, takáto cesta niekedy nie je len spôsob, ako vypnúť procesy na pozadí, ale tiež vám umožňuje odomknúť funkciu zastavenia softvéru pre predchádzajúcu a nasledujúcu metódu.
Metóda 3: Správa aplikácií
Na rozdiel od predchádzajúcich možností vám táto metóda umožňuje zastaviť akýkoľvek softvér na pozadí vrátane spotreby minimálneho množstva zdrojov a mierneho ovplyvnenia výkonu smartfónu. V rôznych verziách operačného systému sa možnosti tejto časti s parametrami výrazne líšia.
Android 5.1 a novší
- Prejdite na „Nastavenia“ , nájdite blok „Zariadenie“ a kliknite na riadok „Aplikácie“ . Tu nájdete kompletný zoznam všetkých nainštalovaných programov vrátane niektorých štandardných.
Poznámka: Kompletný zoznam systémového softvéru je možné zobraziť prostredníctvom ponuky v pravom hornom rohu stránky.
- Po výbere jednej z aplikácií a otvorení stránky s podrobnými informáciami kliknite na tlačidlo „Stop“ . Táto akcia bude musieť byť potvrdená prostredníctvom kontextového oznámenia.
![Zastavenie aplikácie v Nastaveniach v systéme Android 5]()
Ak sa proces na pozadí úspešne vypne, tlačidlo Zastaviť nebude k dispozícii a všeobecné informácie sa automaticky aktualizujú.
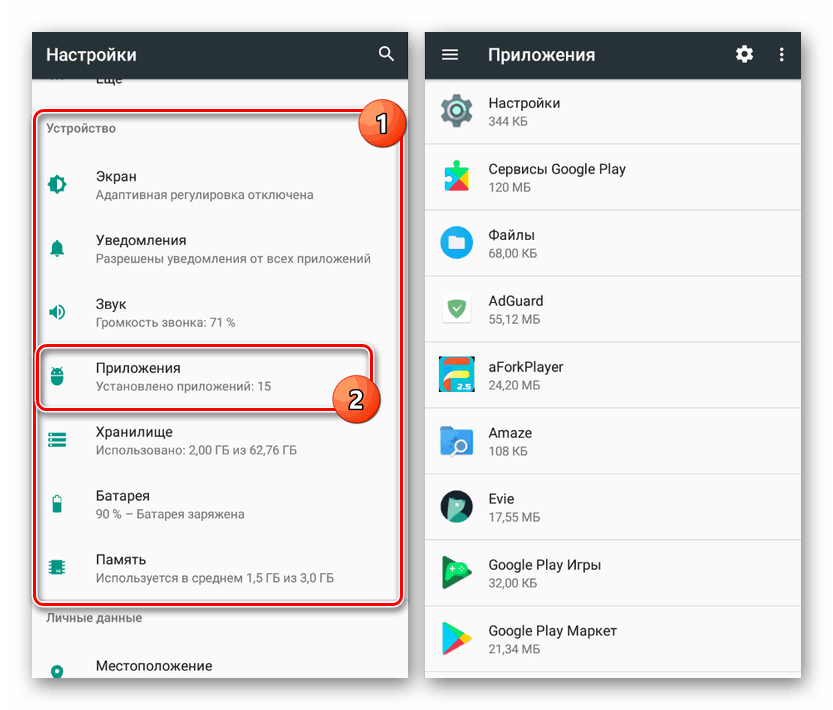
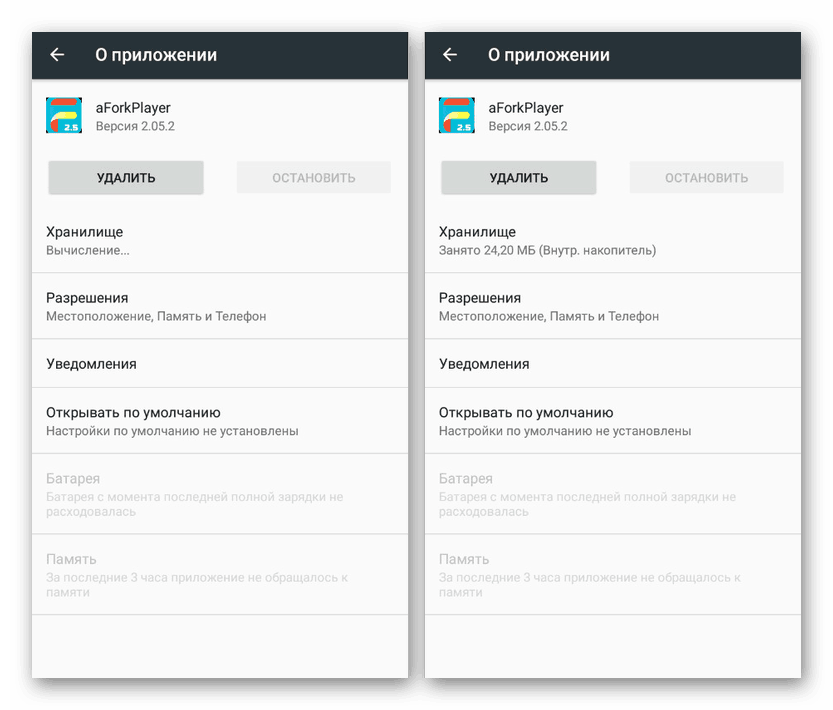
Android 4.4
- Na rozdiel od nových možností vám štvrtá verzia systému Android umožňuje pohodlnejšie riadiť chod aplikácií podrobnejším triedením. Ak chcete získať prístup k všeobecnému zoznamu softvéru, ktorý je k dispozícii na zariadení, otvorte „Nastavenia“ av časti „Zariadenie“ kliknite na „Aplikácie“ .
- Potom použite kartu „Pracovné“ . Z poskytnutého zoznamu vyberte softvér, ktorý chcete deaktivovať.
- Každý jednotlivý program môže mať niekoľko súvisiacich služieb. Ak chcete operáciu zastaviť, kliknite na tlačidlo „Stop“ na každej dostupnej jednotke a potvrďte vypnutie.
- Ak sa nemôžete odpojiť, zapamätajte si názov softvéru a vráťte sa na kartu „Tretia strana“ alebo „Všetky“ . V zozname vyberte aplikáciu a na informačnej stránke klepnite na tlačidlo „Stop“ .
![Zastavenie aplikácie v časti Nastavenia v systéme Android 4.4]()
Po potvrdení a uistení sa o deaktivácii je možné postup dokončiť. Nezabúdajte však, že v niektorých prípadoch zastavenie nemusí stačiť z dôvodu automatickej aktualizácie stavu procesu.
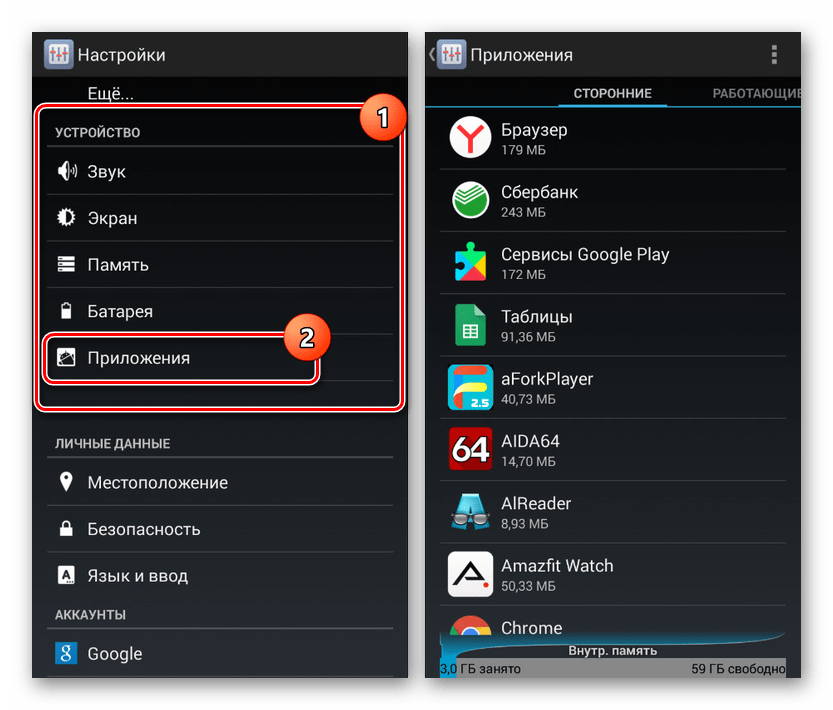
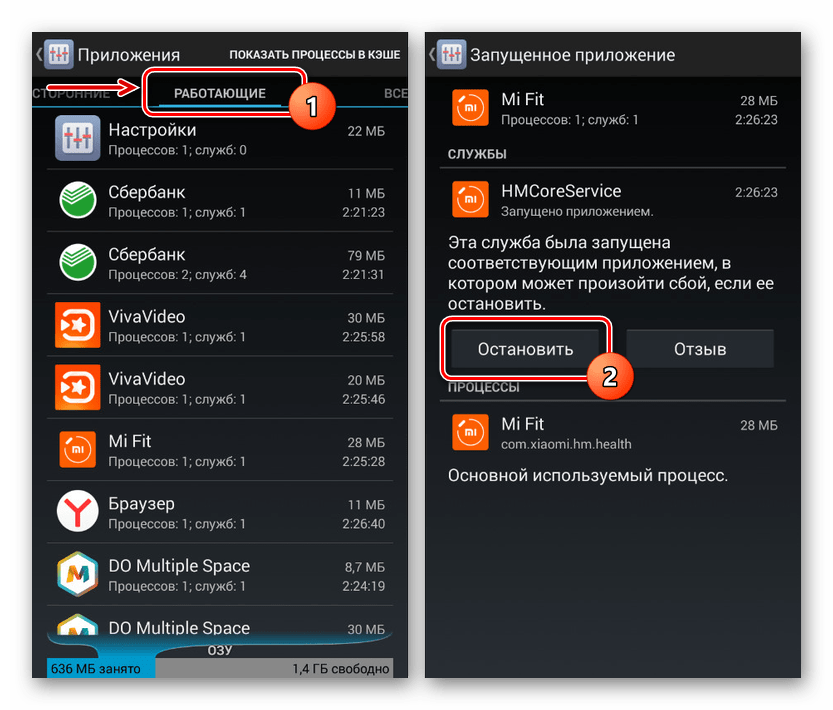
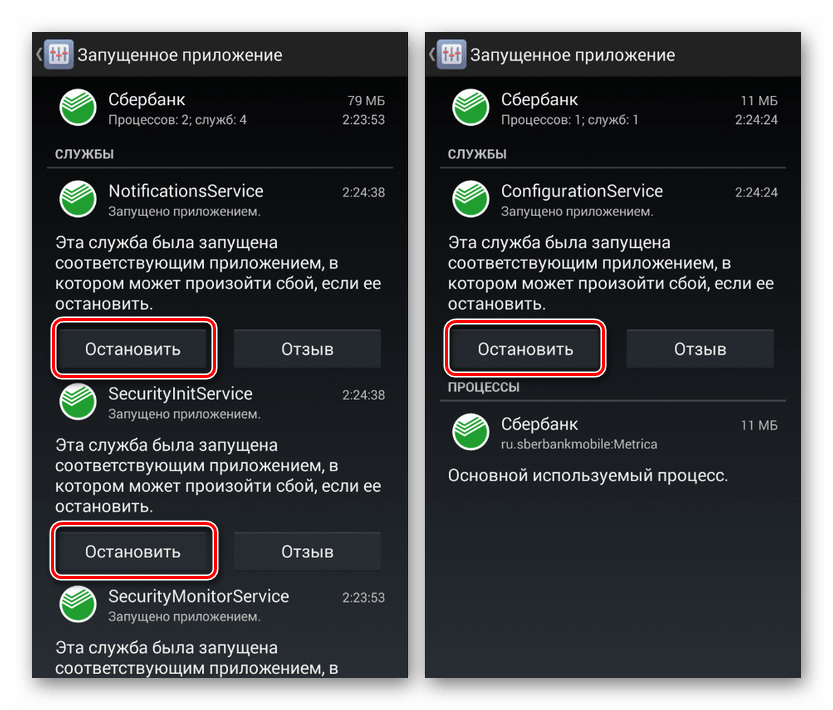
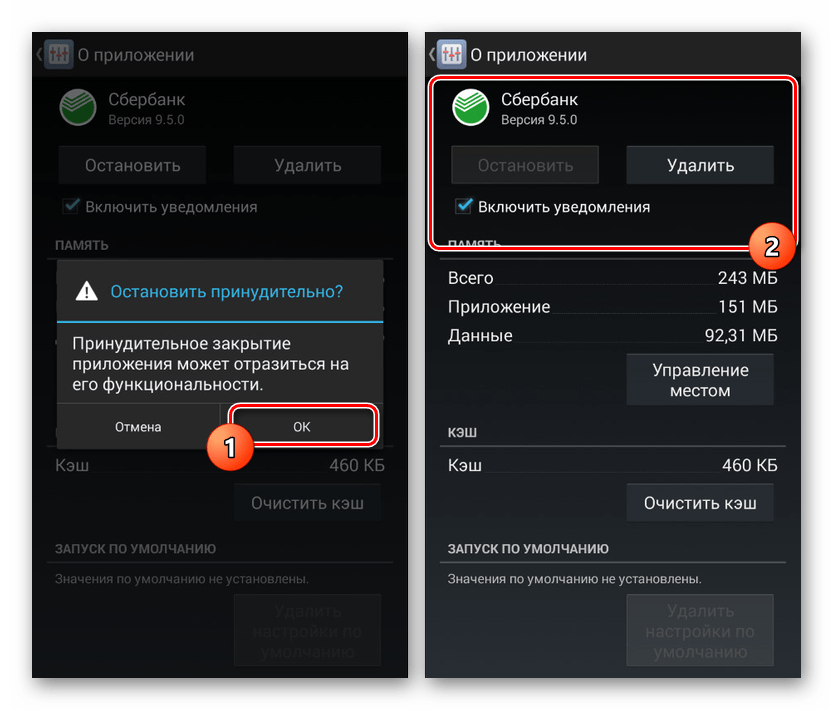
Takéto zastavenie procesov je dostupné nie vždy, ale v každom prípade je to najúčinnejšia metóda. Na deaktiváciu bude okrem toho potrebný presný názov aplikácie a jej funkčnosť po vypnutí môže byť mnohými spôsobmi ohrozená.
Metóda 4: Force Stop (iba root)
Každá z vyššie uvedených metód tak či onak umožňuje deaktivovať procesy na pozadí prostredníctvom systémových nastavení, okrem tohto prístupu však môžete vždy používať aj programy tretích strán. Jedným z týchto nástrojov je Greenify, ktorý vám umožňuje násilne zastaviť akýkoľvek bežiaci softvér vrátane systémového softvéru. Zároveň, aby program správne pracoval na zariadení Android, musíte pridať práva root.
Viac informácií: Ako pridať root na platforme Android
- Nainštalujte aplikáciu na odkaz uvedený nižšie. Na stránke „Prevádzkový režim“ vyberte možnosť „Moje zariadenie s rootom“ a kliknite na „Ďalej“ .
- Potvrďte pridanie oprávnení typu root pre program Greenify. Všetky nasledujúce parametre si môžete nechať podľa vlastného uváženia.
- Na hlavnej stránke aplikácie môžete kliknúť na tlačidlo s tromi bodkami a vykonať niekoľko úloh, či už ide o prechod na „Nastavenia“ alebo „Spánok“ zvoleného softvéru. Osobitná pozornosť by sa mala venovať oddielu s parametrami, pretože tu sa určuje správanie zakázaných aplikácií.
- Po zvládnutí nastavení kliknite na hlavnej stránke Greenify na ikonu „+“ v dolnom alebo hornom rohu obrazovky. V dôsledku toho sa otvorí okno so zoznamom aplikácií bežiacich na pozadí.
- Vyberte jednu alebo viac softvérových volieb, ktoré chcete násilne zastaviť. Po dokončení výberu klepnite na ikonu so značkou v pravom dolnom rohu obrazovky.
- Ak chcete automaticky zastaviť všetky vybrané programy, použite ikonu v pravom dolnom rohu na hlavnej stránke. Po tejto aplikácii prejde do „režimu spánku“ , ktorý sa objaví v bloku „spí“ .
Poznámka: Hoci väčšina, ale nie všetky programy môžu byť zastavené podobným spôsobom, ako je to vidieť na snímke obrazovky.
- Túto inštrukciu je možné dokončiť, automatickú analýzu je však potrebné zaznamenať osobitne. To vám umožní nielen zastaviť nepotrebný softvér, ale tiež výrazne ušetriť zdroje vášho zariadenia Android.
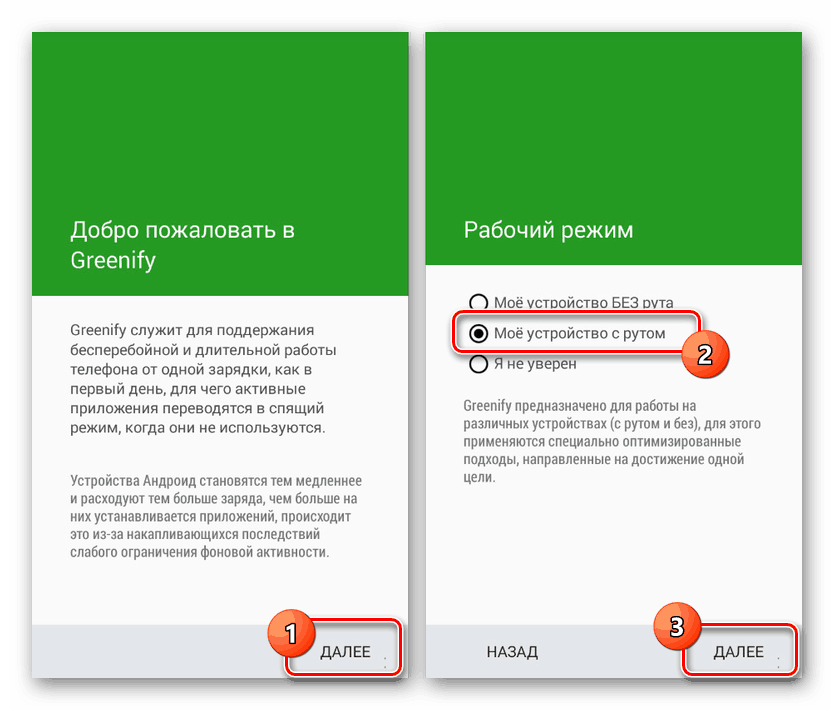
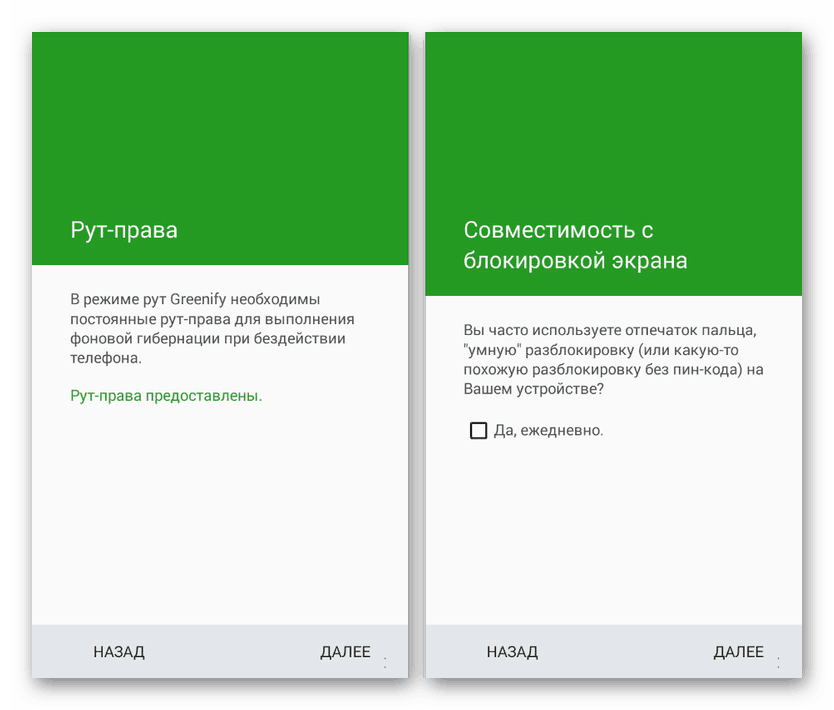
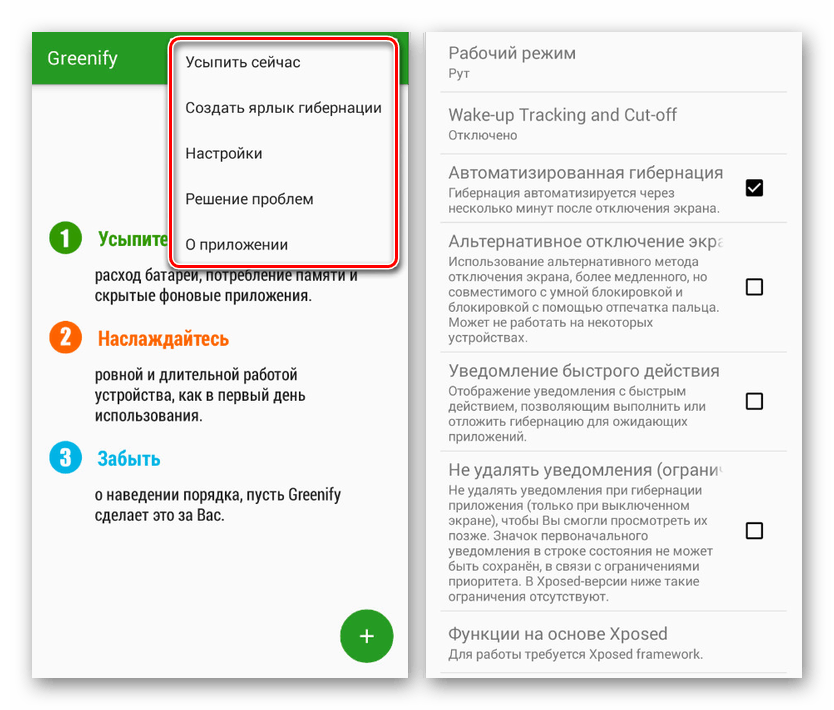
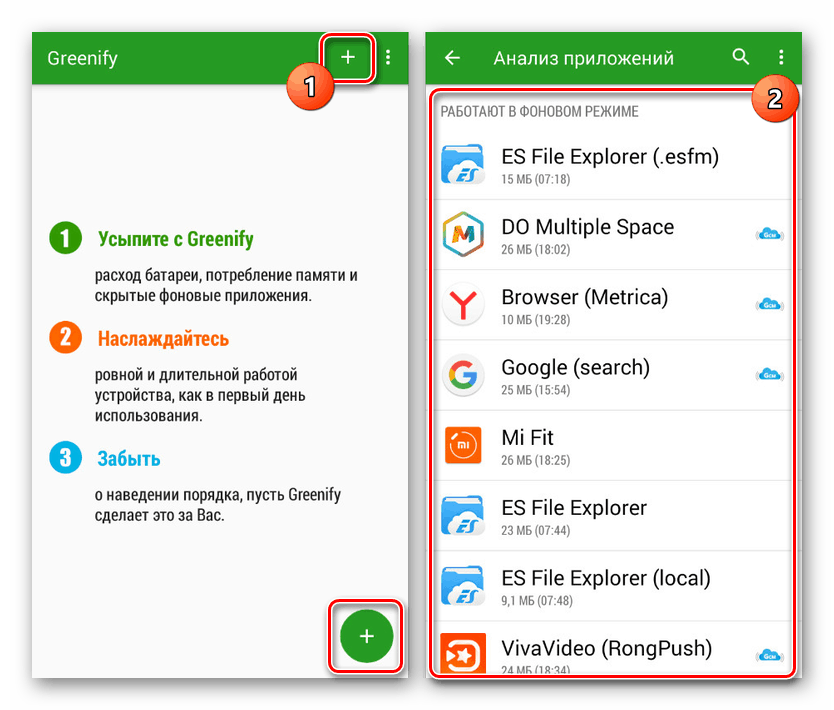
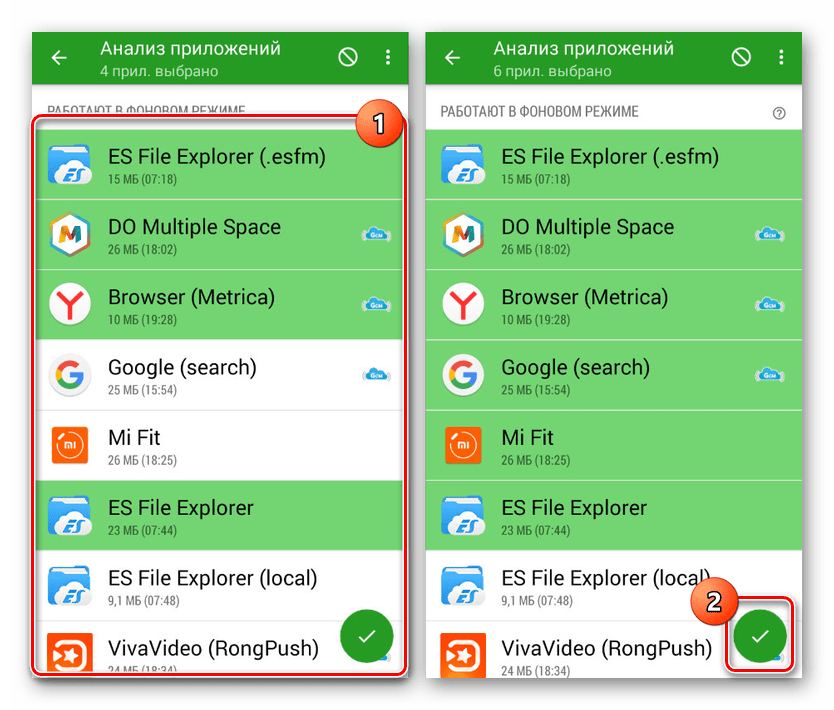
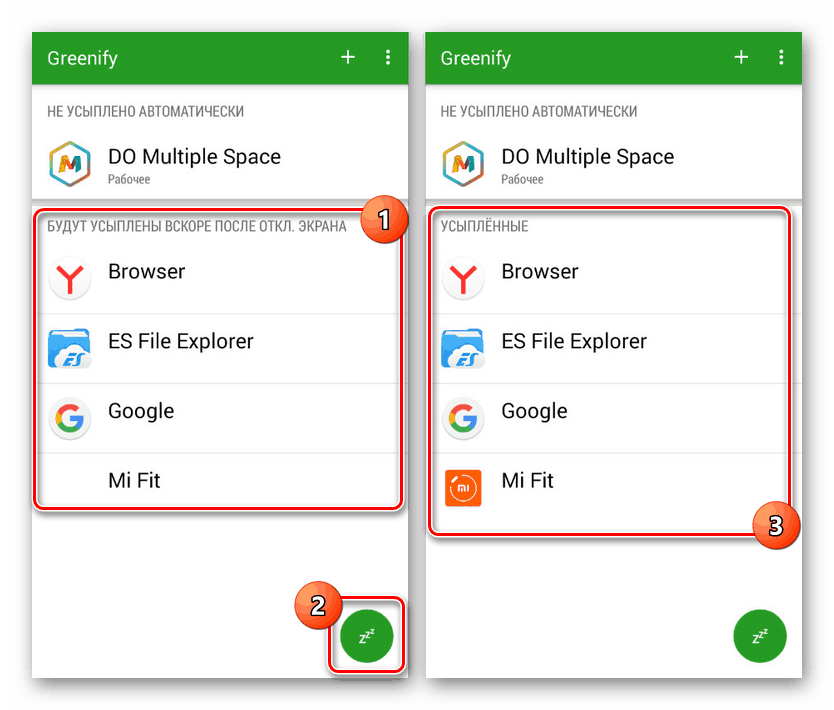
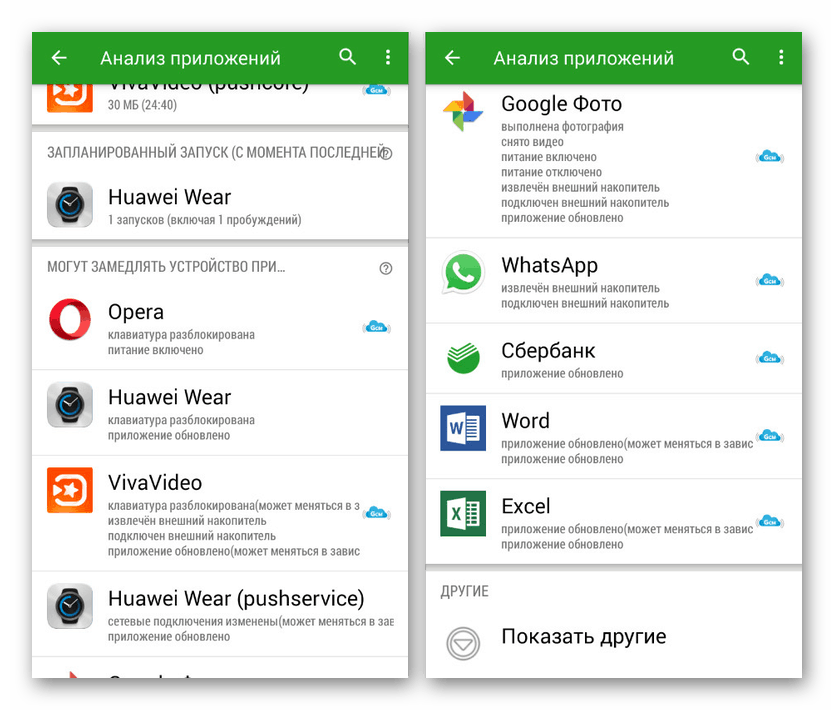
Dúfame, že po oboznámení sa s každou z navrhovaných metód sa vám podarilo zastaviť procesy na pozadí.
Prečítajte si tiež: Ako vypnúť autorun aplikácie na Android
záver
Pri vypínaní aplikácií na pozadí v systéme Android by ste mali určite zvážiť systémové procesy, ktorých stav priamo ovplyvňuje výkon telefónu. Ďalšou možnosťou je pripomenúť si možnosť odstránenia akéhokoľvek softvéru tretích strán, čím sa deaktivujú všetky súvisiace procesy. Zvažovaný postup by vo všeobecnosti nemal vyvolávať žiadne otázky, bez ohľadu na použitú verziu operačného systému a konkrétne aplikácie.