Operačný systém Windows 10 má množstvo aplikácií, ktoré môžu bežať na pozadí, to znamená, že zostanú aktívne aj po zatvorení príslušného okna. Tento stav vecí niekedy načíta procesor a pamäť RAM, pretože každý takýto program aspoň trochu vyžaduje systémové prostriedky. Majitelia slabých počítačov sú na takéto situácie obzvlášť citliví, a preto je nevyhnutné zakázať činnosť softvéru na pozadí. Ďalej si ukážeme všetky možné spôsoby, ako to dosiahnuť.
Zakážte aplikácie na pozadí v systéme Windows 10
Každá metóda, ktorej sa budeme v tomto článku venovať, implikuje jeden konečný výsledok a líšia sa iba algoritmy. Niekedy sa však niektoré možnosti ukážu ako neúčinné (najčastejšie Metóda 1), takže ak sa vyskytnú ťažkosti, odporúčame vám prejsť z jednej metódy na druhú, aby ste našli efektívny spôsob. Začnime najjednoduchšími a najrýchlejšími pokynmi.
1. spôsob: Ponuka „Možnosti“
Najskôr zvážte grafické menu "Možnosti"... Cez neho je najjednoduchšie vypnúť fungovanie všetkých aplikácií na pozadí alebo nakonfigurovať konkrétne aplikácie.
- Objavte „Štart“ a choď do "Možnosti".
- Rozbaľte zoznam a nájdite dosku „Dôvernosť“.
- Venujte pozornosť ľavému panelu. Tu kliknite na nápis Aplikácie na pozadí.
- Všetky aplikácie naraz môžete zakázať presunutím príslušného jazdca do stavu „Vypnuté“.
- Posunutím nadol zobrazíte zoznam všetkých programov, ktoré môžu bežať na pozadí. Ak chcete zakázať iba niektoré z nich, použite posúvače umiestnené tu, ktoré zodpovedajú za povolenie a zakázanie.
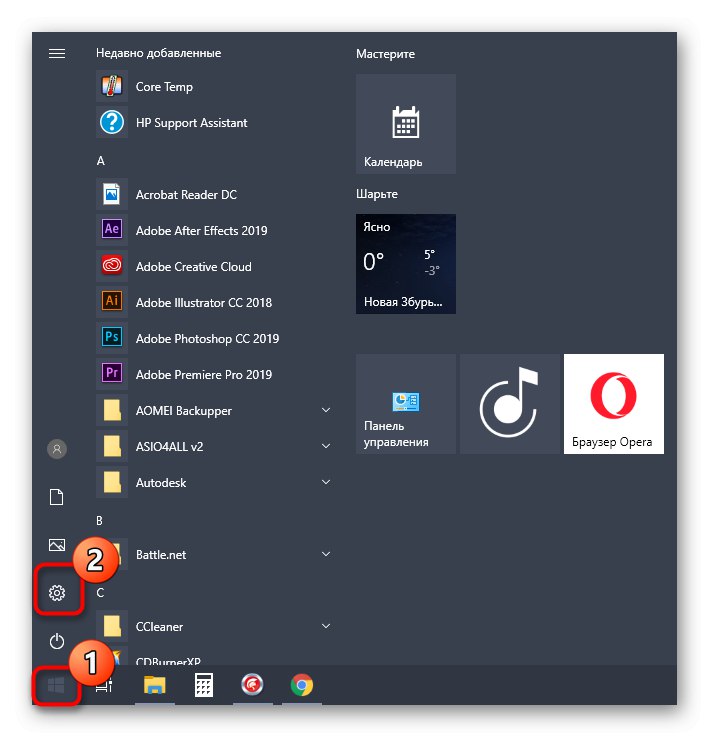
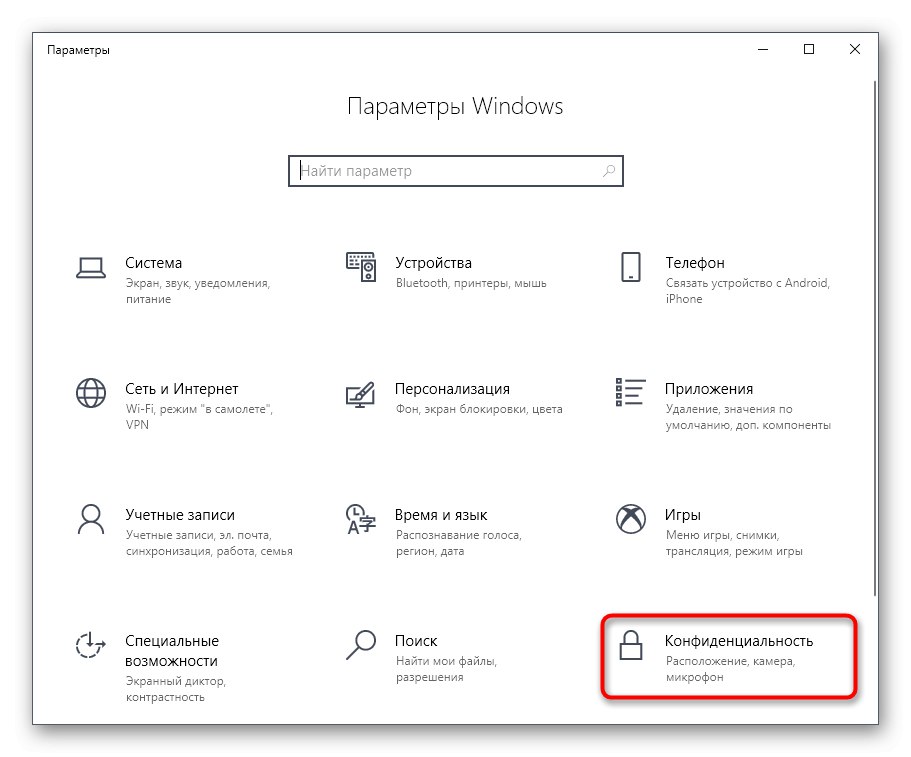
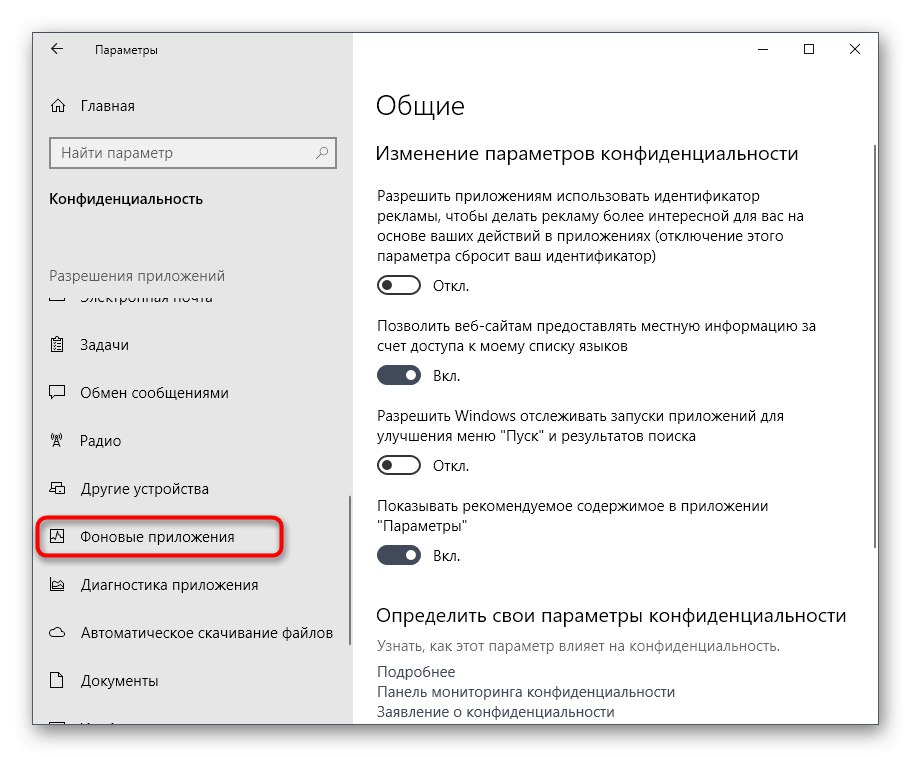
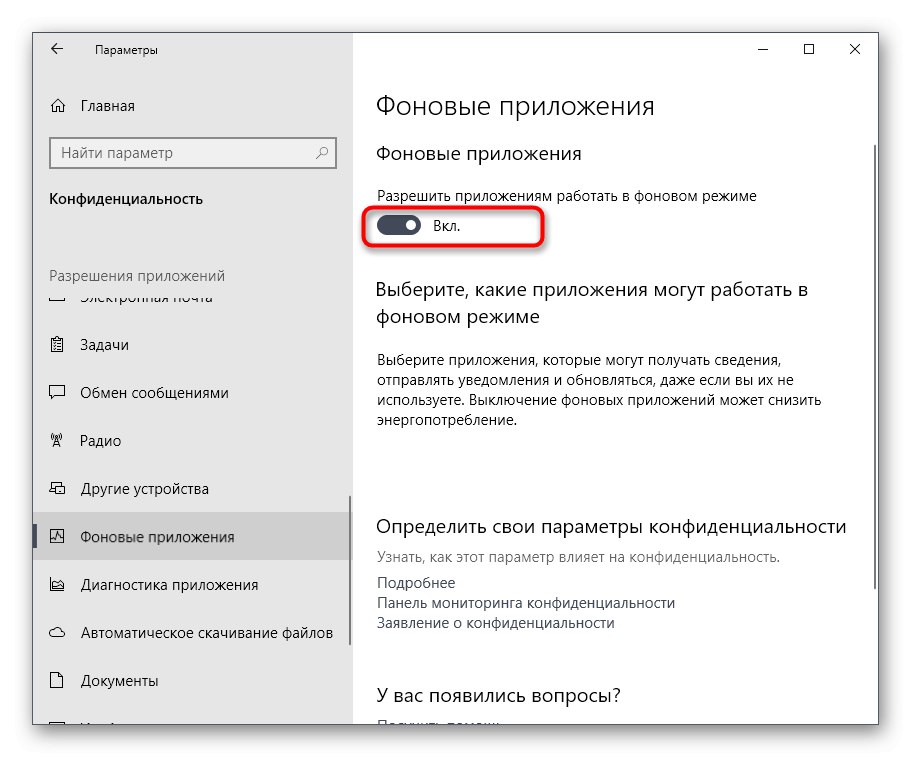
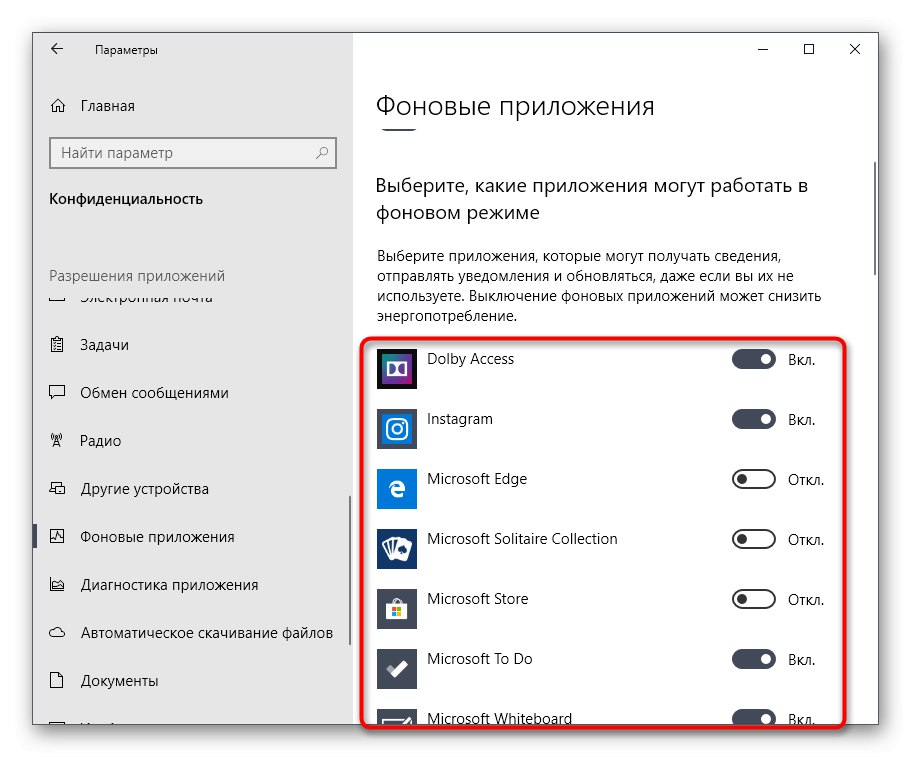
Teraz môžete začať monitorovať zaťaženie systému, aby ste pochopili, ako vykonané akcie pomohli uvoľniť procesor a RAM.
Metóda 2: príkazový riadok
Niekedy po reštartovaní počítača aplikácie na pozadí pokračujú vo svojej práci a "Možnosti" nastavenia sa zhoršujú. Takéto situácie znamenajú určitý druh zlyhania v editore registra, kde sú uložené potrebné nastavenia, takže by sa mali zmeniť trochu inak. Najjednoduchšie to urobíte pomocou príkazového riadku.
- Spustite konzolu ako správca pohodlným spôsobom, napríklad prostredníctvom ponuky „Štart“vyhľadaním aplikácie prostredníctvom vyhľadávania.
- Do riadku vložte príkaz
HKCoftwareMicrosoftWindowsCurrentVersionBackgroundAccessApplications / v GlobalUserDisabled / t REG_DWORD / d 1 / fa kliknite na Zadajte aktivovať. - Budete informovaní, že operácia bola úspešne dokončená.
- Potom vložte nasledujúci príkaz
Reg Pridať HKCoftvérMicrosoftWindowsCurrentVersionSearch / v BackgroundAppGlobalToggle / t REG_DWORD / d 0 / f. - Počkajte, kým sa objaví pozitívna správa.
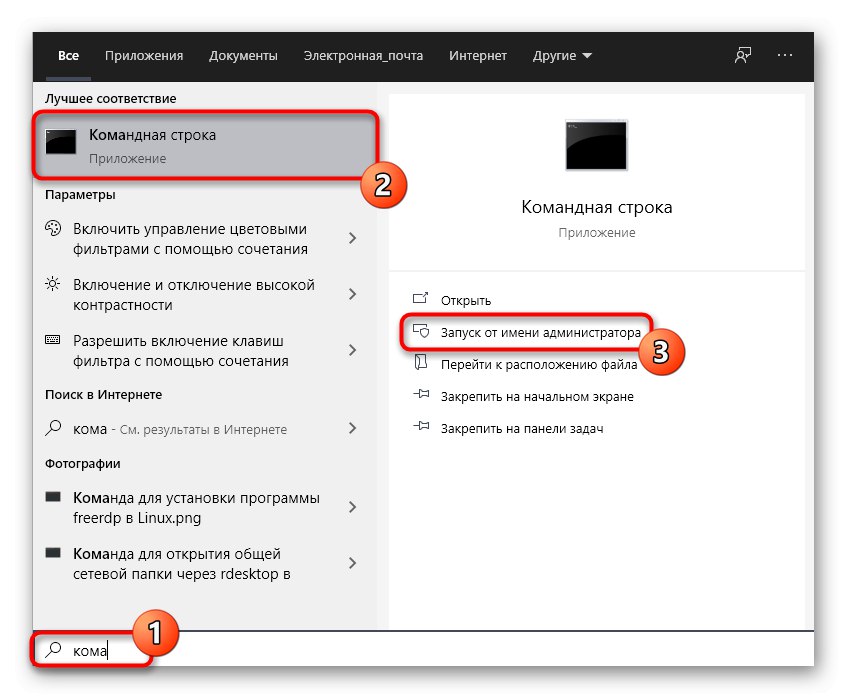
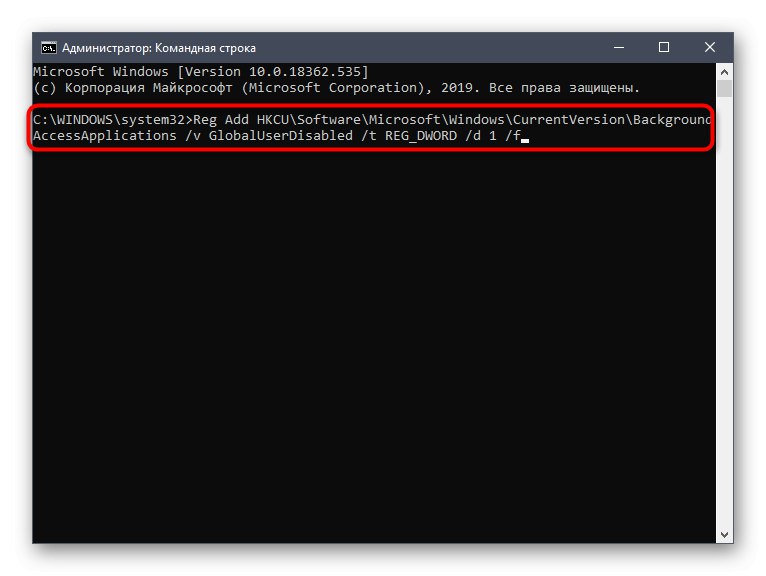
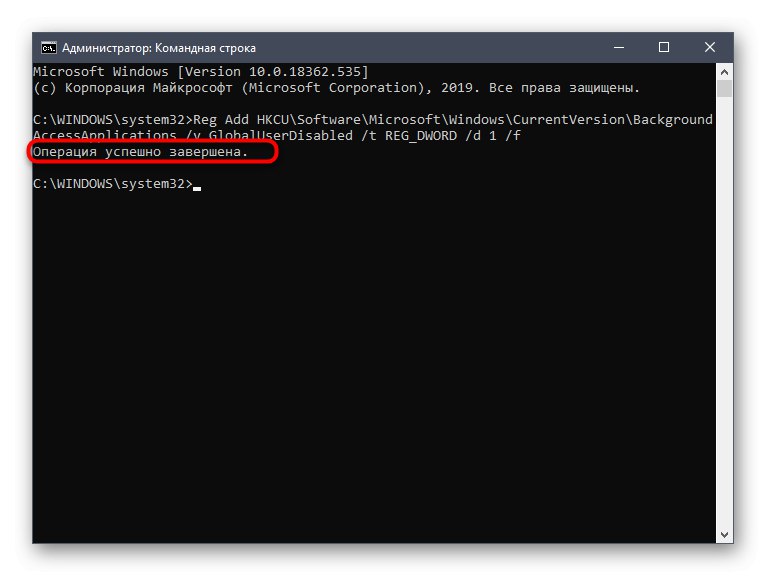
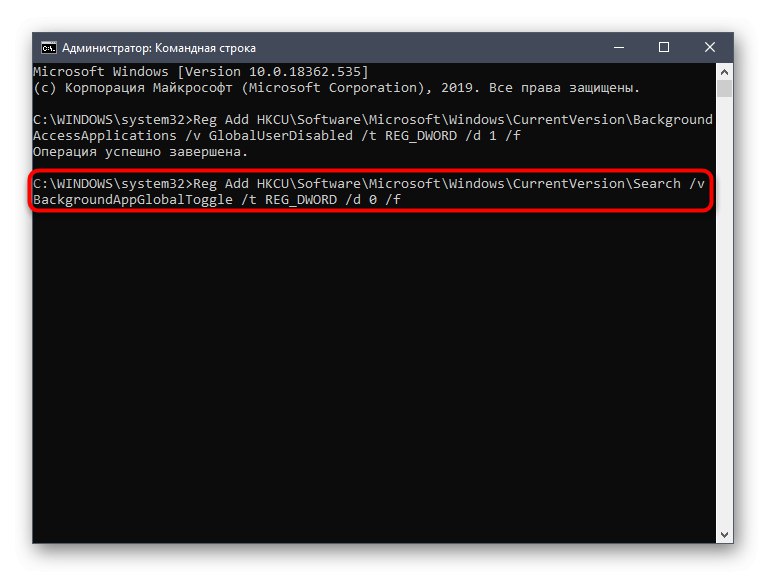
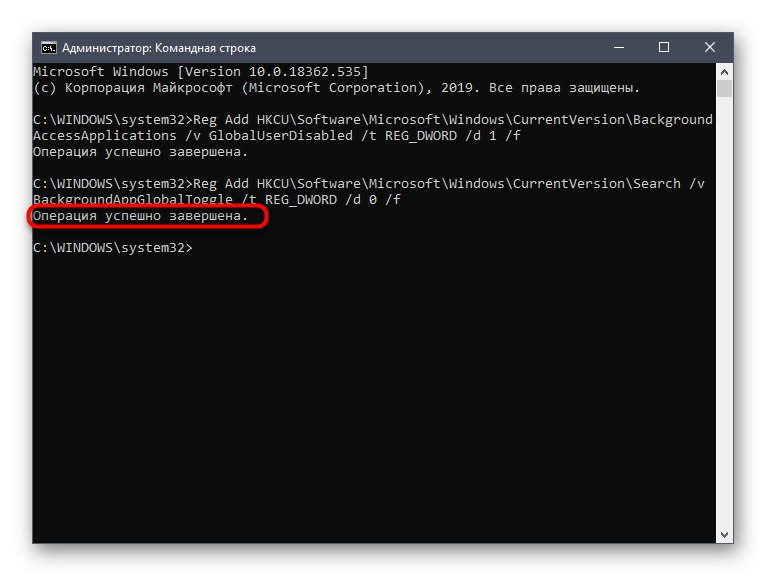
Vyššie uvedené príkazy automaticky upravia Editor databázy Registry a zakážu aplikácie na pozadí. Teraz ani po reštartovaní počítača by sa žiadny z nich nemal zapínať sám. Upozorňujeme, že táto možnosť nie je vhodná, ak chcete zakázať iba konkrétne programy.
Metóda 3: Editor skupinovej politiky
Okamžite si všimneme, že táto metóda sa vykonáva prostredníctvom editora zásad skupiny. Je k dispozícii iba v zostavách Windows 10 Pro, Enterprise alebo Education. Ak máte inú verziu OS, použite nasledujúcu metódu, pretože predpokladá rovnakú konfiguráciu, ale iba prostredníctvom editora registra.
- Ak máte editor skupinových politík, musíte ho najskôr spustiť. Ak to chcete urobiť, otvorte „Spustiť“držanie Win + Rkde píš
gpedit.msca stlačte tlačidlo Zadajte. - Choďte po ceste „Konfigurácia počítača“ — Súčasti systému Windows — „Ochrana osobných údajov aplikácie“.
- V tomto adresári vyhľadajte položku Povoliť spustenie aplikácií pre Windows na pozadí a dvakrát na ňu kliknite ľavým tlačidlom myši.
- Nastavte parameter „Zahrnuté“ a v rozbaľovacom zozname „Predvolené pre všetky aplikácie“ nastavte hodnotu „Násilne poprieť“.
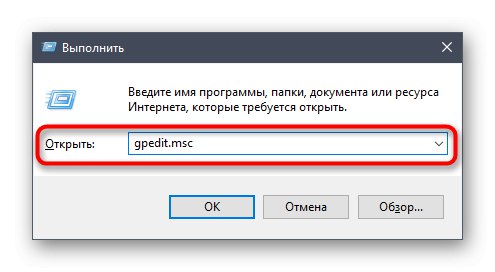
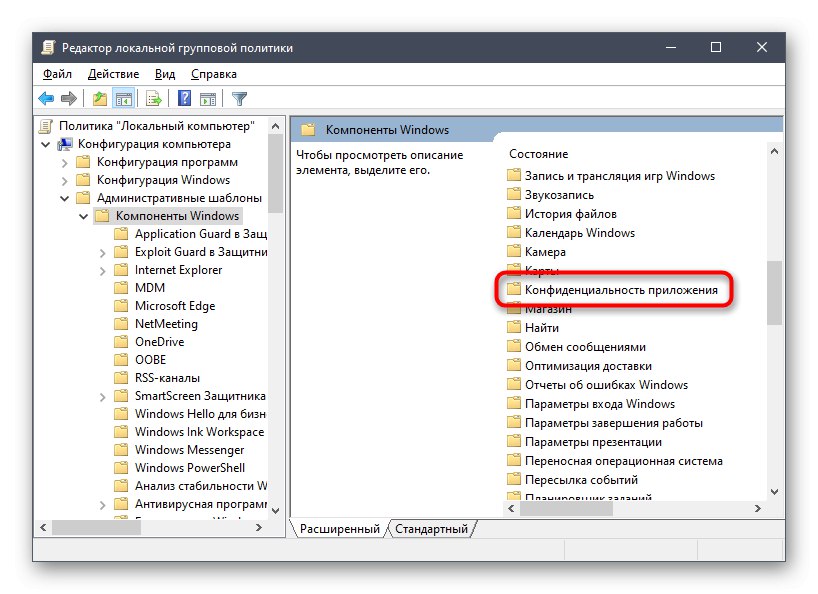
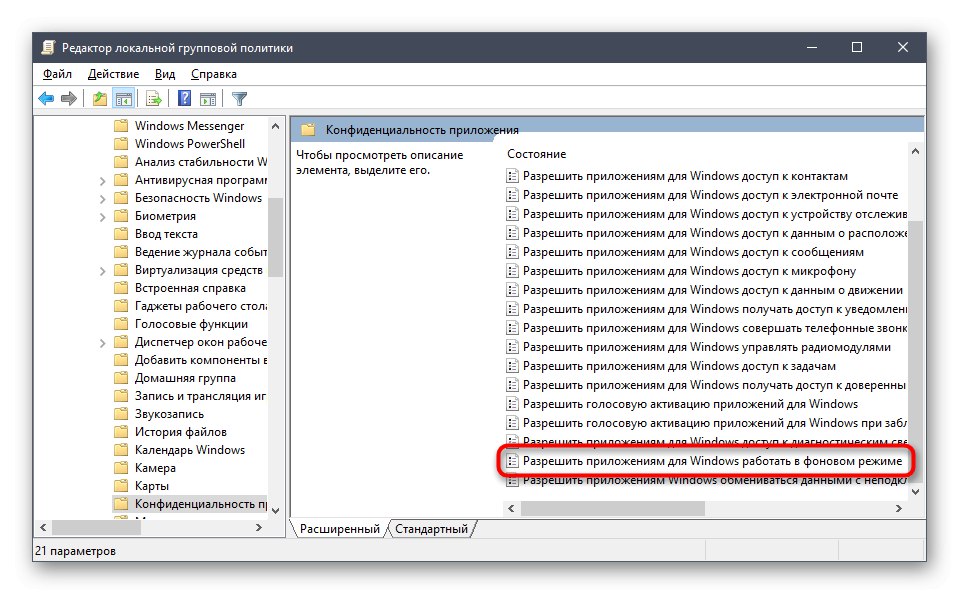
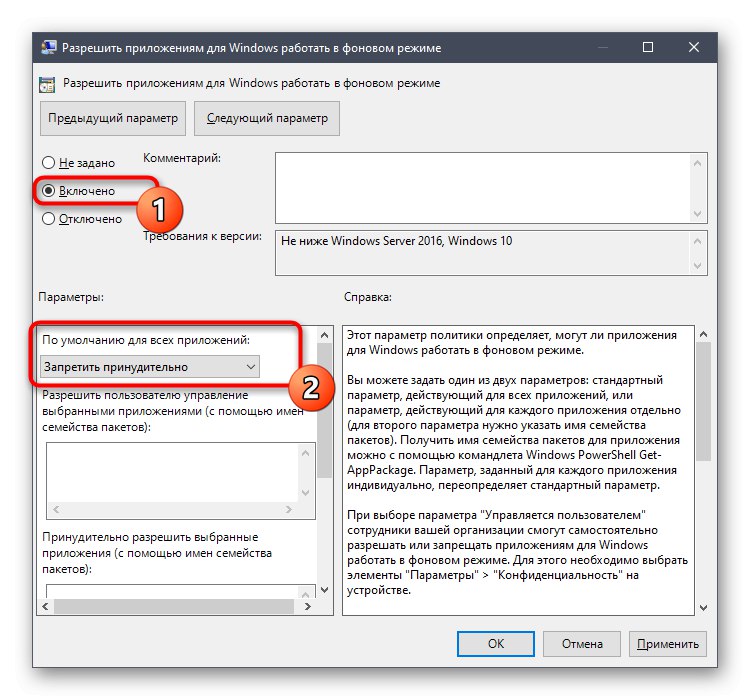
Po vykonaní týchto zmien sa aplikácie na pozadí automaticky deaktivujú bez nutnosti reštartovať počítač. V budúcnosti môžete povoliť spustenie týchto programov výberom príslušnej položky v tej istej ponuke, ak chcete vrátiť konfiguráciu na predchádzajúcu úroveň.
Metóda 4: Editor databázy Registry
Posledným spôsobom, o ktorom chceme v rámci dnešného materiálu hovoriť, je vykonávanie zmien úpravou nastavení registra. Táto možnosť je najťažšia, ale najefektívnejšia, pretože nakonfigurovaná konfigurácia sa nebude resetovať náhodne.
- Objavte „Spustiť“ (Win + R) a vstúpte tam
regedit... Príkaz aktivujete stlačením klávesu Zadajte. - V okne, ktoré sa zobrazí, postupujte podľa pokynov
HKEY_LOCAL_MACHINESOFTWAREPolitikyMicrosoftWindowsAppPrivacy. - Ak tento adresár v priečinku neexistuje „Windows“, vytvorte ho kliknutím pravým tlačidlom myši na cieľový adresár „Sekcia“... Nezabudnite uviesť vhodný názov.
- Tu vás položka zaujíma „LetAppsRunInBackground“.
- Ak nie, vytvorte nový parameter „DWORD (32 bitov)“ a dať mu vhodný názov.
- Dvojitým kliknutím na parameter ľavým tlačidlom myši otvoríte jeho vlastnosti. Zmeňte hodnotu na 2.
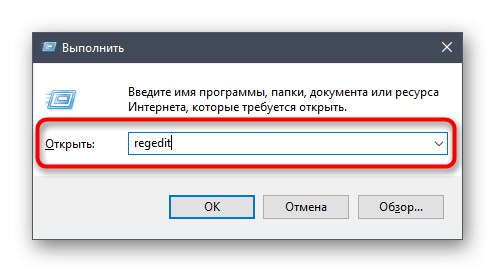
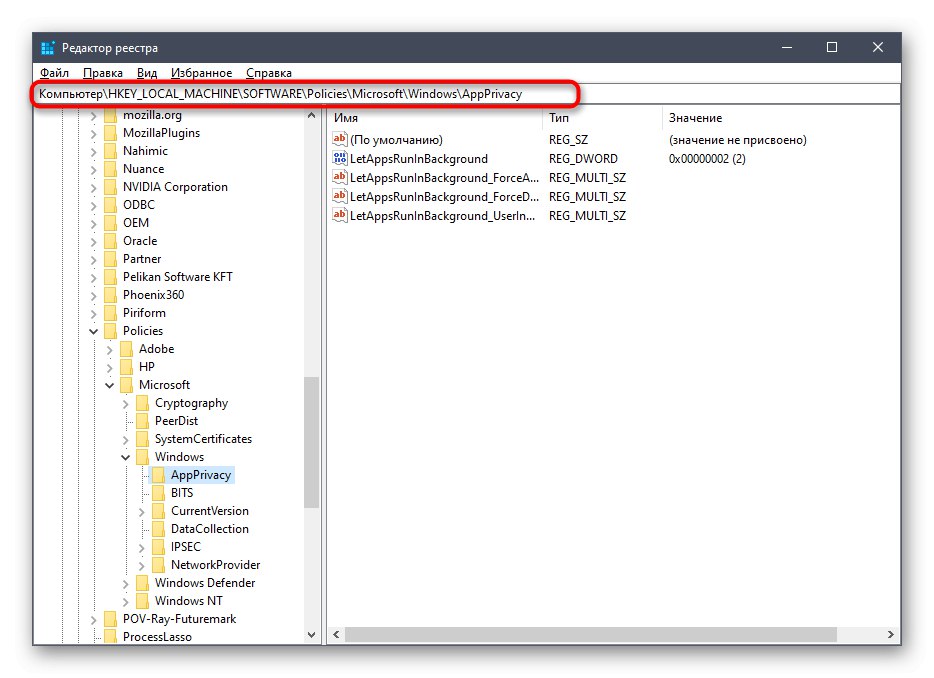
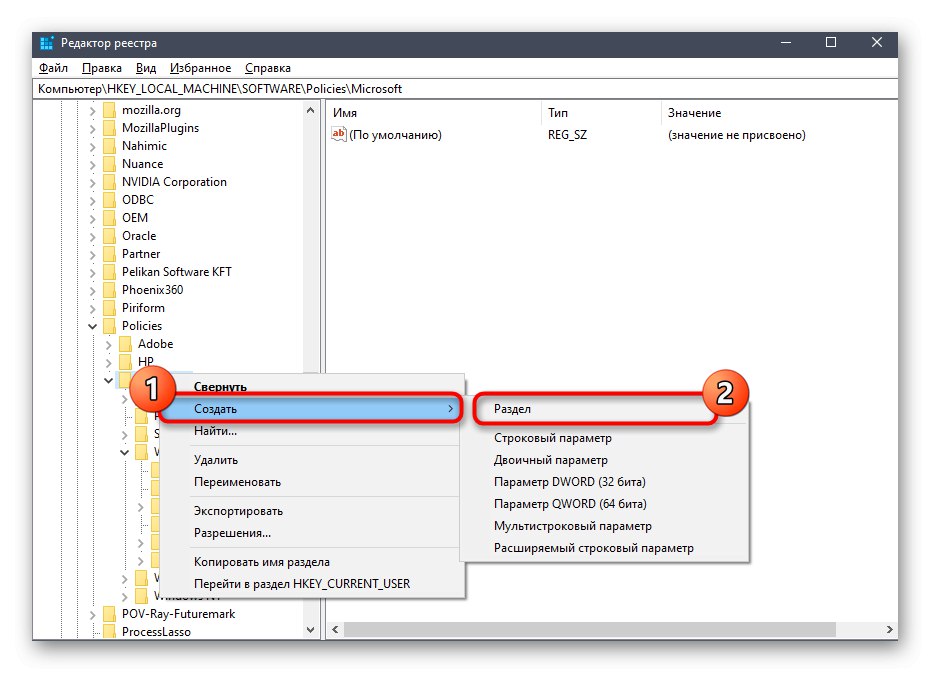
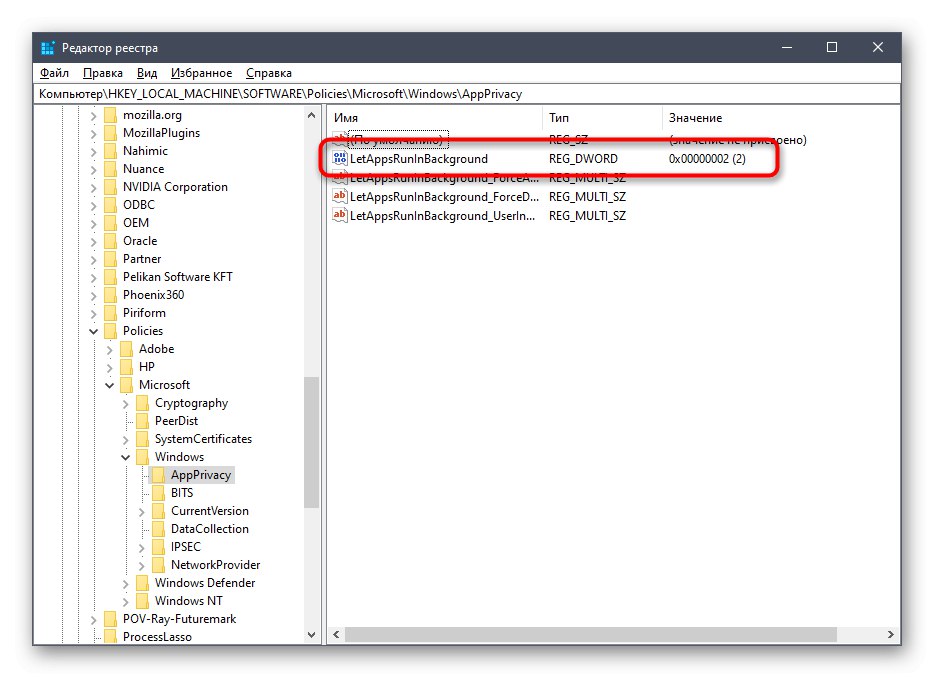
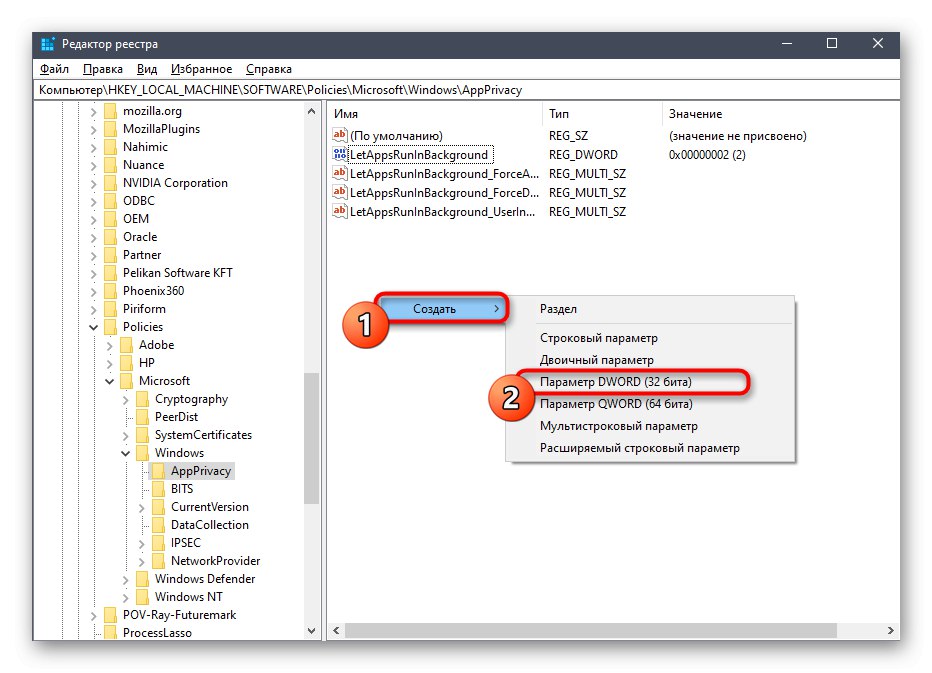
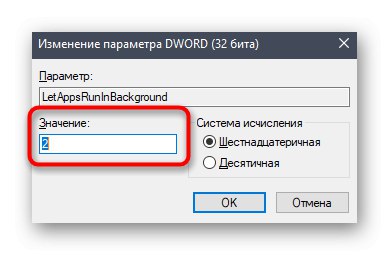
Všetky nastavenia vykonané pomocou editora registra sa prejavia až po vytvorení novej relácie operačného systému, čo znamená, že na úplné deaktivovanie aplikácií na pozadí budete musieť reštartovať počítač.