Niekedy sa používatelia stretávajú s takouto situáciou, keď sa operačný systém Windows 7 automaticky reštartuje pri kritických chybách alebo na konci inštalácie aktualizácií. Nie všetci sú spokojní s týmto stavom vecí, takže existuje túžba zbaviť sa tejto možnosti. Navrhujeme, aby ste sa oboznámili s rôznymi metódami riešenia problému, aby ste našli ten najlepší pre seba
Zakážte automatické reštartovanie systému Windows 7
Ako už bolo spomenuté, existuje niekoľko dôvodov, prečo musí používateľ deaktivovať automatické reštartovanie. Každá z nižšie uvedených metód je vhodná pre konkrétnu situáciu, napríklad prvá je venovaná zrušeniu reštartu pri kritických chybách a zvyšok je zameraný na aktualizácie systému. Prejdime si jednotlivé možnosti v poradí, aby ste si mohli vybrať tú pravú.
Metóda 1: Program Winaero Tweaker
Existuje bezplatný program s názvom Winaero Tweaker, ktorého funkčnosť vám umožňuje zjednodušiť mnoho rôznych systémových nastavení vrátane zrušenia reštartu počítača po nainštalovaní aktualizácií. Táto metóda je vhodná pre tých používateľov, ktorým sa všetky nasledujúce metódy zdajú komplikované, a aby ste ju dokončili, musíte urobiť iba niekoľko jednoduchých krokov:
Prejdite na oficiálnu webovú stránku Winaero Tweaker
- Prejdite na oficiálnu webovú stránku Winaero Tweaker pomocou odkazu pripojeného vyššie. Tento program by sa mal predvolene zobrazovať okamžite na hlavnej stránke, ale ak ste ho tam nenašli, posuňte sa trochu nadol a v stĺpci vpravo pod nadpisom „SOFTVÉR WINAERO“ prvý na zozname bude Winaero Tweaker. Kliknutím na názov odkazu otvoríte stránku na stiahnutie.
- Tam kliknite na tlačidlo Stiahnite si Winaero Tweaker.
- Prejdete na novú kartu, kde je potrebné znova kliknúť na podobný nápis.
- Počkajte na koniec sťahovania archívu a potom ho spustite pomocou ľubovoľného pohodlného softvéru.
- Obsah ani nemusíte rozbaľovať, stačí dvakrát kliknúť na LMB na spustiteľnom súbore.
- Vykonajte banálnu inštaláciu softvéru a potom ju otvorte.
- V kapitole „Správanie“ možnosť použitia „Zakázať reštart po aktualizáciách“túto možnosť deaktivovať.
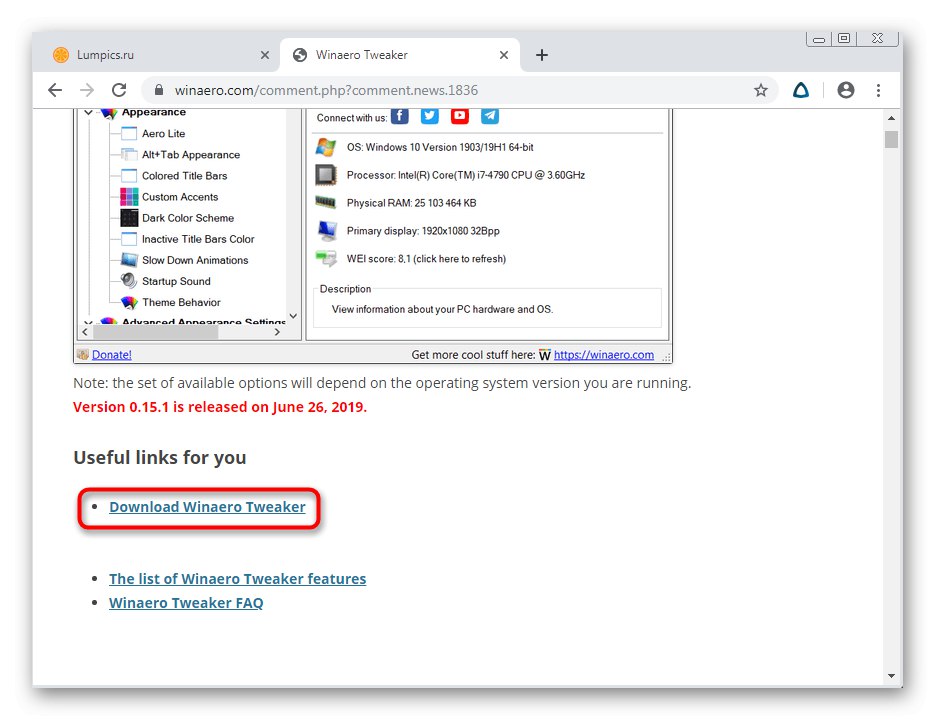
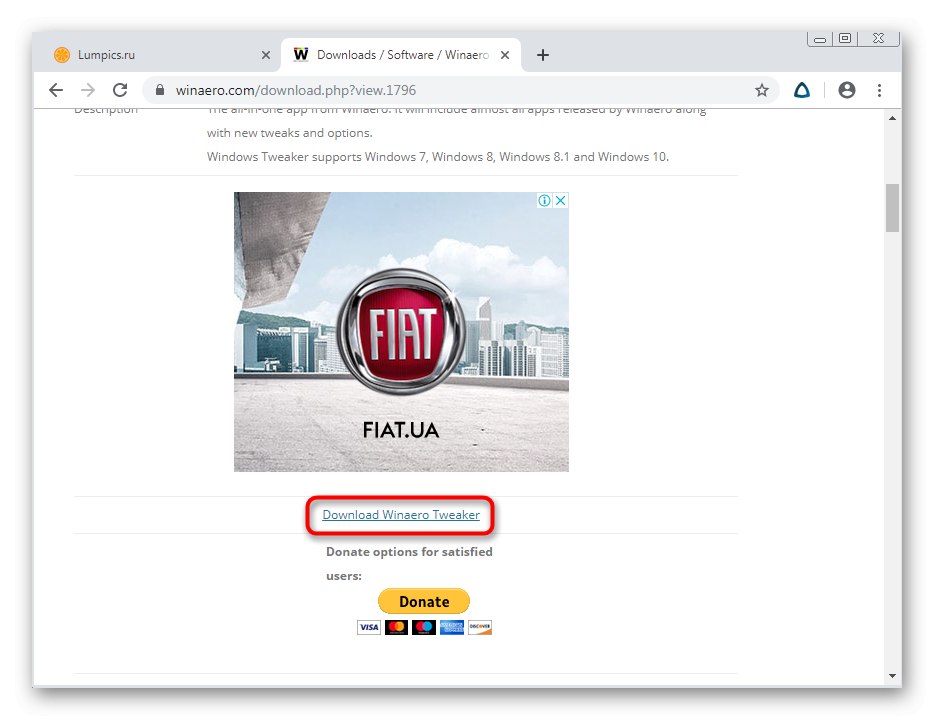
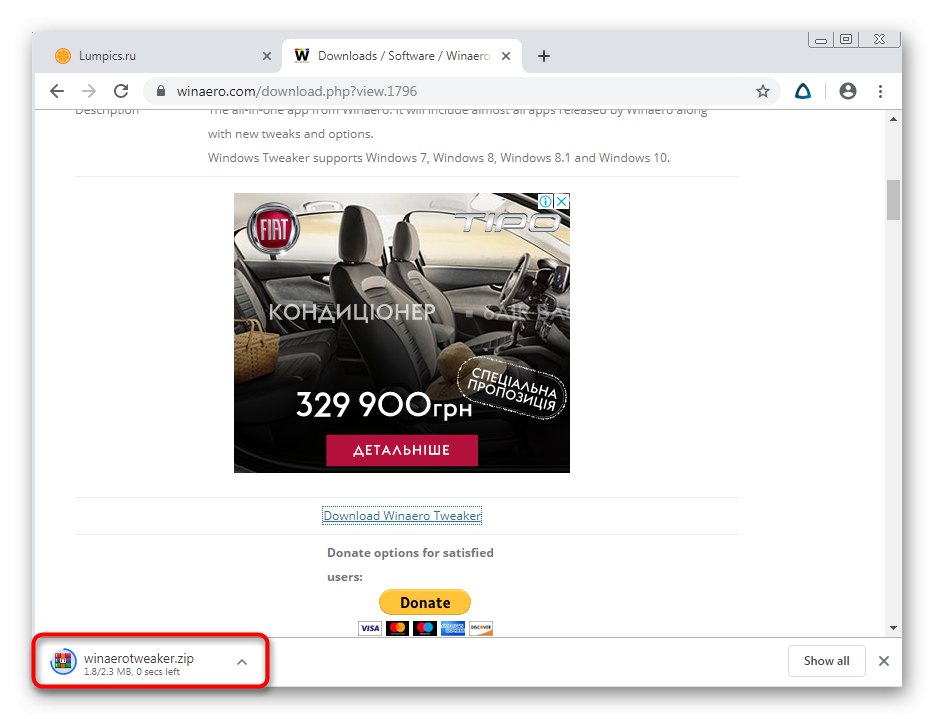
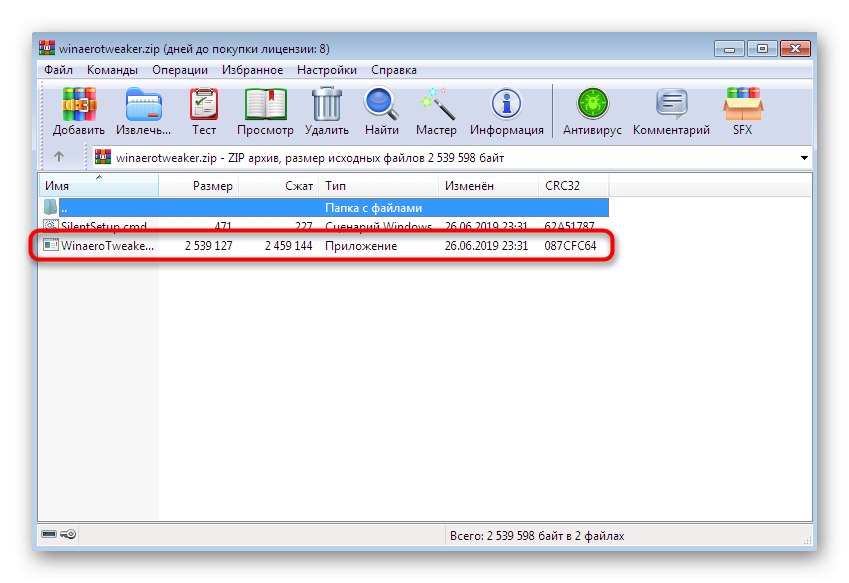
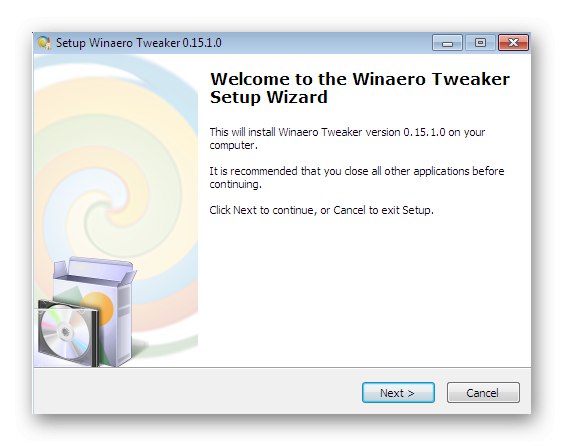
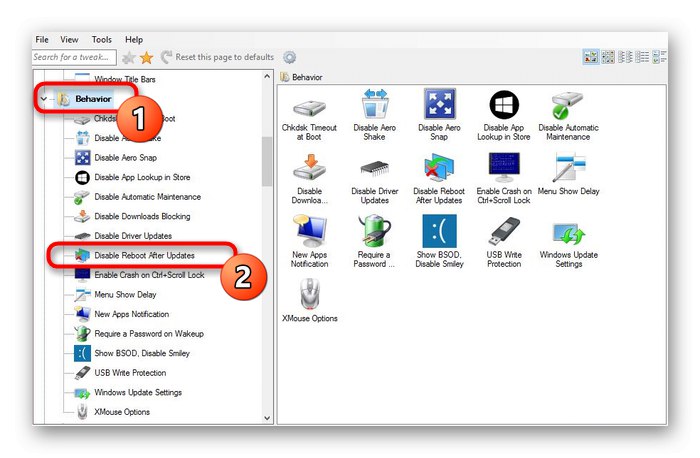
Ďalej vám odporúčame, aby ste sa oboznámili s ďalšími funkciami tejto aplikácie. Možno medzi nimi nájdete nastavenia vzhľadu alebo určité parametre systému, ktoré vás zaujímajú. Ak na dosiahnutie tohto cieľa nie je vôľa použiť softvér tretej strany, oboznámte sa s nasledujúcimi metódami.
Metóda 2: Konfigurácia možnosti zlyhania systému
Možnosť so zmenou konfigurácie možností "Zlyhanie systému" je jediným riešením na zrušenie reštartu PC pri kritických chybách. Každý, kto chce túto akciu vrátiť späť, by mal postupovať podľa týchto krokov:
- Otvorte ponuku „Štart“ a kliknite na príslušné tlačidlo zodpovedné za prechod na „Ovládací panel“.
- Tu potrebujeme kategóriu s názvom „Systém“... Najjednoduchší spôsob, ako sa tam dostať, je prepnúť výhľad na „Odznaky“ v pravom hornom rohu.
- Vyhľadajte nápis na paneli "Ďalšie parametre systému" a kliknite na ňu ľavým tlačidlom myši.
- Karta sa otvorí „Dodatočne“... Nájdite blok v dolnej časti Stiahnite a obnovte a kliknite na "Možnosti".
- Zrušte začiarknutie políčka „Vykonať automatické reštartovanie“.
- Uplatnite zmeny kliknutím na „OK“.
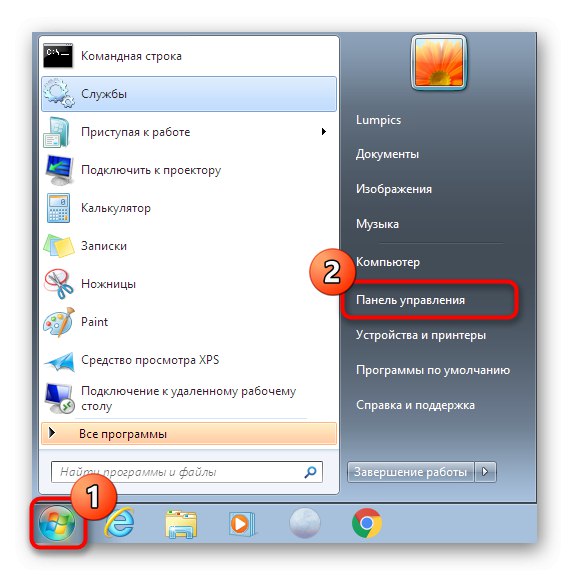
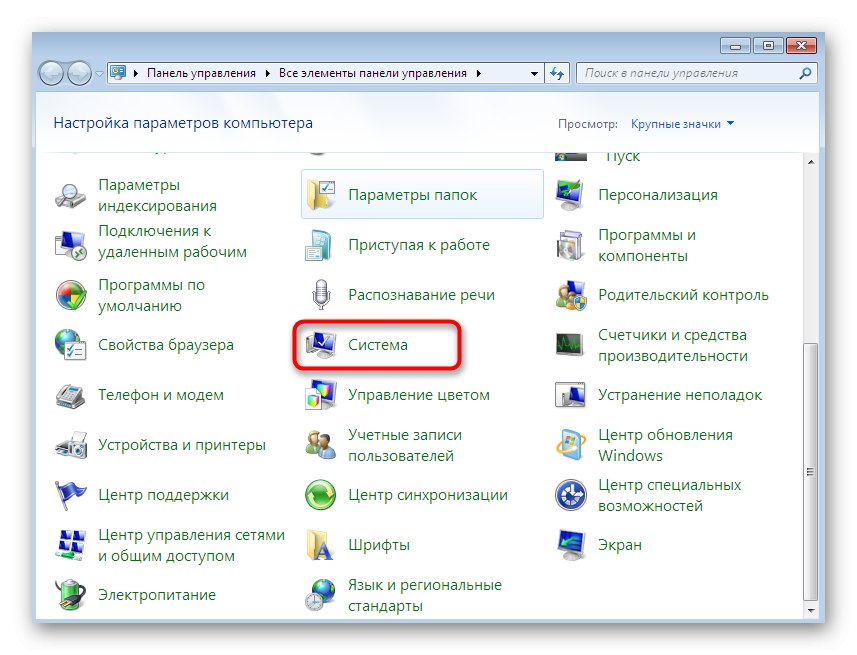
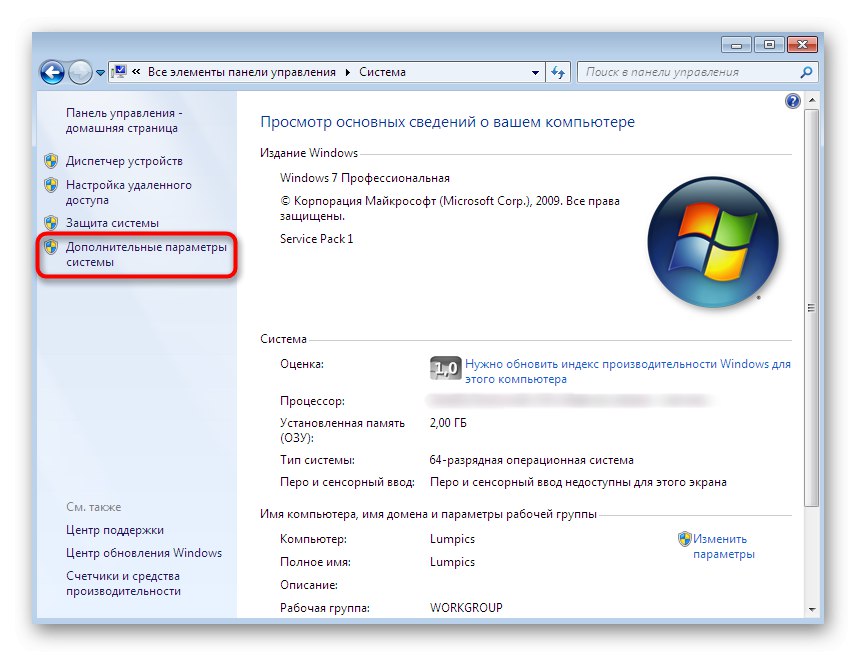
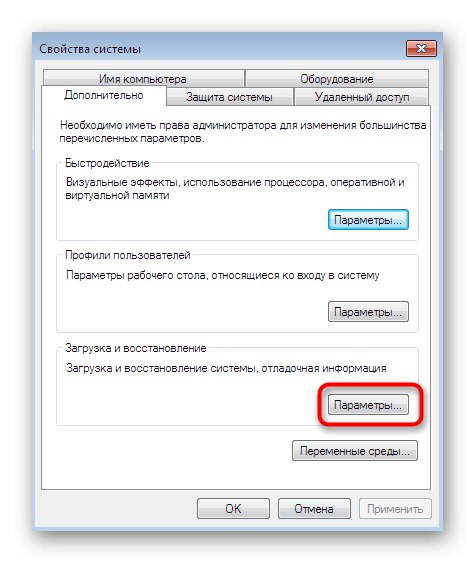
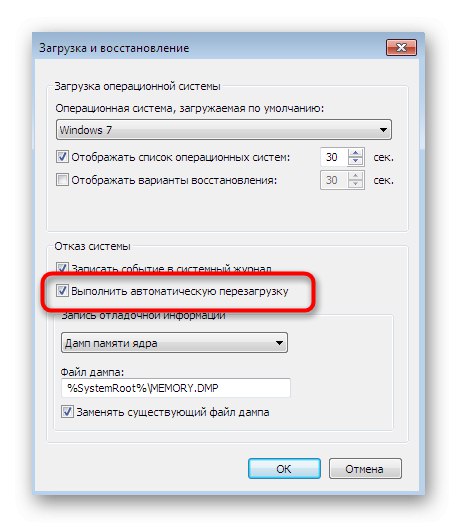
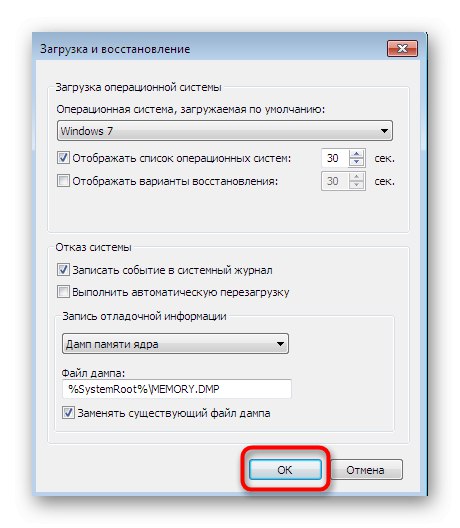
Všetky zmeny sa použijú okamžite a vy môžete okamžite prejsť na normálnu interakciu s operačným systémom bez obáv, že sa zrazu reštartuje.
Metóda 3: Úpravy miestnych politík skupiny
Poďme si to ujasniť Editor miestnych zásad skupiny nie je k dispozícii vo Windows 7 Home Basic / Extended a Starter, takže všetky nasledujúce odporúčania sú vhodné iba pre vlastníkov zostáv, ktoré nie sú uvedené v tomto zozname. Tento editor je vylepšená grafická verzia „Editor databázy Registry“, čo umožňuje používateľom oveľa rýchlejšie a ľahšie prispôsobiť určité parametre. Teraz použijeme tento komponent na zakázanie automatického reštartu PC po nainštalovaní aktualizácií.
- Spustite obslužný program „Spustiť“ stlačením štandardnej klávesovej skratky Win + R, potom zadajte príkaz do vstupného poľa
gpedit.msca stlačte tlačidlo Zadajte. - Počkajte, kým sa príslušný editor spustí. Môže to trvať niekoľko minút, čo priamo závisí od rýchlosti počítača. Tu v časti „Konfigurácia počítača“ vyberte adresár „Šablóny pre správu“.
- Rozbaľte priečinok Súčasti systému Windows.
- V hlavnej časti okna nájdite komponent aktualizácia systému Windows a dvakrát na ňu kliknite ľavým tlačidlom myši.
- Prejdite na úpravu parametrov „Nereštartujte sa automaticky pri automatickej inštalácii aktualizácií, ak používatelia pracujú v systéme“dvojitým kliknutím na tento riadok.
- Tu označte položku značkou „Povoliť“a potom použite zmeny.
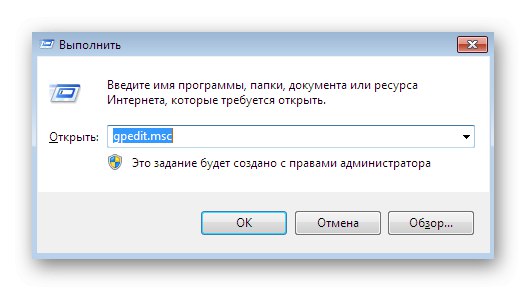
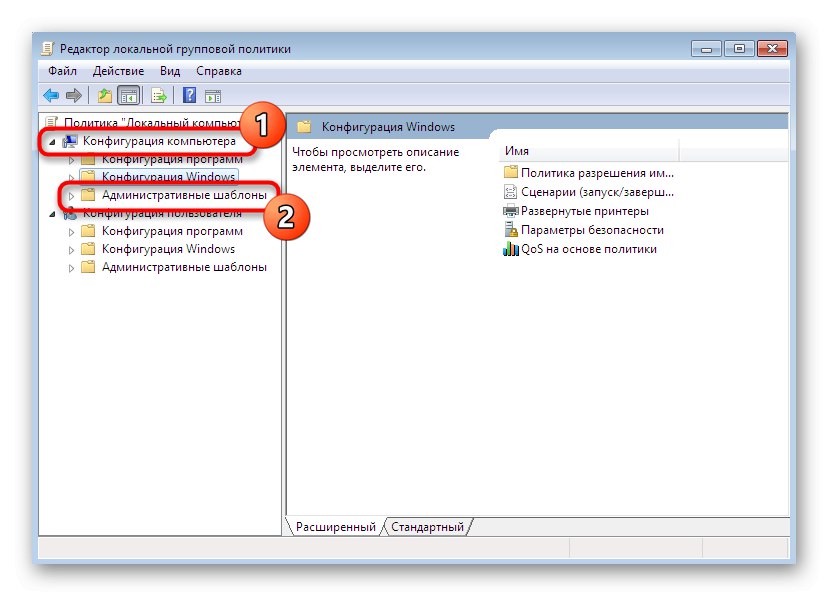
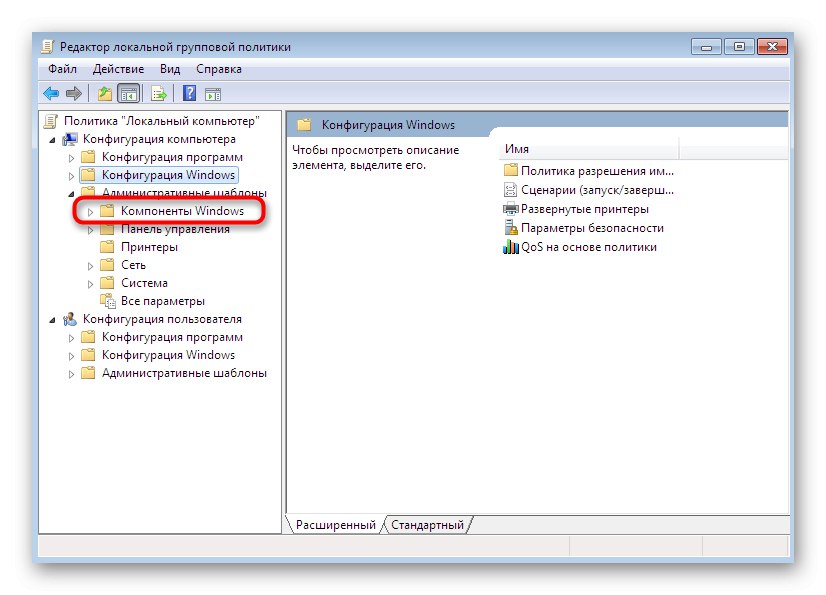
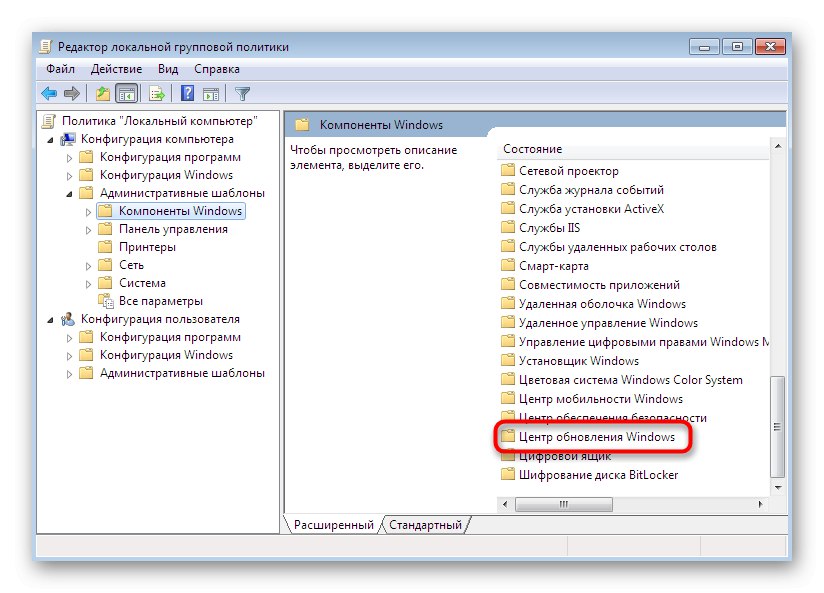
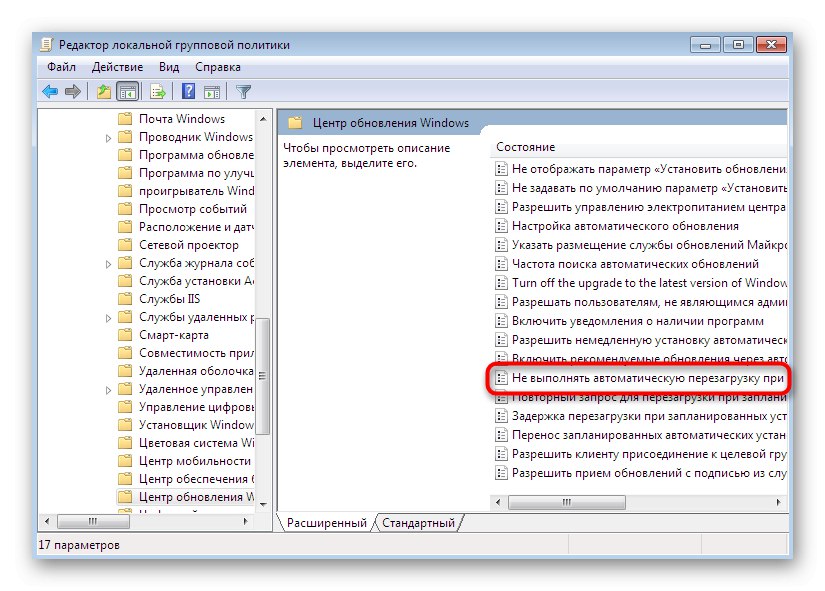
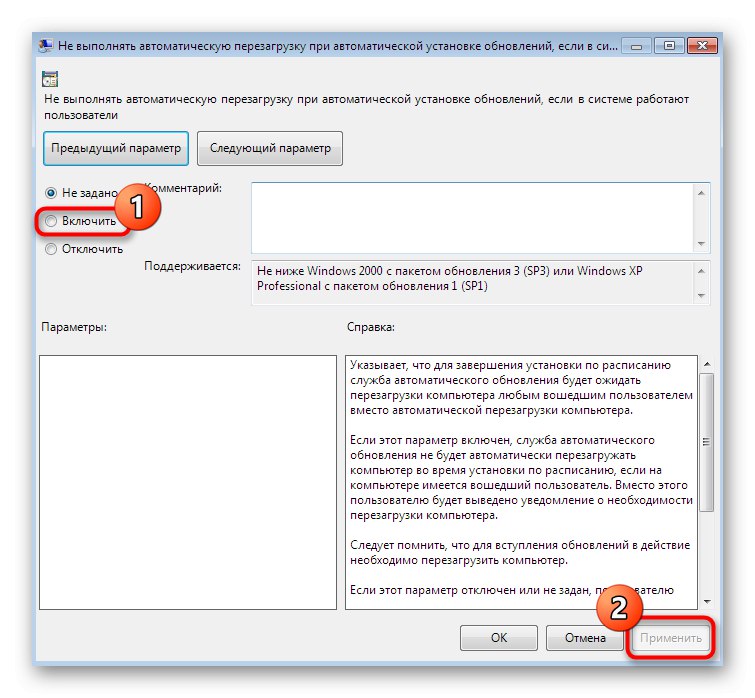
Môžete sa vrátiť na Editor miestnych zásad skupinyv prípade potreby zmeniť parameter. Majiteľom tých verzií OS, ktorí túto aplikáciu nemajú, sa odporúča obrátiť sa na ďalšiu metódu.
Metóda 4: Úprava hodnoty registra
Možnosť využitia „Editor databázy Registry“ bude relevantné iba vtedy, ak počítač nemá modul snap-in Local Group Policy, pretože jeho úprava bude o niečo náročnejšia. Ide o to, aby ste manuálne vyhľadali a upravili parameter, a ak chýba, budete ho musieť vytvoriť manuálne.
- Spustite obslužný program „Spustiť“ (Win + R) kde zadajte
regedita stlačte tlačidlo Zadajte. - Choďte po ceste
HKEY_LOCAL_MACHINESoftvérové zásadyMicrosoftWindowsWindowsUpdateAU... Ak cieľový priečinok neexistuje, vytvorte ho manuálne pomocou vstavaných možností. Kliknite na priečinok "Aktualizácia systému Windows" kliknite pravým tlačidlom myši a vyberte „Vytvoriť“ > „Sekcia“... Názov ako „AU“ - ďalšie akcie sa uskutočnia v tomto priečinku. - Vyhľadajte parameter v koreňovom adresári priečinka „REG_DWORD“ s nadpisom „NoAutoRebootWithLoggedOnUsers“... Dvojitým kliknutím na ňu pomocou LMB prejdete na úpravy. Ak parameter chýba, v priečinku „AU“ kliknite pravým tlačidlom myši, umiestnite kurzor myši „Vytvoriť“ > „Parameter DWORD (32 bit)“ a dajte mu meno „NoAutoRebootWithLoggedOnUsers“.
- Nastavte hodnotu «1»a potom uložte zmeny.
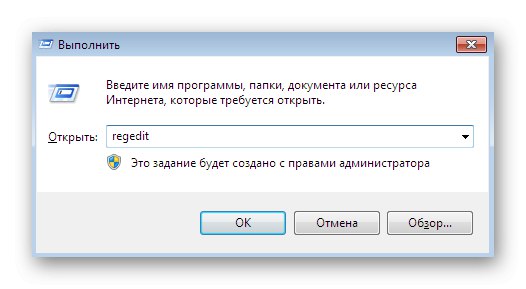
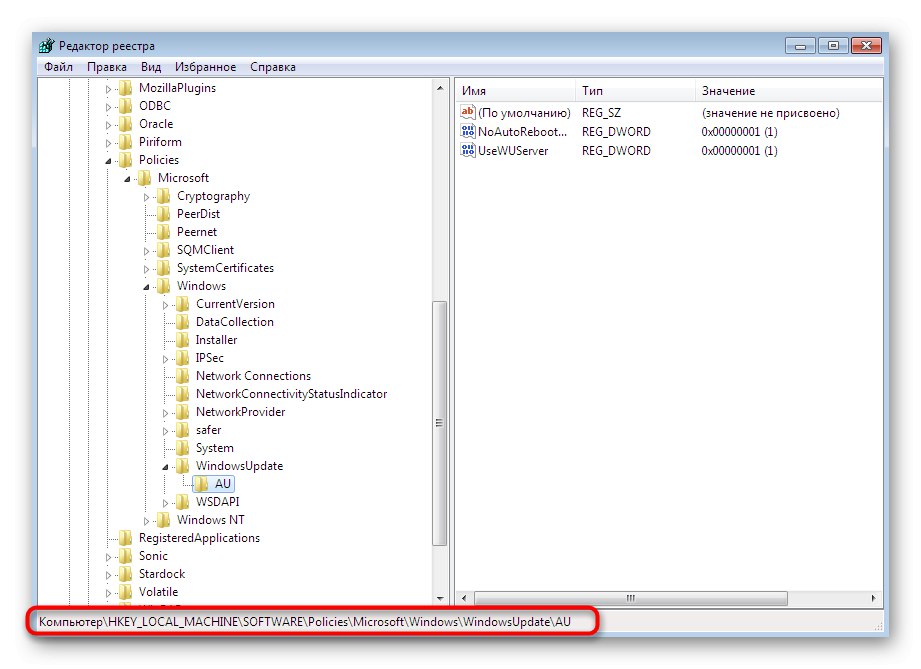
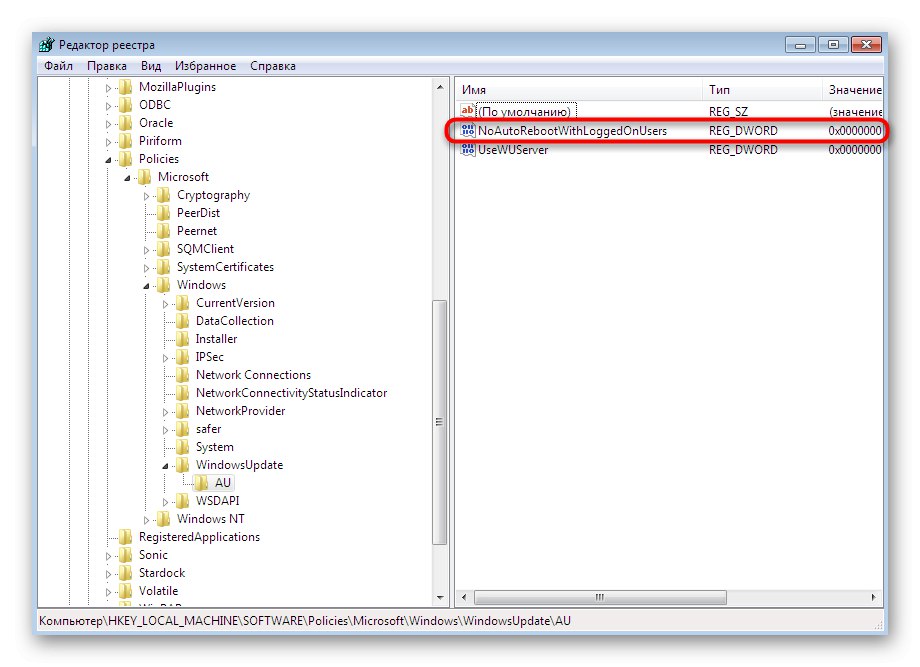
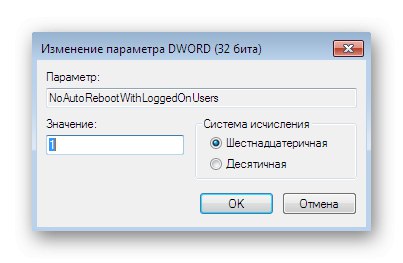
Po úprave registra vždy reštartujte počítač, aby sa všetky zmeny prejavili. Urobte to po dokončení práce alebo teraz, ak najskôr nie je potrebné ukladať žiadne dokumenty.
Metóda 5: Zakázanie úlohy v Plánovači úloh
Túto možnosť sme umiestnili na posledné miesto, pretože úloha reštartovania počítača nie je vždy pridaná do ponuky plánovača; navyše táto úprava pomôže iba v jednom prípade počas sťahovania aktualizácií. Pri najbližšej inštalácii sa úloha znova aktivuje. Ak ste s tým spokojní, budete musieť postupovať podľa týchto krokov:
- Ísť do „Ovládací panel“ spôsobom, ktorý vám vyhovuje, napríklad otvorením ponuky „Štart“.
- Tu sa presuňte na „Správa“.
- Vyberte klasickú aplikáciu "Plánovač úloh".
- Knižnicu rozšírte jednoduchým kliknutím na ňu pomocou LMB.
- Vyberte adresár s názvom Microsoft.
- Otvorte podpriečinok „Windows“.
- Adresár nájdete tu „UpdateOrchestrator“ a vyberte ju.
- Názov súboru sa zobrazí v ponuke vpravo "Reštartovať"... Kliknutím pravým tlačidlom myši zobrazíte možnosti.
- V kontextovej ponuke vyberte príslušnú možnosť „Zakázať“.
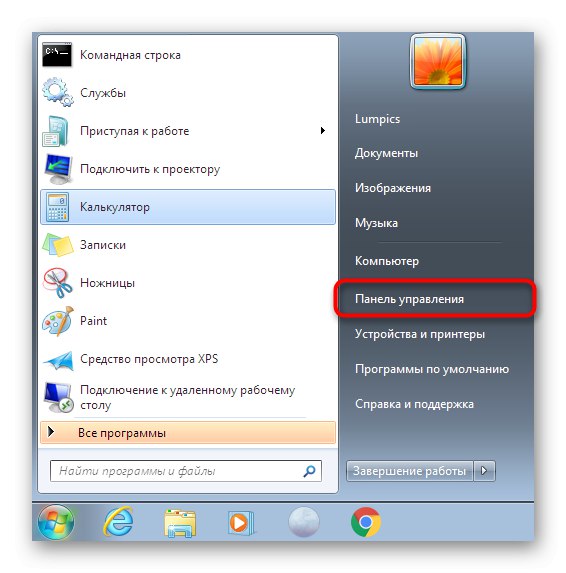
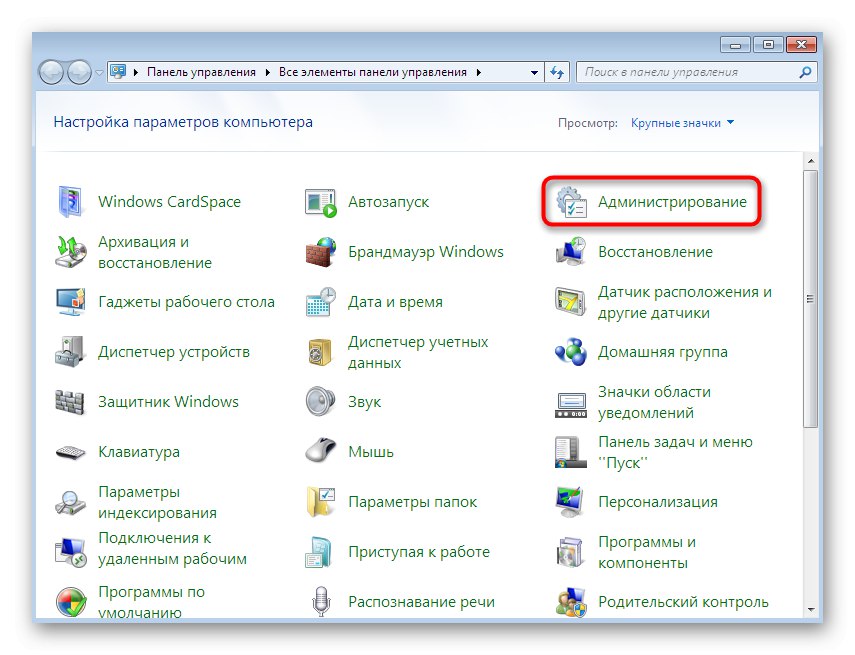
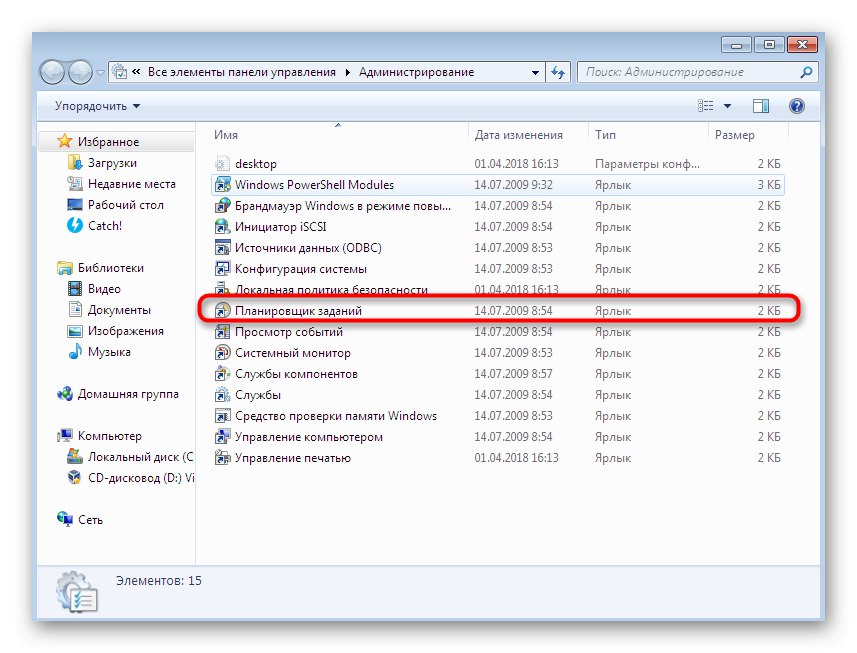
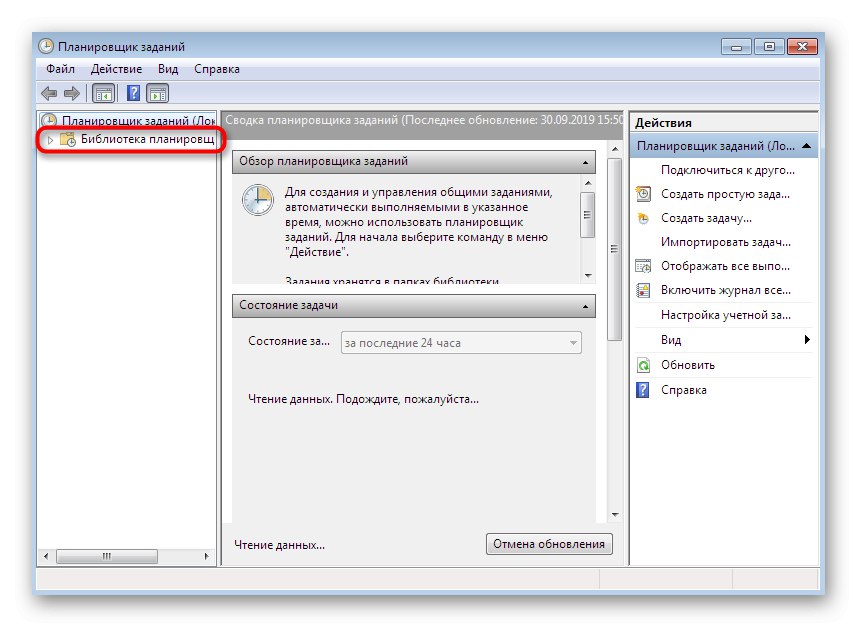
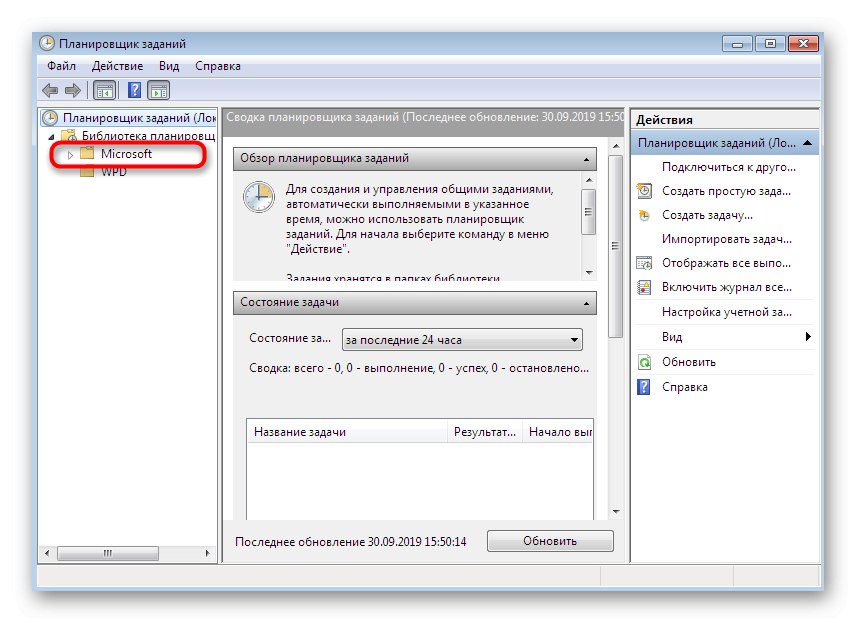
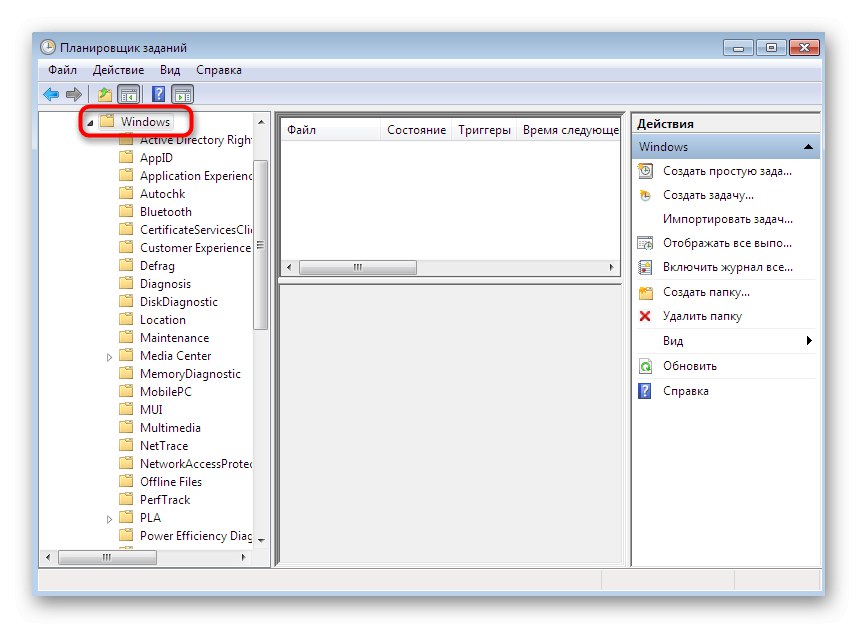
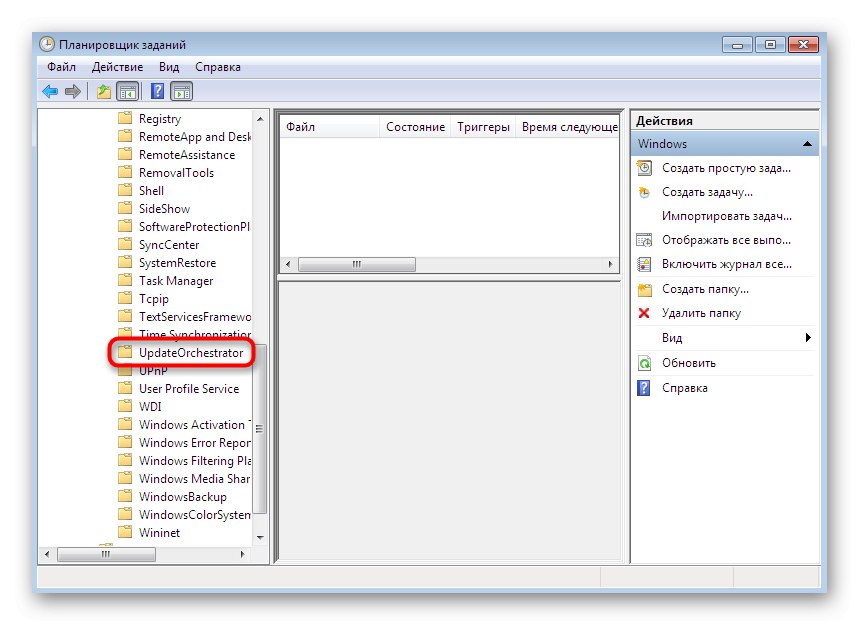
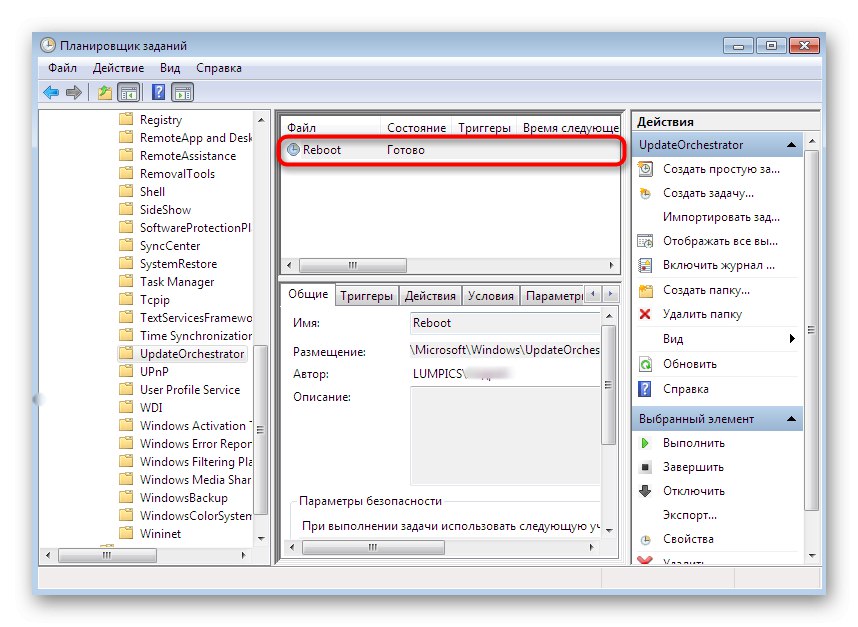
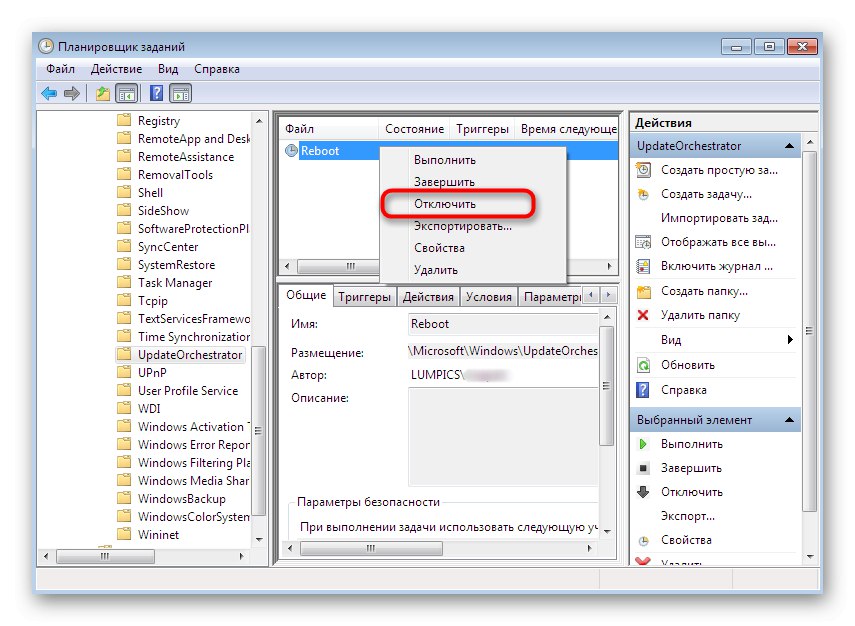
Teraz si môžete byť istí, že pri súčasnej inštalácii aktualizácií sa počítač nereštartuje, ale zobrazí sa upozornenie s výzvou, aby ste to urobili manuálne.Zopakujme si však ešte raz, že úloha bude vytvorená nanovo pri ďalšom skenovaní.
Ako vidíte, existujú úplne odlišné možnosti deaktivácie automatického reštartu operačného systému. So všetkými sa môžete oboznámiť, aby ste sa sústredili na ten, ktorý sa javí čo najjednoduchší, aby ste rýchlo a efektívne zvládli danú úlohu.