Metóda 1: Zobraziť špecifikáciu
Táto možnosť je vhodná, iba ak chcete určiť maximálnu citlivosť myši alebo máte zariadenie, v ktorom sa DPI nezmení v nastaveniach alebo pomocou špeciálneho tlačidla. Môžete prejsť na stránku obchodu, kde ste si myš kúpili, alebo jednoducho prejsť na oficiálnu webovú stránku výrobcu. Tam si prečítajte príslušné informácie vyhľadaním položky „Citlivosť“ alebo DPI.
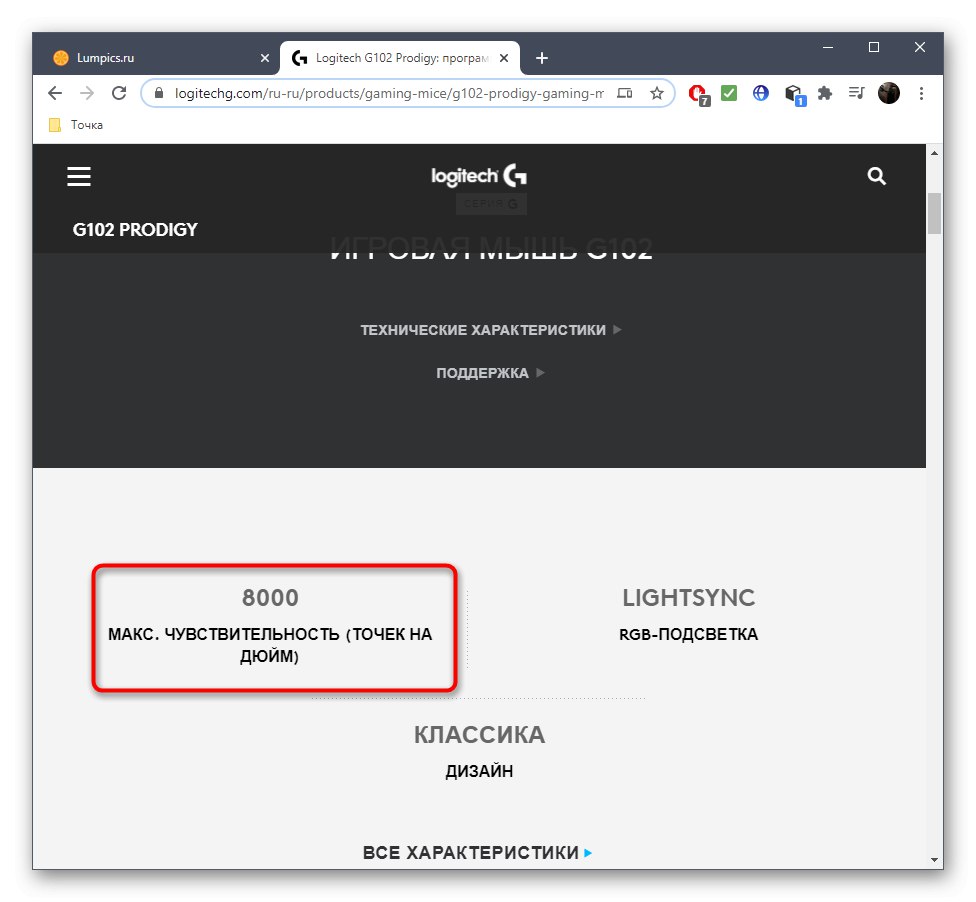
Metóda 2: Zobrazenie upozornení
Väčšina myší, ktoré majú funkciu zmeny citlivosti po kliknutí na tlačidlo umiestnené pod kolieskom, podporuje proprietárny softvér od vývojárov, ktorý sa používa na konfiguráciu zariadenia. Ak ste si ho ešte nestiahli, prečítajte si nasledujúce pokyny, aby ste pochopili aktuálny problém.
Viac informácií: Inštalácia ovládačov pre počítačovú myš
Potom už len zostáva spustiť tento softvér a stlačením tlačidla začať meniť citlivosť. Vpravo dole na ploche uvidíte vyskakovacie upozornenie, vďaka ktorému môžete určiť, aká citlivosť sa stala po zmene DPI.
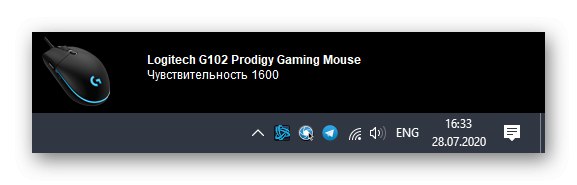
Metóda 3: Ponuka ovládača myši
Vyššie uvedená metóda nie vždy funguje, pretože nie každý vývojár softvéru implementuje zobrazovanie takýchto upozornení, takže musíte manuálne prejsť do softvéru ovládača a skontrolovať, aká citlivosť je tam nastavená, a to takto:
- Spustite softvér na ovládanie zariadenia. To možno vykonať pomocou ikony na pracovnej ploche, ponuky „Štart“ alebo na paneli úloh, kde by tento softvér mal bežať na pozadí.
- Ak používate niekoľko značkových zariadení, budete musieť zvoliť myš a prejsť do nastavení.
- Skontrolujte blok Nastavenia ukazovateľa... Tam uvidíte aktuálnu citlivosť, variabilné úrovne a ďalšie parametre, ktoré sú zodpovedné za DPI.
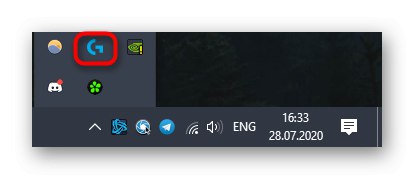
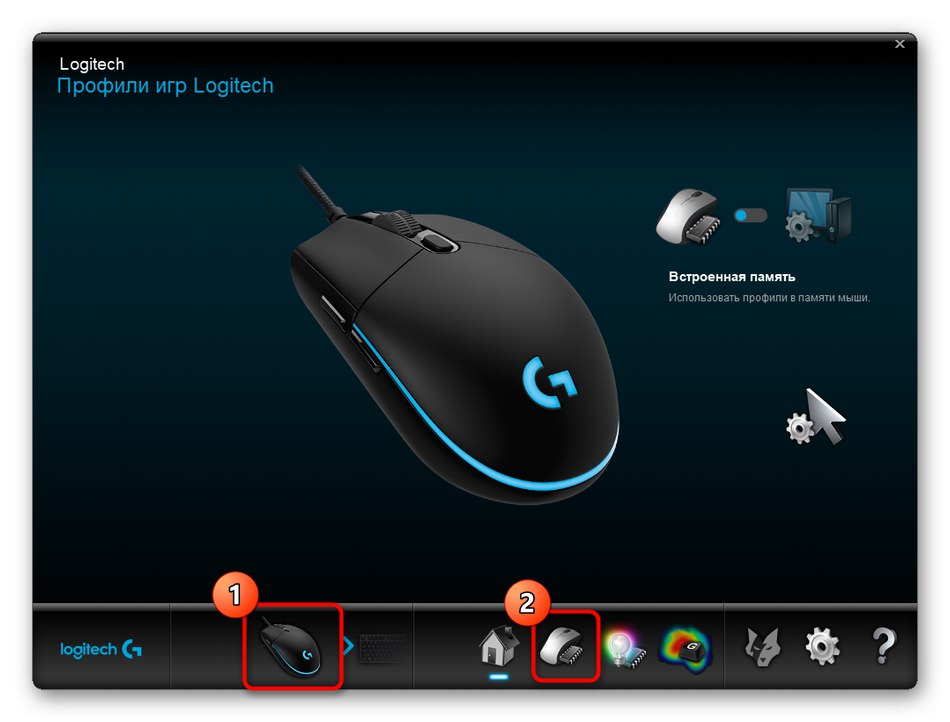
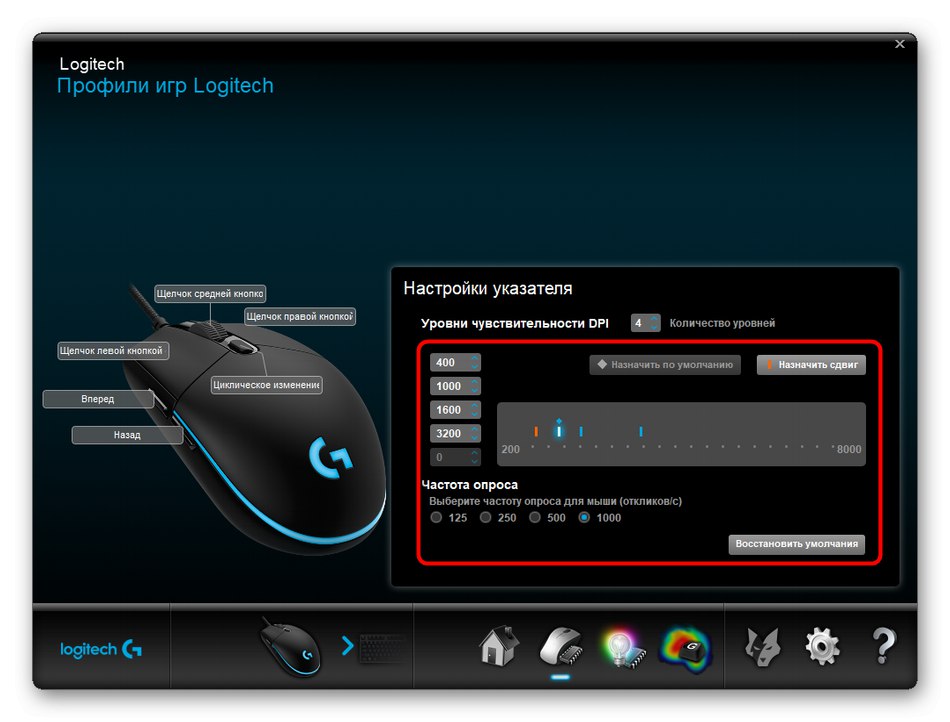
Táto inštrukcia bola analyzovaná na príklade softvéru od spoločnosti Logitech. Majitelia myší od iných výrobcov musia vykonávať približne rovnaké činnosti, počnúc funkciami rozhrania.
Metóda 4: Online služba
Používanie online služby Citlivosť myši vám umožní určiť približný DPI myši pomocou jednoduchých operácií. Tento nástroj je navyše vhodný pre situácie, keď sa musíte ubezpečiť, či je citlivosť skutočne rovnaká, ako je uvedené. Pred spustením však budete musieť vypnúť jednu možnosť systému, ktorá bude pri kontrole prekážať.
- V systéme Windows otvorte ponuku „Štart“ a ísť odtiaľ do "Možnosti".
- vyberte kategóriu „Zariadenia“.
- Cez panel vľavo prejdite na „Myš“.
- Tu vás zaujíma klikateľný štítok „Pokročilé možnosti myši“.
- Na karte Možnosti ukazovateľa zrušte začiarknutie políčka "Povoliť zvýšenú presnosť ukazovateľa"... Je to nevyhnutné, aby kurzor jasne vykonával dané príkazy a nespúšťal automatické jemné doladenie konkrétnych prvkov. Iba tak je možné presne vykonať ďalšie testovanie.
- Otvorte webovú stránku Mouse Sensitivity a začnite nastavením jednotiek v centimetroch.
- Potom zmerajte, koľko centimetrov je šírka vášho monitora od jedného konca k druhému, okrem rámov. Túto hodnotu zadajte do „Cieľová vzdialenosť“.
- Ak definujete iba DPI, druhé pole by malo zostať prázdne a v prípade kontroly existujúcej hodnoty ho nastavte do poľa Konfigurované DPI.
- Zostáva iba podržať červený ukazovateľ ľavým tlačidlom myši a presunúť ho na koniec obrazovky bez prekročenia extrémnej hranice.
- Teraz si všimnite riadok Aktuálny DPIanalýzou so získanými výsledkami.
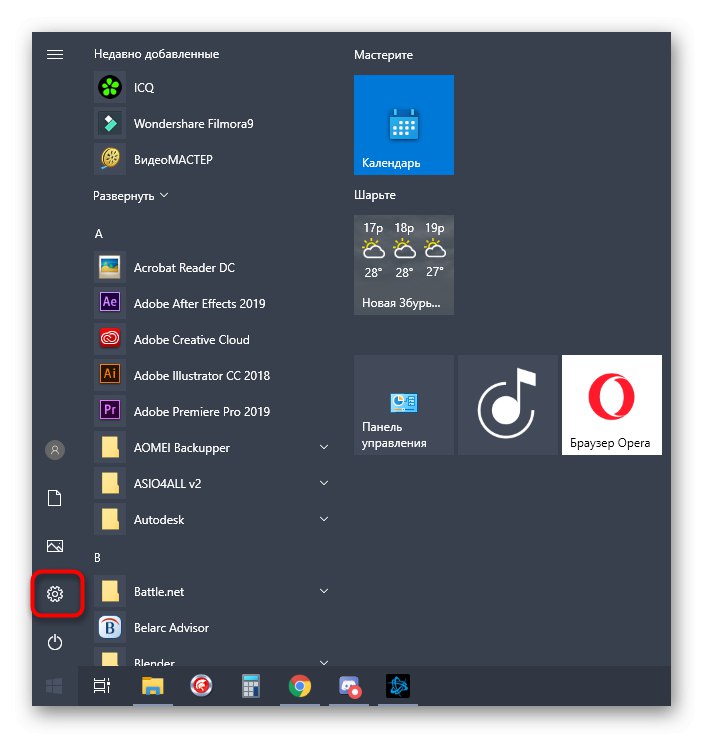
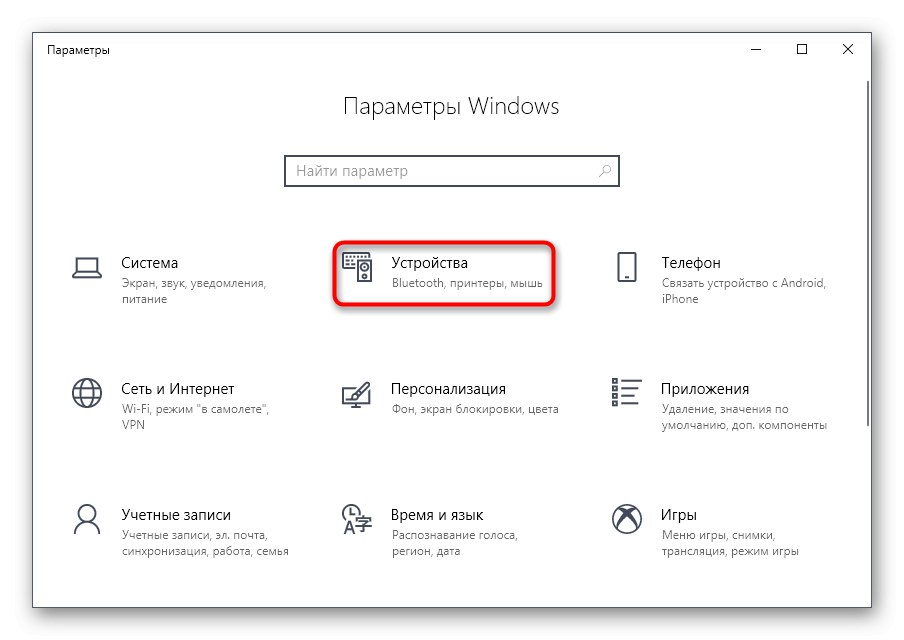
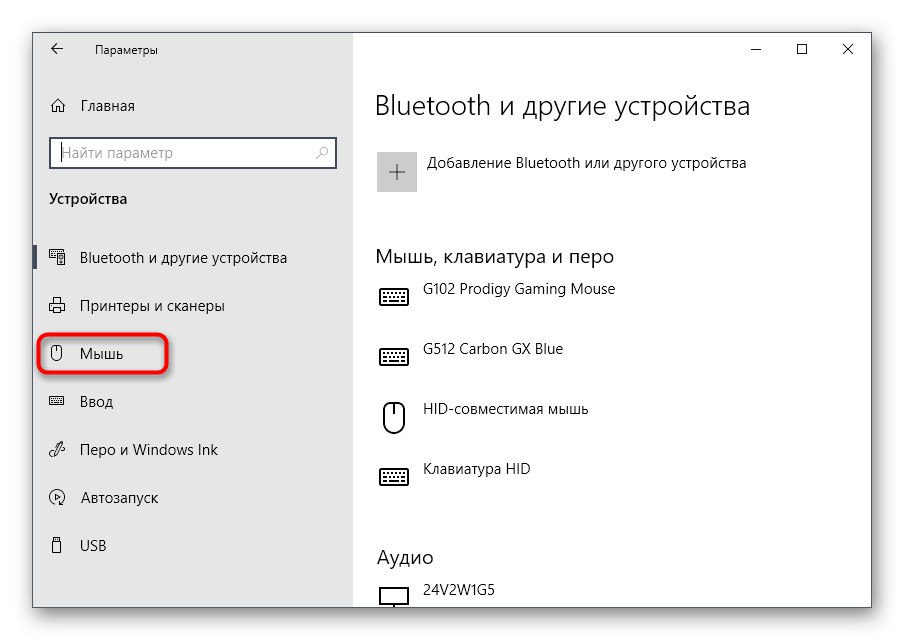
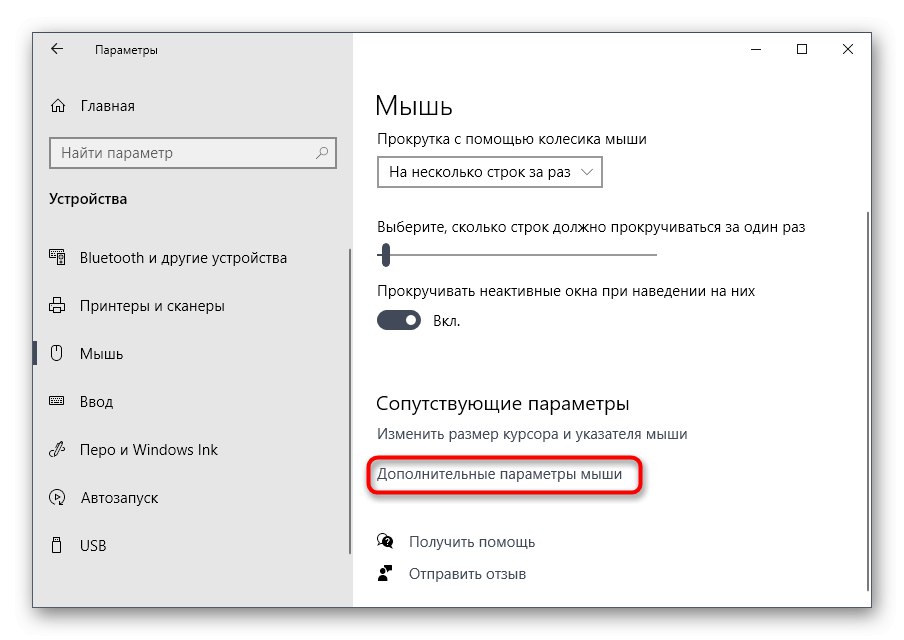
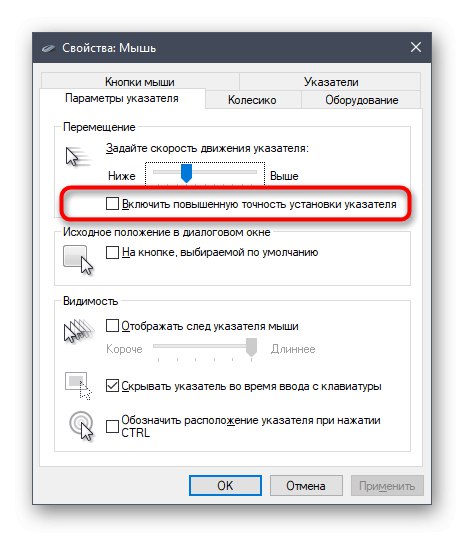
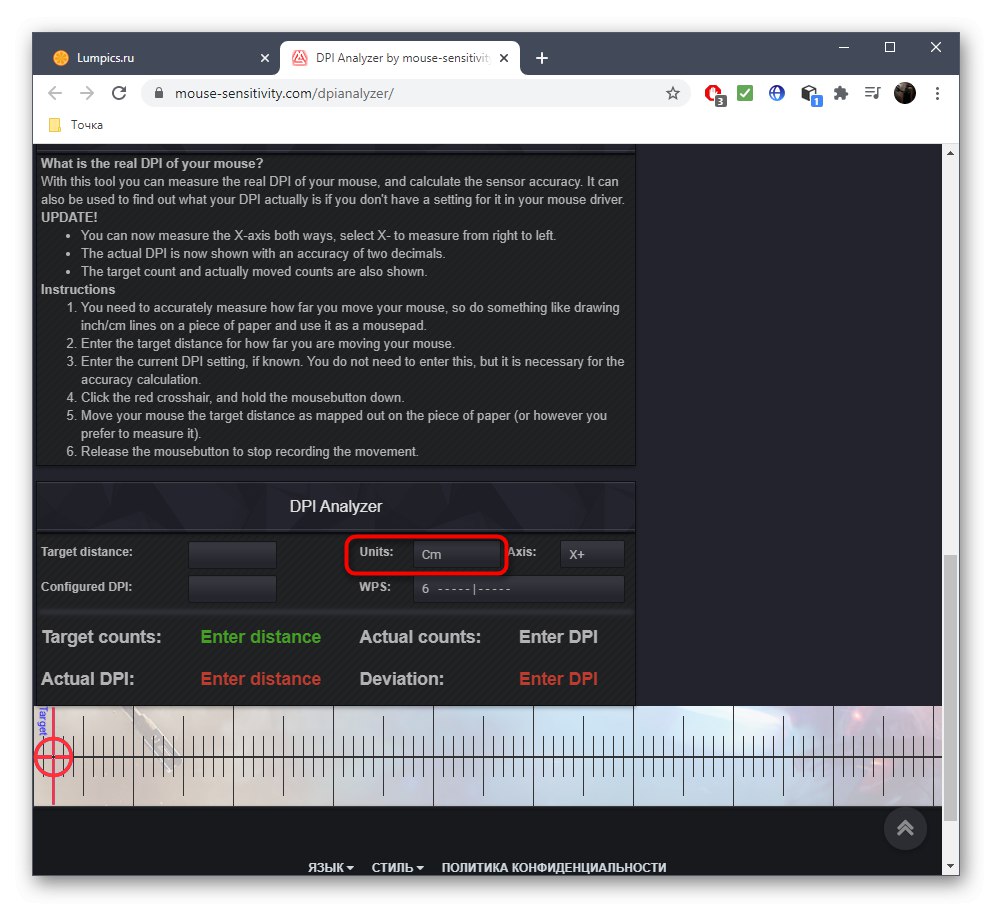
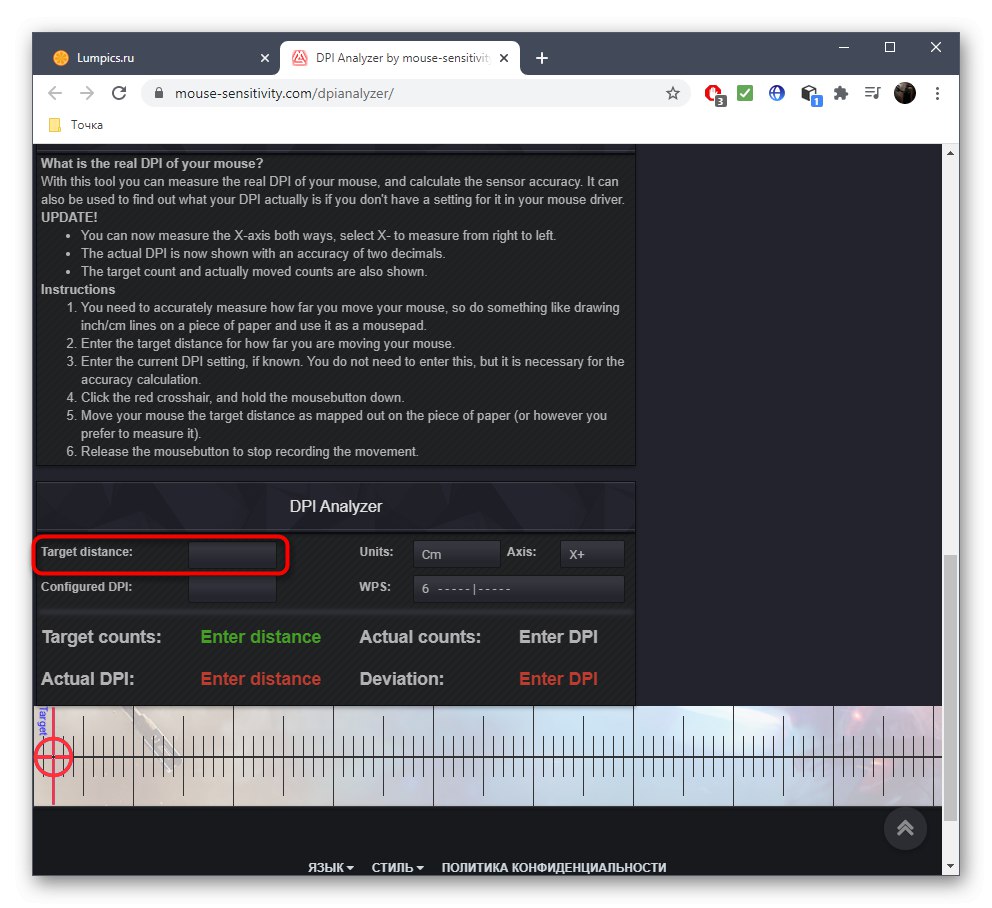
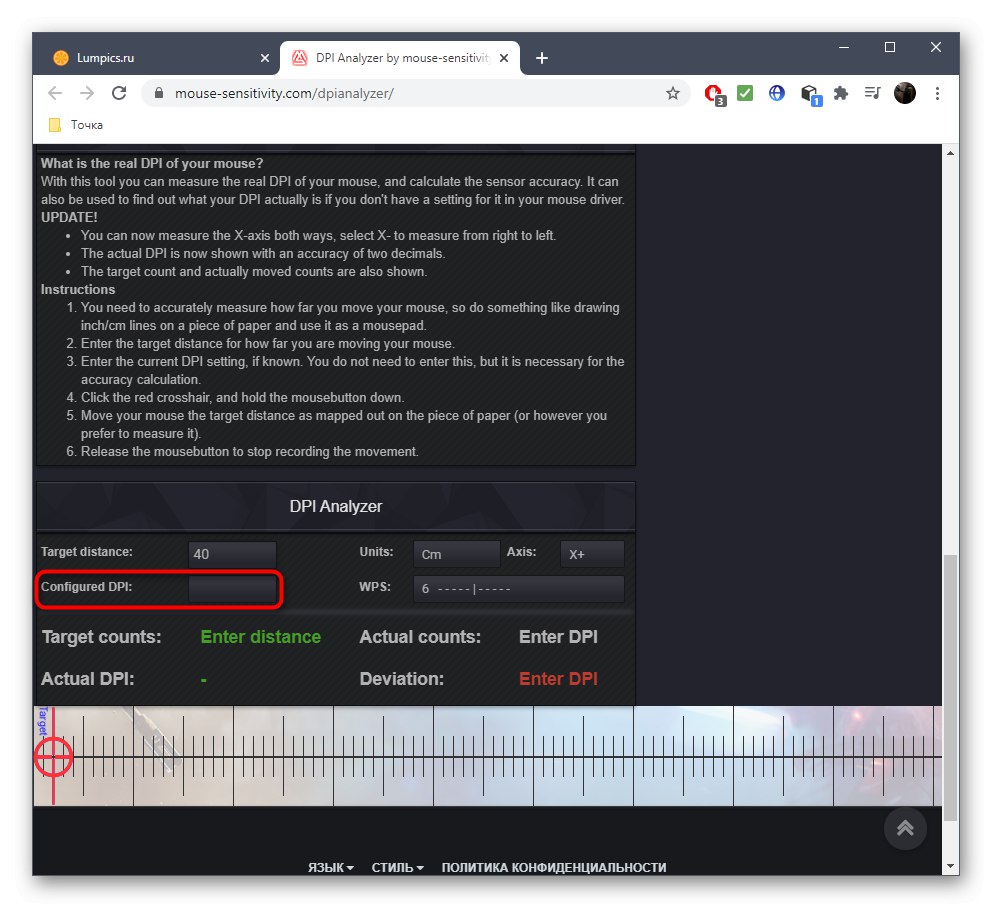
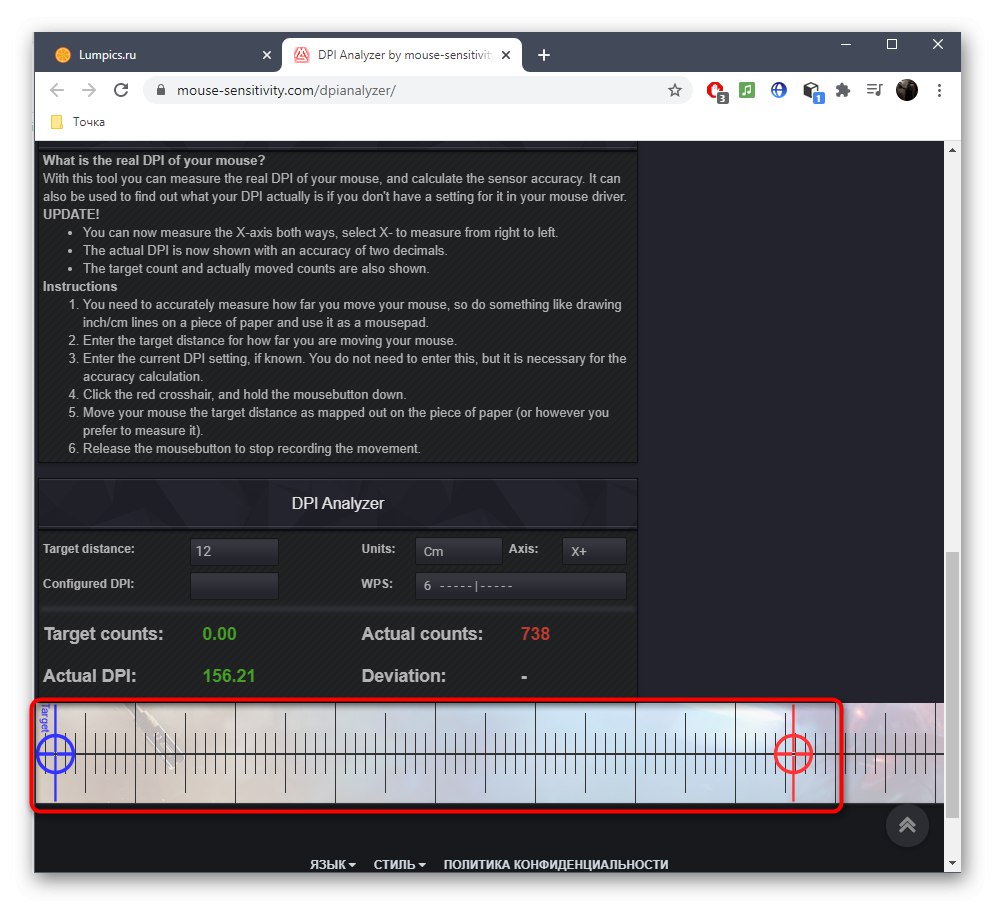
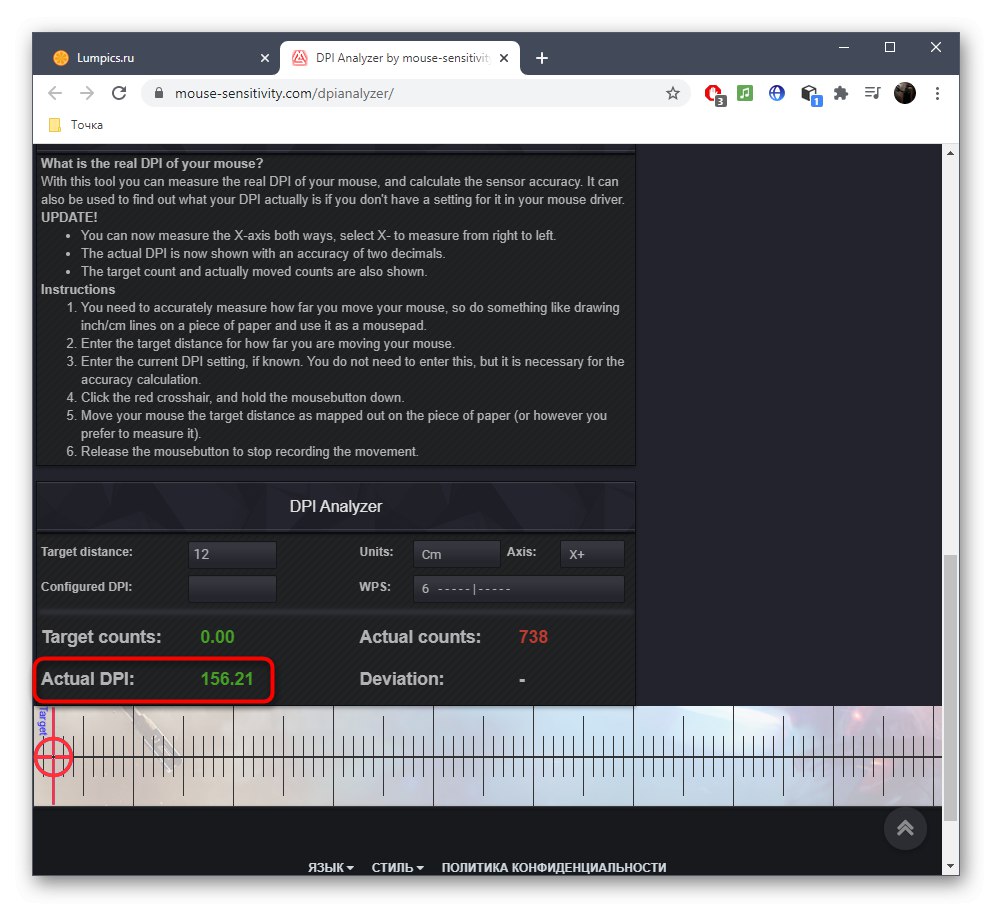
Táto metóda je účinná, iba ak sú dodržané všetky parametre a citlivosť myši v nastaveniach systému Windows nebola predtým zmenená.Táto stránka má však svoju vlastnú nepresnosť, takže by ste tiež nemali považovať výsledok za 100% správny.