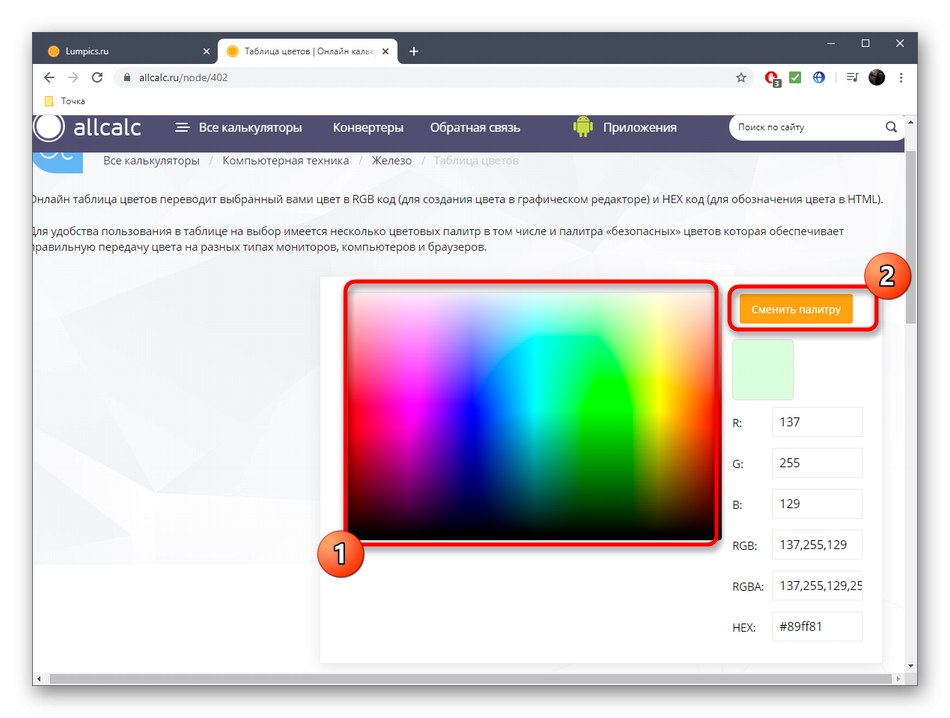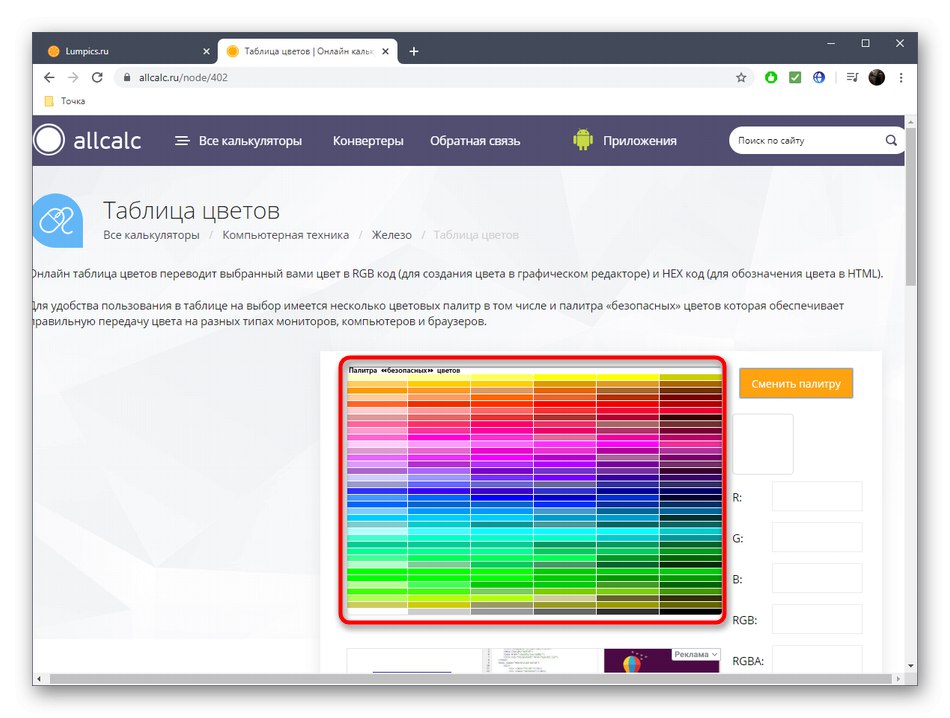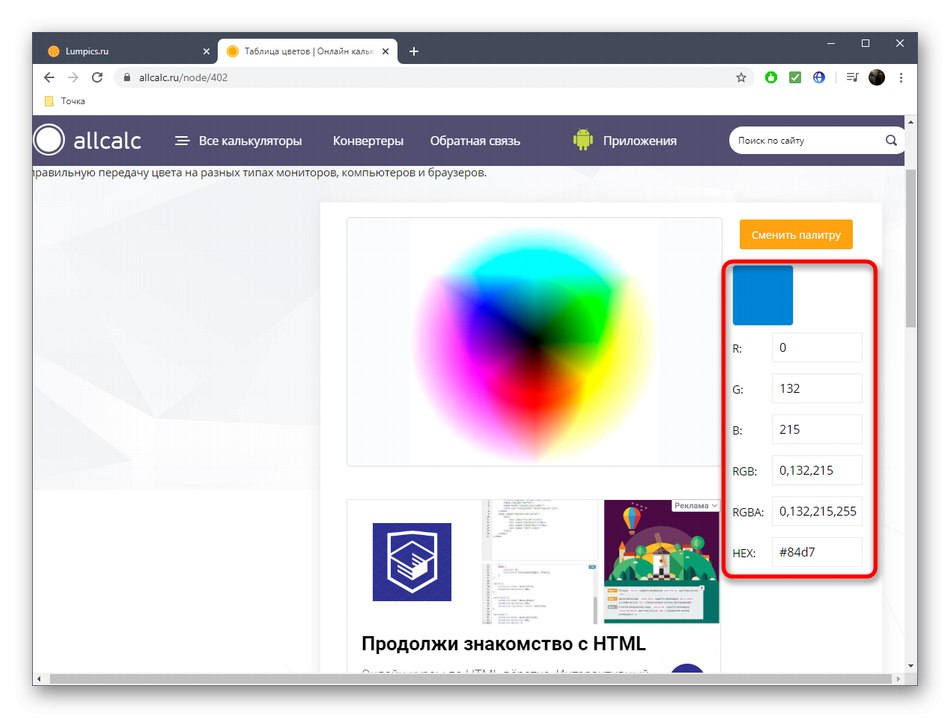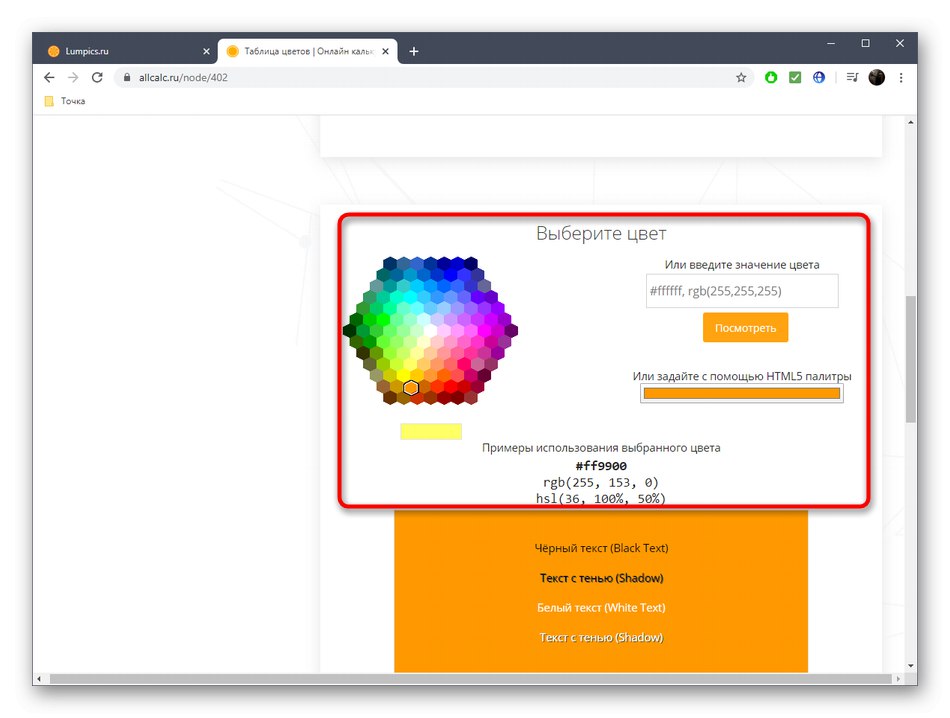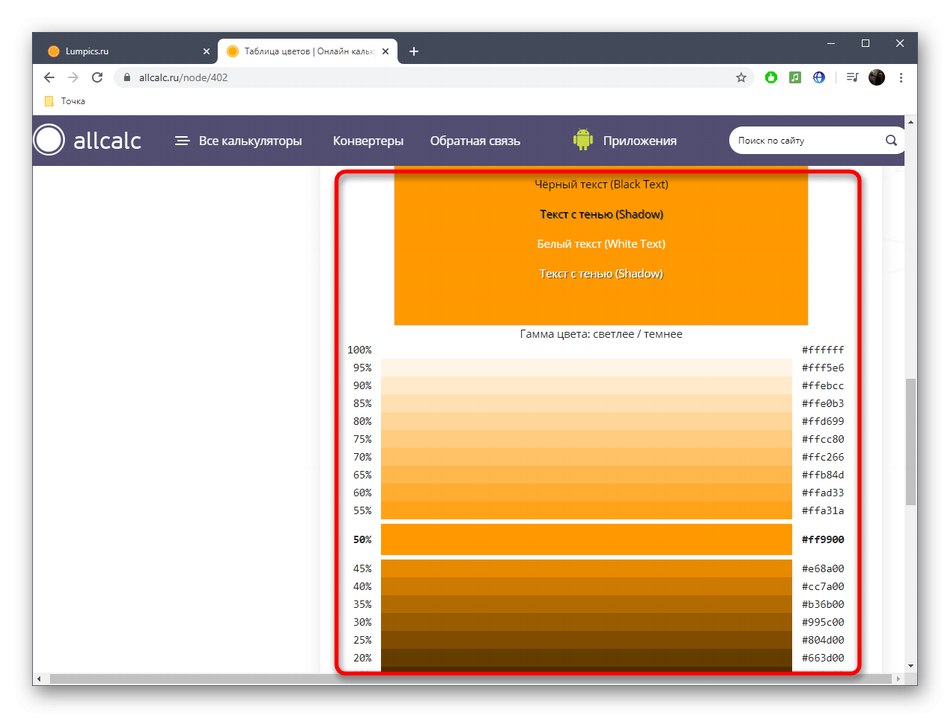Metóda 1: Sanstv
Online služba Sanstv je univerzálna, pretože vám umožňuje použiť hotovú paletu alebo nahrať vlastný obrázok na definovanie farby. Na obrazovke sa súčasne zobrazia ďalšie informácie, nielen farebný kód HTML.
Prejdite do online služby Sanstv
- Máte rôzne možnosti interakcie Sanstv. zatlačte na „Select a file“ načítajte cieľový obrázok alebo použite paletu vpravo.
- Po otvorení Prieskumníka nájdite na miestnom úložisku vhodný obrázok, farebný kód, ktorý musíte určiť.
- Umiestnite kurzor na určitú oblasť obrázka a kliknutím naň zobrazte údaje v ľavej tabuľke.
- Teraz môžete získať všetky potrebné informácie, počnúc kódom HTML a nahraním bežne akceptovaného názvu odtieňa.
- Ak označíte viac farieb naraz, zobrazia sa v samostatnom zozname na ľavom paneli. Podľa potreby medzi nimi prepínajte, aby ste znova získali informácie o kóde.
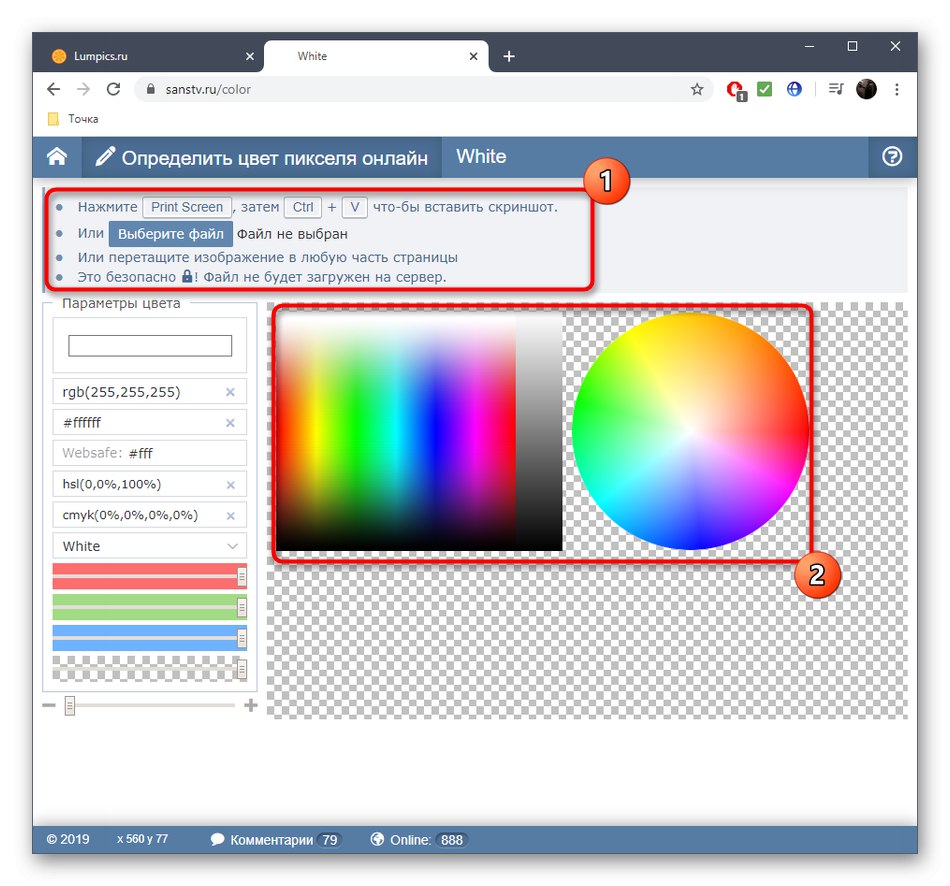
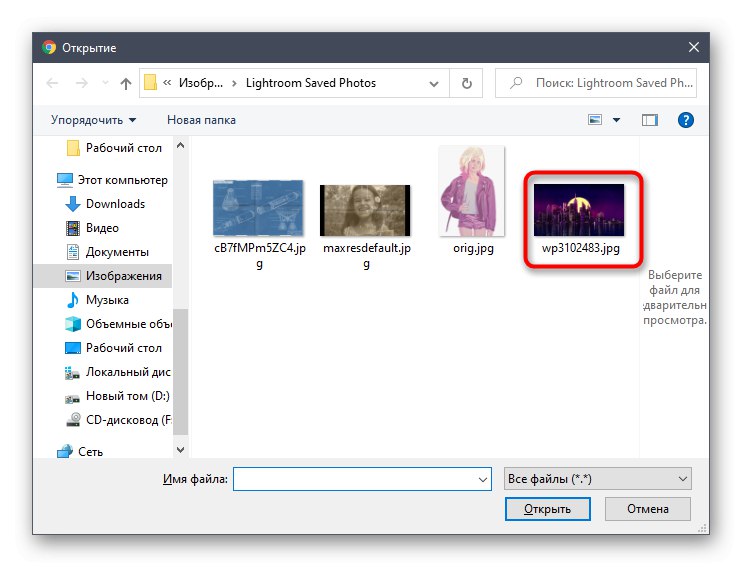
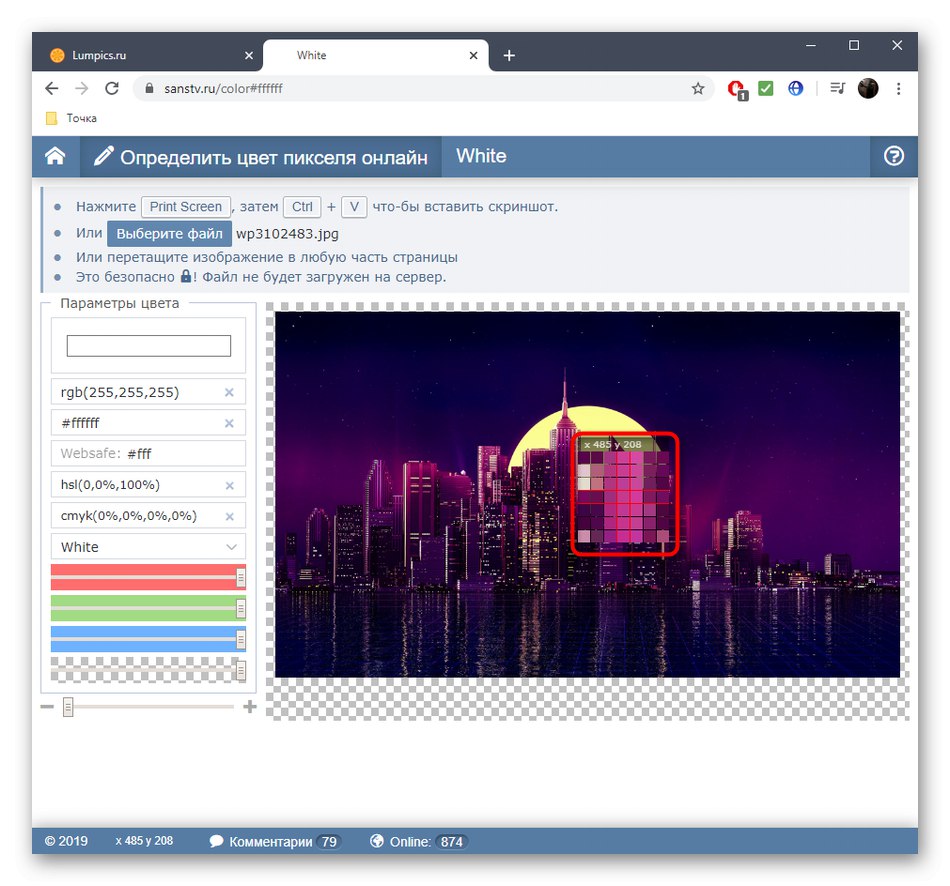
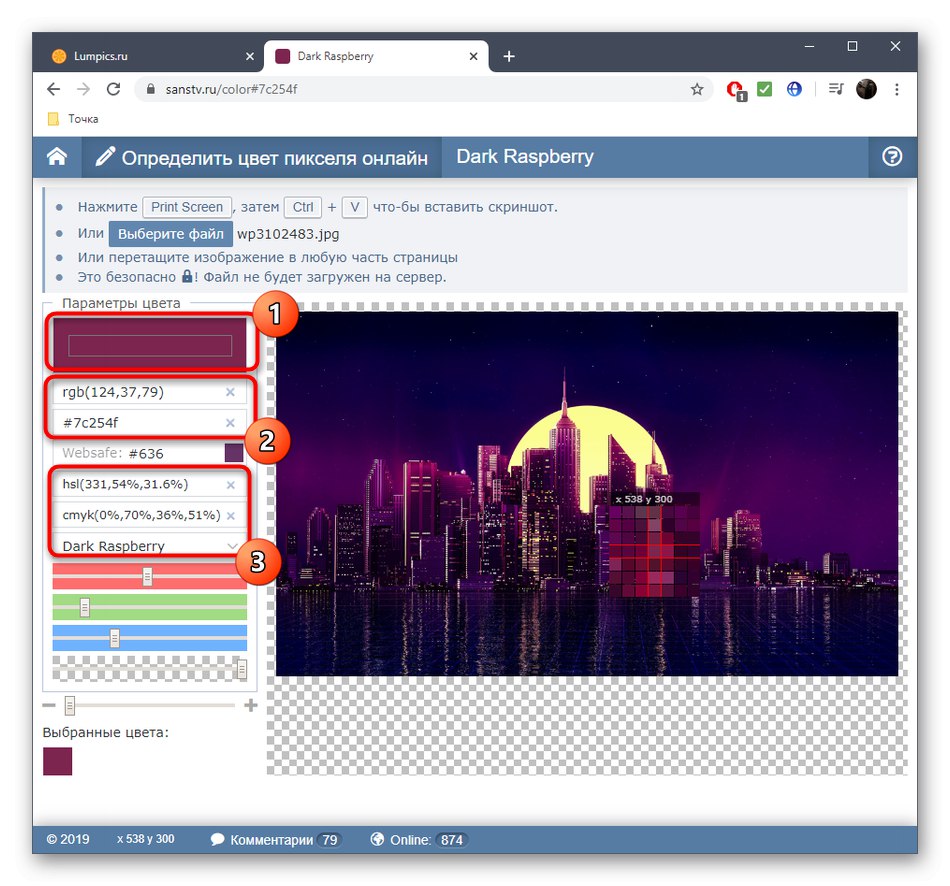
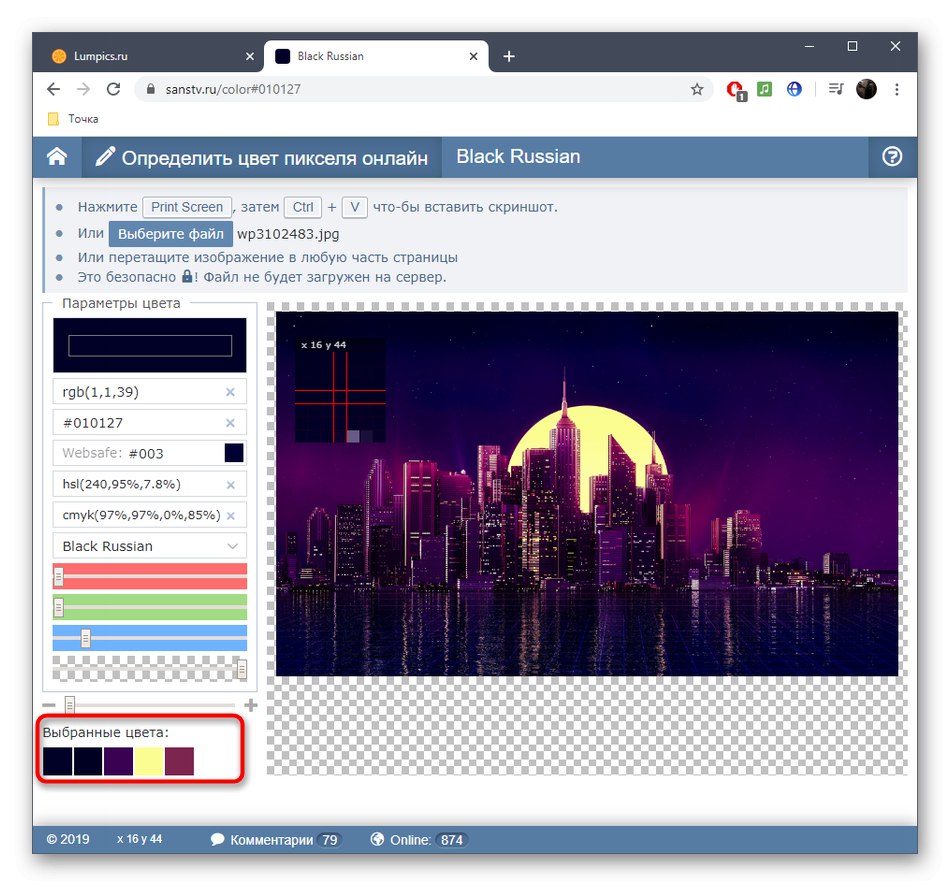
Metóda 2: InetTools
Funkčnosť nástroja InetTools je zameraná na určenie farby podľa pixelov na vopred načítanom obrázku. Nie je k dispozícii žiadna paleta ani žiadne ďalšie nastavenia, takže možnosti tejto webovej služby sú veľmi úzke.
Prejdite na online službu InetTools
- Otvorte hlavnú stránku InetTools kliknutím na odkaz vyššie, kde kliknite „Vybrať“ pokračovať v nahrávaní obrázka.
- V Prieskumníkovi vyhľadajte súbor, ktorý potrebujete otvoriť.
- Počkajte, kým dokončí spracovanie, čo bude trvať doslova pár sekúnd.
- Presuňte kurzor na požadovanú oblasť a sledujte aktuálnu hodnotu zdola, aby ste sa zastavili v správnom okamihu v pravý čas.
- Kliknutím vytvoríte uloženú hodnotu. Teraz o ňom môžete zistiť ďalšie informácie pohľadom na umiestnenie pozdĺž osí, kódu a hodnôt RGB.
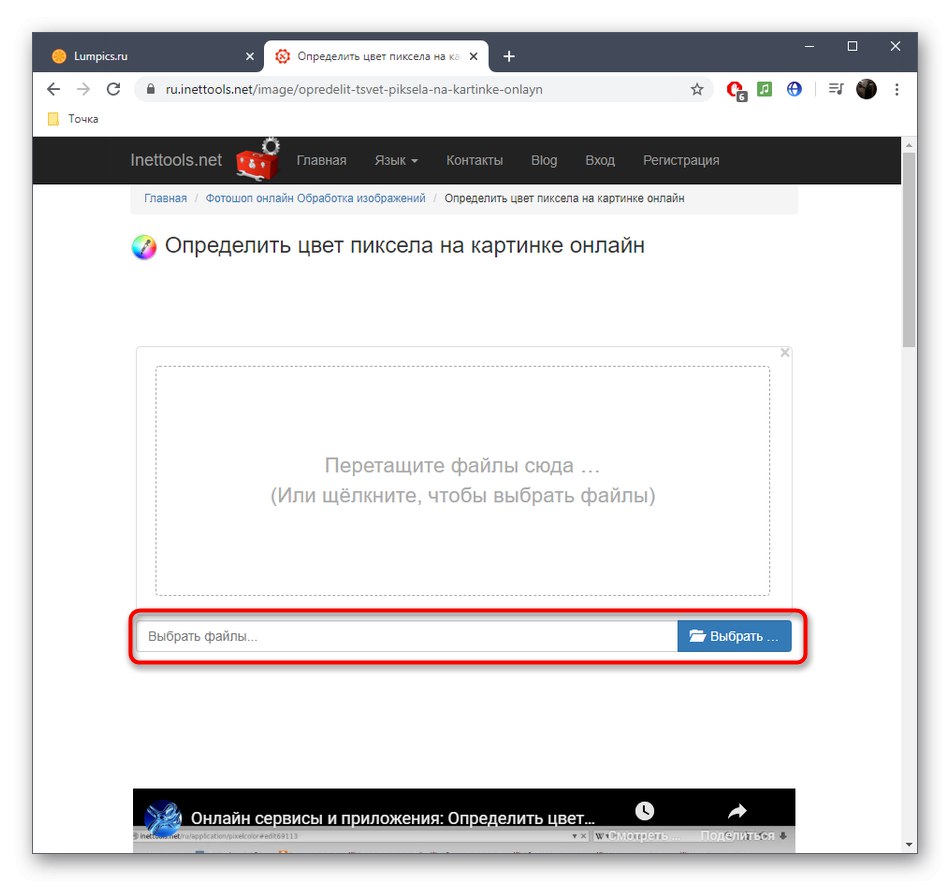
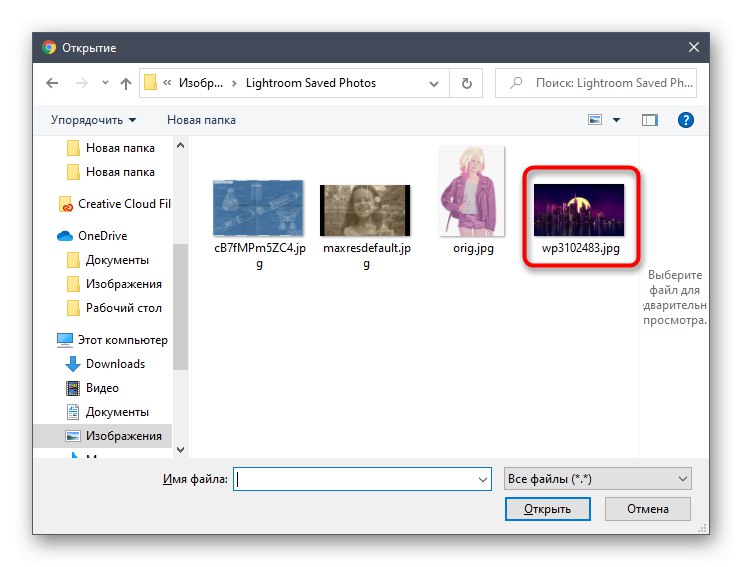
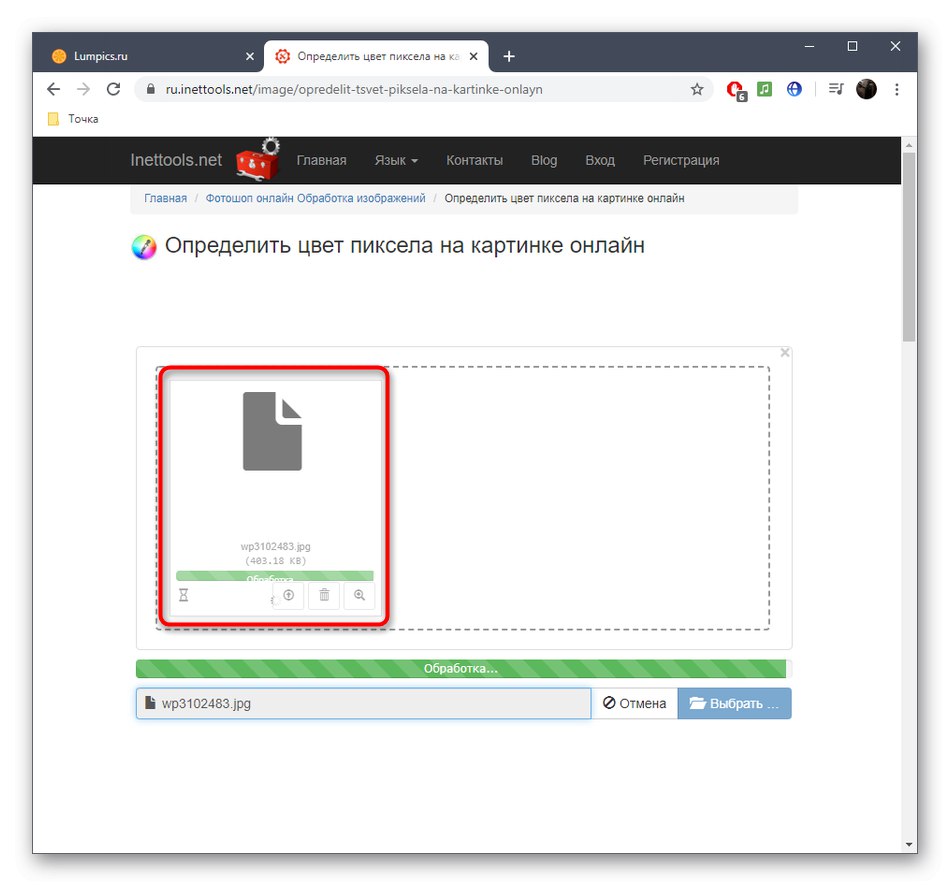
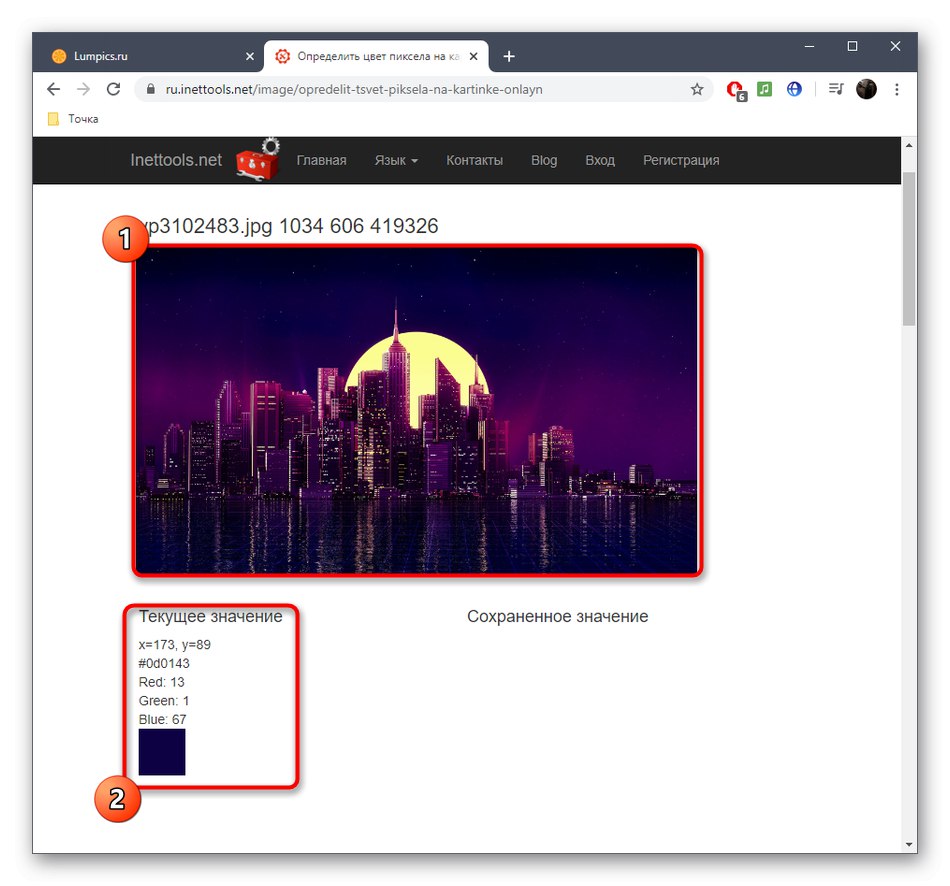
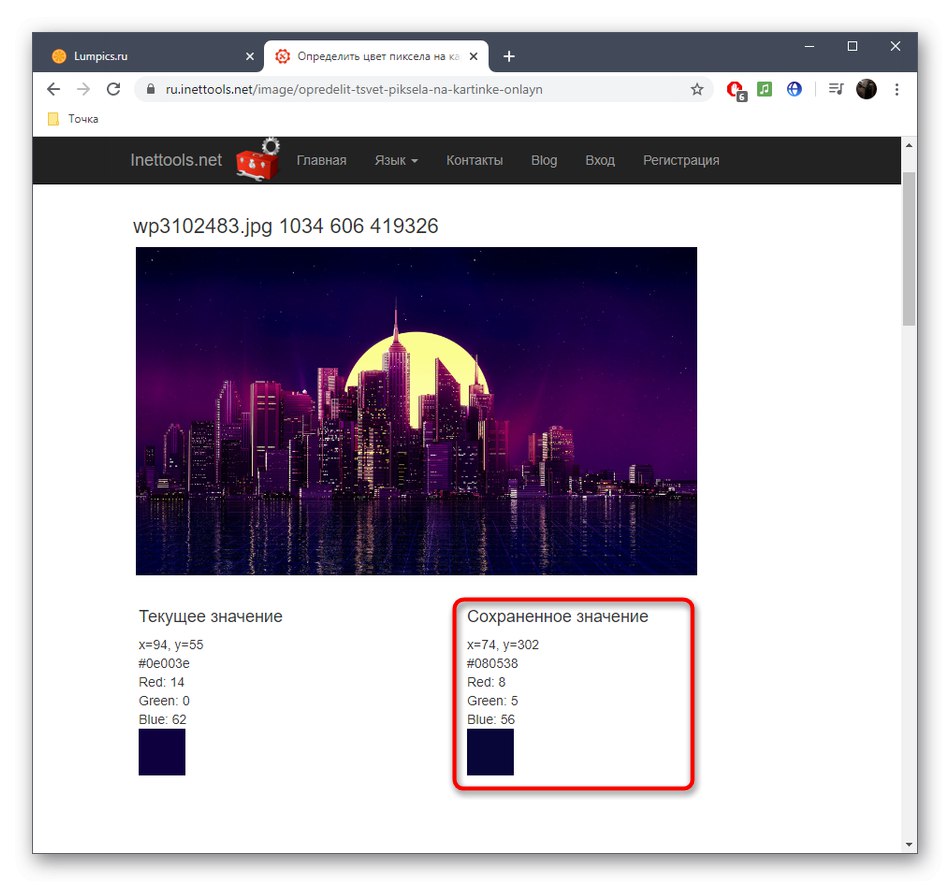
Metóda 3: AllCalc
Posledným typom online služby určovania farebných kódov je AllCalc. Neexistuje spôsob, ako nahrať obrázok, ale existuje niekoľko farebných paliet s podrobným popisom jednotlivých odtieňov, ktorých použitie je nasledujúce:
Prejdite na online službu AllCalc
- Na požadovanej stránke AllCalc skontrolujte štandardnú paletu farieb a odtieňov, a ak vám nevyhovuje, kliknite na „Change palette“zobrazíte nový.
- Celkovo má AllCalc štyri rôzne palety a musíte si zvoliť tú, ktorá vyhovuje vašim potrebám.
- Pomocou tlačidla myši vyberte odtieň na palete a potom si prezerajte informácie o ňom cez tabuľku vpravo. K dispozícii je HEX kód, hodnoty RGB a RGBA.
- Odporúčame vám prejsť do druhého bloku, v ktorom vyberiete odtieň a uvidíte príklad jeho použitia ako pozadia.
- Dole je gama od svetla k tme s označením percent a hexadecimálnych kódov.